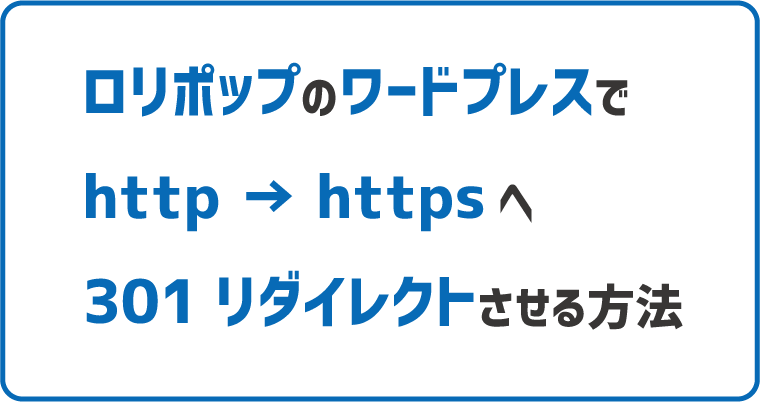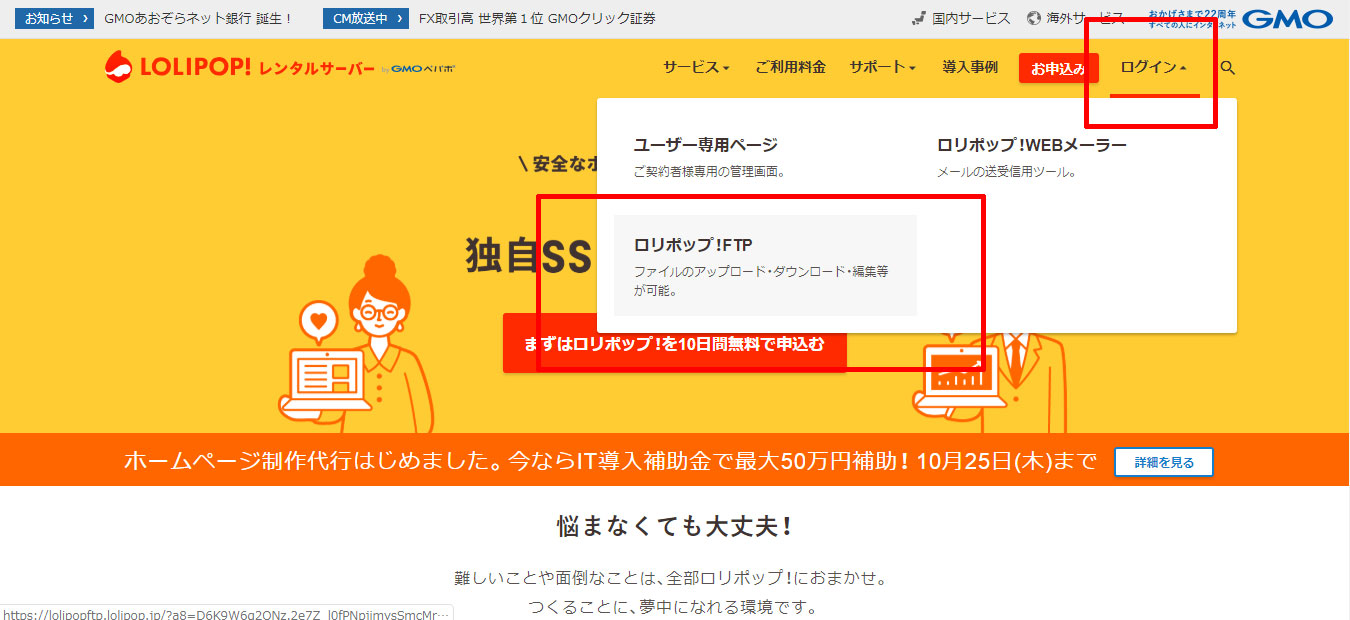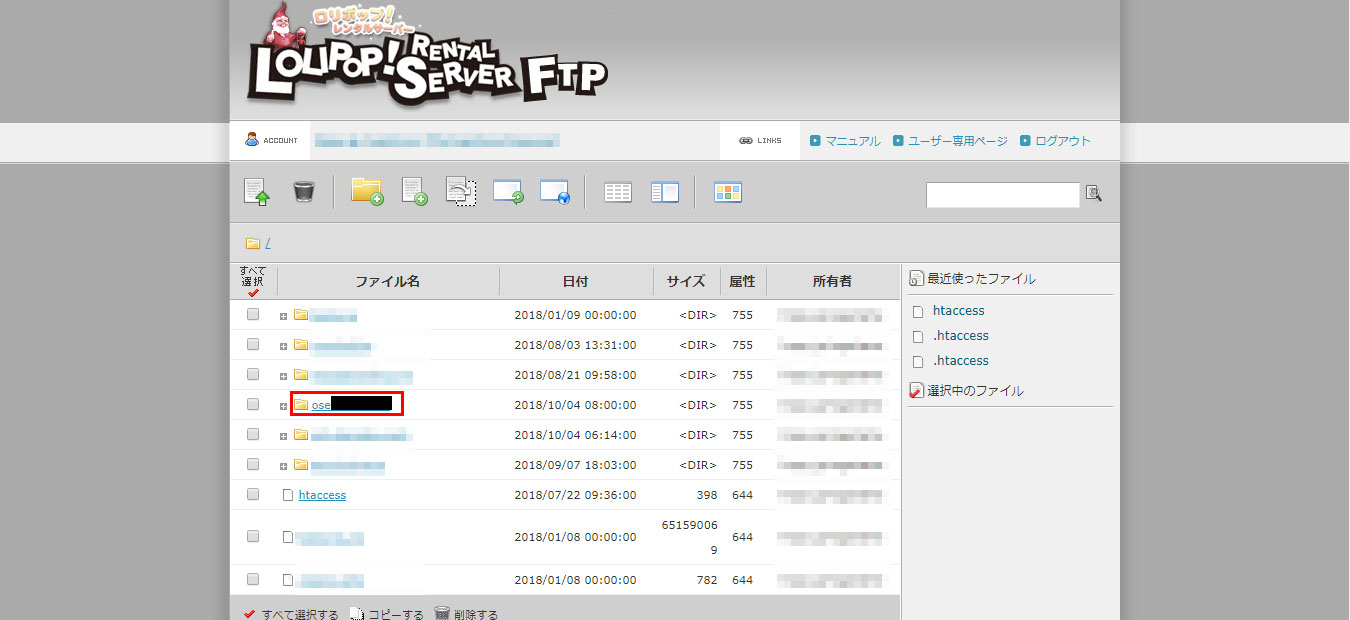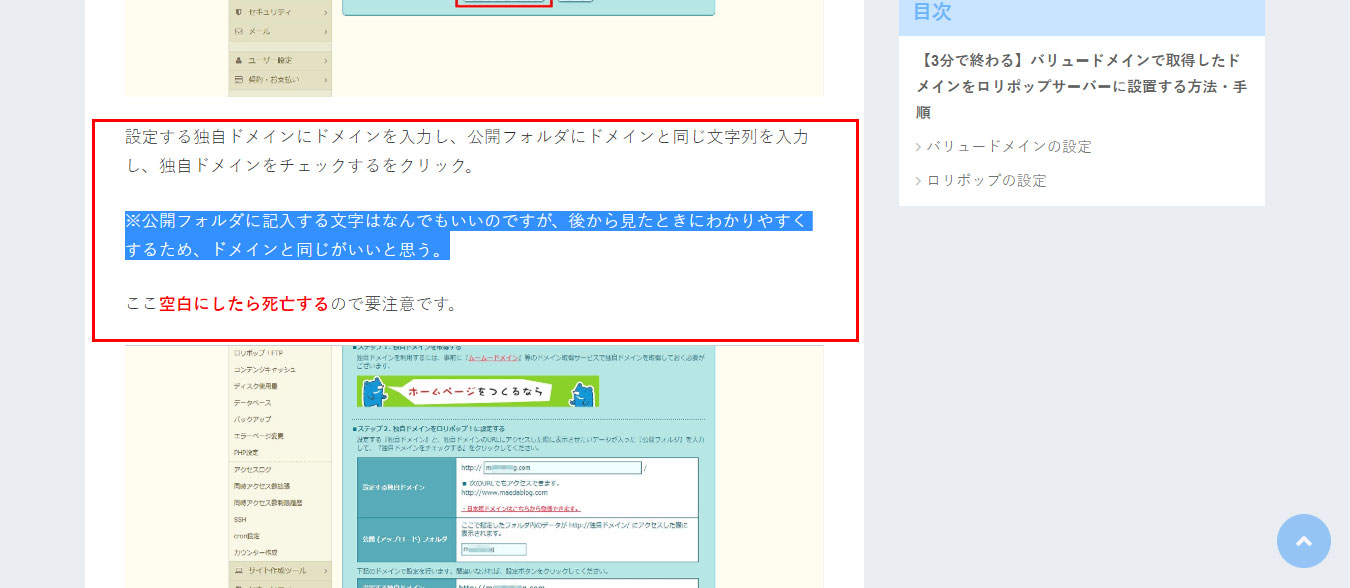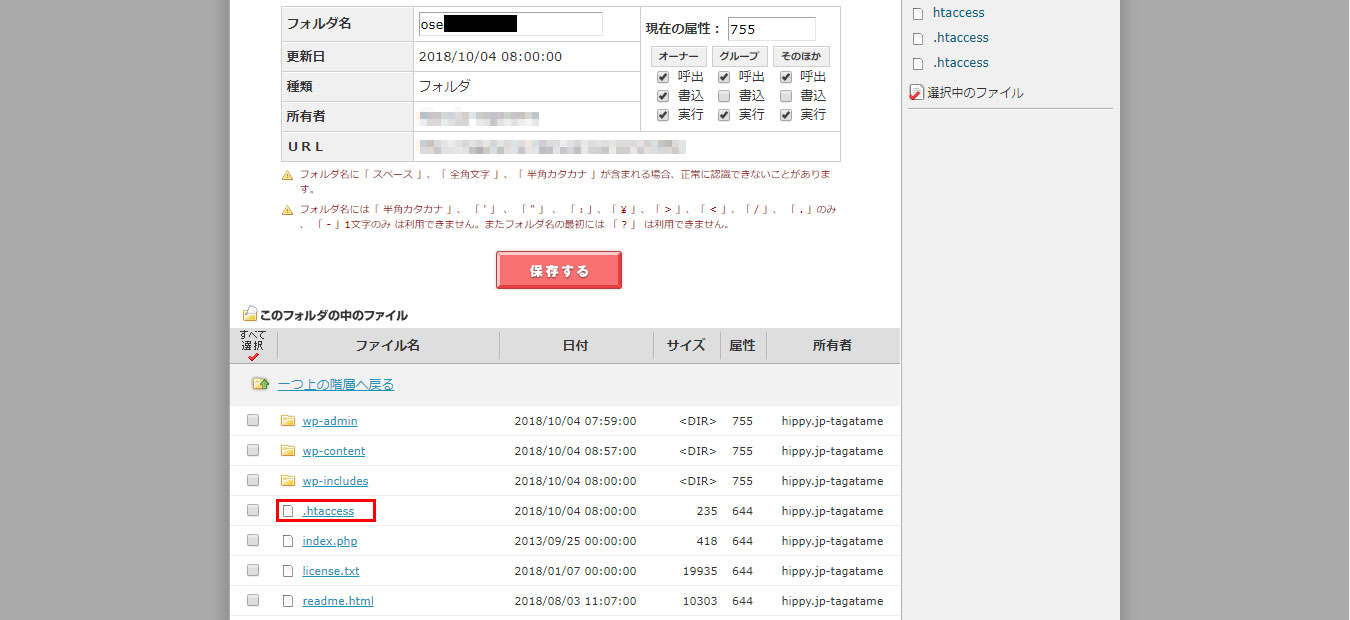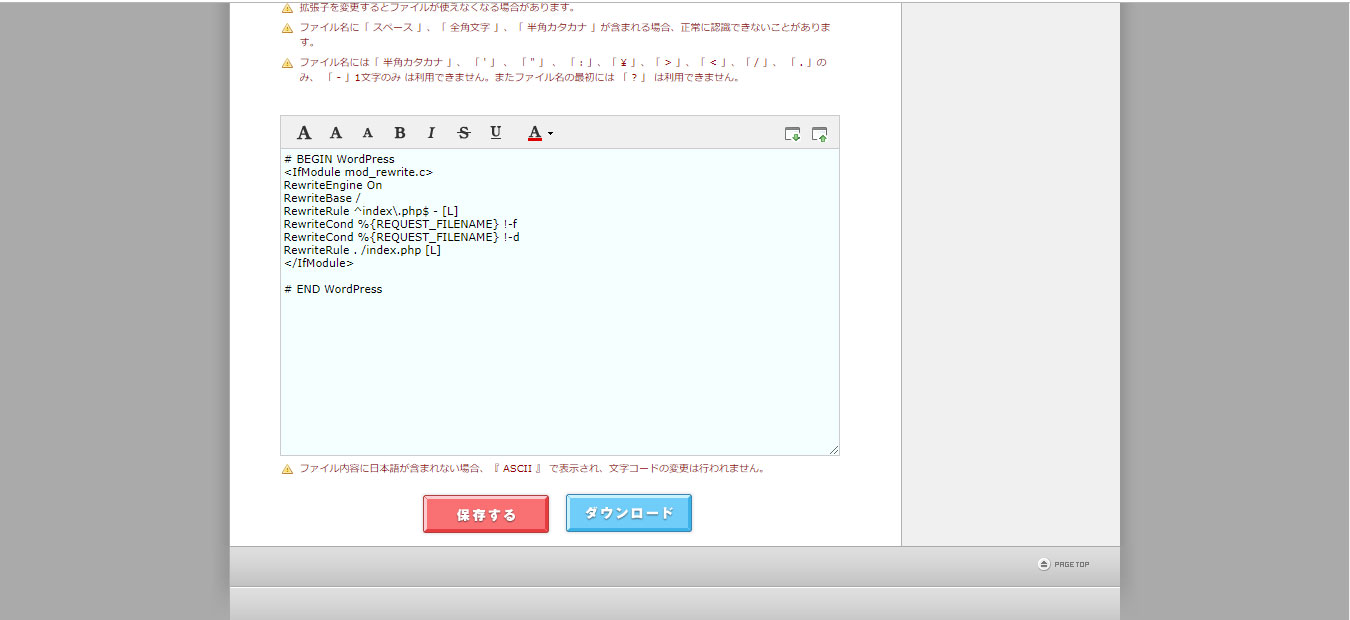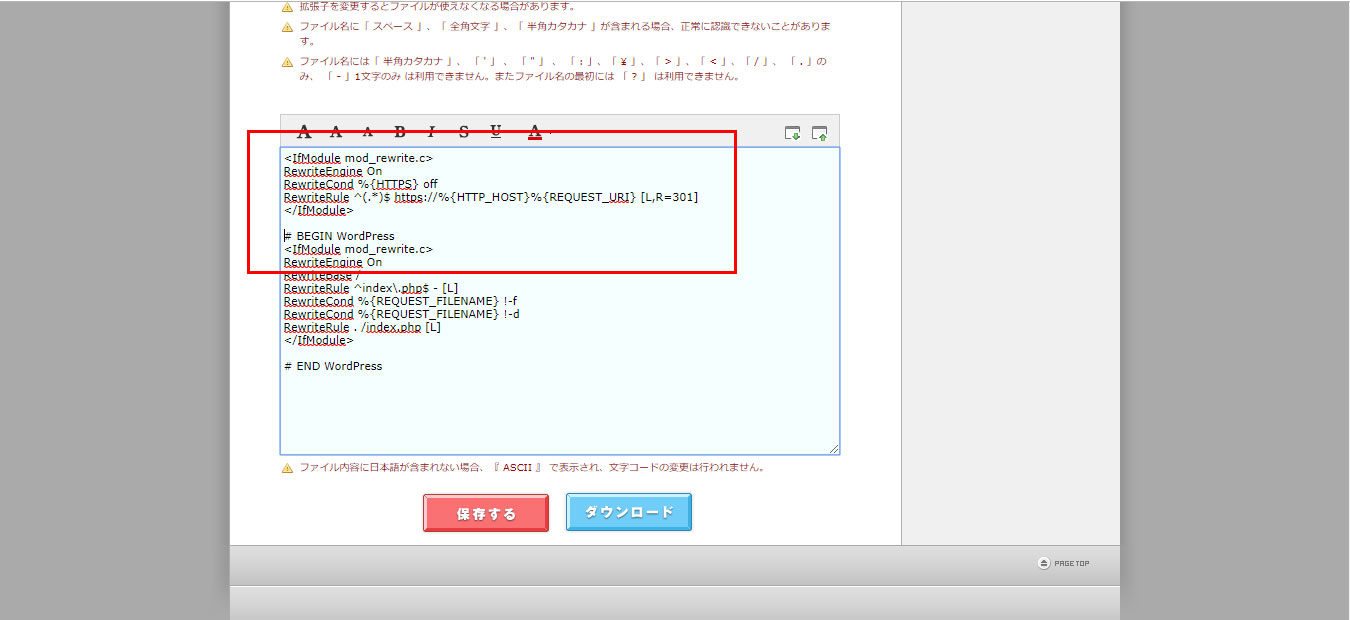<この記事の内容>
ロリポップ!のワードプレスでhttpをhttpsへ301リダイレクトさせる方法です。
とりあえずここまでがWordPressでブログを始める基本設定だと思います。この後は思い思いのカスタマイズをしていく段階ですね。
これは備忘録なので、詳しい解説とかはありません。
今後の自分が迷わない(最短で終わらせれる)ために、ただ工程だけがつらつらと書いて(画像を載せて)あります。
<この記事を書いた理由>
色々ググったけど、どの記事も余計な説明が多く、逆に分かりづらいと感じた。
個人的にロリポップが一番設定しやすく、僕のメインサーバーでこれから何度も同じ作業を行うことが想定される=毎回ググるのめんどくさい→だったら自分で手順残しておけばいいじゃん!と思ったからです。
本題いきまーす。
【3分で終わる】ロリポップのワードプレスでhttpをhttpsへ301リダイレクトさせる方法・手順
ロリポップFTP内の.htaccessに追記する
ぶっちゃけ今回は、少しだけ神経を使います。ちょっとでもミスるといろいろ大変なことになっちゃいますので、できれば疲れてないときに挑むのをおすすめします。
とはいえ、このページの情報をコピペするだけなので、僕としてはめちゃくちゃ簡単なんですが、初めてやる人にとっては、けっこう緊張するんじゃないかなーと。
では、まずロリポップ!へログインしましょう。今回はFTPページです。
右上の「ログイン」→「ロリポップ!FTP」の順にクリック。
ロリポップにドメインを設定したときに、「※公開フォルダに記入する文字はなんでもいいのですが、後から見たときにわかりやすくするため、ドメインと同じがいいと思う。」とあったのを覚えてますか?
あそこで設定した名前がフォルダ名になっています。ドメイン名にしておいた方がわかりやすいでしょ?
では、「このとき決めた名前のフォルダ」をクリックしましょう。
少し下へスクロールすると、「.htaccess」という項目があるので、これをクリックします。
あ、本当に慎重にやってくださいね。
はい、ではこの薄緑のところは文字を入力できるようになっているので、httpをhttpsへ301リダイレクトさせるコードを入力していきます。
とはいえ、コピペでやれますので安心してください。先に答えから見ておきましょう。この先頭部分にコピペします。
こんな感じになります。
先頭行からコピペして、最後に1行空白行を作ってあげてください。
コピペするコードはこれです。
<IfModule mod_rewrite.c>
RewriteEngine On
RewriteCond %{HTTPS} off
RewriteRule ^(.*)$ https://%{HTTP_HOST}%{REQUEST_URI} [L,R=301]
</IfModule>
余計な空白などをコピーしないように気をつけましょうね。
こいつを先頭行に貼り付けるだけです。
※そのまま貼り付けると、最後の文字の後ろに「半角スペース」ができる可能性があるので、それは消しておいてください。
終わったら「保存する」をクリックします。
ひとまず、これでhttpをhttpsへ301リダイレクトさせる設定は完了です。
301リダイレクトは反映されるまで少し時間がかかる
じゃあさっそく、元の「http://~」へアクセスしてみましょう。おそらくまだリダイレクトされないはずです。
301リダイレクト設定は反映まで少し時間がかかるのです。
小一時間ですかね、少し長い目で見た方が良いです。
(早いと一瞬で設定されますが)
はい、ロリポップのWordPressにおけるhttp→https301リダイレクト設定、お疲れ様でした。
冒頭でも言いましたが、とりあえずここまでが基本的なWordPressの設定だと思います。
ここからは、各々のカスタマイズをしていけばいいんじゃないかな?
まずは「テーマ」から、という人が多いと思います。
ということで、次の記事はテーマの設定についてです。
>>次の記事へ(作成中)
備忘録なのであしからず。
「参考になった」と思った方はX(旧Twitter)やはてブでシェアいただけますと励みになります。
\ パソコントラブルでお困りのみなさま /
パソコンやインターネットのトラブルでお困りの場合、愛知県西部・岐阜県南部にお住まいの方であれば、弊社スタッフが直接訪問してサポート(有償)することも可能です。
※他エリアの方からの電話相談などは一切行っておりません。
上記以外のエリアにお住まいの方には、全国対応が可能なPCホスピタルもしくは宅配でのパソコン修理をおすすめしております。
パソコン初心者におすすめ!PCホスピタル

PCホスピタル(旧ドクター・ホームネット)は、上場企業が運営を行っている全国対応の出張パソコン修理店です。
パソコンの修理資格を持ったプロのスタッフがお客様宅までお伺いし、直接パソコンの修理を行ってくれます。
作業前には必ず見積を作成してくれるので、ボッタクリ被害に合うことがありません。
大切なデータを保護した状態での修理も可能であり、「起動しない」「動きが遅い」といったトラブルにも最短即日にて対応してくれます。
全国どこでも対応していますので、どなたでもお気軽にご相談ください。
\ 24時間訪問可能!まずはお電話ください /
宅配修理なら全国どこでも対応
当ブログを運営しているかおるやでは、全国どこからでも宅配でパソコンの修理を受け付けています。
見積に納得した場合のみ修理を行うため、安心して依頼することが可能です。
今なら送料が無料になるキャンペーン中ですので、近くにパソコン修理屋がない人は、ぜひご相談くださいませ。