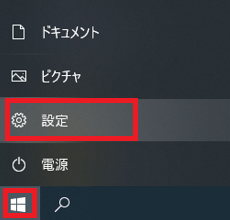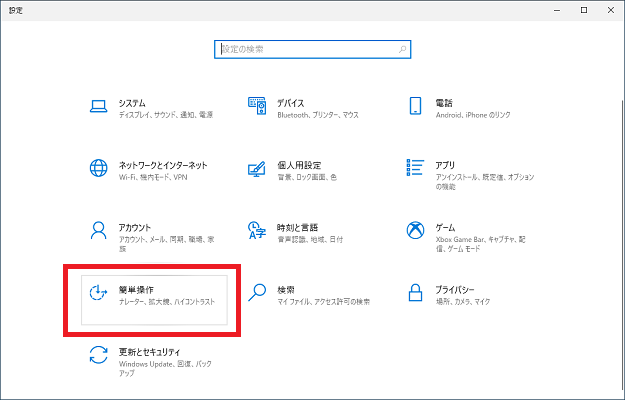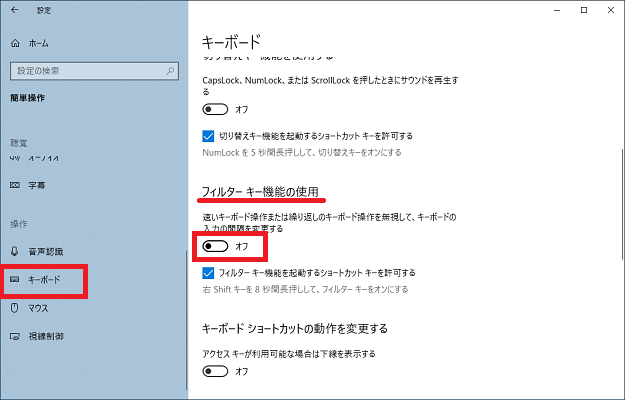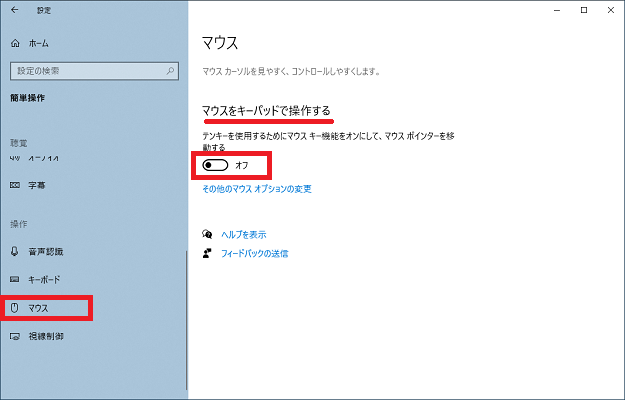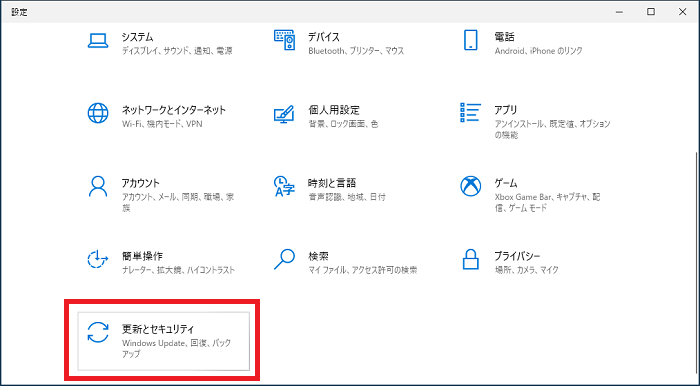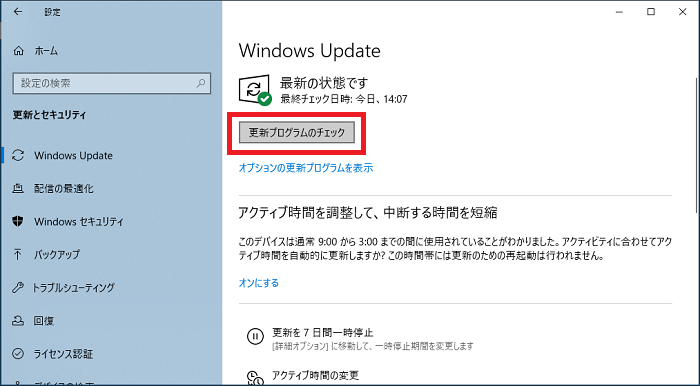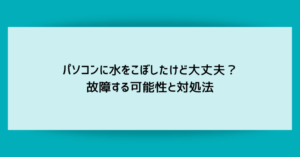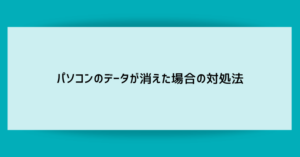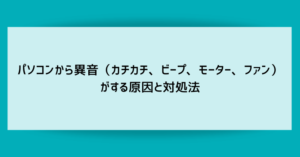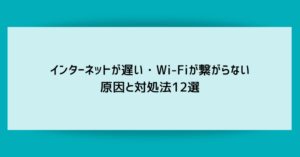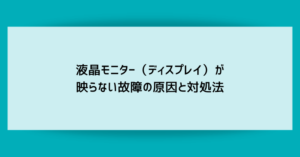パソコンを使っていると、キーボードが打てない・反応しないというトラブルに遭遇することがあります。
一時的なトラブルであればマウス操作で済ませることもできますが、ノートパソコンの内臓キーボードなどが使えないと非常に不便な思いをすることもあります。
当記事ではキーボードが打てない・反応しないトラブルの原因として考えられる内容を解説し、試しておきたい対処法を簡単なものからご紹介しています。
パソコンのキーボードが打てない・反応しない原因

キーボードが打てない・反応しないトラブルの原因として考えられる内容を解説していきます。
Windows上でキーボードを使用禁止にしたり入力内容が変わる設定がオンになっている
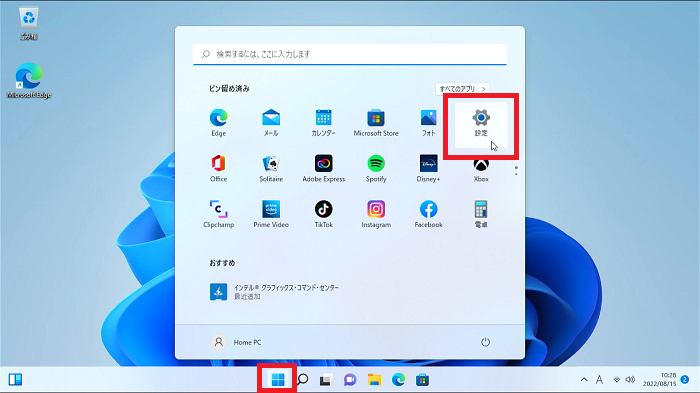
Windowsにはキーボードを使用禁止にしたり、打てない・反応しない状況にする設定があります。
これらの設定はキーボードの特定のキーの組み合わせ(ショートカット)やキーの連打でオンになりますので、誤ってその操作を行ってしまうと突然キーボードがうまく使えなくなってしまいます。
このトラブルで困っている人はかなり多いです。
パソコンのキーボードが打てない・反応しないときの対処法の項目で、これらの設定の操作箇所を解説しています。
ドライバーや特定のアプリなどソフトウエア部分のトラブル
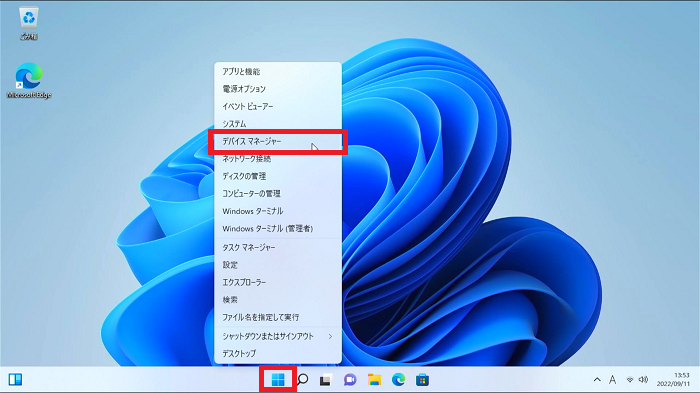
キーボードを動かす根幹のアプリであるドライバーのトラブルが考えられます。
また、ある特定のアプリ内ではキーボードが打てない・反応しないが、他のアプリでは問題なく使えるというケースもあります。この場合はキーボードの調子よりもアプリの不具合が疑わしいですね。
キーボードとパソコンを繋ぐポート・ケーブルのトラブル

キーボードとパソコンを繋ぐポート・ケーブルが壊れていたり、無線機器の場合は電波のトラブルが考えられます。
キーボード本体の故障

もちろん、キーボード本体が壊れているというケースも考えられます。
外付けタイプであればキーボードのみの交換で解決できますが、ノートパソコンなど内臓されているものはパソコン全体を修理に出す必要が出てきます。
パソコンのキーボードが打てない・反応しないときの対処法

キーボードが打てない・反応しないトラブルで試しておきたい対処法を、簡単なものから解説していきます。
できるものから試してみましょう。
別のアプリでも打てない・反応しないか確かめる
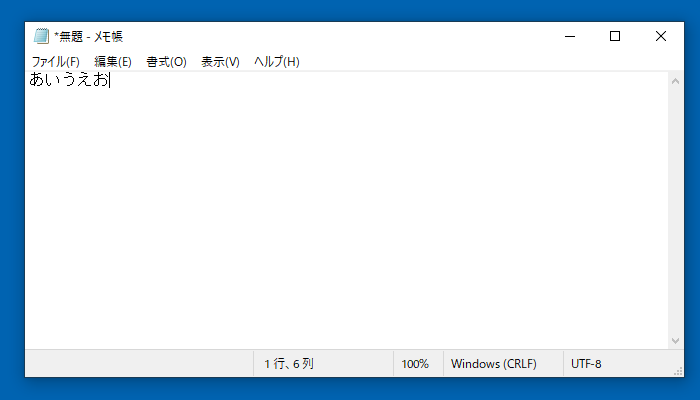
現在使用しているアプリを一度閉じ、別のアプリでも入力ができないのかを確かめます。
別のアプリで問題がない場合は、その特定のアプリの問題と判断できます。
また、トラブルが起こったアプリでも一度閉じて開き直すとキーボード入力が改善することがあります。
キーボードの接続を確認する(ポート・ケーブル)
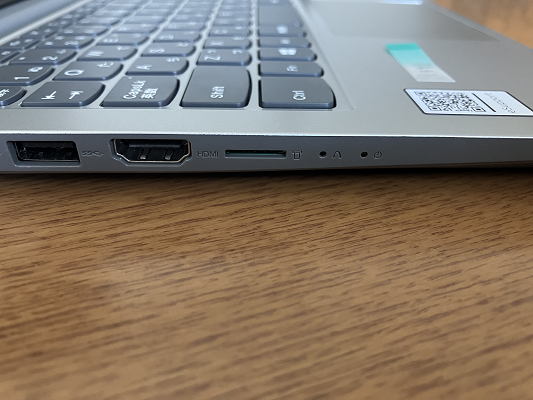
キーボードとパソコンを繋いでいるケーブルに断線がないか(家具に踏まれているなど)を確認します。
また、パソコンのポート(穴)が複数ある場合は別のポートに差し替えてみます。ポートを差し替えてキーボードが動く場合は、特定のポートの故障(または一時的な動作不良)が考えられます。
(充電式の場合)充電をする

充電式のキーボードの場合は、十分に充電してから再度使ってみます。
充電表示が分かりづらかったり、電気が残り少なくてもフル充電の表示をしてしまう困った商品も意外と多いです。
(無線式の場合)周囲の機器・家電をチェックする(妨害電波の問題)

周囲に電子レンジや電熱器などの電磁波が強い家電がある(動作している)と、無線キーボードの動作が阻害されることがあります。
また、USBメモリーやハードディスクなどを繋ぐと無線キーボード・マウスの電波がうまく届かなくなるという現象もあります。
キーボード・マウス以外の周辺機器を可能な限り外して動作を確認してみましょう。
パソコンの再起動を試す
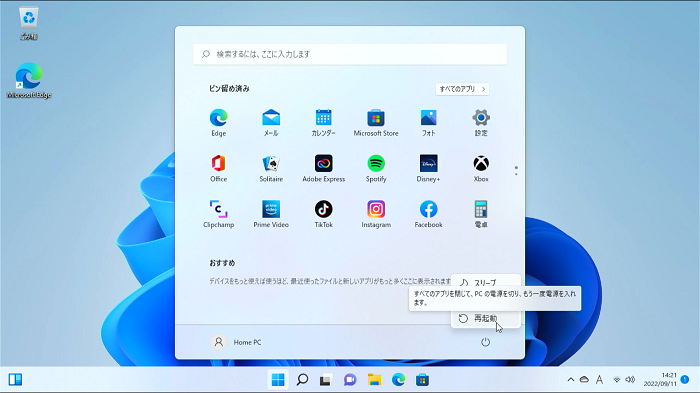
パソコンを再起動するだけでキーボードの問題が解決することも多いです。
下記のWindows上での個々の設定・対応を行う前に、まずは再起動を試してみましょう。
Num Lockのオン・オフを試す
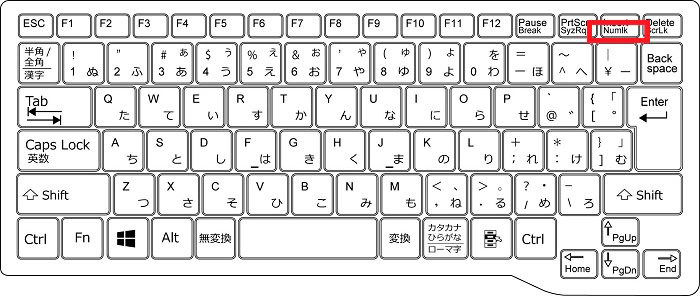
Num Lock(数字入力用のテンキーの使用禁止)が有効になっていると数字キーが反応しなくなるほか、一部のキーボードでは文字のキーが数字入力に置き換わる現象が起こることも。
文字のキーが数字入力に置き換わる現象が起こるキーボードは、キーをよく見ると色違い・小さな文字で数字が書かれていて「Num Lockの状態によって数字入力に切り替わります」ということが表現されていますが、通常は使わない機能なので困惑する人の方が多いでしょう。
キーボード上のNum Lock(画像の例のように「Numlk」と略されていることもあります)を1回押してNum Lock状態を切り替えると元の入力に戻ります。
Caps Lockのオン・オフを試す
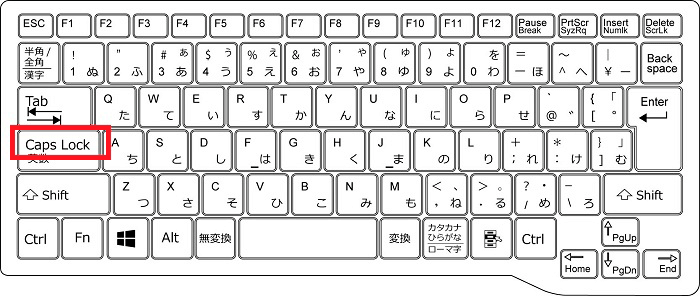
Caps Lockが有効になっていると、アルファベットの基本入力が大文字に切り替わるほか、一部のキーが記号に置き換わるなど普段とは違った入力がされることがあります。
また、大文字・小文字をシビアに判断するパスワードを入力するときに妨げになることも多いです。
キーボード上のCaps Lockを1回押してCaps Lock状態を切り替えると元の入力に戻ります。
Insertのオン・オフを試す
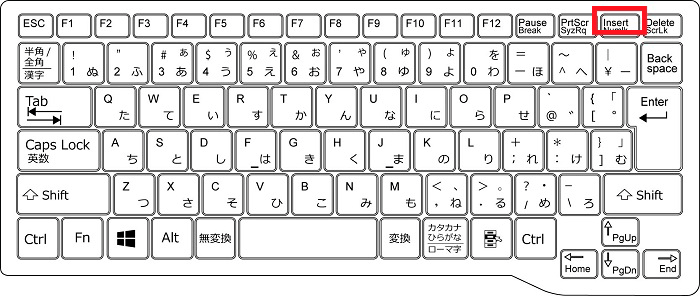
Insertキーは入力時の「挿入モード」「上書きモード」を切り替えるキーです。
挿入モードと上書きモードの違いは、文字入力のカーソルの後ろにある文字の扱い方です。
- 挿入モード カーソルの後ろにある文字を残して入力する
- 上書きモード カーソルの後ろにある文字を消して入力する
挿入モードと上書きモードは状況によって使い分けるものですが、多くの場合で挿入モードが初期設定になっている上、誤ってInsertキーに触れてしまうだけでモードが切り替わってしまうので、突然の上書きモードに困惑する人が多いです。
キーボード上のInsert(「Ins」などと略されていることもあります)を1回押して挿入モードに切り替えると元の入力に戻ります。
ただ、Insertキーを押してもなぜかモードが切り替わらないという現象もあり、この場合は上書きモードになってしまったアプリを閉じて開き直すという対応で解消できることがあります。
フィルターキー機能を無効にする
フィルターキーは誤入力を防止する(同じキーを長押ししないと入力できなくなる)という機能で、本来は障害を持つ人向けの支援機能です。
ただ、同じキーを連打・押しっぱなしにするなど、通常使用の範囲でもあり得る状況で自動的に有効になってしまいます。
フィルターキー機能が有効になった旨はメッセージで表示されるものの、無効に戻すための設定の場所が分かりづらく困惑する人が多いです。
以下はフィルター機能の設定箇所です。
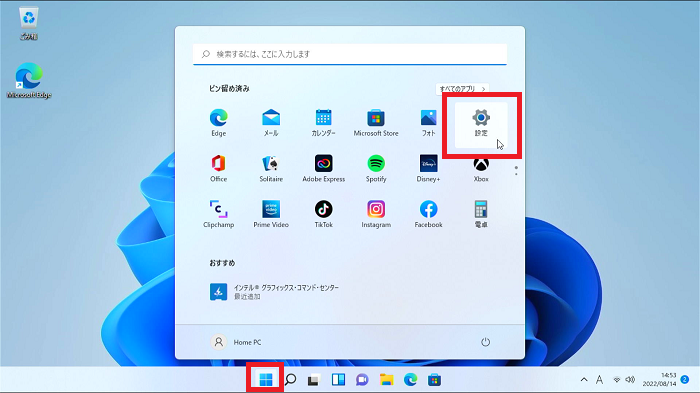
Windowsの「スタートボタン」「設定」の順でクリックします。
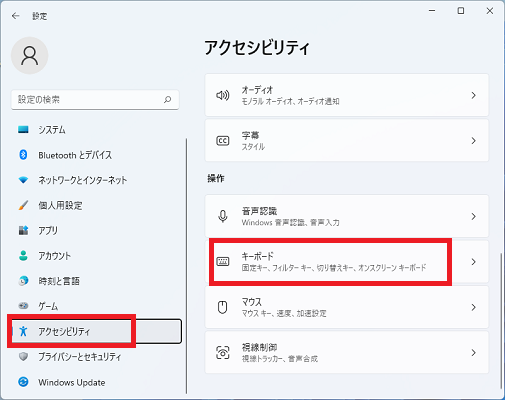
左側リストの「アクセシビリティ」をクリックします。
右側に表示されるリストの下部にある「キーボード」をクリックします。
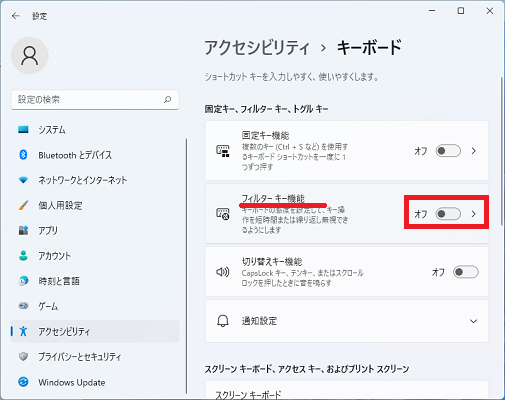
「フィルターキー機能」という部分がオンになっている場合は、クリックしてオフに変更します。
マウスキー機能を無効にする
マウスキーとは、キーボード上の文字キーやテンキーでマウスカーソルを操作できる機能で、マウスを握って操作できない人向けの支援機能です。
フィルターキー機能と同様に何かの弾みで有効になってしまうことがあり、無効に戻すための設定の場所が分かりづらく困惑する人が多いです。
以下はマウスキー機能の設定箇所です。
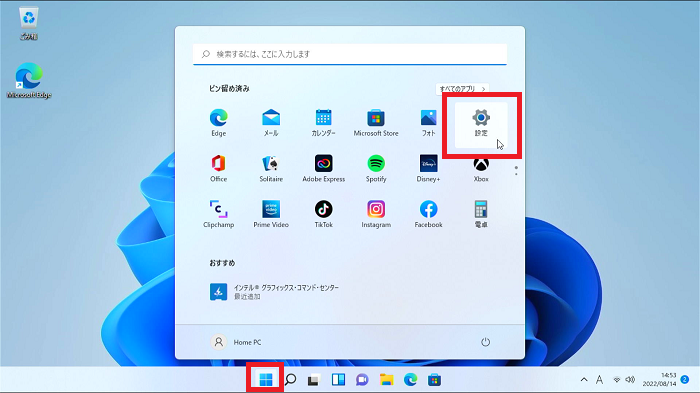
Windowsの「スタートボタン」「設定」の順でクリックします。
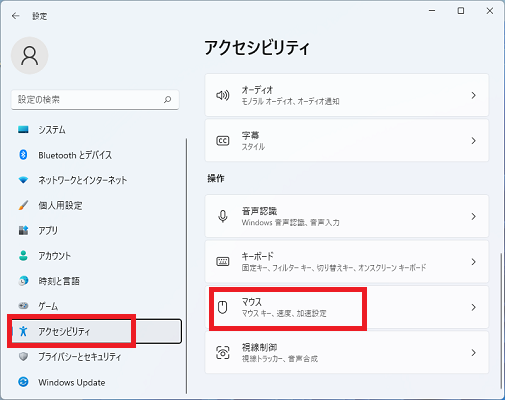
左側リストの「アクセシビリティ」をクリックします。
右側に表示されるリストの下部にある「マウス」をクリックします。
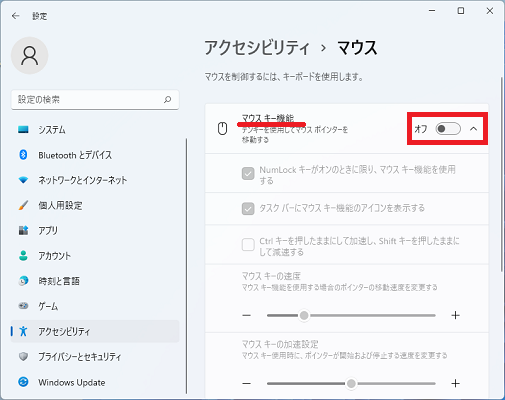
「マウスキー機能」という部分がオンになっている場合は、クリックしてオフに変更します。
Windowsのアップデートを行う
Windowsのアップデートは、後述のドライバーの更新やキーボードにも関連するWindowsの不具合を総合的に解消する更新機能です。個別のドライバーの削除・更新を行う前にこちらを実行してみましょう。
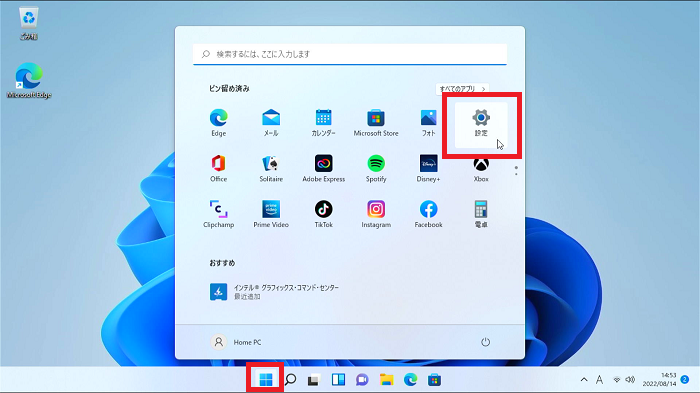
スタートボタンをクリックし、「設定」をクリックします。
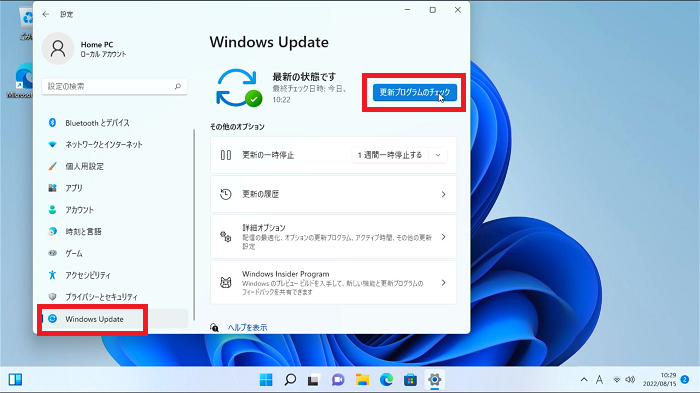
左側のリストから「Windows Update」をクリックし、右側に表示される「更新プログラムのチェック」をクリックします。
また、待機状態になっている項目がある場合は「今すぐインストール」などが表示されているので同じくクリックします。
「最新の状態です」と表示され、ボタンが「更新プログラムのチェック」以外に表示されていない状態で作業完了となります。
ドライバーの削除・更新をする
デバイスマネージャーというWindowsに標準搭載されているアプリを介して、ドライバー(キーボードを動かしているアプリ)を削除します。
削除後にパソコンを再起動すると、繋がっているキーボードのドライバーは自動的に再インストールされますので、これをもってドライバーの更新・入れ直しを行うことができます。
(ただし、通電していない・ケーブルが断線しているなど本格的に故障しているキーボードはこの限りではありません)
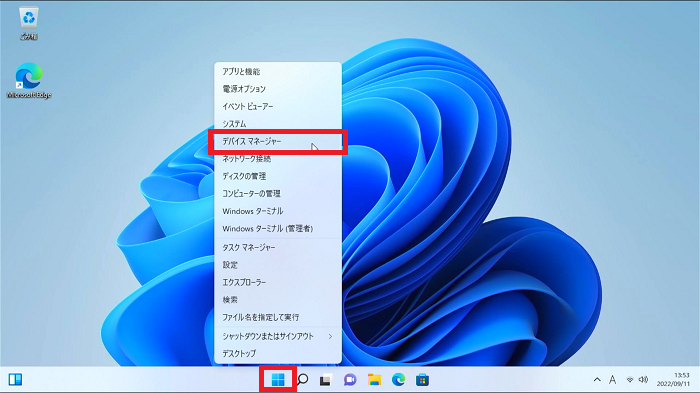
スタートボタンを右クリックすると左クリックとは別のメニューが表示されます。
その中から「デバイスマネージャー」をクリックします。
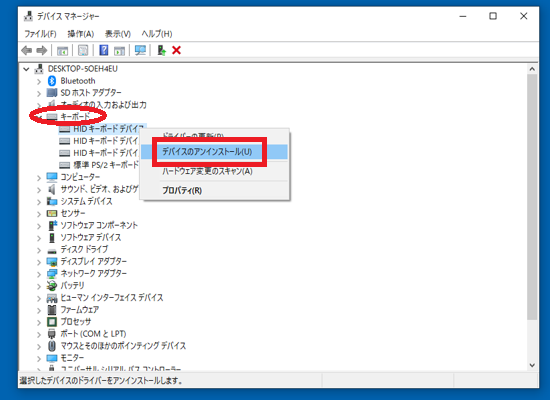
「キーボード」という部分をクリックし、表示される項目(個々のキーボード名)を左クリック「デバイスのアンインストール」でアンインストールします。
複数のデバイスが表示されている場合は全てアンインストールします。
ドライバーをアンインストールするとパソコンの再起動までキーボードは使えなくなりますので、パソコンの操作はマウスなどで行います。
パソコンを再起動すると、先ほどアンインストールしたキーボードのドライバーが新たにインストールし直され、最新・最適の状態になります。
キーボードが通電していないなど本格的な故障の場合は、この方法では改善しません。
別のキーボードと交換(ノートパソコンの場合は外付けキーボードを接続)

使えなくなっているキーボードとは別のキーボードを用意して交換します。
ノートパソコンの場合は外付けキーボードを接続して動かしてみましょう。
別のキーボードで問題なく動く場合は、元のキーボードの故障という判断になります。
パソコンメーカーや修理業者に持ち込む

キーボードの交換でも改善しない、ノートパソコン内蔵のキーボードが壊れてしまったという場合には、パソコンメーカーや修理業者に持ち込むしかありません。
先述の対処法はどれも簡単に試せるものばかりだと思いますが、それらで改善が見られない場合は本格的な故障である可能性が高いので、手元であれこれ試すよりも専門家に相談した方が解決も早まります。
まとめ
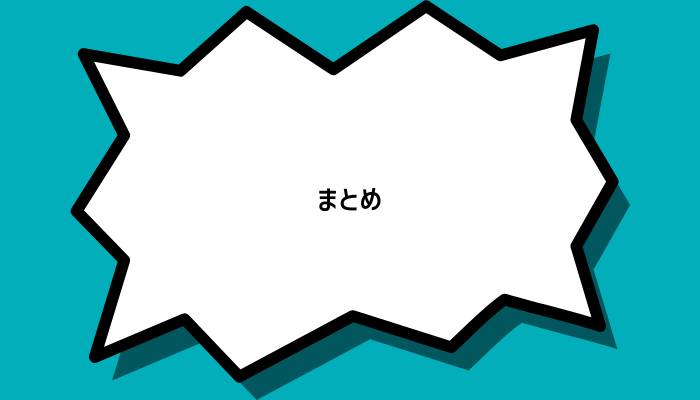
キーボードが打てない・反応しないトラブルの原因として考えられる内容を解説し、試しておきたい対処法を簡単なものからご紹介しました。
キーボードが使えなく理由は意外と単純なので、業者を巻き込んで大ごとにする前に自分でチェックできる箇所はチェックしておくと、あっさり元通りに使えるようになることも多いのです。
「参考になった」と思った方はX(旧Twitter)やはてブでシェアいただけますと励みになります。
\ パソコントラブルでお困りのみなさま /
パソコンやインターネットのトラブルでお困りの場合、愛知県西部・岐阜県南部にお住まいの方であれば、弊社スタッフが直接訪問してサポート(有償)することも可能です。
※他エリアの方からの電話相談などは一切行っておりません。
上記以外のエリアにお住まいの方には、全国対応が可能なPCホスピタルもしくは宅配でのパソコン修理をおすすめしております。
パソコン初心者におすすめ!PCホスピタル

PCホスピタル(旧ドクター・ホームネット)は、上場企業が運営を行っている全国対応の出張パソコン修理店です。
パソコンの修理資格を持ったプロのスタッフがお客様宅までお伺いし、直接パソコンの修理を行ってくれます。
作業前には必ず見積を作成してくれるので、ボッタクリ被害に合うことがありません。
大切なデータを保護した状態での修理も可能であり、「起動しない」「動きが遅い」といったトラブルにも最短即日にて対応してくれます。
全国どこでも対応していますので、どなたでもお気軽にご相談ください。
\ 24時間訪問可能!まずはお電話ください /
宅配修理なら全国どこでも対応
当ブログを運営しているかおるやでは、全国どこからでも宅配でパソコンの修理を受け付けています。
見積に納得した場合のみ修理を行うため、安心して依頼することが可能です。
今なら送料が無料になるキャンペーン中ですので、近くにパソコン修理屋がない人は、ぜひご相談くださいませ。