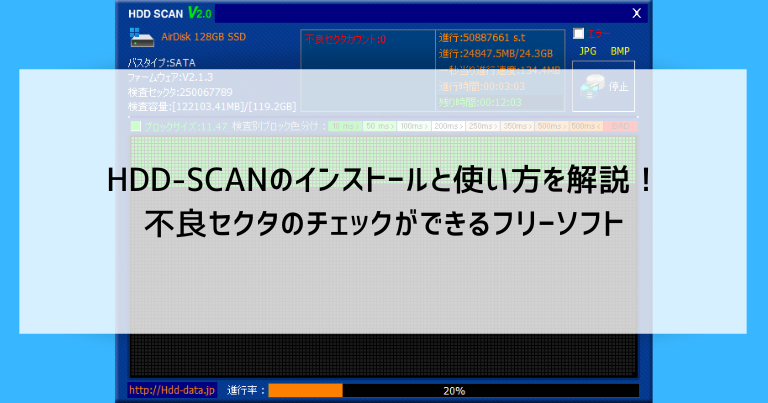HDD-SCANというフリーソフトを使用すると、HDDやSSDの保存領域上に発生する不良セクタというトラブルの原因を検出することができます。
この記事ではHDD-SCANのインストールと使い方を解説し、不良セクタがパソコンにどのような悪影響を及ぼすかという情報も併せて解説していきます。
HDD-SCANはパソコン(ハードディスク)の不良セクタをチェックできるフリーソフト
HDD-SCANは、官公庁や大手企業・大学向けにデータ復旧サービスを行っている「データ復旧テクニカルセンター(株式会社スーホ)」が無料で配布しているフリーソフトです。
不良セクタとは?

HDD-SCANで検査できる不良セクタについて解説します。
セクタとは、HDDやSSDの中でデータを格納する最小の単位です。
不良セクタは、データを読み出せなくなった文字通り良くないセクタを差します。
HDDやSSDそのものに実物の傷がついてしまっている「物理的な不良セクタ」と、データのみが破損していてデータ全消去などの対策を取ることで元に戻る「論理的な不良セクタ」に分かれます。
しかし、不良セクタが発生すると、原因に関わらずパソコンが不調になったり動かなくなったりする恐れがあります。
不良セクタが増えることによるデメリット
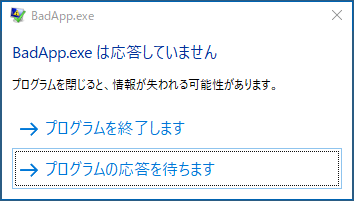
不良セクタが発生すると、様々なトラブルに繋がります。
HDD(ハードディスク)の場合:パソコンの不調や遅延の原因となる
HDDに発生した不良セクタがWindowsのシステムやアプリの保存領域に掛かっていると、Windowsそのものやアプリがうまく動かなくなります。
また、Word・Excel・写真・動画・メールなどの保存領域に掛かっていると、ファイルが壊れて使えなくなってしまうこともあります。
過去のWindowsでは、不良セクタによってWindows全体が動かなくなるトラブルがしばしば発生しており、再インストールなどの時間や手間のかかる対応に追われることが多々ありました。
近年のWindowsである11や10では、システムの修復やバックアップの機能が充実しているため、少々の不良セクタが発生しても大きなトラブルには繋がりにくくなっています。
SSDやUSBメモリーの場合:保存できる容量が減ってしまう
SSDやUSBメモリーはHDDとは構造が違い、不良セクタを回避してデータを保存していく仕組みがあります。
HDDのようなデータが壊れるトラブルは起こりにくい代わりに、不良セクタが発生するとその部分が無視され、データを保存できる領域が減っていってしまうという形で不具合が現れます。
極端に言うと、購入時には128GBの保存領域があったはずのSSDが、100・90・80GB…と、いつの間にか容量が減ってしまっているということも(実際にはほぼありませんが)起こるかもしれないということです。
HDD-SCANは不良セクタを調べるソフトで修理はできない
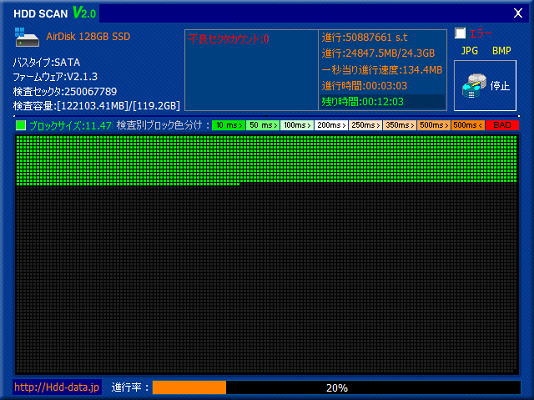
HDD-SCANは不良セクタを調べることができるソフトですが、不良セクタそのものの修理はできない点は注意してください。
パソコンにトラブルが発生している時に、その原因が不良セクタにあるということを確認できるということです。それだけ?と思われるかもしれませんが、パソコンのトラブル解決において原因が特定されるというのはとても大切な情報です。
ただ、HDDやSSDから異音がするなど明らかに不良セクタ以上のトラブルが考えられる場合には、HDD-SCANは使わずパソコン修理業者などの専門家に相談しましょう。
特にHDDやSSDの故障の場合、HDD-SCANの検査ステップそのものが負荷になって本格的な故障に繋がってしまう恐れがあります。
HDD-SCANのインストール手順を解説
いわゆるインストール作業は不要で、使用できます。
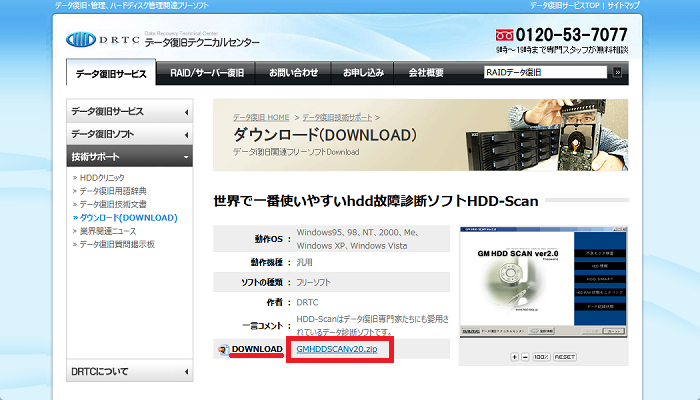
DOWNLOADという部分の右の「GMHDDSCANv20.zip」のリンクをクリックします。
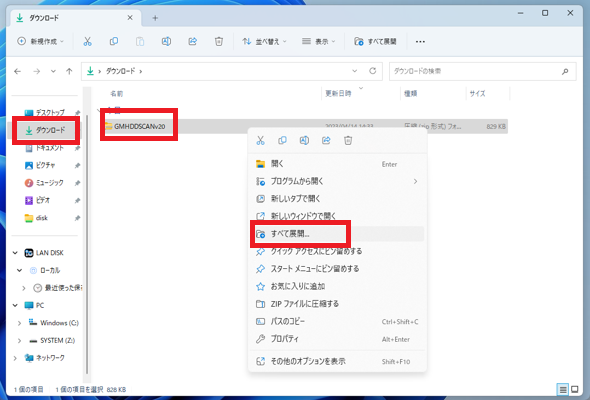
Microsoft Edgeの場合、ファイルは「ダウンロード」のフォルダに保存されています。
ダウンロードしたファイルを右クリックし、「すべて展開」をクリックします。
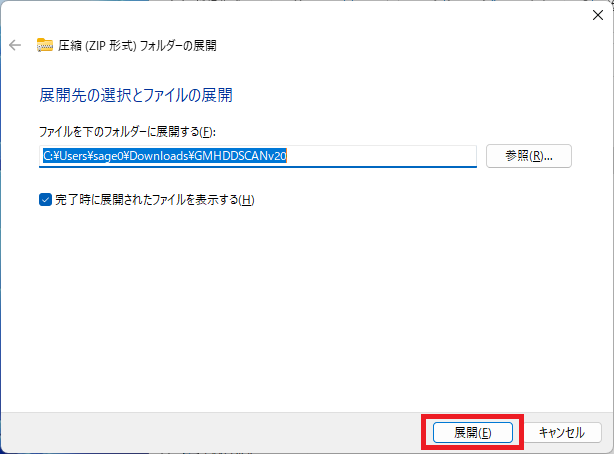
「展開」をクリックします。
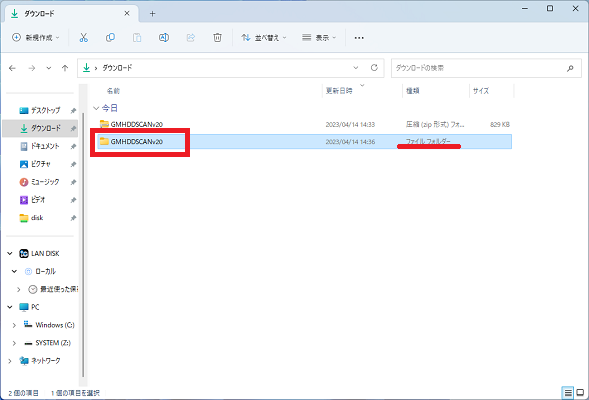
展開前のファイルと同名の「ファイルフォルダー」が表示されますので、クリックします。
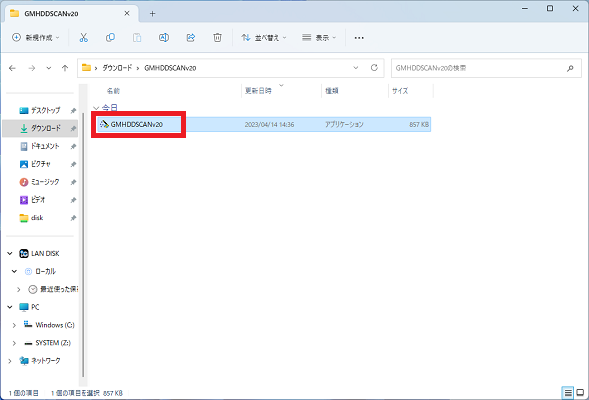
アプリケーション「GMHDDSCANv20」をクリックします。
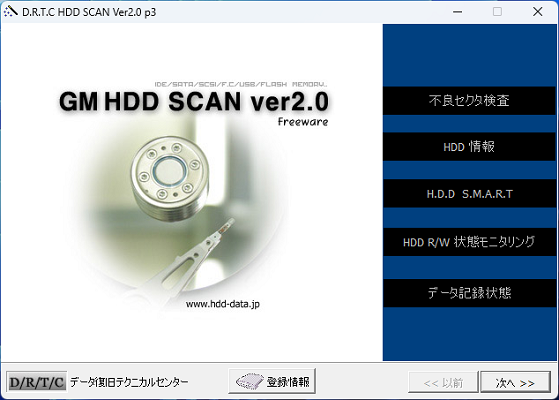
HDD-SCANが起動します。
アプリケーション「GMHDDSCANv20」は、パソコン内の別のフォルダにコピーしてもそのまま使用できます。
USBメモリーにコピーして持ち運び、別のWindowsパソコンで使用することもできます。
HDD-SCANの使い方を解説
HDD-SCANには5つの機能があります。
それぞれの機能の使い方を解説していきますが、「不良セクタ検査」以外はWindowsの設定アプリやタスクマネージャーからでも確認できる情報を見やすくまとめているのみという機能が多いです。
不良セクタ検査
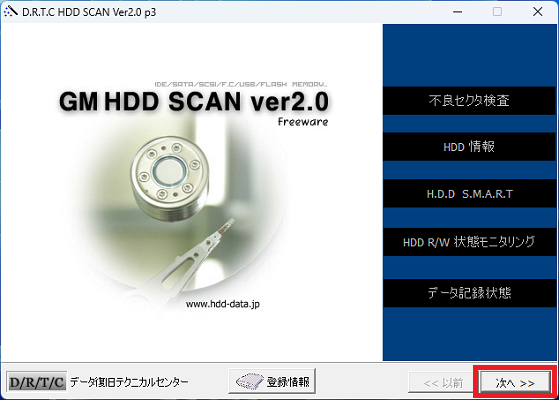
HDD-SCANの画面を表示し「次へ」をクリックします。
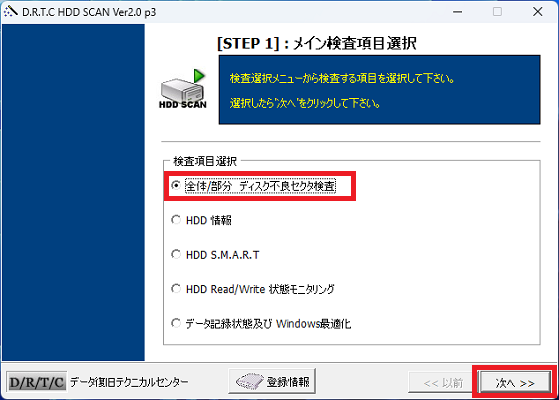
「全体/部分 ディスク不良セクタ検査」にチェックを入れ「次へ」をクリックします。
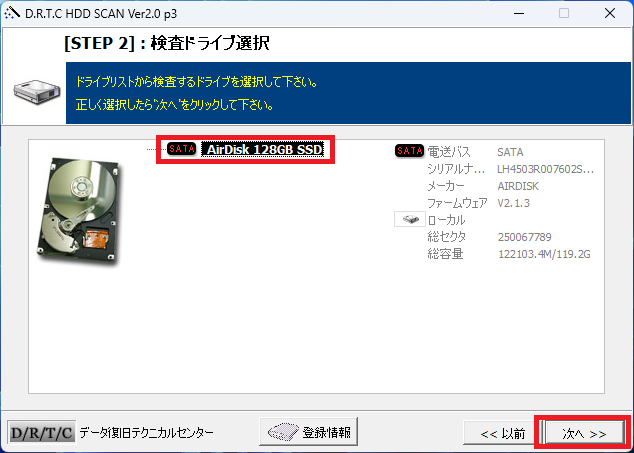
リストの中から検査したいドライブをクリックします。
(画像の例ではドライブは1つしかありませんので、それをクリックします)
「次へ」をクリックします。
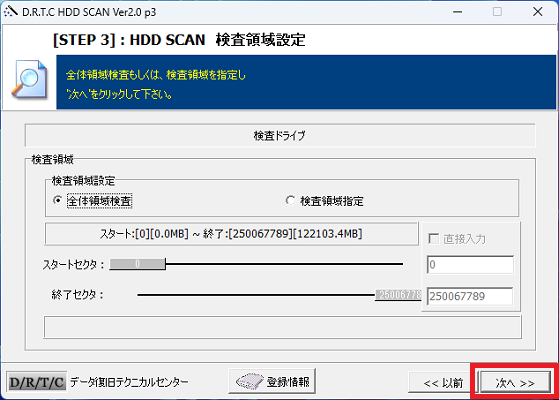
ディスク上の検査領域を範囲指定できる画面です。
今回は「全体領域検査」のままディスク全体をスキャンします。
「次へ」をクリックします。
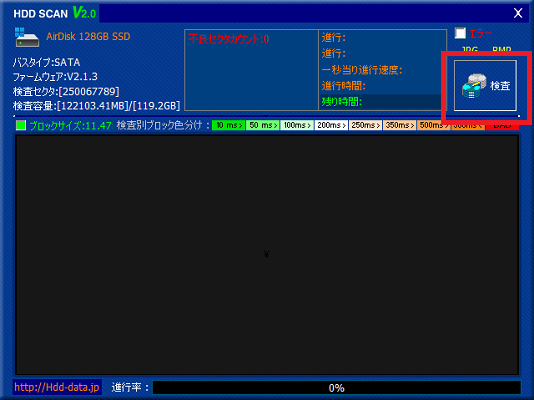
「検査」をクリックします。
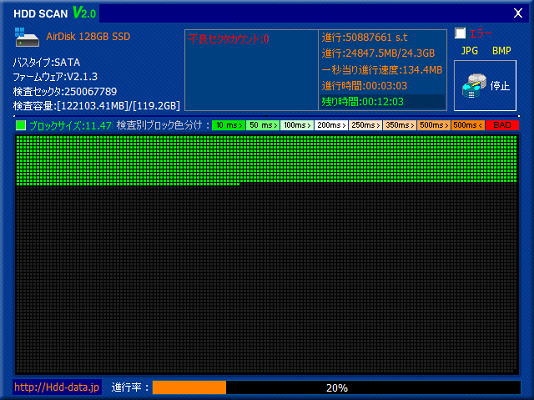
検査が進んでいきます。
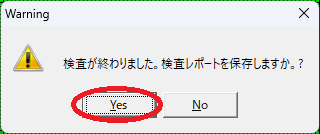
検査が完了するとレポートを保存するか尋ねられます。
「No」をクリックするとそのまま終了できますが、今回は「Yes」をクリックしてレポートを保存します。
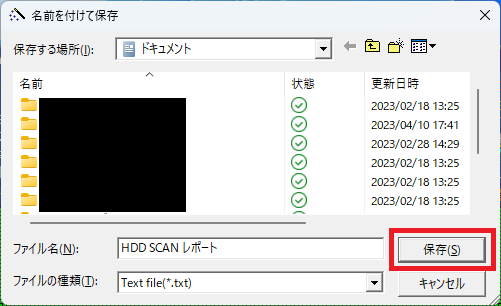
保存先のフォルダを選択する画面です。
今回は初期設定の「ドキュメント」のまま「保存」をクリックします。
※画像では他のフォルダ名を黒塗りにしています
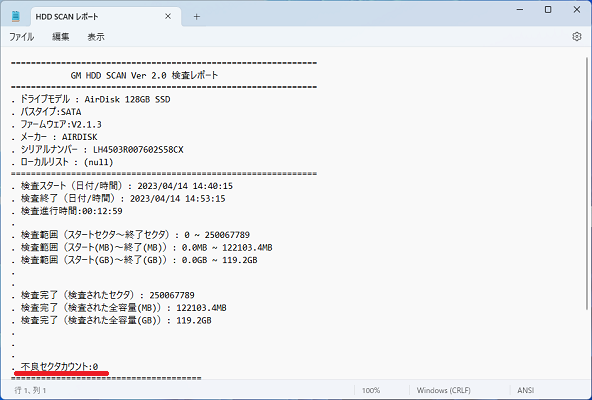
保存したレポートは画像のような見た目になります。
不良セクタが0個であることを確認できます。
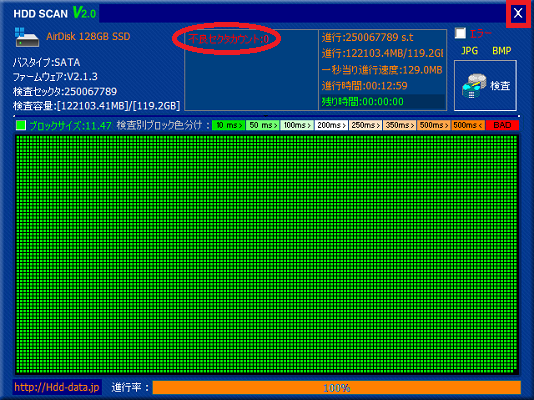
検査結果は画面上でも確認できます。
不良セクタが0個であることを確認できます。
検査画面を閉じるときは左上の「×」をクリックします。
HDD情報
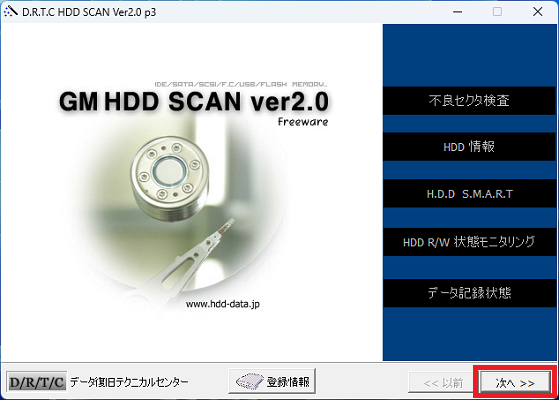
HDD-SCANの画面を表示し「次へ」をクリックします。
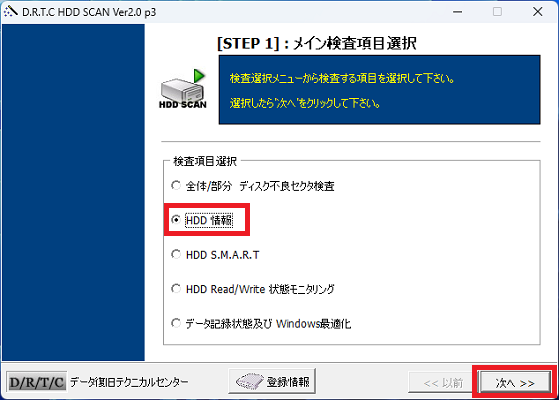
「HDD情報」にチェックを入れ「次へ」をクリックします。
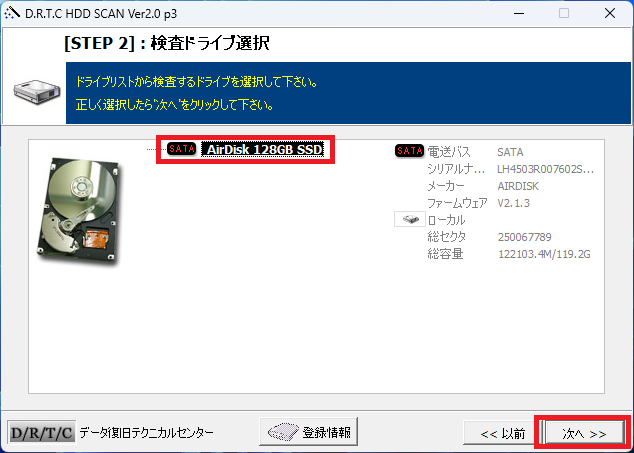
リストの中から検査したいドライブをクリックします。
(画像の例ではドライブは1つしかありませんので、それをクリックします)
「次へ」をクリックします。
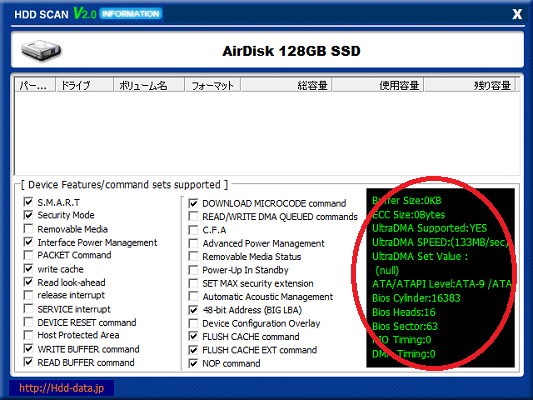
HDD(SSD)に関するいくつかの情報が表示されます。
HDD Smart
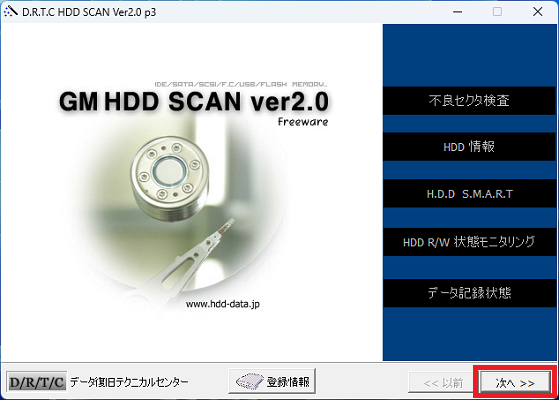
HDD-SCANの画面を表示し「次へ」をクリックします。
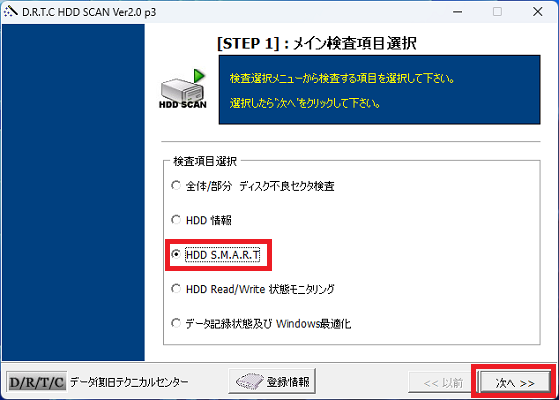
「HDD Smart」にチェックを入れ「次へ」をクリックします。
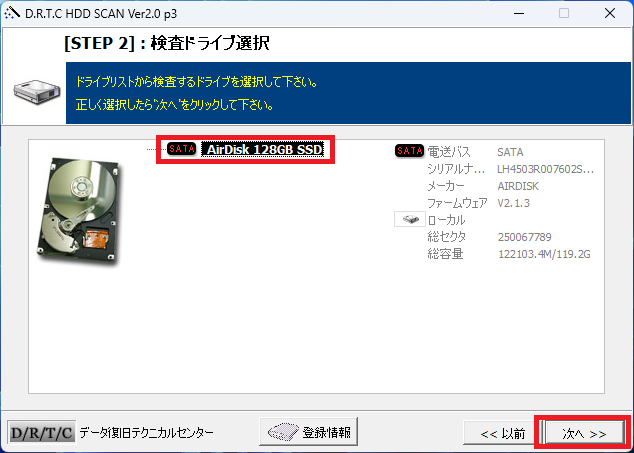
リストの中から検査したいドライブをクリックします。
(画像の例ではドライブは1つしかありませんので、それをクリックします)
「次へ」をクリックします。
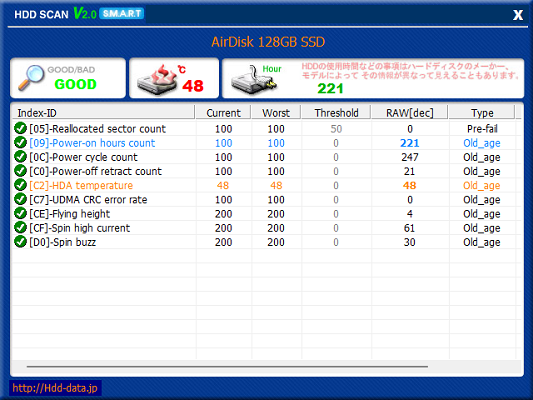
HDD(SSD)に関するいくつかの情報が表示されます。
HDD Read/Write 状態モニタリング
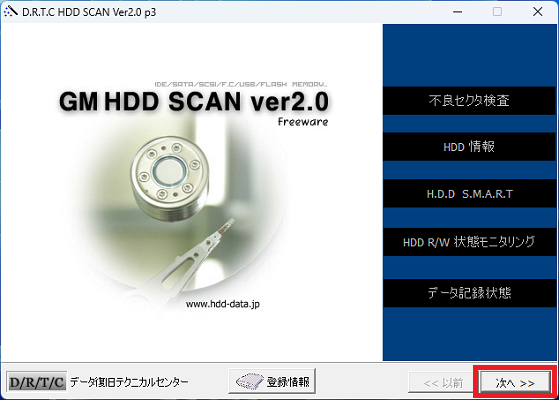
HDD-SCANの画面を表示し「次へ」をクリックします。
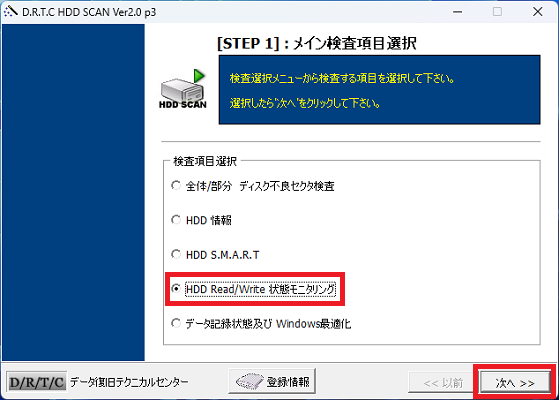
「HDD Read/Write 状態モニタリング」にチェックを入れ「次へ」をクリックします。
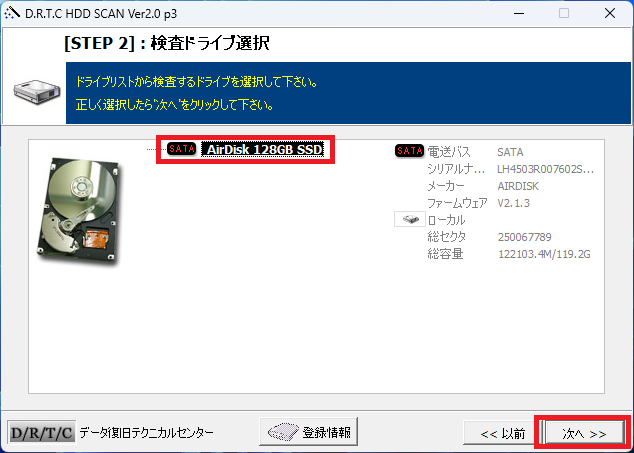
リストの中から検査したいドライブをクリックします。
(画像の例ではドライブは1つしかありませんので、それをクリックします)
「次へ」をクリックします。
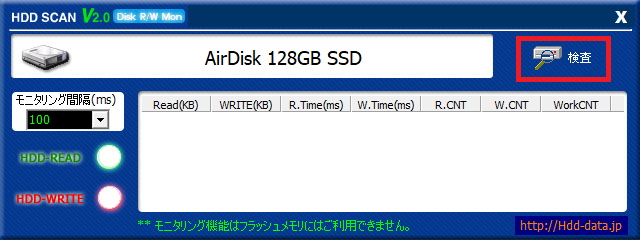
「検査」をクリックします。
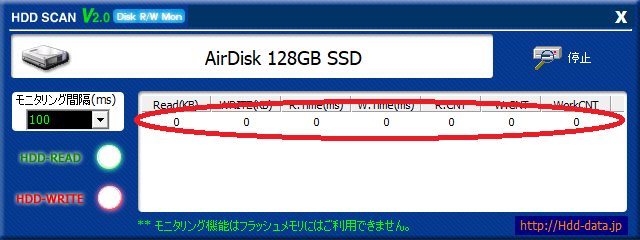
画像では分かりづらいですが、赤丸の部分の数字が刻々と変化しリアルタイムの情報が表示されます。
データ記録状態及びWindows最適化
「最適化」はHDD向けの機能です。SSDで実行しても効果はなく、逆にSSDの寿命を縮めてしまうリスクがあります。最適化するディスクがHDDであるかを事前に確認しておきましょう。
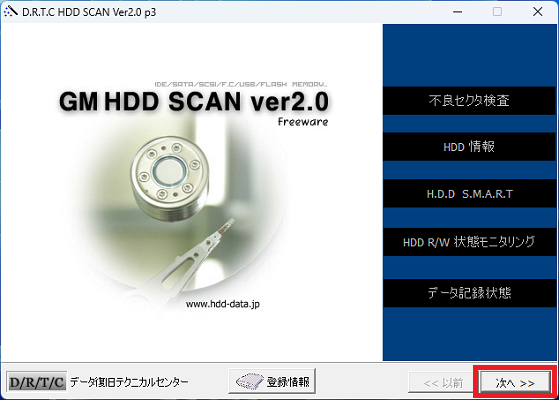
HDD-SCANの画面を表示し「次へ」をクリックします。
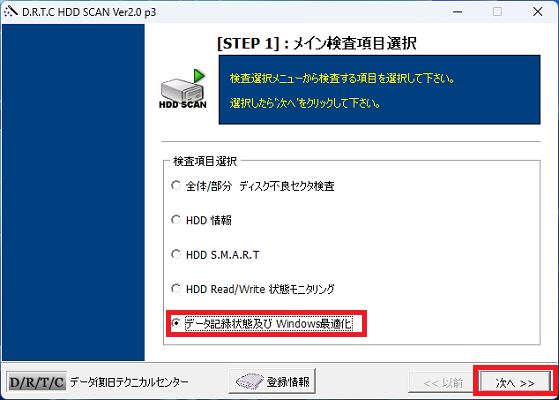
「データ記録状態及びWindows最適化」にチェックを入れ「次へ」をクリックします。
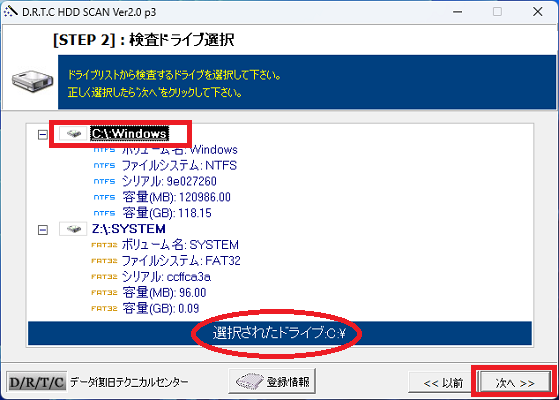
リストの中から検査したいドライブをクリックします。
ドライブ内に複数のパーティション領域がある場合には、どの領域かも選択する必要があります。
(画像ではCかZかの選択からCをクリックしました)
「次へ」をクリックします。
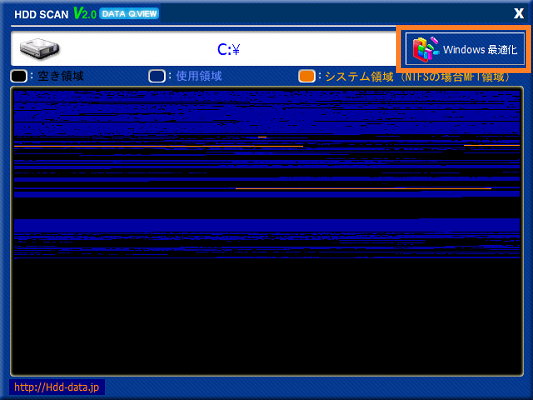
「Windowsの最適化」をクリックすると、最適化が開始されます。
HDD-SCANのインストールと使い方のまとめ
HDD-SCANのインストールと使い方について解説しました。
- HDD-SCANは不良セクタの検査を中心にHDD(SSD)の情報をまとめて調べることができるフリーソフト
- 不良セクタが発生するとパソコンが動かなくなったりデータ容量が減ってしまうなどのトラブルが発生
- HDD-SCANを使うことでパソコンの不調が不良セクタによるものであるという特定ができ、その後の対策を打ちやすくなる
不良セクタについては一度発生したら修正が難しいものですが、不良セクタの存在を可視化して把握できるのがHDD-SCANのメリットです。
少し上級者向けとも言えますが、ある程度パソコンの面倒を自力で見られるようになってくると、役に立つフリーソフトとなるでしょう。
「参考になった」と思った方はX(旧Twitter)やはてブでシェアいただけますと励みになります。
\ パソコントラブルでお困りのみなさま /
パソコンやインターネットのトラブルでお困りの場合、愛知県西部・岐阜県南部にお住まいの方であれば、弊社スタッフが直接訪問してサポート(有償)することも可能です。
※他エリアの方からの電話相談などは一切行っておりません。
上記以外のエリアにお住まいの方には、全国対応が可能なPCホスピタルもしくは宅配でのパソコン修理をおすすめしております。
パソコン初心者におすすめ!PCホスピタル

PCホスピタル(旧ドクター・ホームネット)は、上場企業が運営を行っている全国対応の出張パソコン修理店です。
パソコンの修理資格を持ったプロのスタッフがお客様宅までお伺いし、直接パソコンの修理を行ってくれます。
作業前には必ず見積を作成してくれるので、ボッタクリ被害に合うことがありません。
大切なデータを保護した状態での修理も可能であり、「起動しない」「動きが遅い」といったトラブルにも最短即日にて対応してくれます。
全国どこでも対応していますので、どなたでもお気軽にご相談ください。
\ 24時間訪問可能!まずはお電話ください /
宅配修理なら全国どこでも対応
当ブログを運営しているかおるやでは、全国どこからでも宅配でパソコンの修理を受け付けています。
見積に納得した場合のみ修理を行うため、安心して依頼することが可能です。
今なら送料が無料になるキャンペーン中ですので、近くにパソコン修理屋がない人は、ぜひご相談くださいませ。