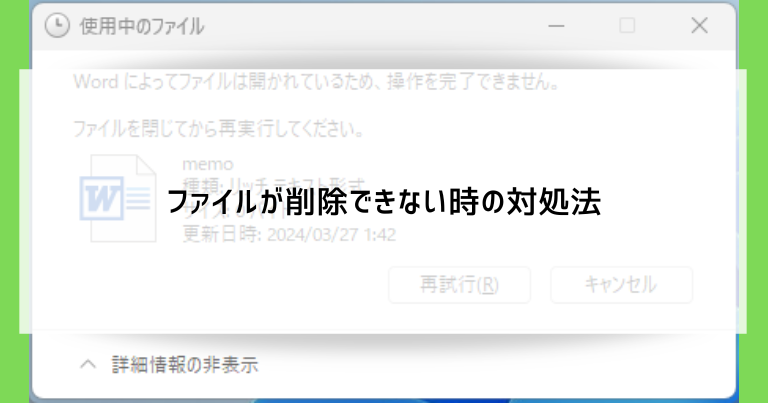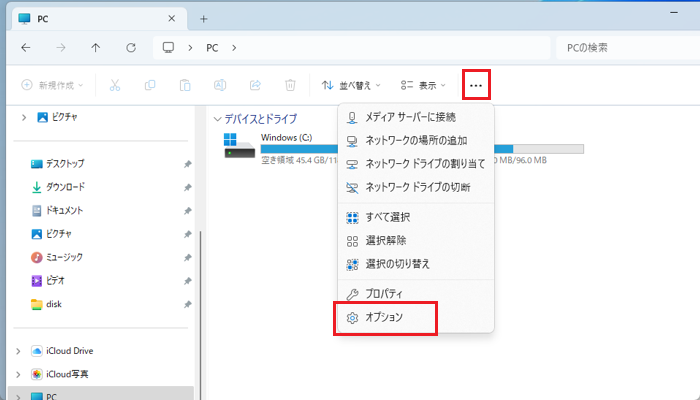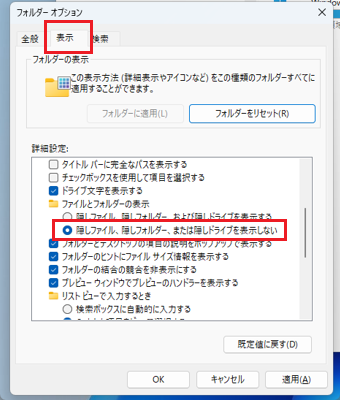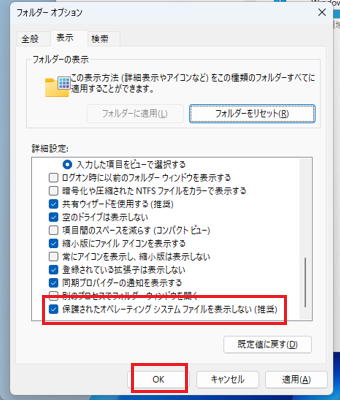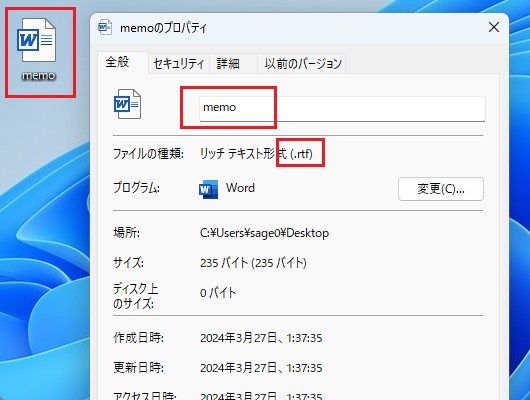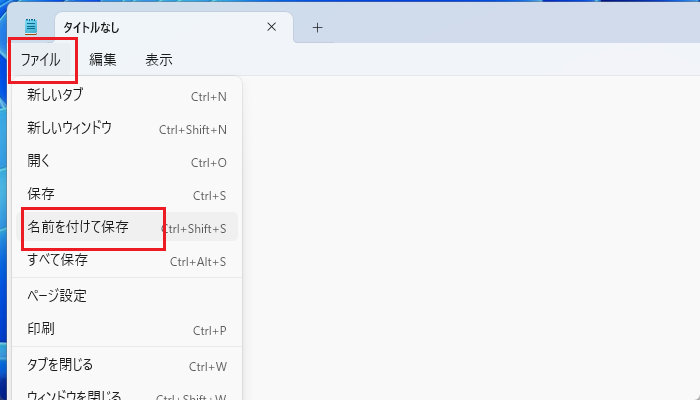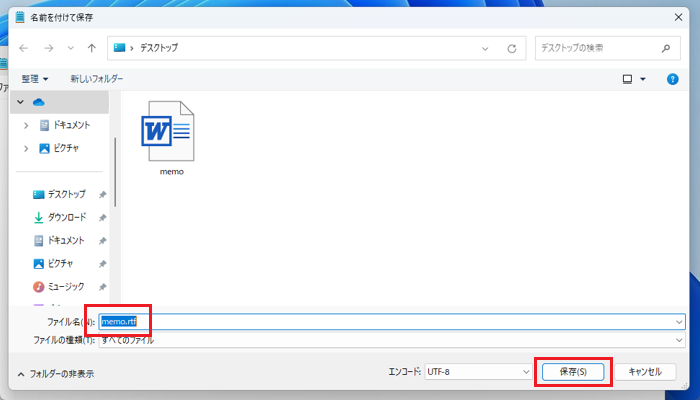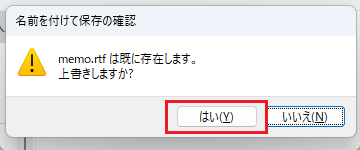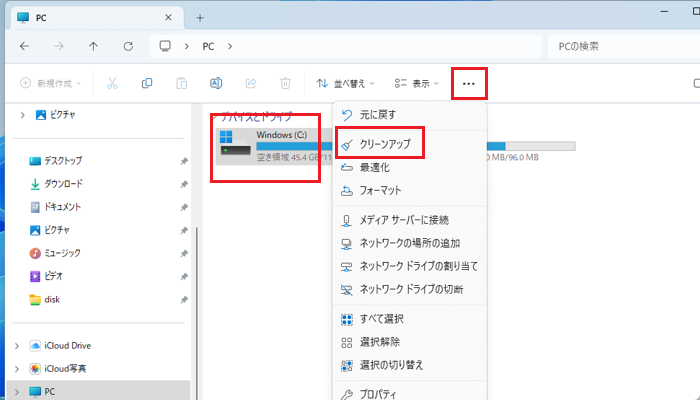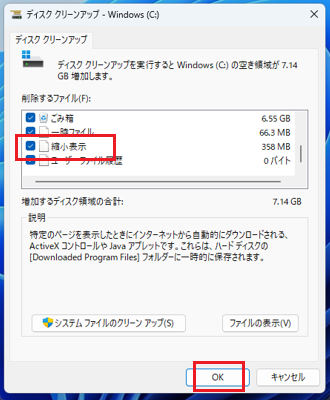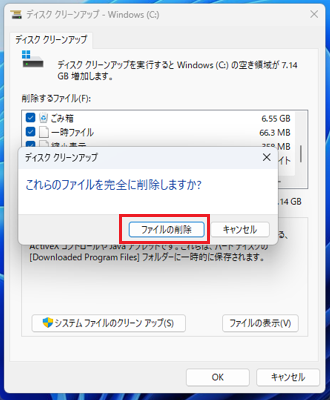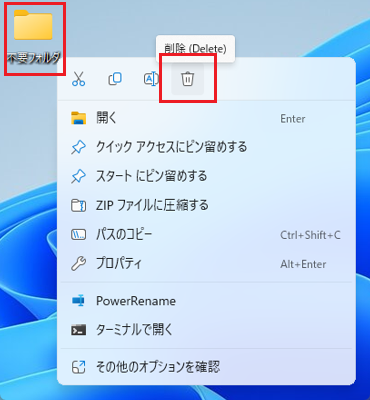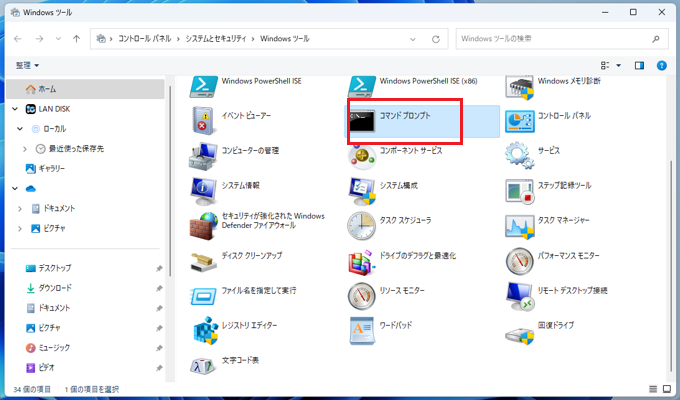Windows10/11パソコンを使っていると、ファイルが削除できなくなるというトラブルが発生することがあります。
ファイルが削除できない時の対処法、その原因について画像つきで解説していきます。
対処法は、簡単で効果が高いものから紹介していきますので、順番に試してみてください。
ファイルが削除できない時の対処法(基本の操作)
Windows10/11パソコンの基本的な操作で行える対処法を解説していきます。
対処法1 ファイルを使っている場合はアプリを閉じる
削除しようとしていファイルが、アプリ等で開かれている「使用中」の状態だと、画像のような警告が出て削除できません。
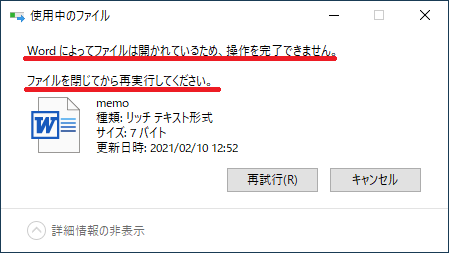
ファイルを開いているアプリを閉じることによって削除できるようになります。
ただし、この「使用中のファイル」の警告は、ユーザーがファイルを開いていないにも関わらず表示されることも多く、多くのユーザーを悩ませています。
原因不明の「使用中のファイル」の警告が出ても慌てず、別の対処法を試してみてください。
対処法2 パソコンを再起動する
ファイルが削除できない原因の一つに、Windowsのシステムや閉じたはずのアプリがファイルを「開いた状態」のままロックしてしまっているという原因があります。
簡単に試せる対処法として、パソコンを再起動し、サインイン後にすぐ削除するという手順がおすすめです。
再起動で様々な状態をリセットすることで上手く削除できることが多いので、あれこれ悩む時間で再起動を試してしまった方が結果的に早く解決します。
対処法3 隠しファイルの場合は諦めて非表示にする
削除しようとしているファイルが画像のように半透明の表示である場合は、「隠しファイル」というものです。
隠しファイルはWindowsのシステムが裏側で使用している、Windowsの動作に必要なものであったり、表示や並び替えなどの設定が記録されたものです。
隠しファイルの多くは「消してはまずいファイル」であることが多いです。
隠しファイルの削除は諦め、表示の設定で「見えなくする」ことで煩わしさを解消するようにします。
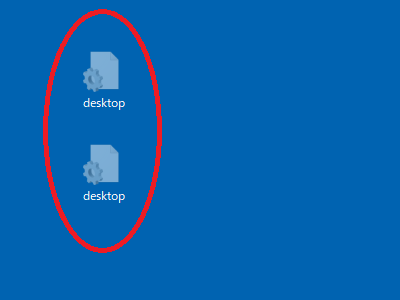
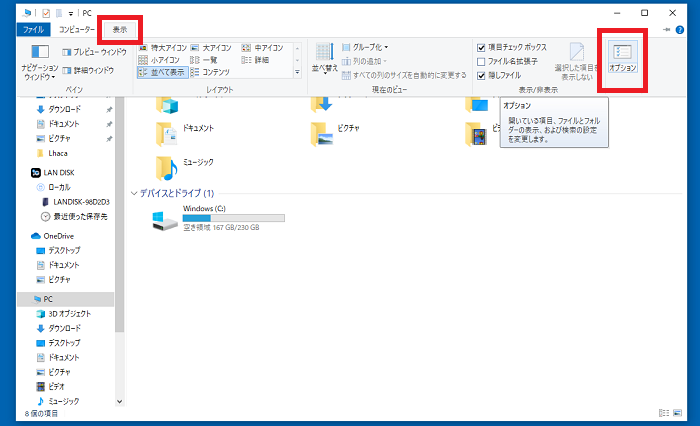
エクスプローラーか適当なフォルダを開き、上部メニューの「表示」、「オプション」の順でクリックします。
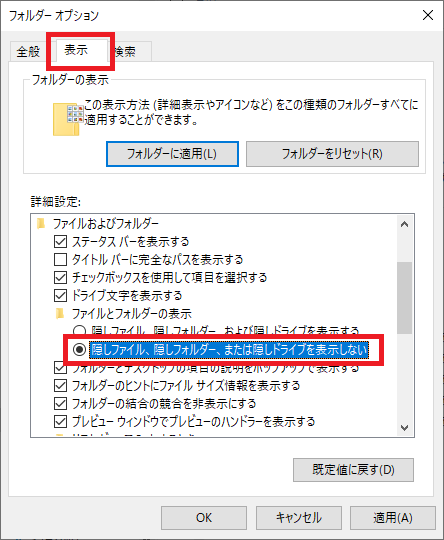
フォルダーオプションの「表示」をクリックし、「隠しファイル、隠しフォルダ、および隠しドライブを表示しない」にチェックを入れます。
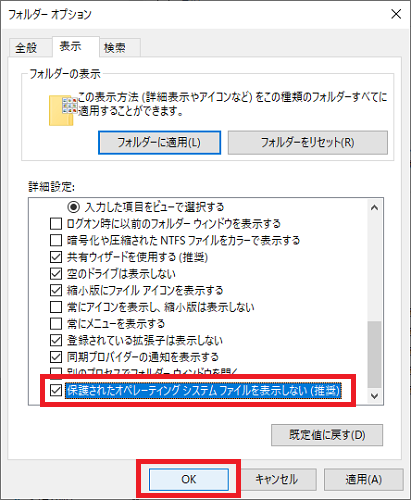
更に、画面の最下部にある「保護されたオペレーティングシステムファイルを表示しない」にチェックを入れ、「OK」をクリックします。
すると、隠しファイルが非表示になります。
対処法4 ファイルやフォルダの名前を短く変更してみる
ファイルやフォルダの名前が長すぎるとWindowsのシステムが取り扱えなくなるという現象があります。
ファイル名・フォルダ名を入力する場面で警告が出るので、Windows10やWindows11のパソコンではあまり考えられない原因ではあります
ファイル名が長い場合は、短い名前に変えることで削除できることがあります。
具体的には、ファイルの名前とそれが入っているフォルダ(更にそれが入ったフォルダたち)の名前の文字数を足して、255字を超えないようにします。
- ファイルやフォルダの名前を長いものにしない
- フォルダの中にフォルダを入れるを多用して複雑にしない
といった使い方を心掛けることでこのトラブルを避けることができます。
対処法5 問題のファイルを上書き保存してみる
ファイルが何らかの原因で破損していると、Windowsのシステムがうまく削除の操作をできなくなるという現象があります。
ファイルをシンプルな状態で「上書き保存」すると削除できるようになります。
今回は試しに、画像の「memo.rtf」というファイルを上書き保存します。
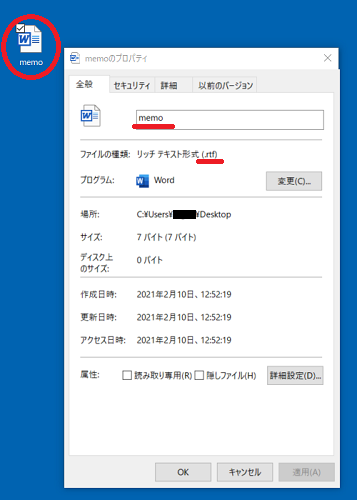
※ユーザー名を黒塗りにしています
少し上級者向けの解説になりますが、Windows10のファイル名は、
- 名前(memo)
- 拡張子(rtf)※ファイルの種類を表す3~4字のアルファベットで、画像のようにファイルの「右クリック」→「プロパティ」で確認できます
という2つの要素からできています。
普段は拡張子の存在を気にせずに「memo」などの名前で取り扱えばよいのですが、今回のテクニックでは「名前+ドット+拡張子」を合体させた「正式なファイル名」である「memo.rtf」という名称を使っていくことになります。
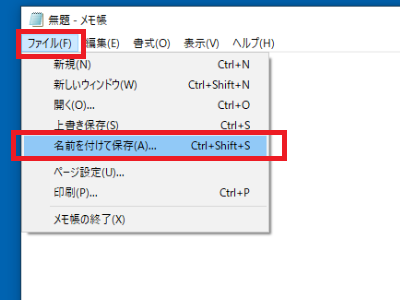
メモ帳を開き、特に何も書き込まない空欄の状態で「ファイル」「名前を付けて保存」をクリックします。
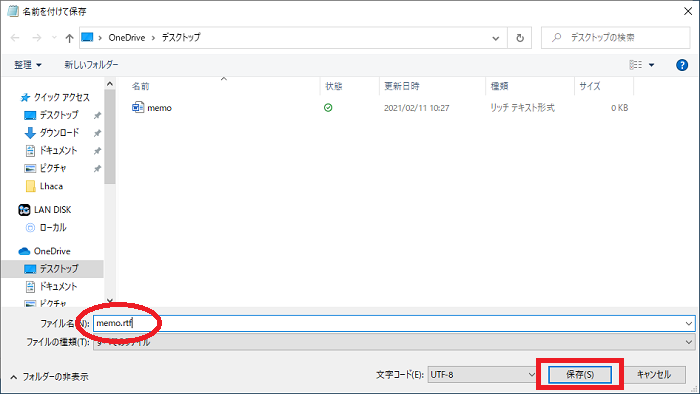
memo.rtfがあるフォルダを指定し、ファイル名の部分に「memo.rtf」と入力します。
また、ファイルの種類は「すべてのファイル」に設定しておきます。
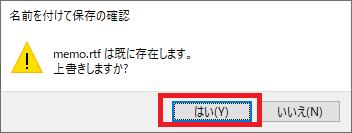
保存をクリックすると警告が出ますので「はい」をクリックします。
すると、memo.rtfは何も書き込まれていないシンプルな状態で上書きされ、削除できるようになります。
ただし、削除できない状態のファイルは上書きもできないことがありますので、これは苦肉の策として試す程度に留めましょう。
対処法6 フォルダの中のthumbs.dbを削除する
ファイル単体ではなくフォルダが削除できない時は、フォルダ内に置かれている隠しファイル「thumbs.db」が破損していたり、開かれている状態になっている場合があります。
thumbs.dbはフォルダを表示する際に、一つ一つのファイルや写真の中身を画像アイコン化して表示するという機能を担っているファイルです。
Windowsのシステムからのアクセスや変更が頻繁に行われるファイルであるがゆえに、トラブルが起きやすいファイルになっています。
thumbs.dbを削除する正統派の手順を解説します。
(仮に「不要フォルダ」という名前のフォルダが削除できなくて困ってるとします)
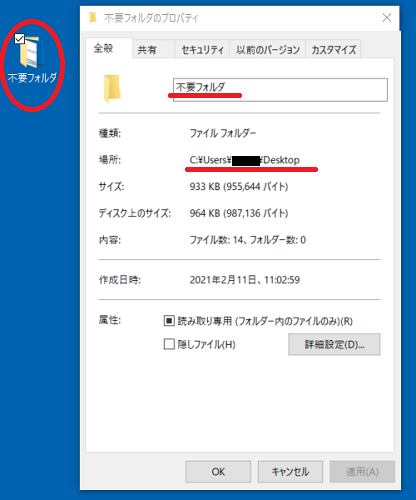
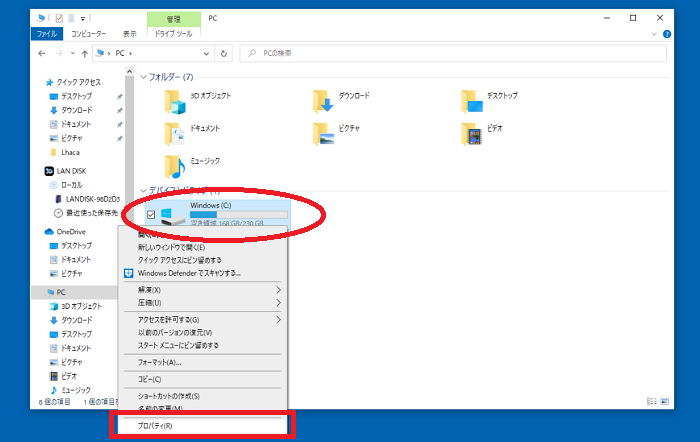
エクスプローラーで「PC」を開き、Windows10が格納されているドライブ(通常はCドライブ)を右クリックし「プロパティ」をクリックします。
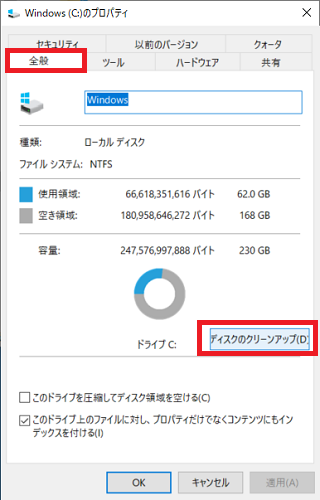
「ディスクのクリーンアップ」をクリックします。
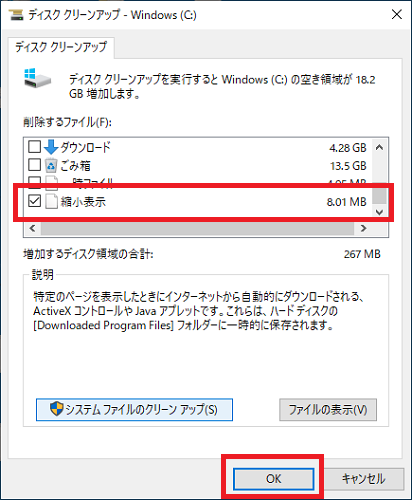
「縮小表示」にチェックを入れ、「OK」をクリックします。
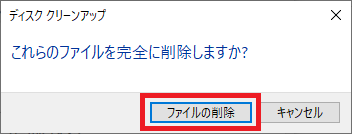
警告が表示されるので「ファイルの削除」をクリックします。
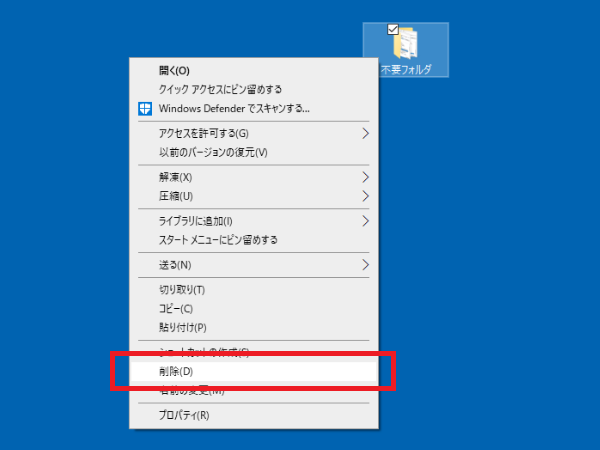
この手順を試した直後には、問題のフォルダを一度も開かずに削除するようにします。
一度フォルダを開いてしまうと、再びthumbs.dbにアクセスしていまい、同じトラブルが再発します。
対処法7 セキュリティソフトを停止させてから削除してみる
セキュリティソフトがファイルを「開いた状態」にして削除できなくさせている場合があります。
セキュリティソフトを停止させてから削除してみます。
当然ながら停止中はセキュリティのリスクがありますので、試した後はすぐにセキュリティソフトを起動させましょう。
主要なセキュリティソフトの停止方法をご案内します。
セキュリティゼロ すべての機能を一時的に無効(停止)するには?
ファイルが削除できない時の対処法(上級者向け)
ここから先は、手順が難しくリスクも伴う手順を解説していきます。
自信がない場合には無理に試さなくても大丈夫です。
対処法8 セーフモードで削除してみる
パソコンを必要最小限のシンプルな状態で動かすセーフモードに切り替えて削除を行います。
ファイルが裏で開かれた状態になって削除できないというトラブルの原因には、画面の見栄えを良くするなどの付加的な機能が絡むことが多いです。
セーフモードの使い方は別の記事で解説しています。
対処法9 コマンドプロンプトから削除する
コマンドプロンプトは、Windows10やWindows11の先祖にあたる原始的なパソコンの操作方法です。
シンプルであるがゆえにパソコン上で発生するトラブルを避けてファイルを操作できます。
ただし、コマンドプロンプトは入力する文字を1字でも間違えるとうまく動かない上級者向けのアプリですので注意してください。
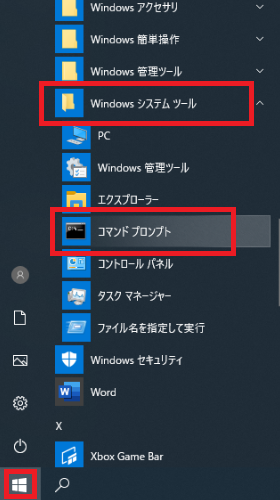
スタートボタン、Windowsシステムツール、コマンドプロンプトの順でクリックします。
ファイルを削除する場合
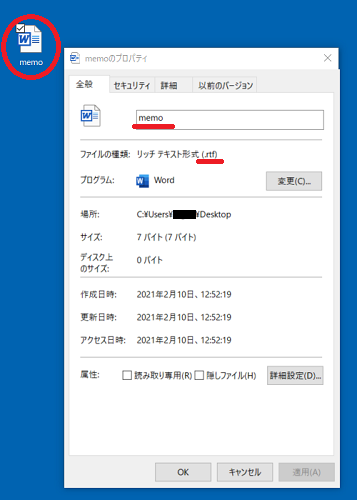
デスクトップにある「memo.rtf」を削除します。
「場所」の部分に書いてある文字を覚えておきます。
※ユーザー名を黒塗りにしています
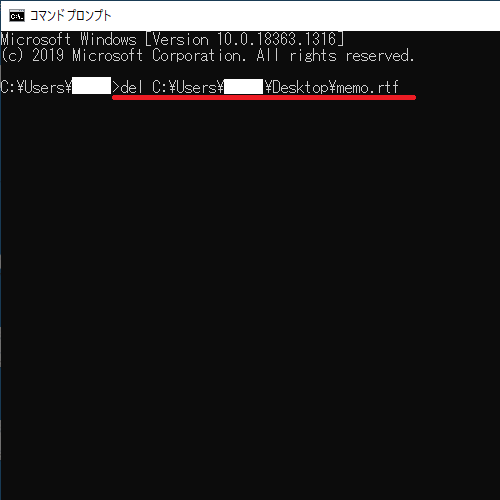
コマンドプロンプトに「del」という命令、半角スペース、ファイルの場所¥ファイル名という形で入力します。
del C:\users\~\Desktop\memo.rtf
Enterキーを押すとファイルが削除されます。
(ごみ箱には入らず、その場で完全に削除されます)
フォルダを削除する場合
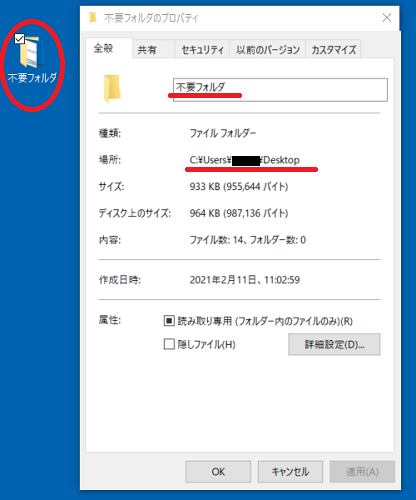
デスクトップにある「不要フォルダ」を削除します。
「場所」の部分に書いてある文字を覚えておきます。
※ユーザー名を黒塗りにしています
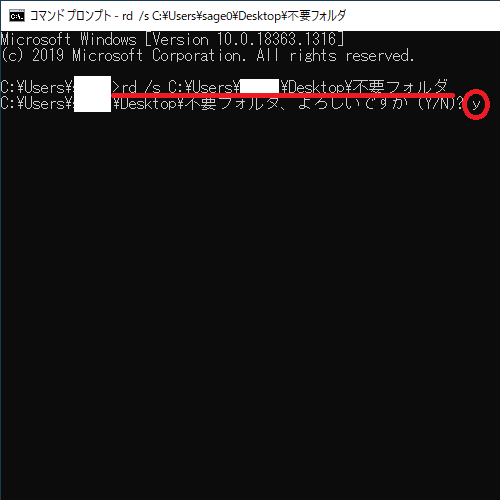
フォルダの場合はファイルとコマンド(命令)が少し変わります。
コマンドプロンプトに「rd」という命令、半角スペース、「/d」という命令、半角スペース、ファイルの場所¥ファイル名という形で入力します。
tr /d C:\users\~\Desktop\不要フォルダ
Enterキーを押すと確認が表示されます。
「y」と入力するとYesの意味で、「n」でNoの意味になりますので、入力してEnterキーを押します。
yを入力した場合はファイルが削除されます。
(ごみ箱には入らず、その場で完全に削除されます)
対処法10 フリーソフトを利用する
Windowsのシステムの制限を無視して、ファイルを削除することに特化したソフトが存在します。
一例として「PassFab Duplicate File Deleter」「IObit Unlocker」などがあります。
PassFab Duplicate File Deleterは、パソコン内のファイルの検索・削除を行うことができるフリーソフトです。
詳しい使い方は、こちらの記事を参考にしてください。
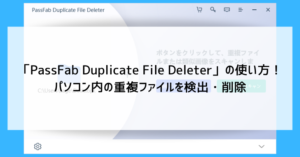
何を試しても削除できず、どうしても削除したいファイルがある場合は、最終的にこういったソフトに頼る選択肢もあります。
ただし、消してはいけないファイルを消してパソコンが不安定になる、見つけたフリーソフトが詐欺ソフトだったなど、別のリスクが付きまといますので注意が必要です。
ファイルが削除できない時の対処法のまとめ
- ファイルを開いているアプリを閉じる、Windowsを再起動するなどの一般的な対処法をまず試す
- その後、ファイル名の短縮・問題のファイルを上書き保存・thumbs.dbの削除といった方法を試す
- セーフモード・コマンドプロンプト・フリーソフトといった方法でファイルを削除する方法があるが、操作が複雑な上級者向けの方法なので注意が必要
ファイルが削除できない時の対処法をいくつか紹介しました。
まずは簡単に試すことができる「基本の操作」の対処法を試してみると良いでしょう。
「参考になった」と思った方はX(旧Twitter)やはてブでシェアいただけますと励みになります。
\ パソコントラブルでお困りのみなさま /
パソコンやインターネットのトラブルでお困りの場合、愛知県西部・岐阜県南部にお住まいの方であれば、弊社スタッフが直接訪問してサポート(有償)することも可能です。
※他エリアの方からの電話相談などは一切行っておりません。
上記以外のエリアにお住まいの方には、全国対応が可能なPCホスピタルもしくは宅配でのパソコン修理をおすすめしております。
パソコン初心者におすすめ!PCホスピタル

PCホスピタル(旧ドクター・ホームネット)は、上場企業が運営を行っている全国対応の出張パソコン修理店です。
パソコンの修理資格を持ったプロのスタッフがお客様宅までお伺いし、直接パソコンの修理を行ってくれます。
作業前には必ず見積を作成してくれるので、ボッタクリ被害に合うことがありません。
大切なデータを保護した状態での修理も可能であり、「起動しない」「動きが遅い」といったトラブルにも最短即日にて対応してくれます。
全国どこでも対応していますので、どなたでもお気軽にご相談ください。
\ 24時間訪問可能!まずはお電話ください /
宅配修理なら全国どこでも対応
当ブログを運営しているかおるやでは、全国どこからでも宅配でパソコンの修理を受け付けています。
見積に納得した場合のみ修理を行うため、安心して依頼することが可能です。
今なら送料が無料になるキャンペーン中ですので、近くにパソコン修理屋がない人は、ぜひご相談くださいませ。