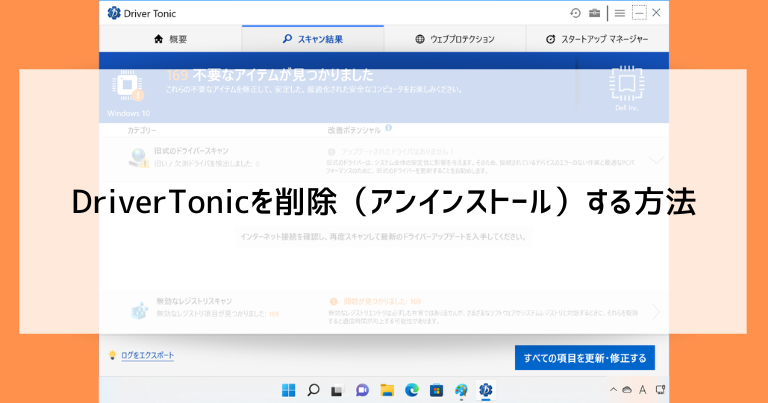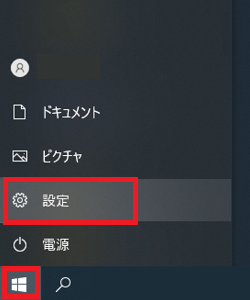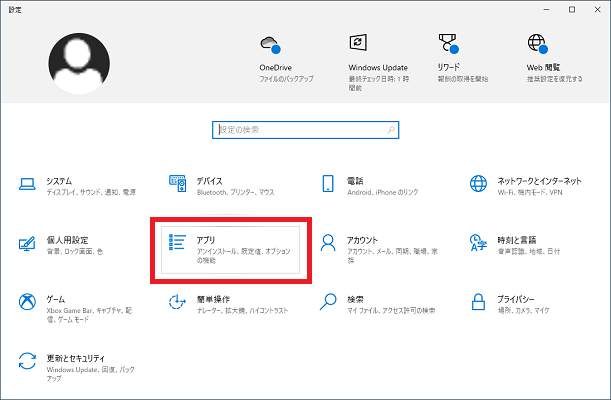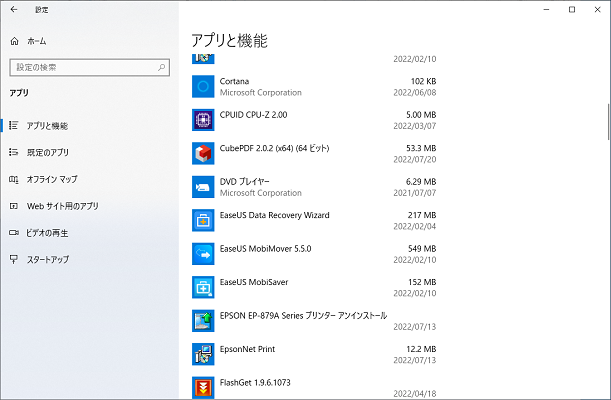DriverTonicという迷惑アプリをうっかりインストールしてしまうことがあります。
この記事ではDriverTonicの危険性を解説するとともに、削除(アンインストール)する方法をご案内しています。
迷惑アプリはインストールしないよう気をつけるに越したことはないですが、誘導の手口が巧妙化していますので騙されてインストールしてしまうケースはどうしても出てきてしまいます。
気がついた時に都度アンインストールしていくようにしましょう。
DriverTonicは詐欺・迷惑アプリ!速やかに削除しましょう
DriverTonicは詐欺・迷惑アプリにあたります。
速やかに削除すべき理由と併せて解説していきます。
DriverTonicは偽の警告を出して有償アプリを買わせようとする
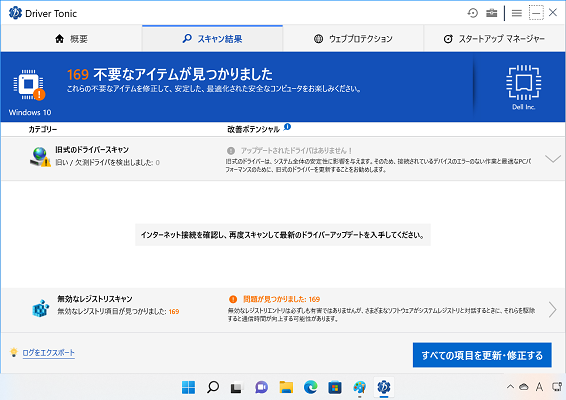
DriverTonicの挙動は、偽の警告を出して有償アプリを買わせようとするというものです。
極端に言えば、警告を無視していれば実害はありません。
しかしその警告が煩わしいことと、不安に駆られて本来は必要のない有償アプリを購入してしまうといったリスクが考えられます。
DriverTonicの侵入経路はインターネットの広告(こちらも詐欺)
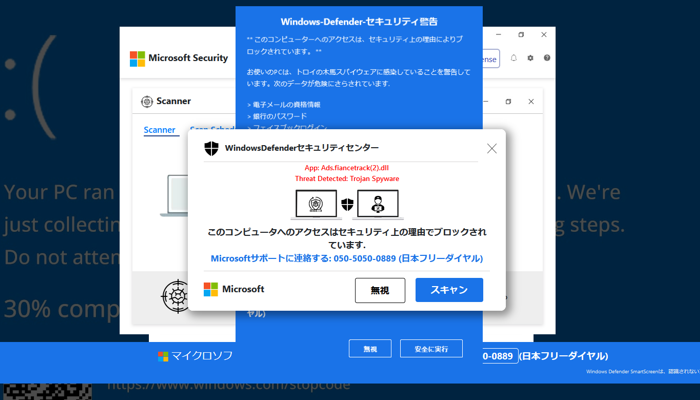
DriverTonicがどこからやってくるかというと、主にインターネットの広告と言われます。
この広告も詐欺です。
具体的にはMicrosoftや大手セキュリティ企業のロゴや画面を真似し「セキュリティに問題があるのでクリックしてください」といった誘導でDriverTonicをインストールさせようと導きます。
インターネットを閲覧していて一瞬で表示されるセキュリティ警告は詐欺ですので気をつけましょう。
(危険なページをその場でブロック・非表示にするようなものが本物のセキュリティで、「○○をクリック」「パスワード・口座情報を入力」のようにアクションを求めるものは偽物です)
DriverTonicを削除(アンインストール)する方法
DriverTonicを削除(アンインストール)する手順を解説してきます。
タスクマネージャーでDriverTonicを終了させる
タスクマネージャーというアプリでDriverTonicを強制的に終了させます。
操作手順はWindows11と10で共通です。
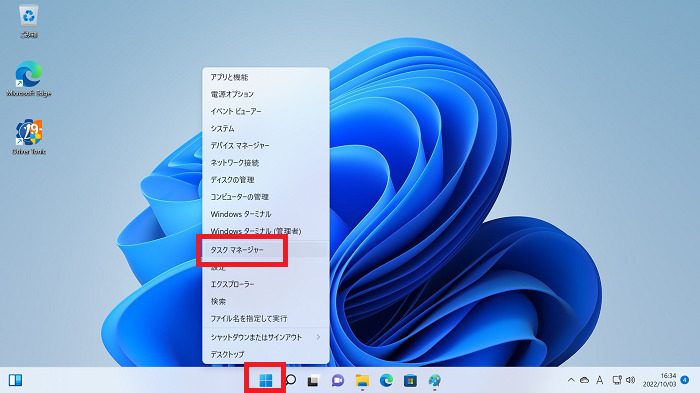
スタートボタンを右クリックすると左クリックとは別のメニューが表示されます。
「タスクマネージャー」をクリックします。
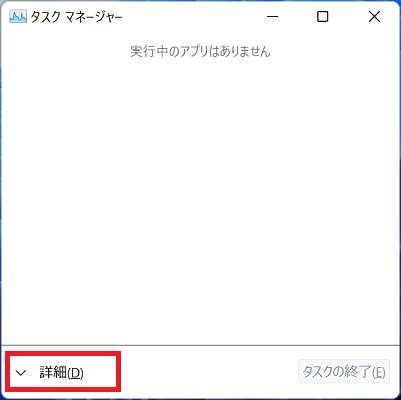
左下に「詳細」と表示されている場合はクリックし、詳細表示に切り替えます。
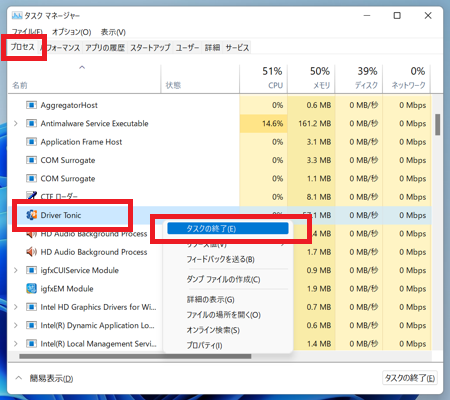
「プロセス」のリストに表示されるDriverTonicを右クリックし、「タスクの終了」をクリックします。
設定の「アプリ」からアンインストールする
まずはWindowsの画面上で行える通常の手順でアンインストールします。
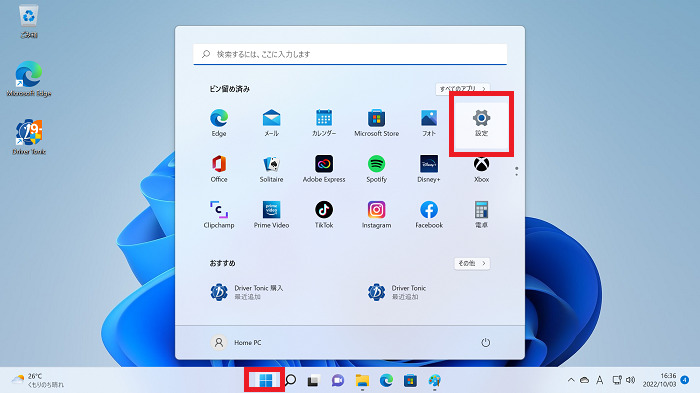
スタートボタンをクリックし、「設定」をクリックします。
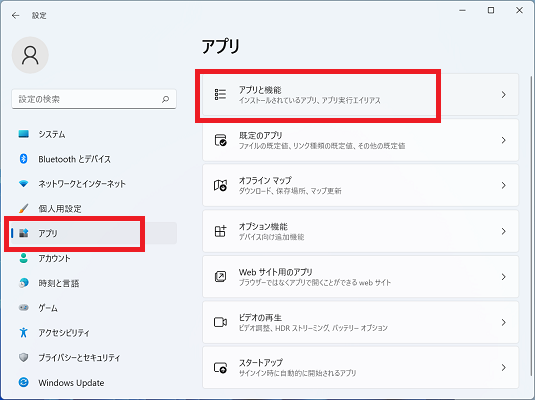
左側リストで「アプリ」をクリックし、右側リストに表示される「アプリと機能」をクリックします。
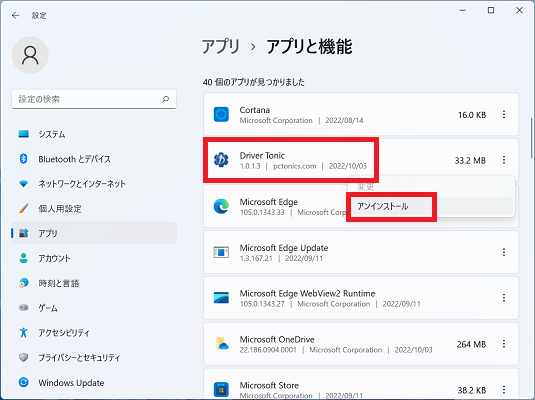
アプリと機能のリストに表示される「DriverTonic」をクリックし、「アンインストール」をクリックします。
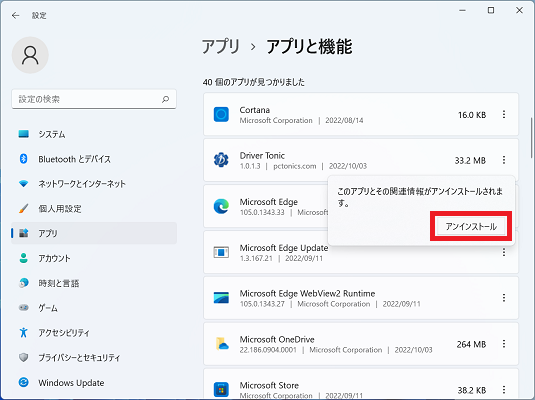
確認が表示されますので「アンインストール」をクリックします。
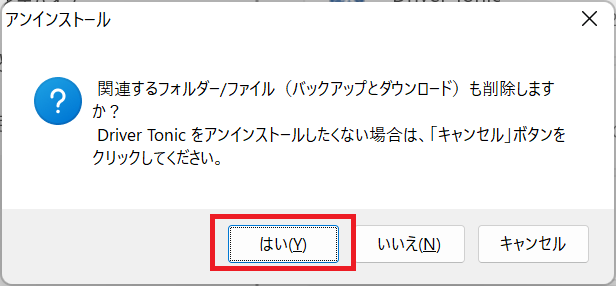
さらに確認が表示されますので「はい」をクリックします。
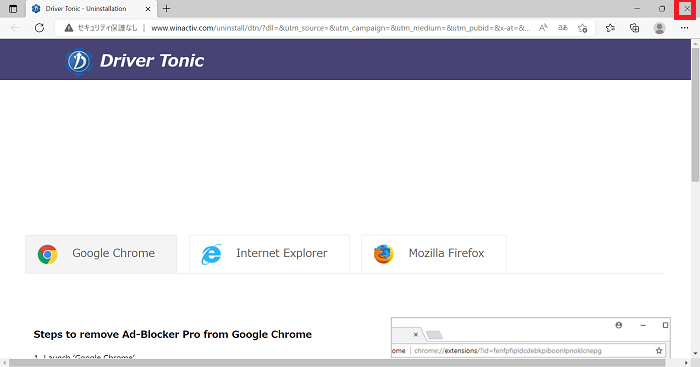
アンインストールは数秒で完了しますが、その後ブラウザが立ち上がってDriverTonicのサイトが表示されます。
このブラウザの画面は「×」で閉じてしまってかまいません。
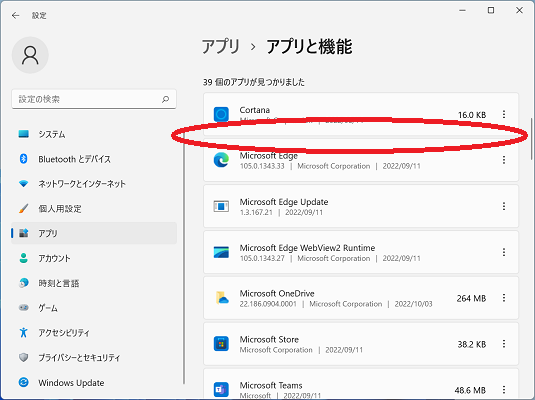
再びアプリと機能の画面を表示し、リストからDriverTonicが消えていることを確認します。
(上級者向け)アンインストールで残るファイルを手動で削除
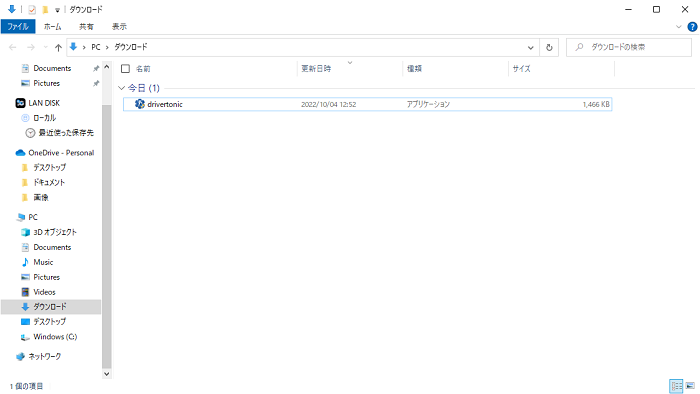
上記のアンインストールでDriverTonicがパソコン内で動くことは無くなりますが、パソコン内にDriverTonicに関連するいくつかのファイルが残っています。
念を入れるならばこれらのファイルも削除すると良いですが、削除するファイルを間違えると他のアプリが使えなくなるリスクがありますので、やや上級者向けの作業です。
エクスプローラー(フォルダの画面)で以下のファイルとフォルダを一つずつ削除していきます。
この情報は主にWindows8以前のもので、Windows11や10のアンインストールでは下記のファイルは自動で削除される場合が多いです。エクスプローラー上に見当たらない場合は作業の必要はありません。
- C:\ ProgramData \ Microsoft \ Windows \ Start Menu \ Programs \ Driver Tonic \ Driver Tonic.lnk
- C:\ ProgramData \ Microsoft \ Windows \ Start Menu \ Programs \ Driver Tonic \ Buy Driver Tonic.lnk
- C:\ ProgramData \ Microsoft \ Windows \ Start Menu \ Programs \ Driver Tonic \ Uninstall Driver Tonic.lnk
- C:\ ProgramData \ drivertonics.com \ Driver Tonic
- C:\ ProgramData \ drivertonics.com
- C:\ ProgramData \ Microsoft \ Windows \ Start Menu \ Programs \ Driver Tonic
- C:\ Program Files \ Driver Tonic
- C:\ Program Files \ Driver Tonic \ dtonic.ttf
- C:\ Users \ user2 \ Downloads \ drivertonic.exe
- C:\ Users \ user2 \ AppData \ Roaming \ drivertonics.com \ Driver Tonic
- C:\ Users \ user2 \ AppData \ Roaming \ drivertonics.com
- C:\ Users \ Public \ Desktop \ Driver Tonic.lnk
- C:\ Windows \ Prefetch \ DRIVERTONIC.EXE-A58EFD6E.pf
- C:\ Windows \ System32 \ Tasks \ Driver Tonic_Logo
(上級者向け)レジストリに残る情報を手動で削除
上記のアンインストールでDriverTonicがパソコン内で動くことは無くなりますが、パソコン内のレジストリという部分に関連情報が残っています。
念を入れるならばレジストリも削除した方が良いですが、間違えて消すとパソコン全体や他のアプリに影響を及ぼしますので上級者向けのテクニックで、自信がない人は省略しても問題ありません。
レジストリエディターを立ち上げる手順
レジストリエディターというアプリを立ち上げます。
操作手順はWindows11と10で共通です。
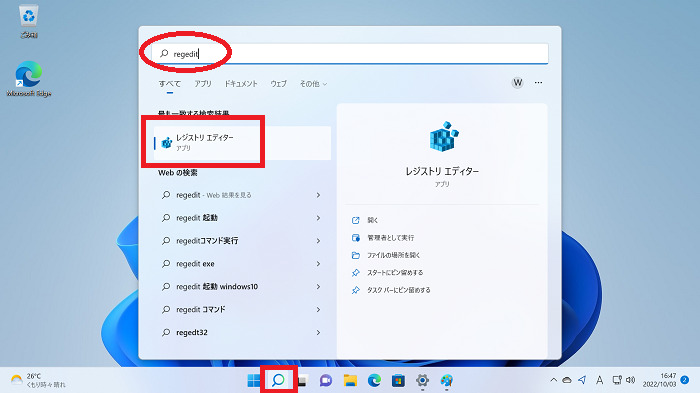
タスクバーにある検索をクリックし、キーワードに「regedit」と入力します。
検索結果に表示される「レジストリエディター」をクリックします。
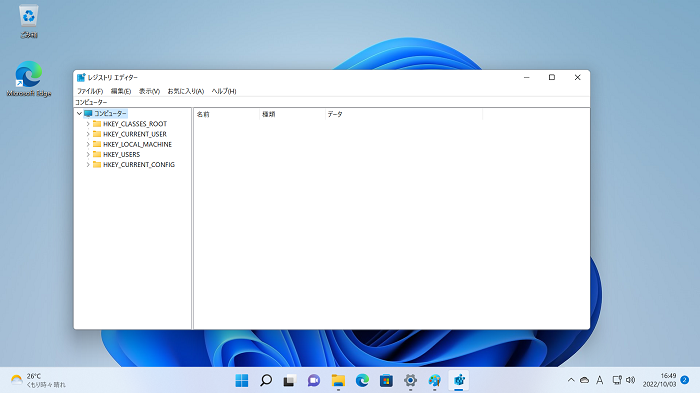
レジストリエディターが表示されます。
レジストリを削除
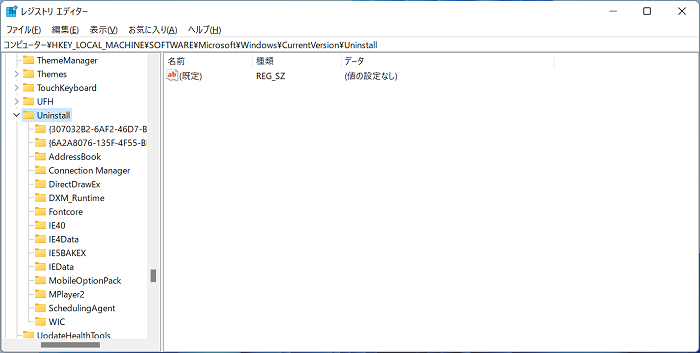
レジストリエディターで以下のレジストリ情報を一つずつ削除していきます。
この情報は主にWindows8以前のもので、Windows11や10のアンインストールでは下記のレジストリ情報は自動で削除される場合が多いです。レジストリエディター上に見当たらない場合は作業の必要はありません。
- HKEY_CURRENT_USER \ SOFTWARE \ drivertonics.com
- HKEY_CURRENT_USER \ SOFTWARE \ drivertonics.com \ Driver Tonic
- HKEY_LOCAL_MACHINE \ Software \ drivertonics.com
- HKEY_LOCAL_MACHINE \ Software \ Microsoft \ Windows NT \ CurrentVersion \ Schedule \ TaskCache \ Tasks \ {E5C014AE-6CDB-4C03-9CC7-06F4BECC6BEF}
- HKEY_LOCAL_MACHINE \ Software \ Microsoft \ Windows \ CurrentVersion \ Uninstall \ {4C7CA6F1-4691-449D-B574-559726CDA825}
- HKEY_LOCAL_MACHINE \ Software \ Microsoft \ Windows NT \ CurrentVersion \ Schedule \ TaskCache \ Tree \ Driver Tonic_Logon
安全・確実に削除するなら専門の削除アプリを利用する
DriverTonicのような厄介なアプリを削除する方法として、専門の削除アプリを利用するという選択肢もあります。
以前に当ブログでご紹介した「RevoUninstaller」もその一つです。

このような専門の削除アプリでは、削除したいアプリを選択するだけでアンインストール・残骸ファイルの削除・レジストリの削除といった作業を一括で行ってくれます。
設定の「アプリ」からアンインストールできない場合は選択肢に
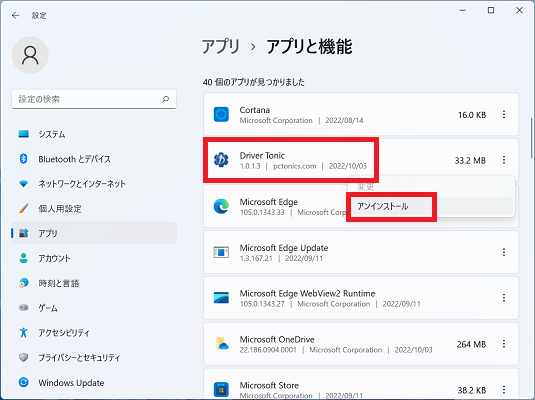
また、何らかの原因で設定の「アプリ」からアンインストールするの作業が進まない・完了しないという状況が起こることがあり、そういった場合に専門の削除アプリを使用するとそのまま削除できることがあります。
アンインストールがうまくいかないという状況で頼るのも良いでしょう。
まずインストールさせない(怪しい広告をクリックしない)ことが大事
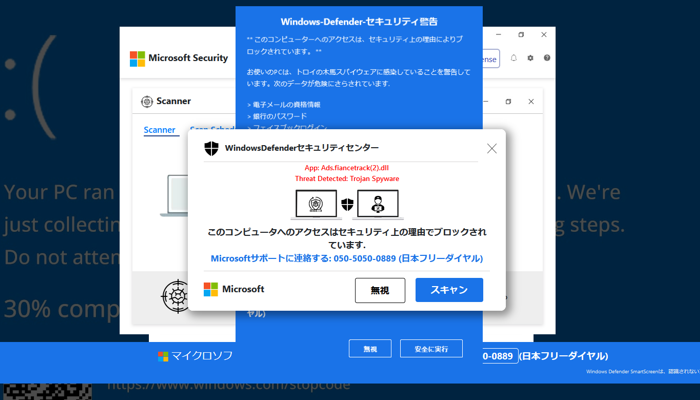
RevoUninstallerなどの削除アプリを使う方法は困ったときにぜひ活用したいですが、その困った状況はそもそも避けたいところ。
また、市販の削除アプリはより効果が高いものの、高額です。
専門の削除アプリを導入して活用していくことを考えるよりも、まずはDriverTonicのような迷惑・詐欺ソフトをパソコンにインストールさせないことが大事です。
インターネットの怪しい広告はクリックしないようにしましょう。
DriverTonicはインストールさせない・侵入されたら速やかに削除しましょう
DriverTonicの危険性と、削除(アンインストール)する方法を解説しました。
安易に広告をクリックせずDriverTonicのような怪しいアプリは近付けさせないのが一番ですが、その広告も誘導が巧妙になっていますので完全に避けるのは難しいかもしれません。
DriverTonicがインストールされてることに気がついたら、速やか削除していくようにしましょう。
「参考になった」と思った方はX(旧Twitter)やはてブでシェアいただけますと励みになります。
\ パソコントラブルでお困りのみなさま /
パソコンやインターネットのトラブルでお困りの場合、愛知県西部・岐阜県南部にお住まいの方であれば、弊社スタッフが直接訪問してサポート(有償)することも可能です。
※他エリアの方からの電話相談などは一切行っておりません。
上記以外のエリアにお住まいの方には、全国対応が可能なPCホスピタルもしくは宅配でのパソコン修理をおすすめしております。
パソコン初心者におすすめ!PCホスピタル

PCホスピタル(旧ドクター・ホームネット)は、上場企業が運営を行っている全国対応の出張パソコン修理店です。
パソコンの修理資格を持ったプロのスタッフがお客様宅までお伺いし、直接パソコンの修理を行ってくれます。
作業前には必ず見積を作成してくれるので、ボッタクリ被害に合うことがありません。
大切なデータを保護した状態での修理も可能であり、「起動しない」「動きが遅い」といったトラブルにも最短即日にて対応してくれます。
全国どこでも対応していますので、どなたでもお気軽にご相談ください。
\ 24時間訪問可能!まずはお電話ください /
宅配修理なら全国どこでも対応
当ブログを運営しているかおるやでは、全国どこからでも宅配でパソコンの修理を受け付けています。
見積に納得した場合のみ修理を行うため、安心して依頼することが可能です。
今なら送料が無料になるキャンペーン中ですので、近くにパソコン修理屋がない人は、ぜひご相談くださいませ。