パソコンのデータをOSごと消去できるフリーソフト「DESTROY(デストロイ)」の使い方を画像つきで解説します。
DESTROYの使い方(簡易版)
- ソフトをダウンロード
- CDもしくはDVDに書き込む
- データ削除したいパソコンのドライブにメディアを入れて電源を切る
- パソコンの電源を入れる
- BOOTメニューから光学ドライブ(DVD-ROM)を選ぶ
- DESTROYを立ち上げる
- キーボードの「P」⇨「N」⇨「0」⇨「3」⇨「Y」と入力
- 終わるまで待つ
DESTROYの使い方
DESTROYをダウンロードする
まずはDESTROYをダウンロードしましょう。
ベクターからダウンロードできます。
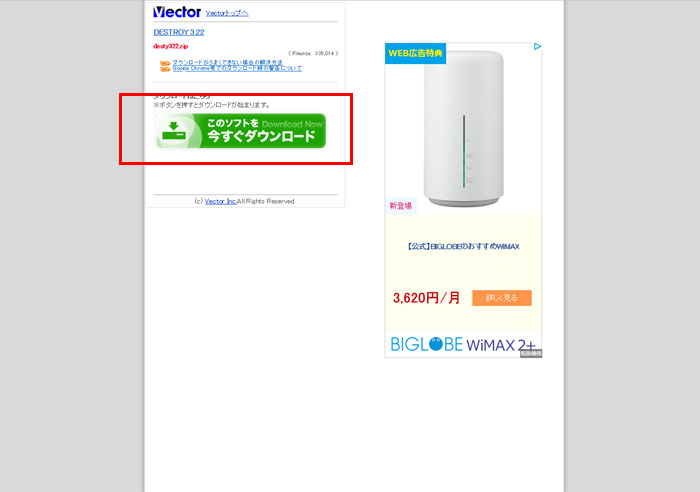
ベクターからダウンロードできなくなっているため、softnicからダウンロードしましょう。
一緒にavastのダウンロード(インストール)を訴求されるため、拒否してくださいね。
CDもしくはDVDに書き込む
ダウンロードしたDESTROYはそのままでは使えません。
一度メディアに書き込む必要があります。容量は小さいのでCDでも大丈夫ですしDVDでもOKです。
私は単価の安いCDに書き込んで使っています。
ダウンロードしたフォルダを解凍
ダウンロードしたフォルダはZIP形式に圧縮されています。
Windows10であればダブルクリックで解凍できるので、そのまま中身が見えるでしょう。
Windows8以下であれば解凍ソフトが必要です。
何でもいいのですが、メジャーなLhaplusでもインストールして使いましょう。
解凍したフォルダ内にあるDESTY***.isoをメディアに書き込む
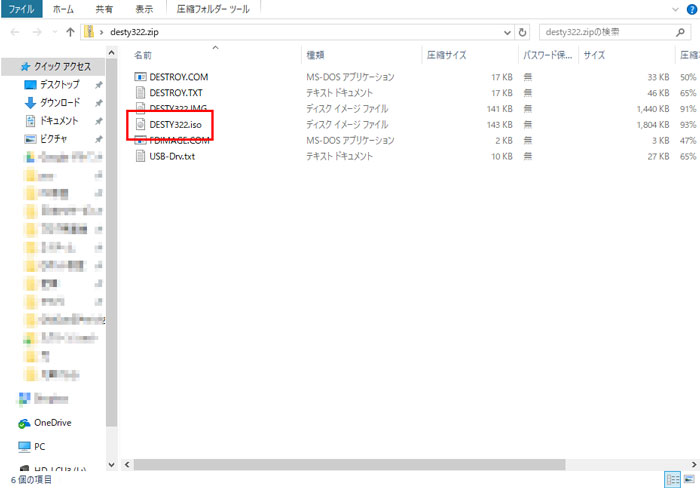
フォルダを解凍するとDESTY***.isoというファイルが入っています。
※”***”には数字が入ります。
※拡張子を表示しない設定にしている場合は”.iso”が表示されません。ファイルを右クリック「プロパティ」を選択すると拡張子が確認できます。
このファイルをCDもしくはDVDに書き込みます。
Windows10の場合はファイル(DESTY***.iso)を一旦デスクトップなどにコピペしてから行いましょう。
Windows8やWindows10なら右クリックから書き込み可
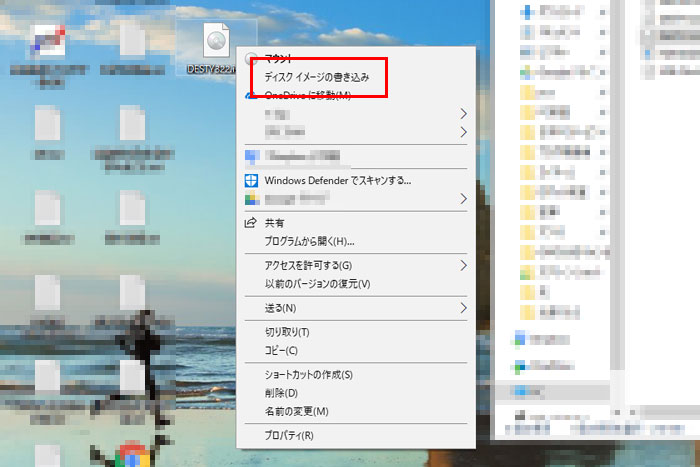
お使いのパソコンがWindows8やWindows10であれば、ファイルを右クリックから書き込むことができます。
ドライブにメディアを挿入した状態で「DESTY***.iso」を右クリック。
「ディスクイメージの書き込み」をクリックします。
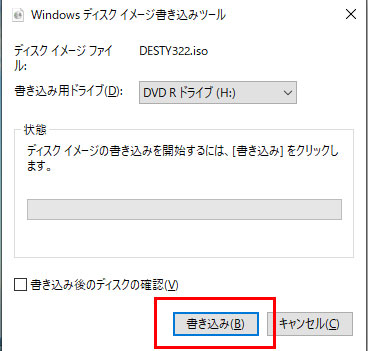
「書き込み」をクリックし、ファイルが書き込まれるのを待ちます。すぐに終わるでしょう。
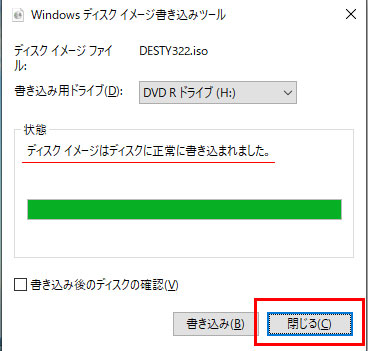
「ディスクイメージは正常に書き込まれました。」と表示されたら完了です。「閉じる」をクリックしましょう。
書き込みに失敗する場合は、ディスク(CD、DVD)に異常があるかドライブが故障しています。
何枚か試してダメならドライブの故障を疑いましょう。
ドライブは比較的簡単に新品と交換できますが、面倒なら外付けドライブを購入するのもアリです。
これを機にBDドライブにするのもいいですね。
Windows7やVistaの場合は書き込みソフトをインストールしましょう
Windows7やWindowsVistaの場合は書き込みソフトをインストールする必要があります。
何でもいいですが、有名どころとしてはフリーソフトのImgBurnなどがおすすめです。
参考記事:CD/DVD/BDコピーソフト「ImgBurn」のインストール方法と使い方
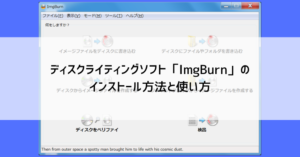
一度使い方に慣れてしまえば、とても簡単なソフトです。私もWindows7時代によく使っていました。
データ削除したいパソコンのドライブにメディアを入れて電源を切る
データ削除したいパソコンのドライブに今作ったDESTROYのメディアを入れて電源を切りましょう。
※今回は試したパソコンにはドライブが付いていなかったので、外付けドライブで行いました。
パソコンの電源を入れる
改めてパソコンの電源を入れます。
BOOTメニューから光学ドライブ(DVD-ROM)を選ぶ
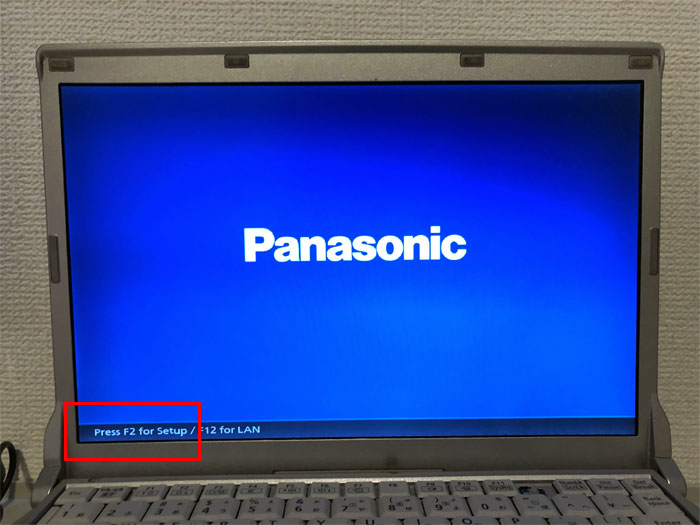
メーカーのロゴが出ている間に「F2」や「F7」や「F10」などを押してBIOS画面をだします。
※どのキーを押すかはパソコンによって異なる。
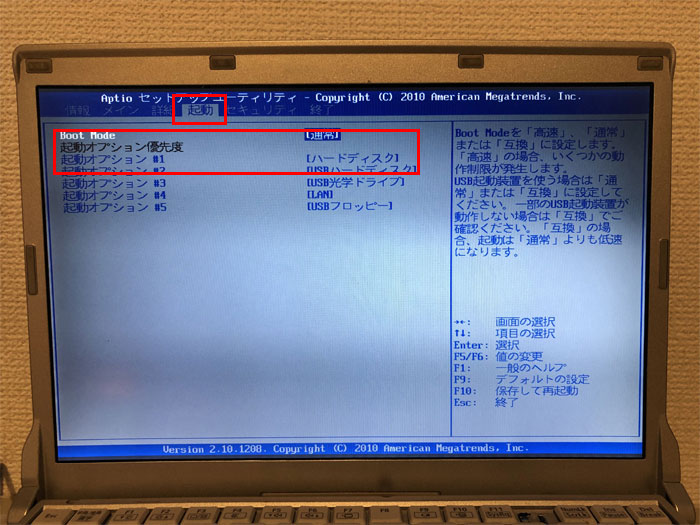
BIOSメニューの中から、「起動」や「BOOT」というタグを選んで、起動オプションを「光学ドライブ(DVD-DOM)」を1番上にしてください。
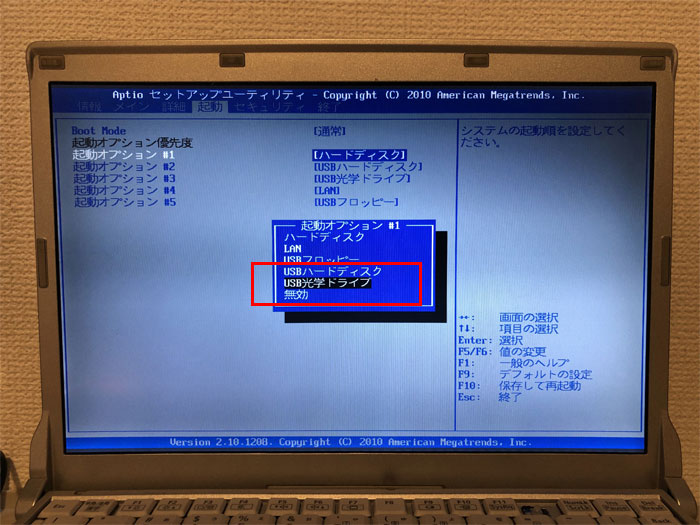
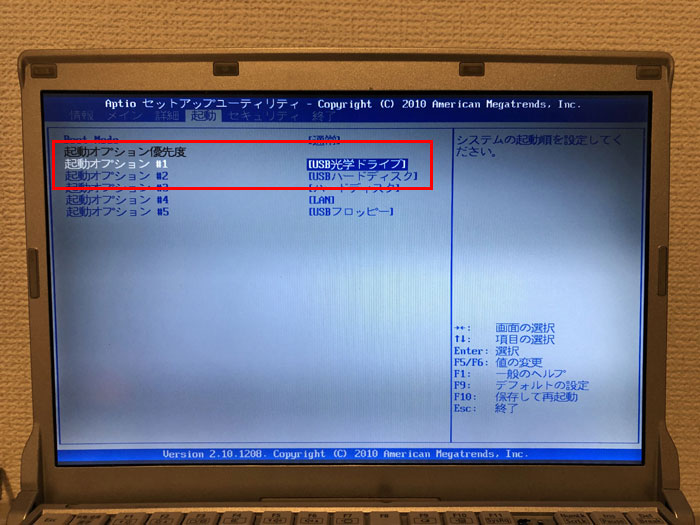
このBIOSメニューやBOOT画面などの操作方法はパソコンによって大幅に異なります。
中にはすんなりいかない機種もあるので、「BOOT 変更」などのワードで検索して出てきたサイトを参考に何回か挑戦してみてください。
DESTROYを立ち上げる
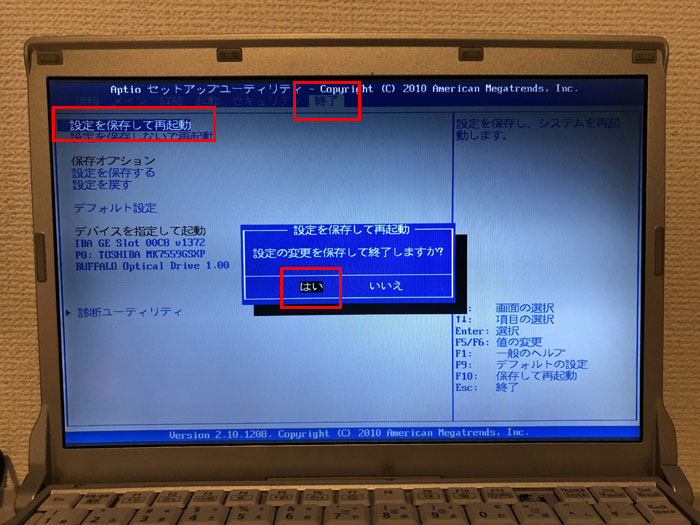
BIOSメニューを閉じるとドライブから起動が始まり、DESTROYが立ち上がります。
キーボードの「P」⇨「N」⇨「0」⇨「3」⇨「Y」と入力
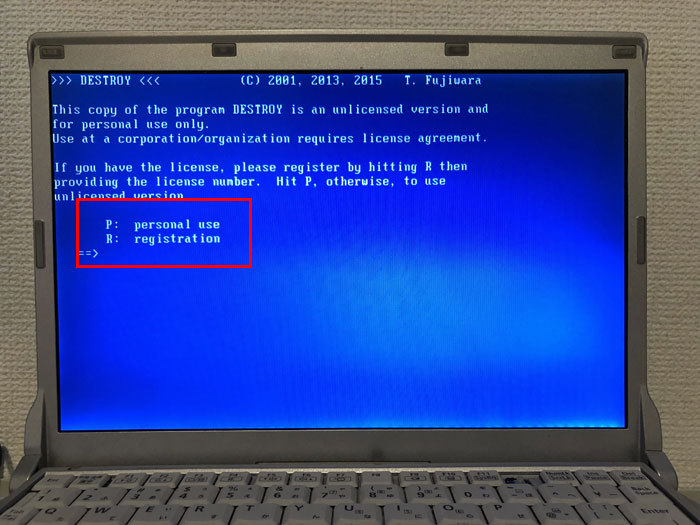
まずはキーボードの「P」を押しましょう。
「personal use」使用するのは個人ですよ、という意味です。
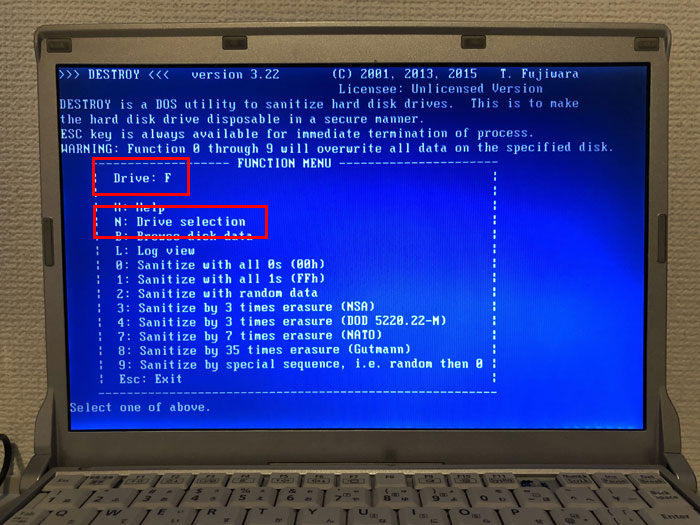
続いてキーボードの「N」を押し、消去したいドライブを選択する画面に移動します。
「N:Drive selection」
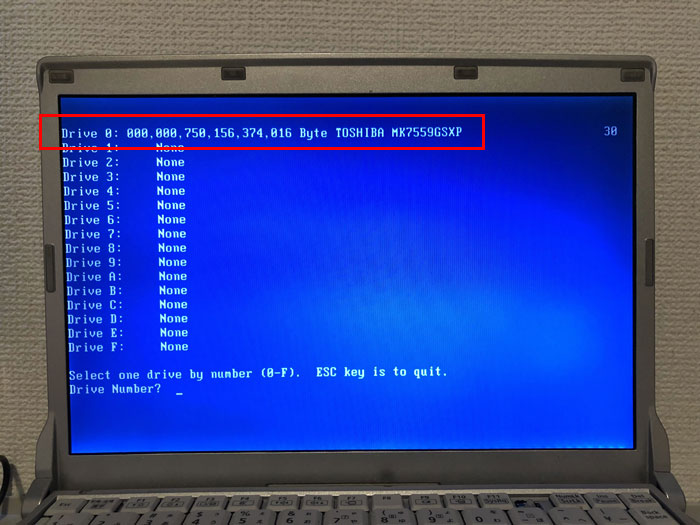
ここで、消去したいドライブを選んでほしいのですが、よっぽど「0」で大丈夫です。
外付けのHDDや、内蔵HDDが複数ある場合は該当するキーを選んでください。
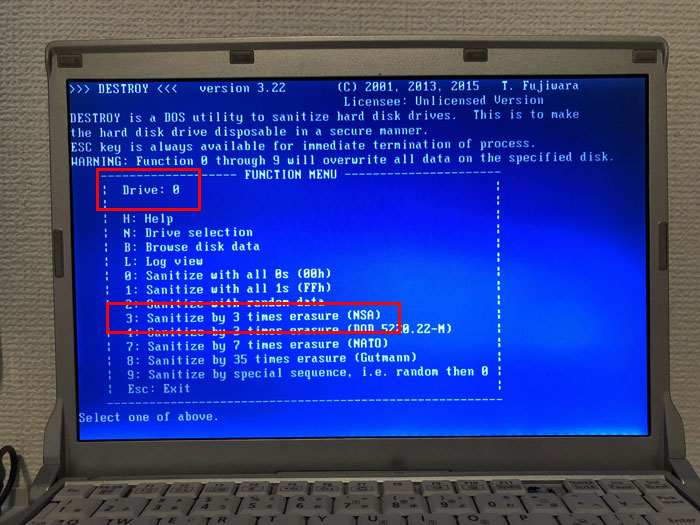
最後に「どのようにしてデータを削除するか」を選ぶ画面になります。
ここでは「3」を押しておきましょう。
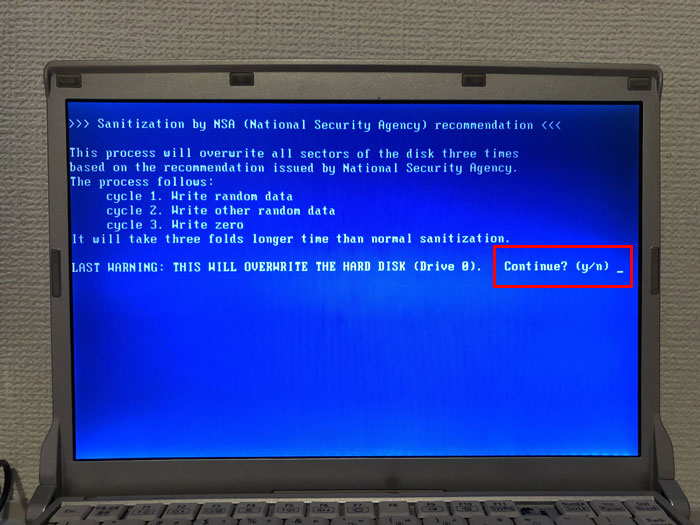
最後が確認画面です。問題なければ「Y」を押してデータ削除を開始しましょう。
※データ量にもよりますが、10時間ほどかかる場合があります。
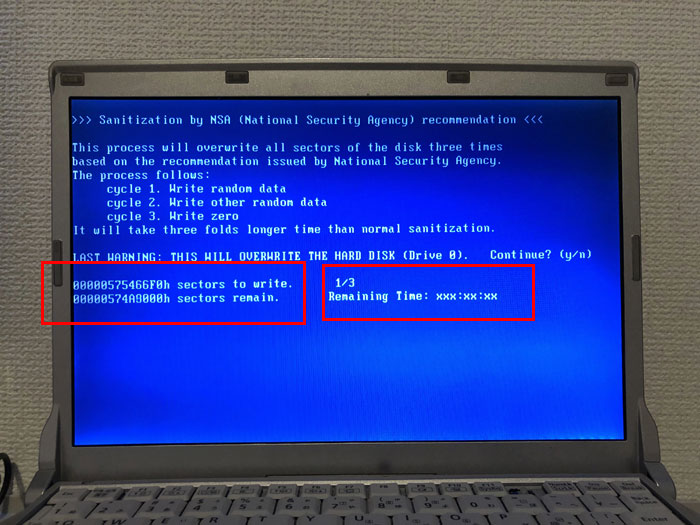
左下に表示されている英数字がものすごい早さで動いていると思います。これがデータを消去している様子です。
右側の時間は、消去完了までの残り時間です。行ったり来たりするのであまり参考になりません。
今回は3回消去を選んでいるので、全部で3回行われます。
データの削除方法について
データの削除方法について、少し詳しく説明します。
先程の画面をもう一度見てみましょう。
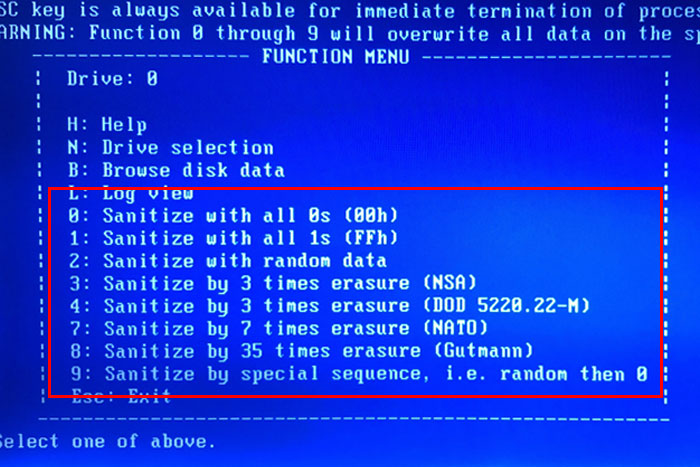
データ削除の方法
| 0 | すべてのセクターに「0」を書き込む |
| 1 | すべてのセクターに「1」を書き込む |
| 2 | すべてのセクターに乱数を書き込む |
| 3 | 【米国国家安全保障局方式】 ディスクを3回消去。乱数を書き、別の乱数を書き、 最後に「0」を書き込む |
| 4 | 【米国国防総省準拠方式】 ディスクを3回消去。乱数を書き、その補数(「1 」の補数)を書き、別の乱数を書き、最後にその乱数が正しく書かれていることを確認 |
| 7 | 【北大西洋条約機構(NATO)標準方式】 「0」⇨「1」⇨「0」⇨「1」⇨「0」⇨「1」⇨「乱数」の順番に7回の消去(書き込み) |
| 8 | 【グートマン(Gutmann)方式】 35回の消去。 |
| 9 | special sequence i e random then 0 ⇨すみません、これだけちょっと意味がわからなかったです。 |
これらは、全てデータの削除方法を表しています。
データ消去の確実性は「0(低い)⇨8(高い)」です。
※意味がわからなかった「9」は除外。
HDDにおけるデータ消去とは、実は「別のデータの上書き」を意味します。
様々な絵の具で描かれたキャンパスを白の絵の具で塗りつぶすようなイメージです。
このとき、塗りつぶす回数が少ないと簡単に剥がされてしまい、元の絵が何だったかを見破られてしまうわけです。
ただし、昔は3回が推奨されていたようですが、最近は1回で十分と言われているようです。
一般家庭で使っていたレベルであれば、よほど1回で十分かと思います。
逆に8番の35回消去は過度な負荷と時間がかかるため、今はあまり推奨されていません。
心配であれば3番の3回を選びましょう。ですが、10時間くらいかかります。
1回であれば0番、1番、2番のいずれかを選択すればいいです。
この動画では仕事柄3番で行っています。
ちなみに、SSDであれば保存形式がHDDとは異なり電子式なので1回の消去(0~2番)で十分でしょう。
削除が終わったら、電源を入れ直してみる
途中の様子。
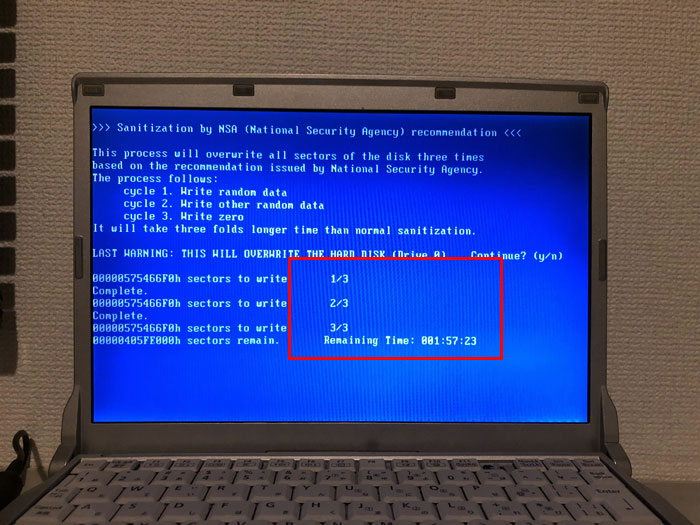
無事完了。
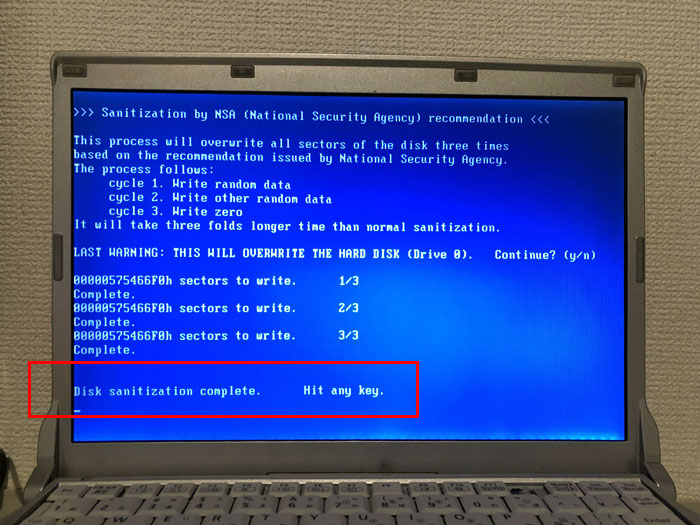
データ消去が完了すると、画面上に「Disk sanitization complete. Hit any key」と表示されるので、何でもいいのでキーを1つ押します。
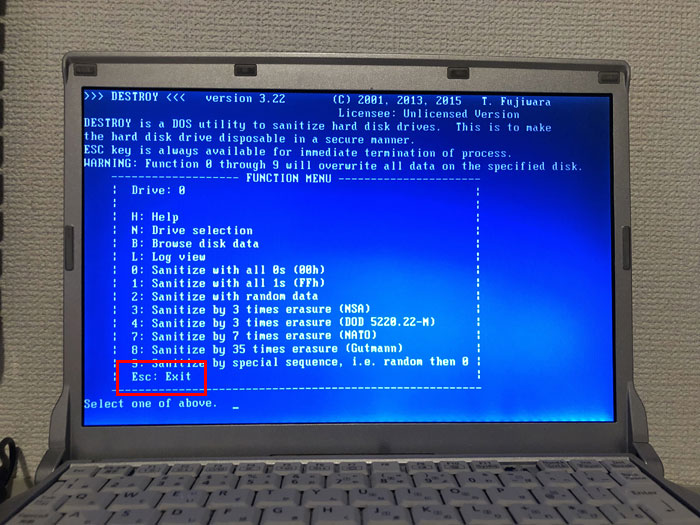
再度メニュー画面に戻るので「Esc」キーを押してDESTROYを終了させましょう。

ドライブからメディアを取り出してから電源を入れ直してみましょう。

パソコンの画面上が画像のようになっていればOKです。無事、HDDのデータが消去されました。
お疲れ様でした。
これで安心してパソコンを廃棄したり、改めてOSを入れ直して譲渡することが可能です。
何かわからないことや、お困りごとがあればTwitterからリプライください。
「参考になった」と思った方はX(旧Twitter)やはてブでシェアいただけますと励みになります。
\ パソコントラブルでお困りのみなさま /
パソコンやインターネットのトラブルでお困りの場合、愛知県西部・岐阜県南部にお住まいの方であれば、弊社スタッフが直接訪問してサポート(有償)することも可能です。
※他エリアの方からの電話相談などは一切行っておりません。
上記以外のエリアにお住まいの方には、全国対応が可能なPCホスピタルもしくは宅配でのパソコン修理をおすすめしております。
パソコン初心者におすすめ!PCホスピタル

PCホスピタル(旧ドクター・ホームネット)は、上場企業が運営を行っている全国対応の出張パソコン修理店です。
パソコンの修理資格を持ったプロのスタッフがお客様宅までお伺いし、直接パソコンの修理を行ってくれます。
作業前には必ず見積を作成してくれるので、ボッタクリ被害に合うことがありません。
大切なデータを保護した状態での修理も可能であり、「起動しない」「動きが遅い」といったトラブルにも最短即日にて対応してくれます。
全国どこでも対応していますので、どなたでもお気軽にご相談ください。
\ 24時間訪問可能!まずはお電話ください /
宅配修理なら全国どこでも対応
当ブログを運営しているかおるやでは、全国どこからでも宅配でパソコンの修理を受け付けています。
見積に納得した場合のみ修理を行うため、安心して依頼することが可能です。
今なら送料が無料になるキャンペーン中ですので、近くにパソコン修理屋がない人は、ぜひご相談くださいませ。















