パソコンの電源を入れた際に、画面は映らないけれど「ファンが回っている音はする」という状況が起きることがあります。
この場合、パソコンそのものの故障というよりは、何かしらの不具合や一部部品の故障が考えられます。
パソコンは起動しないが「ファンは回る」場合の原因と対処法について画像つきで解説をしていきますので、同様のトラブルが起きている方は参考にしてみてください。
パソコンが起動しないが「ファンは回る」という状況の原因
パソコンが起動しないが「ファンは回る」という状況について、考えられる原因を可能性が高いものから解説します。

モニターが映っていないだけ(故障・電源の入れ忘れ・ケーブルが外れている)
一番最初に考えられる原因は、実はモニターに映像が映っていないこと以外はパソコンに問題がないというケースです。
モニターの故障も考えられますが、モニターの電源の入れ忘れていたり、モニターとパソコンを繋ぐケーブルが緩んでいる・外れているといった単純な原因であることも多いです。
パソコンがOS以外を読み込もうとしている(CD・USBメモリーのデーター)
OS(オペレーティングシステム)とはパソコンを動かす基本ソフトで、Windows10パソコンの場合はWindows10そのものがOSです。
通常はパソコンの電源を入れると、ハードディスクやSSDに保存されているWindows10を読み込んで起動します。
しかし、パソコンの電源を入れたときに、
- CDドライブにCDが入っている
- USBメモリーが差さっている
などの場合は、そちらのデーターを先に読み込もうとしてWindows10が起動しなくなるという現象が起こることがあります。
一見すると不便に思えますが、万一ハードディスクやSSDが壊れた時に、CDやUSBメモリーを使ってWindows10を回復させる為に必要な機能です。
パソコンに熱がこもっている
パソコンに過剰な熱がこもっていると、パソコンそのものが起動しなくなります。
その際に、少しでも内部の熱を逃がそうとファンが全力で回る動作をします。
パソコンが起動せずにファンが激しく回っているという場合には、熱が原因となっていることがあります。
応急処置として、数時間ほど電源を入れずに熱を冷ましてから起動するかを試します。
パソコンに余分な静電気が溜まっている
あまりないケースですが、パソコンに余分な静電気が溜まっていると、パソコンそのものが起動しなくなることがあります。
静電気が原因である場合、いきなり動かなくなるというよりもブルースクリーンなどで警告が出るという現れかたの方が多いです。
対処法は熱の場合と似ており、そもそもパソコンが動かないのでは原因が熱か静電気かの判断はつきませんので、同時進行で試すと良いでしょう。
BIOSのトラブル
Windows10より更にパソコンの大元で動いている「BIOS」というものがあります。
日常でパソコンを使う分には触れない部分で、操作する必要もないものです。
しかし、なぜかそのBIOSの設定が初期値から変わってしまってトラブルに繋がることがあります。
BIOSのトラブルもほとんどは先にブルースクリーンの警告が出ることが多いのです。
しかし、パソコンの部品を司る大元の設定である為、内容によってはパソコンが全く動かなくなるという現れかたをすることもあります。
一部の部品の建てつけが緩んでいる・故障して動かなくなっている
パソコンを構成する重要な部品が、振動などで接続が緩んでしまったり、故障してしまうとパソコンが動かなくなります。
(上級者向けの対処法になりますが)全くの故障であると諦める前に、パソコンの蓋を開けて各部品の接続を抜き差しすると解消されることがあります。
パソコンが起動しないが「ファンは回る」という状況の対処法
パソコンが起動しないが「ファンは回る」という状況について、試した方が良い対処法を優先度が高い順で解説していきます。
モニターの接続や映りを確認する
デスクトップパソコンをモニターに繋いで使用している場合には、まずはモニターの接続や映りを確認しましょう。
- モニターの電源が入っているか
- モニターとパソコンを繋ぐケーブルが緩んでいる・外れていないか
- モニターとパソコンを繋ぐケーブルが故障していないか
- モニターの明るさ設定が「最も暗い」になっていないか
モニターの電源スイッチを日常的に入り切りしておらず、パソコンの起動と同時にモニターが映るという体制を取っている人も多いと思います。
しかし、停電やちょっとしたトラブルが起こると「モニターの電源が切られた状態」になり「何も映らない!」と慌ててしまうことがあります。
まずはモニターの電源スイッチを押してみましょう。
電源スイッチが反応しない場合はモニターの故障の可能性がありますが、もうワンステップ。モニターの電源コードが外れていないかを確認しましょう。
電源ケーブルは、「振動」「掃除機が当たる」「パソコンやモニターの位置を直そうとして引っ張る」などで簡単に外れてしまうことがあります。
パソコンとモニターを繋ぐケーブルについても、電源ケーブルと同様に外れていないか確認します。見るのみではなく抜き差しをしてしっかり接続し直すと良いです。
また、見た目ではわかりませんが、中で断線して使えなくなっている場合もあります。替えのケーブルでつないで確かめてみましょう。
日光が差し込んでいる明るい部屋の場合、モニターの明るさ設定が「暗い」になっていると、太陽の光に負けて何も見えなくなることがあります。
明るさ調整で直ることがありますが、設定を「明るい」にしてもなおモニターが見づらいという症状は故障と判断した方が良いです。
周辺機器(USBメモリーなど)を全て外してから電源を入れてみる
パソコンに差さっている周辺機器(モニター・マウス・キーボードは残してもOK)を全て抜き、CDドライブに入っているCDなども全て出した状態で電源を入れます。
これによって原因に挙げた「パソコンがOS以外を読み込もうとしている」と、「BIOSのトラブル(の一部)」を回避することができます。
その後、特定の周辺機器を差した時に再びトラブルが起きた場合、原因はその周辺機器ということになります。
パソコンの放電を行う
パソコントラブルの原因で多いものの一つに、パソコン内部に余分な電気が溜まって部品がうまく動かなくなっているというものがあります。
これを解消する為に、パソコンの放電を行います。
- パソコンの電源を切る
- 周辺機器やLANケーブルなどをすべて取り外す
デスクトップパソコンの場合:電源のケーブルも取る外す
ノートパソコンの場合:バッテリーも取り外す
(バッテリーが取り外せないものはユーザーの操作では放電ができず、修理に出すしかありません) - パソコンの電源が切れた状態で90秒以上放置
放電時間は最短で90秒程度ですが、数時間~1日ほど放置するとより確実です。
パソコンを数時間休ませてから電源を入れてみる
原因が「パソコンに熱がこもっている」である場合、電源を切って数時間冷ますことでパソコンが動き出すことがあります。
これは上記の「パソコンの放電を行う」と同時進行で試すのがおすすめです。
メモリの抜き差しを行う
ここで言うメモリとはUSBメモリーではなく、パソコン内部の部品であるRAM(ランダムアクセスメモリー)のことです。
メモリは付け外しが比較的簡単な部品なので、振動などで接続が緩むことがあります。
パソコンの蓋を開けて部品を抜き差しする作業ですので、静電気などに気をつけながら作業してください。
ノートパソコンの場合、メモリを簡単に交換できるよう専用の蓋の中に収められている場合もありますので、説明書等で確認します。
メモリ自体が故障している可能性もありますので、その場合は交換が必要です。
グラフィックボードの抜き差しを行う
パソコンの部品であるグラフィックボードの抜き差しを試します。
グラフィックボードは画面の表示を行う部品ですので、接続が緩むとモニターの映像が映らなくなります。
こちらもパソコン内部の部品をさわることになりますので、静電気に気をつけて無理にこじ開けないようにしましょう。
グラフィックボード自体が故障している可能性もありますので、その場合は交換が必要です。
ファン周辺の埃を掃除する
パソコンの蓋を開け、パソコン内部(特にファン周辺)の埃を掃除します。
熱によるトラブルの場合、埃を取り除いて放置し冷ますことで改善されることがあります。
パソコン外部のネジを外して作業することが可能でしたら、内部の掃除をします。
掃除には量販店などで販売されているスプレータイプのダスターを使い、風で埃を拭き飛ばします。
BIOS(UEFIファームウェア)をリセットする
Windows10より更にパソコンの大元で動いている「BIOS」の設定が書き換えられている状況を想定し、設定のリセットを行います。
「BIOS」は「CMOS」「UEFIファームウェア」とも呼ばれますが、同じものを指しています。
まずは「オプションの選択」という画面を表示させます。
「オプションの選択」の画面の出し方(3つのうちのいずれか)
- Shiftキーを押しながら再起動
- 設定→更新とセキュリティ→回復→今すぐ再起動
- 電源ボタンを何度も入り切りする ※Windows10が起動しない場合の最終手段
Windows10が動かない場合でも「電源ボタンを何度も入り切りする」の手順で「UEFIファームウェア」だけは表示できることがあります。
しかし、パソコンが壊れやすくなる操作でもありますので、他の対処法をやり尽くした後の最終手段としてください。
「オプションの選択」の画面からの操作(選択・クリックするもの)
- トラブルシューティング
- 詳細オプション
- UEFIファームウェア
- 再起動
※以前に掲載した「セーフモード」の記事では、以上の手順を画像つきで解説しています。
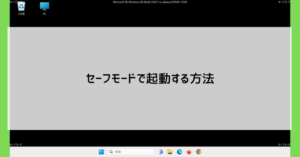
パソコンの再起動後、色味がシンプルな英語のみの設定画面が表示されます。
キーボードの上下左右キー、Enterキーで決定、Escキーで一つ前に戻る操作ができます。
※パソコンメーカーによって表示されるメニューが異なります
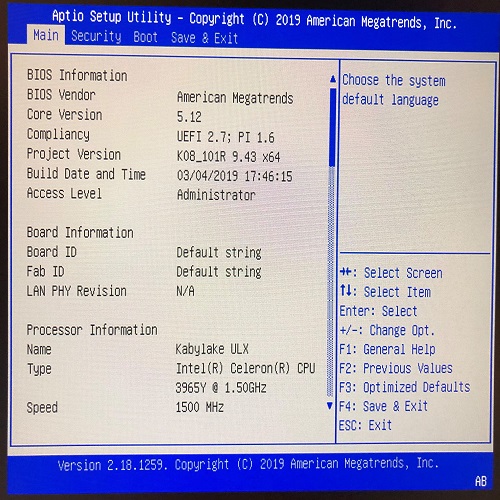
左右キーで「Save & Exit」を選択、上下キーで「Restore Defaults (初期設定に戻す)」を選択し、Enterキーで決定します。
「Yes」が選択された状態で確認が出ますので、そのままEnterキーで決定します。
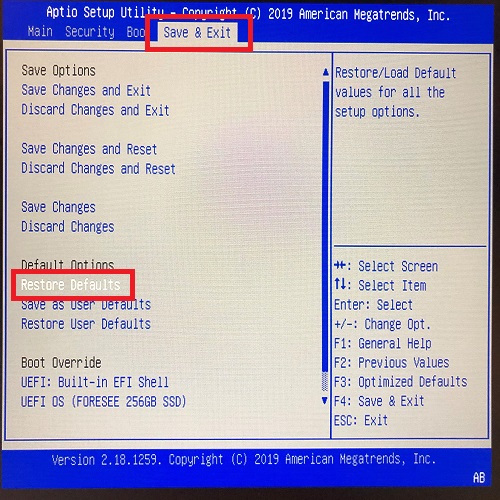
続いて上下キーで「Save Changes and Exit(保存して画面を終了)」か「Save Changes and Reset(保存してパソコンを再起動)」を選択し、Enterキーで決定します。
「Yes」が選択された状態で確認が出ますので、そのままEnterキーで決定します。
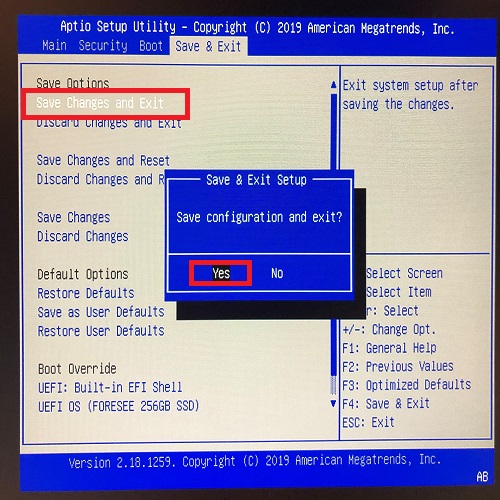
BIOSの設定画面が終了し、パソコンが再起動します。
再起動後にWindows10が起動できれば成功です。
パソコンの修理業者にお願いする
パソコンの修理業者に依頼することで、プロならではの判断や部品交換のノウハウを駆使して修理できることが多いです。
また、パソコンそのものは直せなくても、内部に残された大事なデータを取り出すなどの作業も行ってくれます。
パソコンもファンも消耗品です!大事なデータを最優先で考えましょう
パソコンは起動しないが「ファンは回る」という症状には様々な原因が考えられ、単純なものから本格的な故障まで可能性があります。
「モニターの確認をする」「パソコンを休ませてみる」「掃除」などの簡単な対処法で直らないようなら、無理に手を加えるとかえって症状が悪化してしまいます。
不安であればプロの修理業者にお願いして見てもらうことも考えてください。
「参考になった」と思った方はX(旧Twitter)やはてブでシェアいただけますと励みになります。
\ パソコントラブルでお困りのみなさま /
パソコンやインターネットのトラブルでお困りの場合、愛知県西部・岐阜県南部にお住まいの方であれば、弊社スタッフが直接訪問してサポート(有償)することも可能です。
※他エリアの方からの電話相談などは一切行っておりません。
上記以外のエリアにお住まいの方には、全国対応が可能なPCホスピタルもしくは宅配でのパソコン修理をおすすめしております。
パソコン初心者におすすめ!PCホスピタル

PCホスピタル(旧ドクター・ホームネット)は、上場企業が運営を行っている全国対応の出張パソコン修理店です。
パソコンの修理資格を持ったプロのスタッフがお客様宅までお伺いし、直接パソコンの修理を行ってくれます。
作業前には必ず見積を作成してくれるので、ボッタクリ被害に合うことがありません。
大切なデータを保護した状態での修理も可能であり、「起動しない」「動きが遅い」といったトラブルにも最短即日にて対応してくれます。
全国どこでも対応していますので、どなたでもお気軽にご相談ください。
\ 24時間訪問可能!まずはお電話ください /
宅配修理なら全国どこでも対応
当ブログを運営しているかおるやでは、全国どこからでも宅配でパソコンの修理を受け付けています。
見積に納得した場合のみ修理を行うため、安心して依頼することが可能です。
今なら送料が無料になるキャンペーン中ですので、近くにパソコン修理屋がない人は、ぜひご相談くださいませ。













