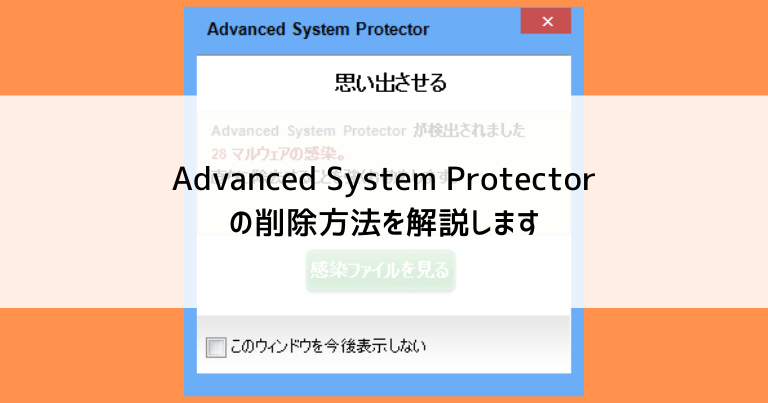無料で便利な機能が利用できるフリーソフトですが、近年、フリーソフトには目的のインストールと同時に別のソフトもインストールされてしまうケースが増えています。
情報を盗んだり破壊したりするような大きな害を及ぼすものではない事がほとんどですが、脅し文句のような警告で課金を求める自称セキュリティソフトなどもあります。
今回ご紹介する「Advanced System Protector」も、そういったちょっと迷惑なソフトの一例です。もし既にインストールされていてお困りの場合は、画像つきで削除の方法もご案内します。
「Advanced System Protector」とはどんなソフト?
「Advanced System Protector」はインドのセキュリティソフト開発会社が配布しているソフトで、セキュリティソフトとして動作しますが、途中から課金が必要になるシステムになっています。
他のフリーソフトをインストールした時に、小さな文字で「同意する」にチェックが入った状態になっており、同意したとみなして一緒にインストールされてしまうという侵入方法を使っています。
セキュリティソフトは一つ使っていれば充分で、同時に何個もインストールされてしまうのはフリーズなどのパソコントラブルの元となってしまいます。
また、訳された日本語が怪しい箇所も多く、日本国内で使う必要性を感じないソフトです。
「Advanced System Protector」を使ってみた
「Advanced System Protector」がインストールされた状態を再現してみました。同じ画面に見覚えがあり、日々の警告にお困りの方は参考にしてみてください。
インストール直後に、パソコンの手前に画像のような消せないウィンドウ(ポップアップウィンドウ)が居座ります。
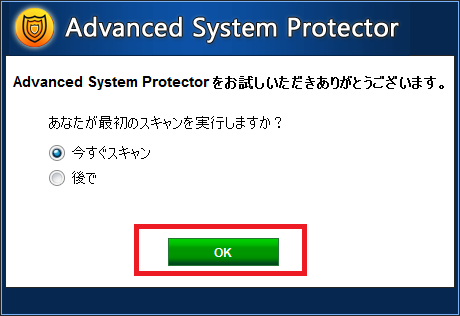
「後で」にすればその場はしのげますが、文字通り「後で」忘れた頃に再度ポップアップして作業の邪魔になります。
仕方がないので「今すぐスキャン」で「OK」します。
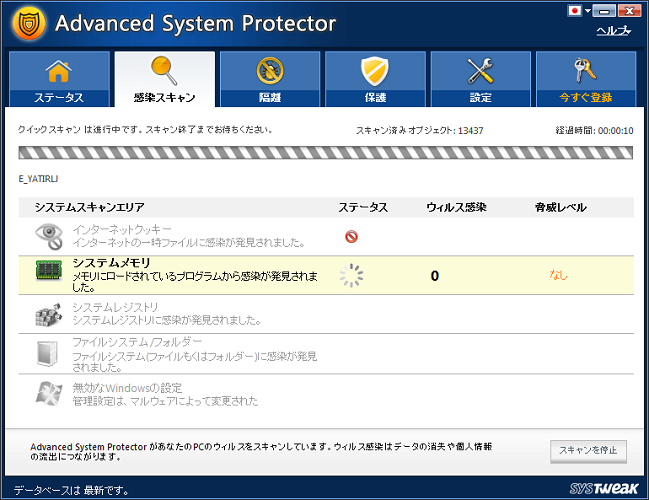
様々な項目のスキャンをしている表示が出て、いくつか「ウィルス感染」の個数が出てきます。
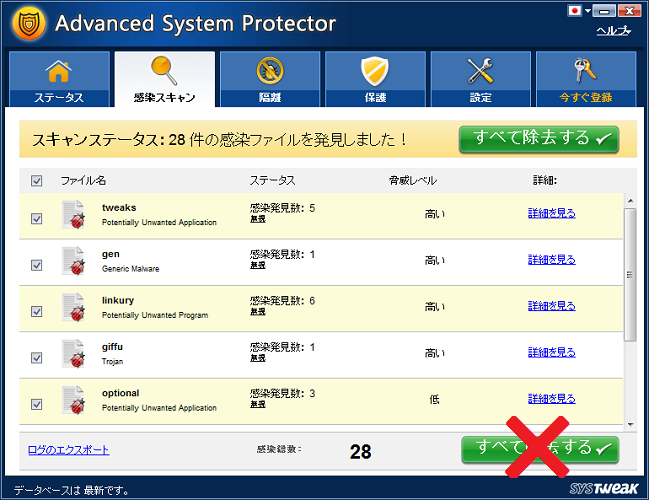
けっこうな個数の感染が見つかり、不安に駆られます。しかし、こういった表示こそ不用意にクリックしない方が安全なのです。
今回は試しに「全て除去する」をクリックして反応を見ます。

また画面の手前にポップアップウィンドウが出て、課金へ誘導する案内が出ます。
返金保障の表記もありますが、いざ請求するにはインドの会社へ英語で問い合わせることになり、手続きが面倒な上に返金される可能性も低いと思われます。
この画面の「今すぐ購入」をクリックした場合の挙動を見てみます。
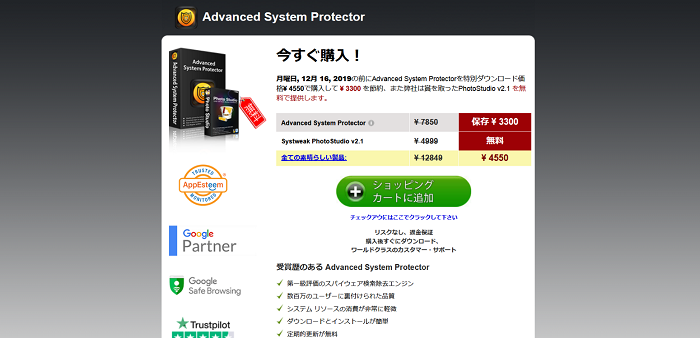
ブラウザが立ち上がり、購入用のウェブページが表示されました。
もちろん、課金する必要はありません。
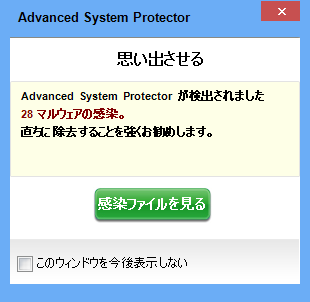
また、「Advanced System Protector」を使用中はタスクバー付近に画像のようなポップアップウィンドウも出るようになります。
「思い出させる」という謎のタイトルですが、恐らく英語の「Remind(呼びかけ)」の直訳と思われます。ここからも日本のユーザに対して誠実な対応が期待できない事が垣間見えます。
何かと作業の邪魔をしてくるようになってしまいます。
「Advanced System Protector」はどこから来た?
「Advanced System Protector」は、別のソフトのインストール時に同時にインストールされます。
海外製のフリーソフトはもちろん、国内のソフト製作者でも語学の達者な人は、「Advanced System Protector」との提携で広告収入を得ている場合もあります。
現状、「Advanced System Protector」の侵入を防ぐには、フリーソフトのインストール時に案内の文面を良く読み、同意できない項目の「同意する」のチェックやボタンを押さないように気をつけるしかありません。
削除してしまって問題ありません
誤ってインストールしてしまった「Advanced System Protector」は、スキャンと課金を煽るだけで実用性がなく、削除してしまっても問題ありません。
これから、削除の手順をご説明していきます。
「Advanced System Protector」の削除(アンインストール)方法
「Advanced System Protector」の削除(アンインストールと言います)の手順をご説明します。
※以下はWindows7の画面です。
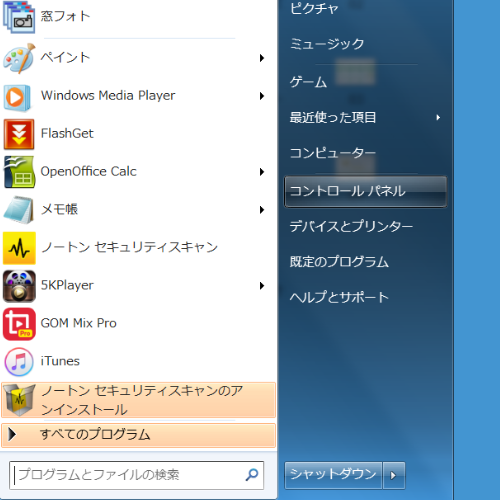
Windows左下のスタートボタンをクリックし、スタートメニュー内にある「コントロールパネル」をクリックします。
Windows10の場合は「Windowsシステムツール」内に「コントロールパネル」があるという、少し奥まった配置になっています。
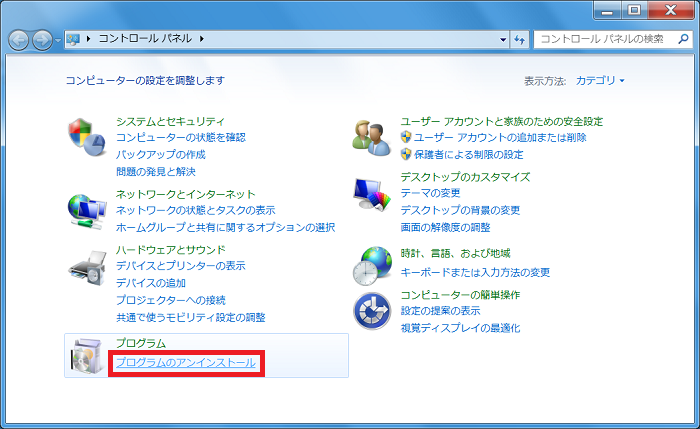
コントロールパネル内に「プログラムのアンインストール」というリンクがありますので、そこをクリックします。
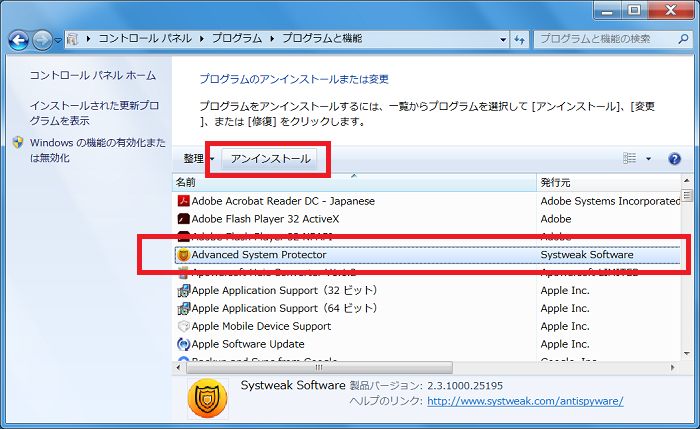
プログラムはアルファベット順で並んでいますので、Aから始まるソフトの中に「Advanced System Protector」があります。
「Advanced System Protector」を選択して名前の背景に色が付いた状態になったら「アンインストールと変更」をクリックします。
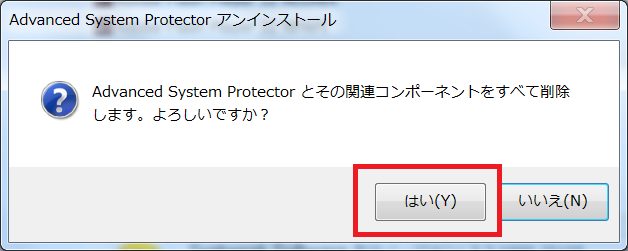
全て削除します。よろしいですか?の質問には、もちろん「はい」をクリックします。
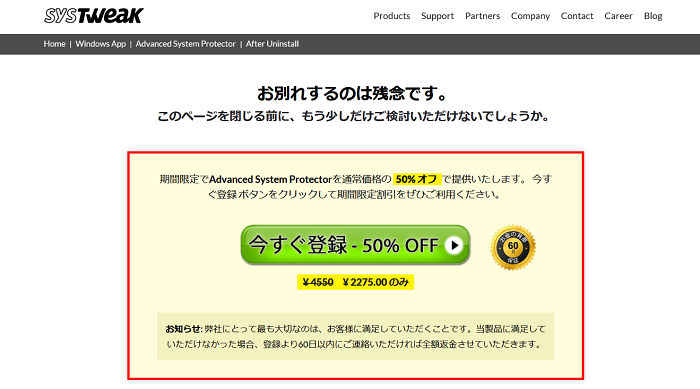
「はい」をクリックした瞬間、ブラウザが立ち上がり、引きとめ・食い下がりのウェブページが表示されます。
画面の手前に現れるのでアンインストールの作業の邪魔にもなり、つくづくユーザの気持ちを無視した事をするなと感じます。
ブラウザは閉じてしまって大丈夫です。
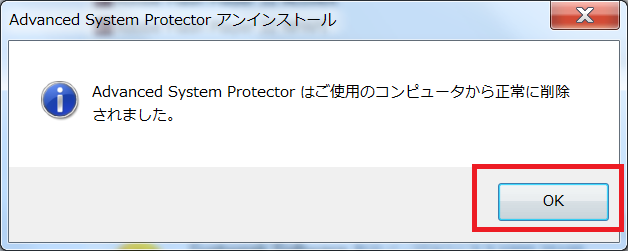
ブラウザを閉じると画像のようなウィンドウが出ていてアンインストールが終了します。
もしくは、先ほどのブラウザの手前にこのウィンドウが表示されるケースもあります。
いずれにせよ、この画面の「OK」をクリックすれば作業完了です。
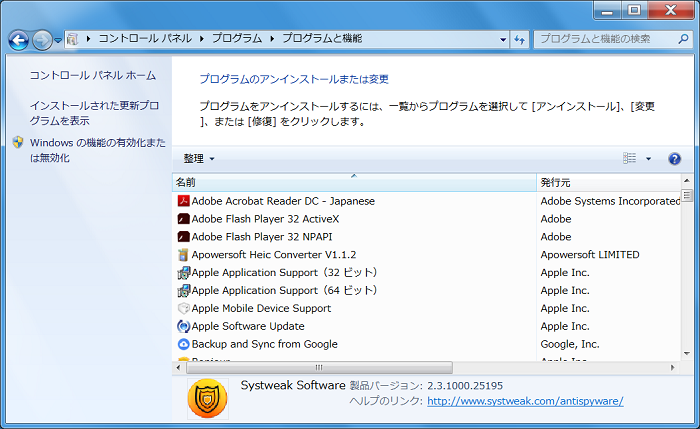
再び「プログラムのアンインストール」の画面に戻ると、リストから「Advanced System Protector」が消えており、その後は勝手に表示されたりスキャンすることもなくなります。
アンインストールができない場合の対処法
もしアンインストール中にエラーが表示されて削除ができない場合は、強制的にアンインストールが可能な「RevoUninstaller」をご利用ください。
「RevoUninstaller」の使い方とインストール方法はこちらで解説しています。
「RevoUninstaller」の使い方とインストール方法
フリーソフトにもリスクがあります
作業後は、普段使用しているセキュリティソフトでスキャンし、問題がないことを確認しましょう。
もし、全くセキュリティソフトを使っていないという場合は、これから使うようにしてください。
一部のフリーソフトには、こういった抱き合わせのソフトが付属しているものがあります。有名なフリーソフトなら「Advanced System Protector」のように出所が分かっていて、「ちょっと迷惑」という程度で済むものもあります。
しかし、フリーソフトの製作者自身が身元不明であったり、悪用やイタズラができてしまうソフトには、本物のウィルスやマルウェアが仕込まれているリスクも存在します。
便利なフリーソフトですが、手当たり次第にダウンロード・インストールせずに、Vectorや窓の杜など信用が置けるサイトを経由して入手するなど、自衛が必要です。
「参考になった」と思った方はX(旧Twitter)やはてブでシェアいただけますと励みになります。
\ パソコントラブルでお困りのみなさま /
パソコンやインターネットのトラブルでお困りの場合、愛知県西部・岐阜県南部にお住まいの方であれば、弊社スタッフが直接訪問してサポート(有償)することも可能です。
※他エリアの方からの電話相談などは一切行っておりません。
上記以外のエリアにお住まいの方には、全国対応が可能なPCホスピタルもしくは宅配でのパソコン修理をおすすめしております。
パソコン初心者におすすめ!PCホスピタル

PCホスピタル(旧ドクター・ホームネット)は、上場企業が運営を行っている全国対応の出張パソコン修理店です。
パソコンの修理資格を持ったプロのスタッフがお客様宅までお伺いし、直接パソコンの修理を行ってくれます。
作業前には必ず見積を作成してくれるので、ボッタクリ被害に合うことがありません。
大切なデータを保護した状態での修理も可能であり、「起動しない」「動きが遅い」といったトラブルにも最短即日にて対応してくれます。
全国どこでも対応していますので、どなたでもお気軽にご相談ください。
\ 24時間訪問可能!まずはお電話ください /
宅配修理なら全国どこでも対応
当ブログを運営しているかおるやでは、全国どこからでも宅配でパソコンの修理を受け付けています。
見積に納得した場合のみ修理を行うため、安心して依頼することが可能です。
今なら送料が無料になるキャンペーン中ですので、近くにパソコン修理屋がない人は、ぜひご相談くださいませ。