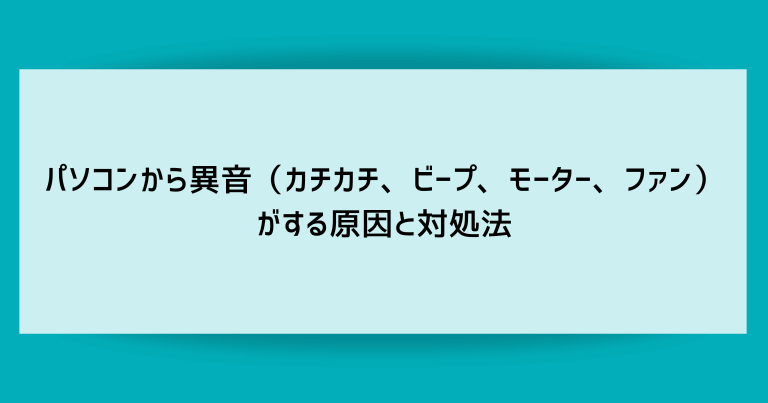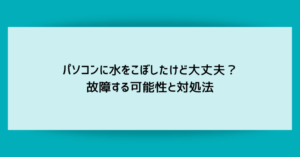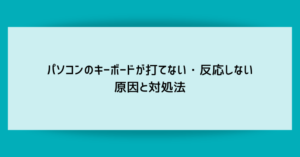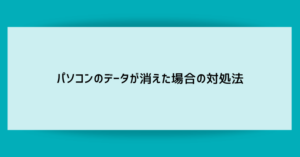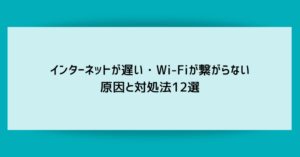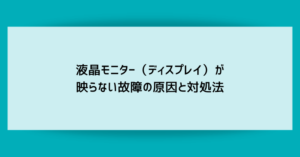パソコンから聞こえる異音の種類と原因

パソコンから聞こえる異音の例と、原因として考える部品を解説していきます。
こちらを参考に異音の発生源を絞り込んでみてください。
ファン(シャー・ブオー・カチカチ・カラカラ)

パソコン内部の熱を逃がすファンですが、扇風機型の部品であるためこれ自体が「パソコンの騒音」の大部分を占めます。
ファンの多少の煩さには目を瞑るしかありませんが、新品の頃に比べて音が大きくなっているという場合は、内部に埃が詰まっているなどのトラブルが考えられます。
また、カチカチ・カラカラといった断続的な異音がある場合は、ファンに別の部品が接触していたり、ファン自体が破損している恐れがあります。
ファンが故障すると高温がこもり、パソコン全体の故障に繋がります。
ファンの異音を取り除くとともに本格的な故障を防止したいところです。
モーターのコイル鳴き(キーン・ピー)

パソコン内部にはいくつものモーターやコイルが設置されていますが、これらが通電することでキーン・ピーといった高い異音を発生させることがあります。
この異音は「コイル鳴き」とも呼ばれ、名前があるほどよく起こる現象です。
多くのパソコンでは少々のコイル鳴きは織り込み済みで設計されており、コイル鳴きの音が気にならないようにカバーで覆ったり、上記のファンの音で誤魔化してしまったりします。
しかし、コイル鳴きの音量があまりに大きく気になる場合は、これもまたパソコンの故障のサインとなっています。
ハードディスク(ジジジ・カチカチ)

ハードディスクは内部で回転するディスクをヘッド(レコード針のようなもの)で読み取ったり書き込んだりする構造で、常にジジジという音を発生させます。
しかし、このジジジ音が異様に大きかったり、カチカチと空回りしているような音がする場合、ハードディスクの故障の予兆となります。
近年ではハードディスクではなくSSDを内蔵しているパソコンも増えていますので、ハードディスク特有のこれらの異音が発生しないままパソコンを使い続けられるケースもあります。
ビープ音(ビー・ブー・ブブッなど人工的なエラー音)

明らかに人工的なビー・ブー・ブブッなどのエラー音(ビープ音)がパソコンの中(もしくはスピーカー)から聞こえるという場合、何らかのエラーが発生しており、それをパソコンが知らせているという状態です。
ビープ音はユーザーの何らかの操作のリアクションとして発せられることが多いですが、何もしていないのに断続的にビープ音が聞こえるというときは、パソコンの故障の前兆と考えた方が良いでしょう。
パソコンから異音がするときにしてはいけない・すぐにしたい操作

パソコンから異音がするときに、実際の応急処置に移る前の注意点としてしてはいけない・すぐにしたい操作が存在します。
異音がしている状態で使い続けてはいけない

異音はするが実害がないという場合でも、そのまま使い続ける選択は避けた方がいいでしょう。
通常使用ではありえない異音は、パソコンが本格的に故障する予兆です。
パソコン単品が故障する被害に留まらず、火災の恐れなども考えられますので放置はせず原因を究明しましょう。
パソコンの再起動を繰り返す操作はいけない
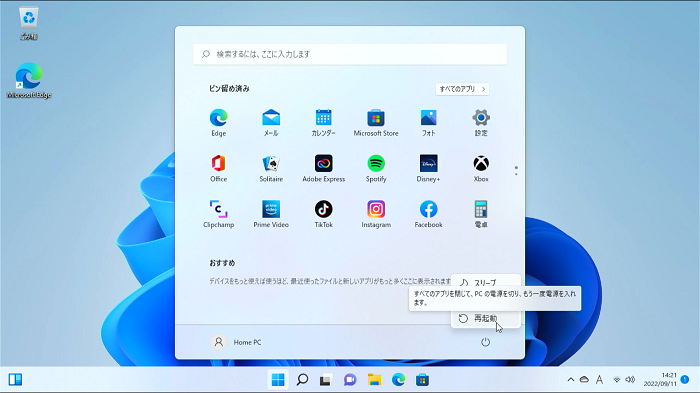
パソコントラブルの簡単で有効な解決法に再起動がありますが、異音の解消という観点では効果は期待できません。
パソコンの再起動で解消できるのは主にソフトウェア(Windowsなどのプログラムやシステム)のトラブルですが、異音の多くはハードウェア(機械部品)のトラブルだからです。
再起動を一度試しても異音が解消されない場合は、何度も繰り返すことで機械部品に負荷がかかりかえってパソコンの寿命を縮めることになるかもしれません。
パソコンを叩いたり揺らしたりしてはいけない

パソコンを叩く・揺らすといった刺激で一時的に異音が収まることがありますが、これは異音の原因となる異物がわずかに移動しただけで根本の解決には至っていないと考えられます。
何度もパソコンに衝撃を与えると、遠からず本格的な故障に繋がります。
パソコンが動くうちにバックアップを取る
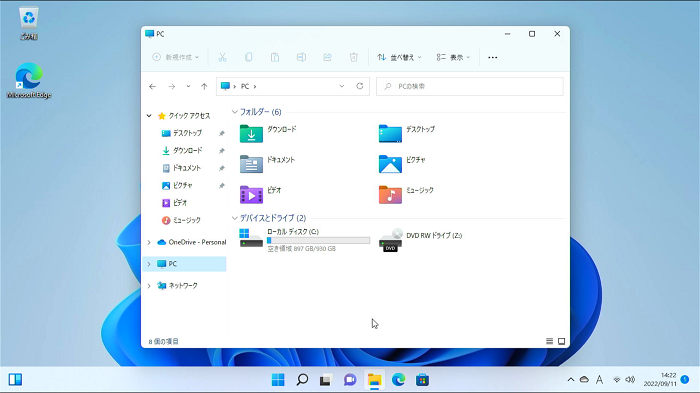
強くお勧めしたいのは、異音が発生したらパソコンが動くうちに大切なデータのバックアップ(コピー)を取る作業です。
異音は近いうちに本格的なパソコンの故障に繋がる恐れがありますので、重要なデータだけでも退避させておくと良いでしょう。
パソコンから異音がするときの対処法

パソコンから異音がするときの対処法を簡単なものからご紹介していきます。
できるものから試して、異音が改善するかを確かめましょう。
通気口が塞がっていないか確認する

ファンはパソコン内部の温度が上がると動きが激しくなり、大きな異音を発するようになります。
ファンが外気を取り込んだり排出したりする通気口が塞がっていないかを確認します。
通気口が壁や家具に沿ってしまっていたりクッションに潰されていたりすると、内部の熱が逃げられなくなりパソコンの故障に繋がります。
ファン周辺・パソコン内部の掃除

パソコンの外蓋を外せる技術がある方は、ファン周辺やパソコン内部をチェックして内部の埃を掃除しましょう。
埃を取り除くだけでパソコン内部が冷えやすくなり、ファンやコイルなど多くの部品が異音を発さなくなります。
また、パソコン内部のケーブルがファンに当たっている場合は位置をずらしましょう。
外蓋を外す作業が難しい場合は、通気口周辺の埃を掃除機で吸い取るだけでも改善が期待できます。
音声出力にヘッドフォンなどを差してみる

音声出力にヘッドフォンなどを差すことで、スピーカーがオフになって関連するコイル等の異音が収まる場合があります。
これで異音が途切れる場合、原因となる箇所がかなり限定できますので、修理業者に依頼する場合にも有益な情報となります。
常にヘッドフォンを差し続けて使用するわけにはいきませんので、あくまで応急処置と原因の特定の為の作業です。
パソコンの放電・放熱
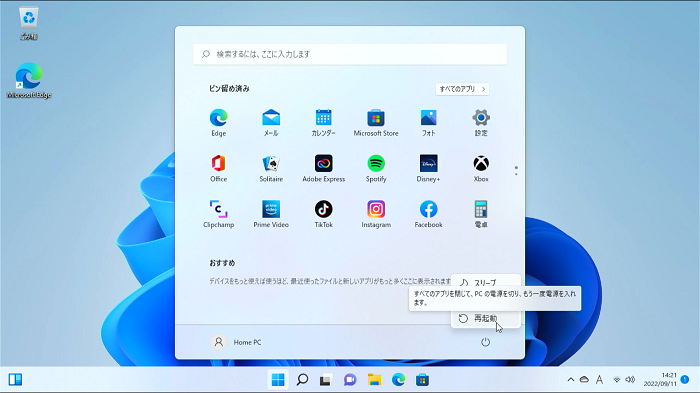
パソコンやモニターの内部に余計な静電気が溜まっている(帯電)、熱を発して部品が異音を発しているという状況が考えられます。
放電をおこなう・熱を逃がすという2作業になりますが、具体的な内容は数時間放置して休ませるというもので、並行して行ってみましょう。
- パソコンの電源を切る
- パソコンの電源ケーブルを抜く、バッテリーが外せる構造なら外す
- 1~2分から数時間ほど放置して休ませる
ただし放電・放熱で一時的に解消しても、ほどなく異音が再発する場合はパソコンの本格的な故障が疑われます。
下記の部品の交換や調整の作業に移っても良いですが、自信がない場合は状況が悪化する前に修理業者に持ち込んだ方が良いです。
部品の交換や調整

異音の原因となる部品の交換や調整を行うステップです。
しかし、そもそも部品交換は難しい作業で、失敗するとそのまま故障してしまいます。
慣れない人は自分でやらずに修理業者へ依頼するようにしてください。
ファンの部品交換
ファンにはいくつもの仕様があります。
- 大きさ
- 回転数
- 接続するピンの形状
特に大きさとピンの形状が合わないとパソコンに接続して収めることができません。
また、不適切な回転数を選んでしまうとパソコン内部の熱が逃げずに故障の原因となります。
ファンの向き(パソコン内部から通気口に向かって風が吹くようにする)にも注意が必要です。
ファンの回転数を下げる
パソコンの根幹の設定を操作できるBIOS(UEFIファームウェア)の画面でファンの回転数を変更できます。
数値の指定でファンの回転数を下げることで異音が解消されますが、パソコン内部の熱が逃げずに故障の原因となるリスクもあります。

パソコンの電源を入れ、電源ボタンの長押しで電源を切る、という手順を2回繰り返します。
3回目の起動で「自動修復を準備しています」「PCを診断中」という表示の後、青みがかった「自動修復」という画面が表示されます。
(パソコンによっては「自動修復を準備しています」の表示の前にパソコンメーカー独自のスキャンが入る場合がありますので、放置して待ちます)
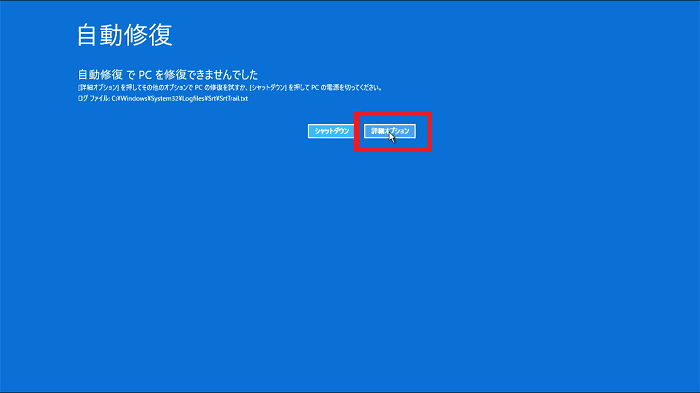
自動修復の画面で「詳細オプション」をクリックします。
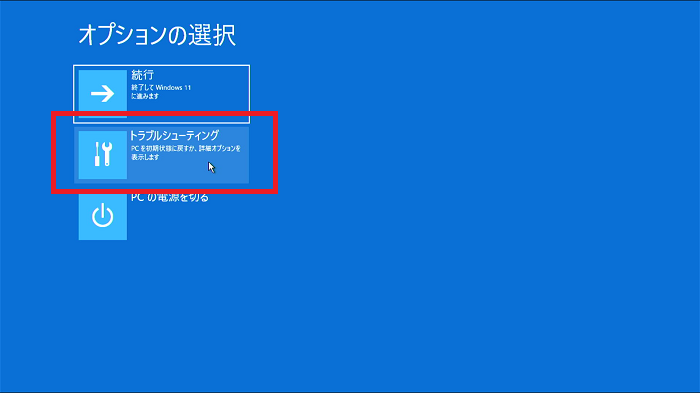
「トラブルシューティング」をクリックします。
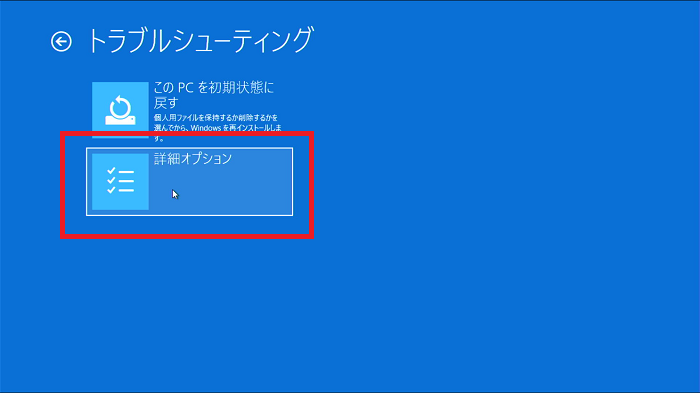
「詳細オプション」をクリックします。
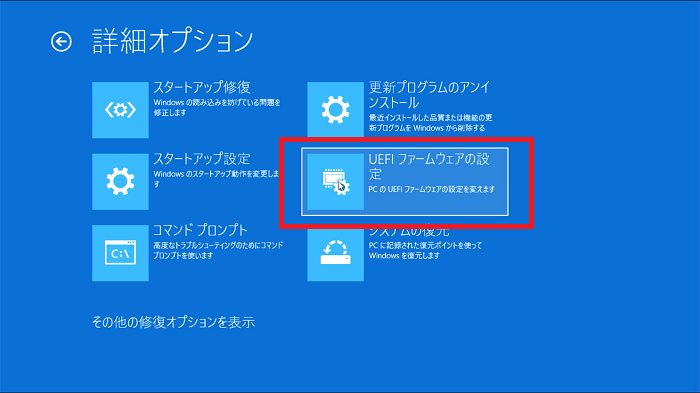
「UEFIファームウェアの設定」をクリックします。
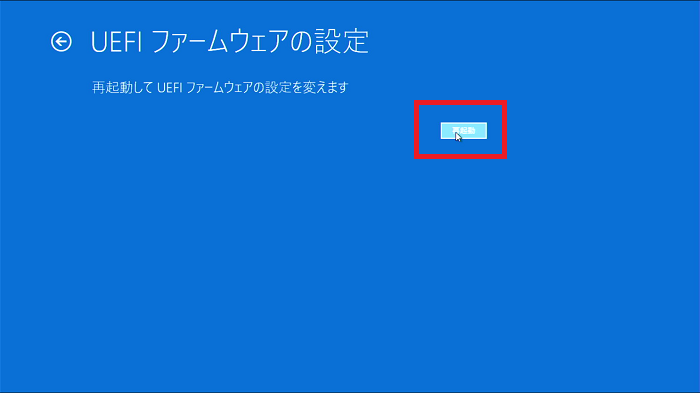
「再起動」をクリックします。
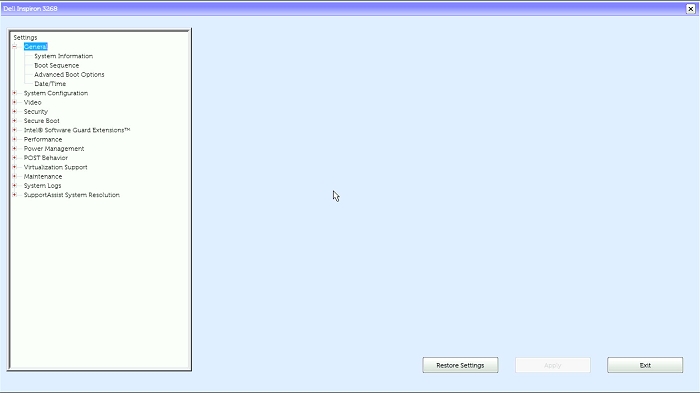
パソコンの再起動後、色味がシンプルな英語のみの設定画面が表示されます。
※パソコンメーカーによって表示されるメニューが異なります
この画面からファンの回転数に関係する項目を探して変更します。
コイルの改造・フェライトコアを交換する
異音の原因がコイルであることが明らかである場合は、コイルの改造という手段があります。
- コイルをホットボンドで固めて音を収める
- フェライトコア(静電気を逃がす部品)を新品と交換する
いずれも内部の部品を直接改造するので、技術がない場合は故障のリスクが高いです。
ハードディスクの交換
ハードディスクを交換します。
作業の難度は他の部品よりも低く簡単なのですが、ハードディスクを交換するとWindowsは動かなくなりパソコンのデータが全てなくなります。
(交換前のハードディスクにWindowsやデータが収められているためです)
予め交換前のハードディスクからデータを移動しておいたり、新しいハードディスクにはWindowsのインストール作業が必要です。
修理業者に依頼する

上記の(部品交換を除く)簡単な対処法で異音が改善されない場合は、本格的な故障の恐れがあります。
気になるほどの異音はそのものが異常事態ですし、遠からずパソコンが動かなくなる故障に繋がります。
気になる異音は専門の修理業者に依頼することがトラブル防止の観点からも有効です。
まとめ
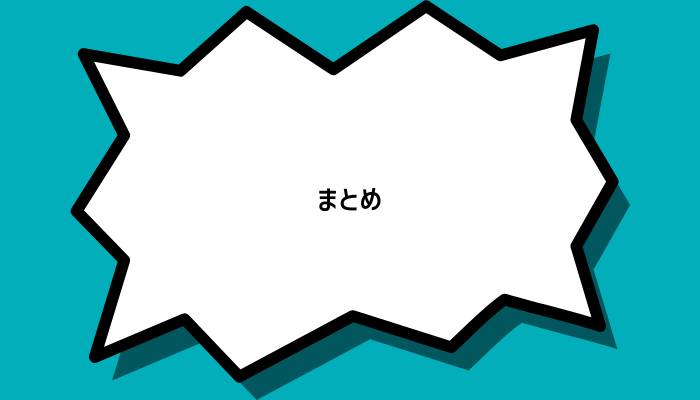
パソコンから異音がする原因と対処法を解説しました。
原因の個所によらず、気になるほどの異音はパソコンに不調が出ている分かりやすいサインです。
異音に速やかに対処すると、結果的にパソコンを長く使用することができますよ。
「参考になった」と思った方はX(旧Twitter)やはてブでシェアいただけますと励みになります。
\ パソコントラブルでお困りのみなさま /
パソコンやインターネットのトラブルでお困りの場合、愛知県西部・岐阜県南部にお住まいの方であれば、弊社スタッフが直接訪問してサポート(有償)することも可能です。
※他エリアの方からの電話相談などは一切行っておりません。
上記以外のエリアにお住まいの方には、全国対応が可能なPCホスピタルもしくは宅配でのパソコン修理をおすすめしております。
パソコン初心者におすすめ!PCホスピタル

PCホスピタル(旧ドクター・ホームネット)は、上場企業が運営を行っている全国対応の出張パソコン修理店です。
パソコンの修理資格を持ったプロのスタッフがお客様宅までお伺いし、直接パソコンの修理を行ってくれます。
作業前には必ず見積を作成してくれるので、ボッタクリ被害に合うことがありません。
大切なデータを保護した状態での修理も可能であり、「起動しない」「動きが遅い」といったトラブルにも最短即日にて対応してくれます。
全国どこでも対応していますので、どなたでもお気軽にご相談ください。
\ 24時間訪問可能!まずはお電話ください /
宅配修理なら全国どこでも対応
当ブログを運営しているかおるやでは、全国どこからでも宅配でパソコンの修理を受け付けています。
見積に納得した場合のみ修理を行うため、安心して依頼することが可能です。
今なら送料が無料になるキャンペーン中ですので、近くにパソコン修理屋がない人は、ぜひご相談くださいませ。