iPhoneやiPad、Windows10パソコンをWi-Fiに接続して使用していると、電波状況(アンテナの表示)が下がってしまったり、表示上は問題がないのにインターネットにうまく繋がらないといったトラブルが起こることがあります。
そういった場合に、Wi-Fiの電波状況を調べるのに便利なアプリの一つが「AirMacユーティリティ」です。
「Wi-Fiの調査」は本来の用途ではないおまけ機能ではありますが、Apple社が直々に配布している純正アプリである安心感や、シンプルで分かりやすい画面が利点です。
また、引っ越し直後や模様替えをした後、新しいWi-Fiを置いた時などのタイミングで調査を行う際にも便利です。
AirMacユーティリティでWi-Fiの電波状況を調べる方法を画像つきで解説していきます。
AirMacユーティリティをインストールする
AirMacユーティリティのインストール手順を見ていきましょう。
まずはiPhoneやiPadのアプリ「App Store」をタップします。
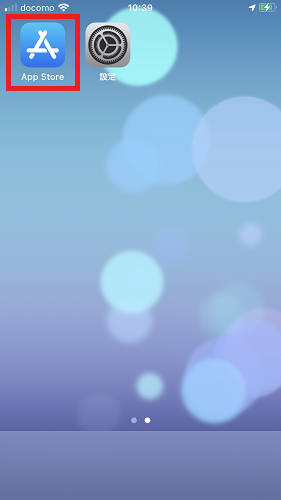
「App Store」の画面右下にある「検索」をタップします。
画面上部で検索用の文字入力ができますので「Air Mac」と入力しましょう。
「AirMacユーティリティ」が表示されますので「入手」をタップします。
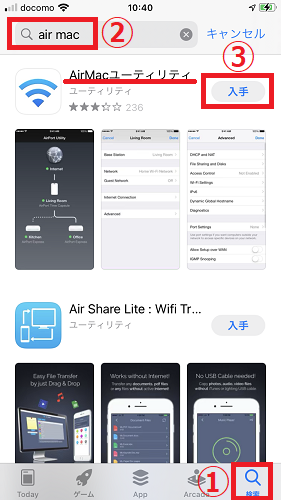
しばらく待つと、ホーム画面に「AirMacユーティリティ」が表示されます。
AirMacユーティリティでWi-Fiの電波状況を調べる
AirMacユーティリティは、本来はApple社が販売している機材であるAirMacやTime Capsuleといった無線ルーターの設定を行うアプリです。
Wi-Fiの調査はおまけの機能なのですが、シンプルな画面で使いやすい事や、Apple社が自社開発していて安心であることもあり、Wi-Fiの調査の為だけにインストールしている愛用者も多いです。
設定を変更する
Wi-Fiの調査の為に、1か所だけ設定の変更が必要です。
iPhoneやiPadのアプリ「設定」をタップします。
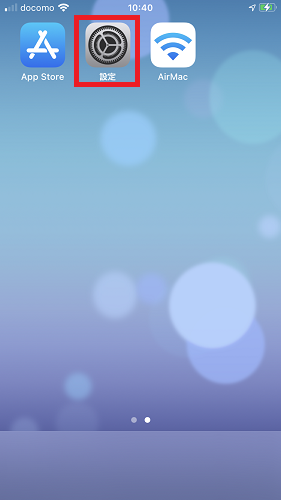
設定画面の下部に、インストール済みのアプリの一覧があります。
「AirMac」をタップします。
(※画像では他のアプリ名は塗りつぶしています)
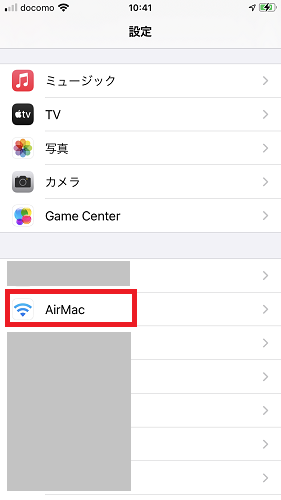
AirMacの設定画面のうち、Wi-Fiスキャナという項目を「オン」にします。
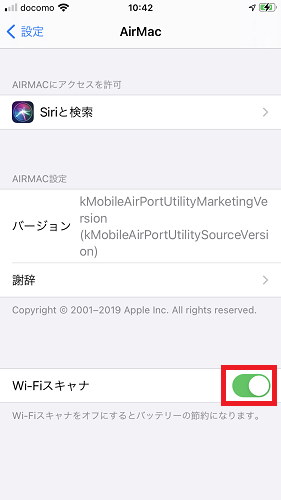
Wi-Fiの電波状況を調べる
実際にWi-Fiの電波状況を調べてみましょう。
先ほどインストールした「AirMac」をタップします。
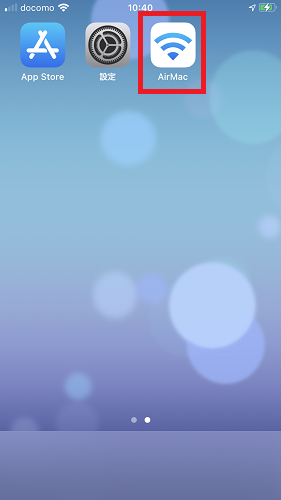
AirMacの画面の右上にある「Wi-Fiスキャン」をタップします。
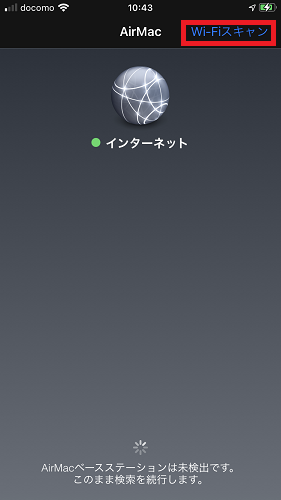
「スキャン」をタップします。
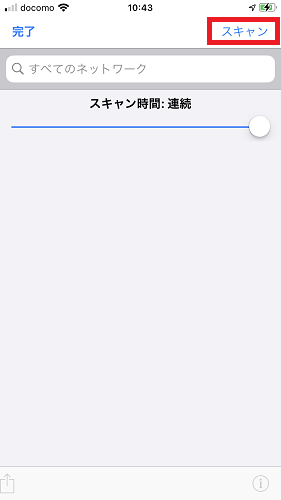
周囲にあるWi-Fiが次々に表示されますので、ある程度リストが完成したら「停止」をタップします。
街中や、周囲に隣家のある住宅街などでは、自分で設置した自宅のWi-Fi以外も大量に表示されます。
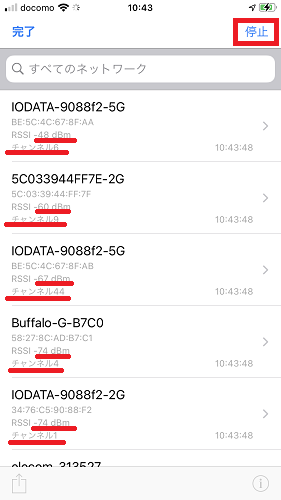
「停止」のタップ後に、特定のWi-Fi名をタップします。
自宅のWi-Fi(SSIDには主にメーカー名・機種名が入っているので手掛かりになります)をタップします。
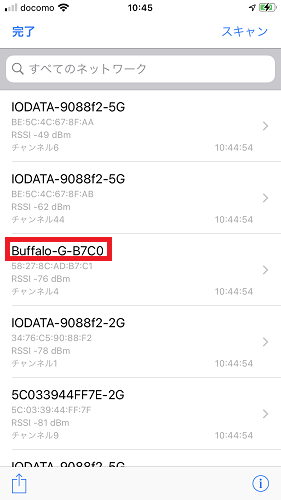
特定のWi-Fiについて、スキャンした時間中に記録された履歴を見ることができます。
Wi-Fiが不安定な場合は「dBm」や「チャンネル」の値が激しく変化していることがあります。
(画像では安定しているので問題はありませんでした)
異常が見られる場合、自力で設定を弄ったり、修理を依頼するなど対応をしましょう。
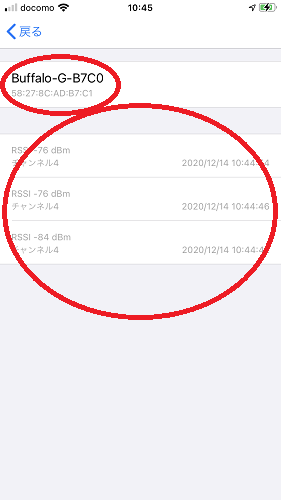
数値の見方と目安
画面上に表示される情報はそこまで多くありません。
- dBm
電波の強さ - チャンネル
電波の周波数
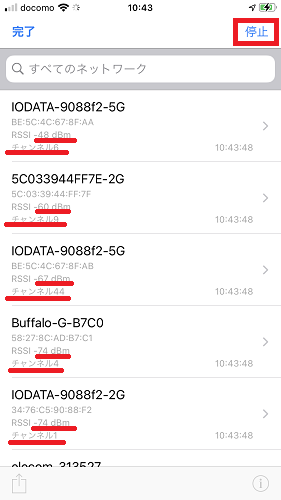
「dBm」は電波の強さですが、表示がマイナスになっており、数字が0に近づくほど強い電波になります。
- -50dBm 非常に良好
- -60dBm 良好
- -70dBm 普通
- -80dBm 不良
- -90dBm 非常に不良
-60dBm台でも良好と言われますが、他の家電を使用する時の電磁波などで頻繁に-70dBm以下になってしまうことも多く、実際の利用ではストレスを感じることがあります。
ルーターの置き場所・使用場所を工夫するなどして、-50dBm前後かそれ以上で安定させると良いでしょう。
- ルーターを障害物のない高い位置に置く、使用場所との間に壁やパーティションがないようにレイアウトする
- ルーターの近くに電波や電磁波を出す家電(ラジオ・エアコン・電子レンジなど)を置かない
「チャンネル」とは、道路でいうと車線ようなものです。
他のWi-Fi(隣家など)と同じ車線(チャンネル)を使ってしまうと、渋滞してネットが使えなくなります。「混線」と呼ばれる状況です。
最近のルーターは近くのWi-Fiとチャンネルが被らないように自動調整してくれますが、それでも被ることがあります。
このアプリを使ってチャンネルの被りを確認することができるのです。
もし被ってたら、ルーターを再起動させましょう。ルーターが自動で別のチャンネルにしてくれるはずです。
使わない時はWi-Fiスキャナをオフにする
先ほど「設定」アプリでオンにした「Wi-Fiスキャナ」ですが、これをオンのままにすると常に周囲のWi-Fiをスキャンし続ける動作を取り、バッテリーの消費が早まってしまいます。
AirMacユーティリティを使い終わったら、設定をオフにしましょう。
AirMacの設定画面のうち、Wi-Fiスキャナという項目を「オフ」にします。
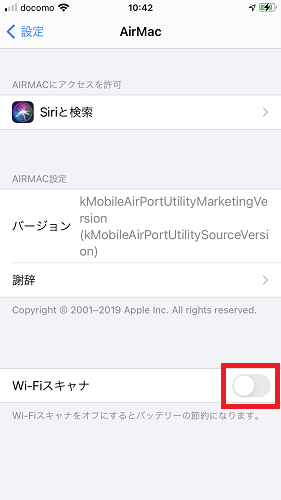
まとめ
iPhone・iPadアプリのAirMacユーティリティでWi-Fiの電波状況を調べる方法について解説しました。
途切れやすいWi-Fiは作業効率を落としますし、ストレスにもなります。
問題を感じたらこのようなアプリで計測してみると、原因や対処法が見えてきますよ。
「参考になった」と思った方はX(旧Twitter)やはてブでシェアいただけますと励みになります。
\ パソコントラブルでお困りのみなさま /
パソコンやインターネットのトラブルでお困りの場合、愛知県西部・岐阜県南部にお住まいの方であれば、弊社スタッフが直接訪問してサポート(有償)することも可能です。
※他エリアの方からの電話相談などは一切行っておりません。
上記以外のエリアにお住まいの方には、全国対応が可能なPCホスピタルもしくは宅配でのパソコン修理をおすすめしております。
パソコン初心者におすすめ!PCホスピタル

PCホスピタル(旧ドクター・ホームネット)は、上場企業が運営を行っている全国対応の出張パソコン修理店です。
パソコンの修理資格を持ったプロのスタッフがお客様宅までお伺いし、直接パソコンの修理を行ってくれます。
作業前には必ず見積を作成してくれるので、ボッタクリ被害に合うことがありません。
大切なデータを保護した状態での修理も可能であり、「起動しない」「動きが遅い」といったトラブルにも最短即日にて対応してくれます。
全国どこでも対応していますので、どなたでもお気軽にご相談ください。
\ 24時間訪問可能!まずはお電話ください /
宅配修理なら全国どこでも対応
当ブログを運営しているかおるやでは、全国どこからでも宅配でパソコンの修理を受け付けています。
見積に納得した場合のみ修理を行うため、安心して依頼することが可能です。
今なら送料が無料になるキャンペーン中ですので、近くにパソコン修理屋がない人は、ぜひご相談くださいませ。













