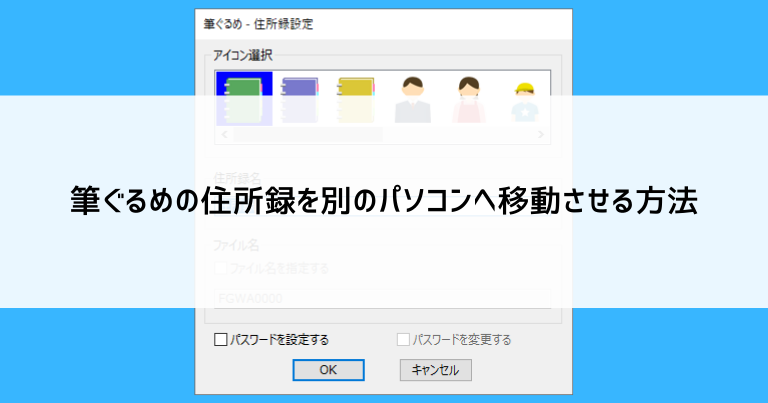今回は年賀状ソフト「筆ぐるめ」の住所録を新しいパソコンにコピーする手順を画像つきでご紹介します。
何十件・何百件もの宛先を登録するのは大変な手間が掛かりますよね。
パソコンを買い替える時に、また同じ作業を繰り返すような事態は避けたいものです。
パソコンで作ったデータは簡単にコピーできることがメリットの一つでもあります。ぜひ住所録をコピーする方法を覚えておきましょう。
筆ぐるめの住所録を別のパソコンへ移動させる方法
筆ぐるめを使い、古いパソコンから新しいパソコンへ住所録をコピーする方法です。
住所録を確認
筆ぐるめの最初の画面では、住所録の一覧を見ることができます。
(仕事用や家族のそれぞれ用など複数の住所録が作れるようになっています)
画面中央のすでに作ってある住所録をクリックします。
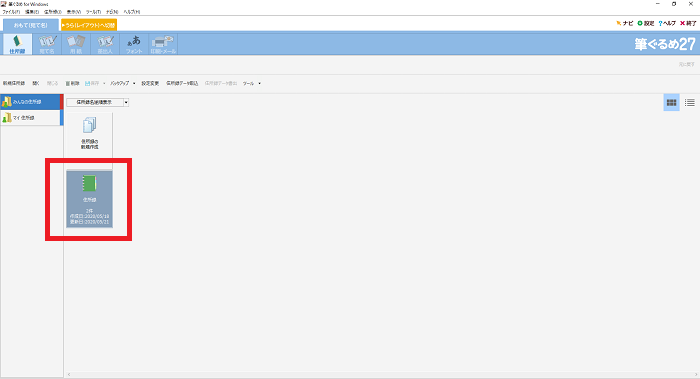
すると、個別の宛て名・住所が登録されていることが確認できます。
画面左上の「住所録」をクリックして元の画面に戻ります。
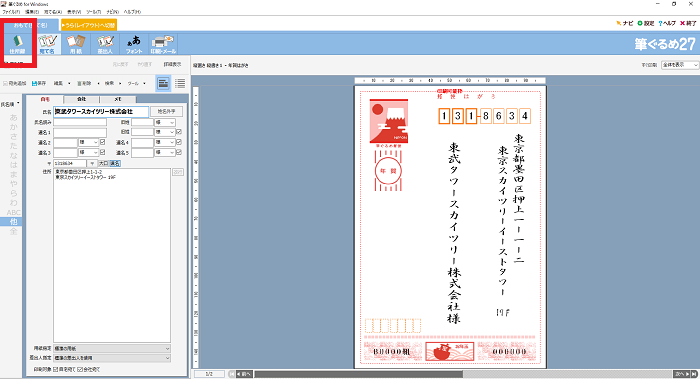
住所録のコピーを保存する
最初の住所録一覧の画面で、保存したい住所録を選んだ状態でメニューの「バックアップ」「住所録のバックアップをする」の順でクリックします。
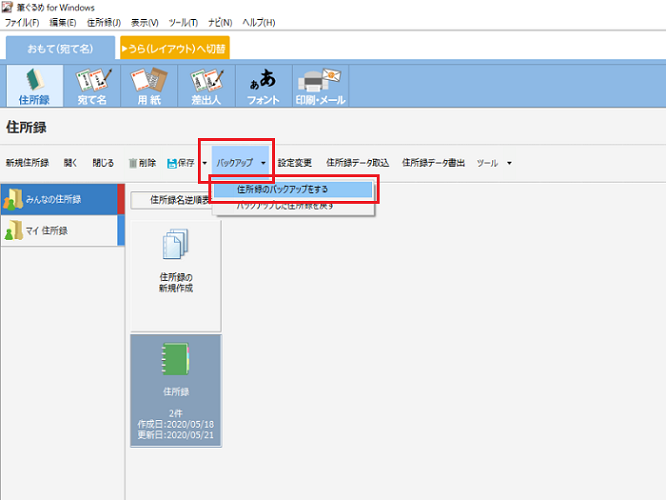
今回はファイルの場所が分かりやすいようにデスクトップを選んで「保存」をクリックします。
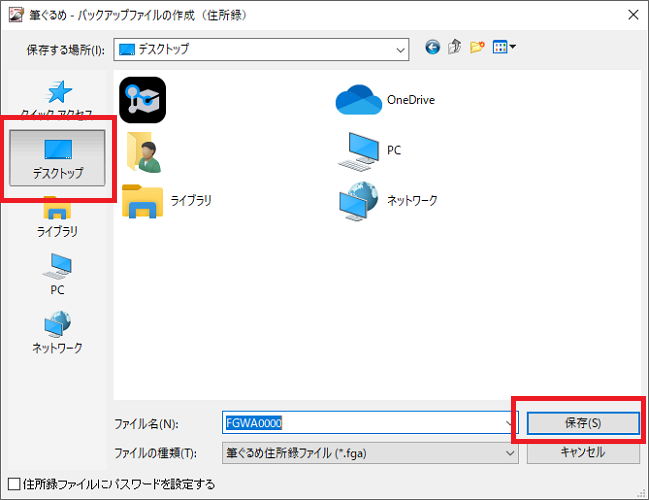
デスクトップの画面を見ると、さきほど保存したファイル(筆ぐるめの住所録)が保存されています。
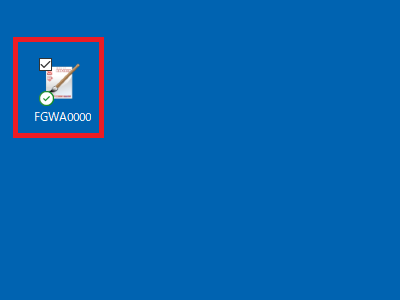
パソコンを移動させる
保存したファイルをUSBメモリなどを使って新しいパソコンに移動(コピー)します。
USBメモリの使い方は別の記事でも解説しています。
USBメモリはファイルの移動に使えるほか、USBメモリ内のファイル(住所録)を消さないでおくと、パソコンが壊れた場合にも住所録が失われるリスクを減らすことができます。
一方、このUSBメモリを落としてしまうと、保存してある人の名前と住所を他人に盗まれてしまいます。頻繁に持ち歩くUSBメモリにはファイルを残さない方が良いでしょう。
新しいパソコンに住所録を戻す
ここからは、新しいパソコンの筆ぐるめの画面に移ったものとしてお読みください。
今は住所録が1件もない状態です。
メニューの「バックアップ」「バックアップした住所録を戻す」の順でクリックします。
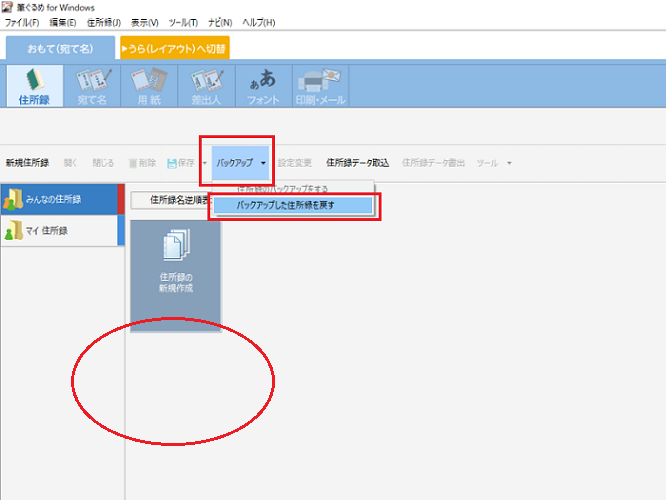
住所録のファイルをUSBメモリ等でデスクトップにコピーしておきます。
その住所録のファイルを選び、「開く」をクリックします。
(この画面でUSBメモリ等のフォルダを開き、住所録のファイルを選んで「開く」という手順でも大丈夫です)
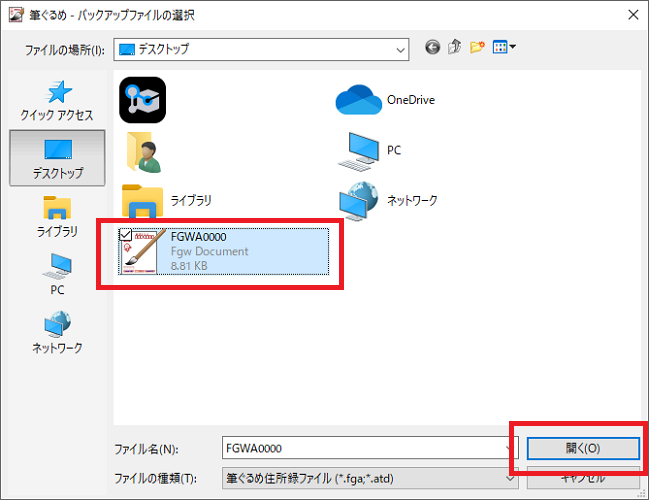
住所録の設定画面です。
アイコンの画像を変えたり、住所録に名前を付けることができます。
設定ができたら「OK」をクリックします。
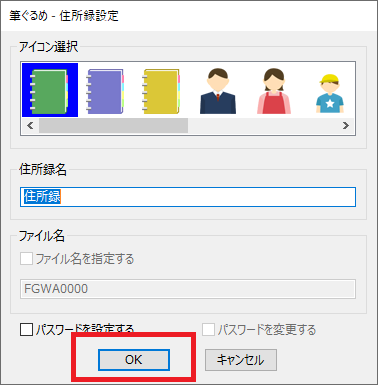
筆ぐるめの画面に住所録が出現し、古いパソコンの住所録をここに戻すことができました。
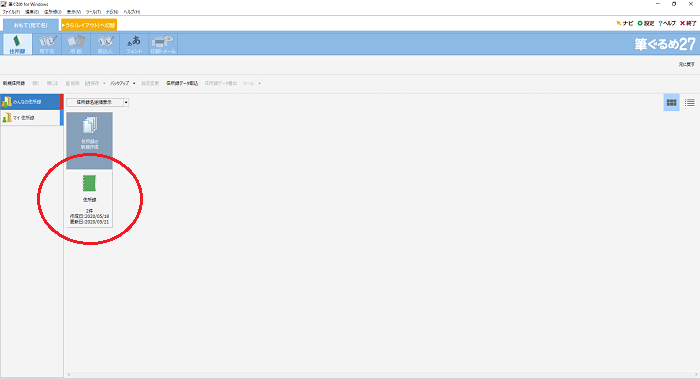
筆ぐるめ以外のアプリでも使える住所録を作る
ここまでの手順は、古いパソコンと新しいパソコンのどちらでも筆ぐるめを使う場合のコピー方法でした。
ここからは筆ぐるめ以外のアプリでも使える(戻すことができる)万能の住所録を作ってみましょう。
- パソコンの買い替えを機に年賀状ソフトを変える場合
- 同じパソコン内で筆ぐるめを使わなくなる場合
- 何年先でも使えるバックアップを作りたい場合
あらゆるケースに対応できるようになります。
作成するファイルはCSV形式という形式のファイルです。
CSV形式で書出
筆ぐるめのメニューの中から、保存したい住所録を選んだ状態で「住所録データ書出」をクリックします。
(なぜか住所録を選んだだけでは「住所録データ書出」の文字が薄いままクリックできないことがあります。その場合は一度コピーしたい住所録をクリックし、宛て名の画面からメニューの「住所録」をクリックしてこの画面に戻ってくると「住所録データ書出」がクリックできるようになります)
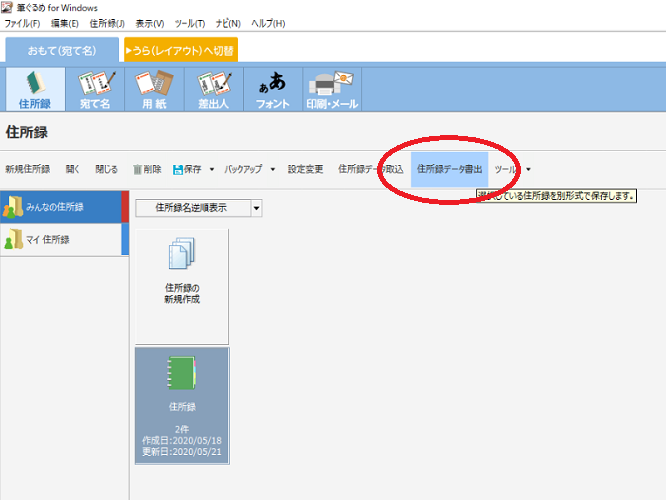
形式を選ぶ画面です。「CSV形式」を選んで「OK」をクリックします。
(筆ぐるめでは、CSV以外にも郵便局のアプリなどに対応した形式を保存できるようです)
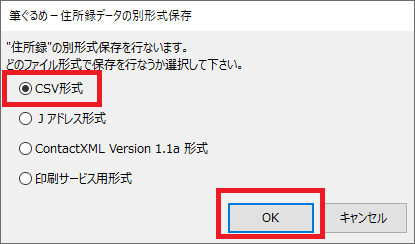
今回はファイルの場所が分かりやすいようにデスクトップを選んで「保存」をクリックします。
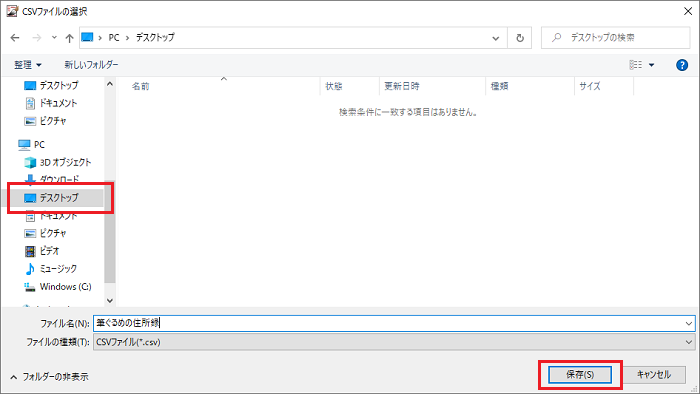
デスクトップの画面を見ると、さきほど保存したファイル(CSV形式)が保存されています。
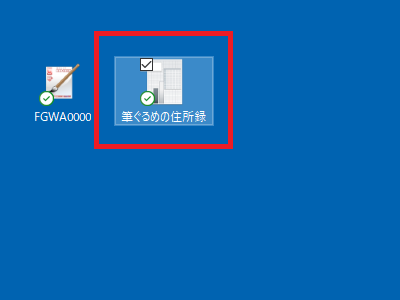
CSV形式とは
CSV形式のファイルをクリックすると、「メモ帳」で開かれます。
1行目に名前・郵便番号・住所…という項目の名前が書いてあり、2行目以降に個々の宛先が書いてあります。
たったこれだけの文字データなのですが、「”」や「,」の記号で順番に区切っていることで、ちゃんとした住所録として使えます。
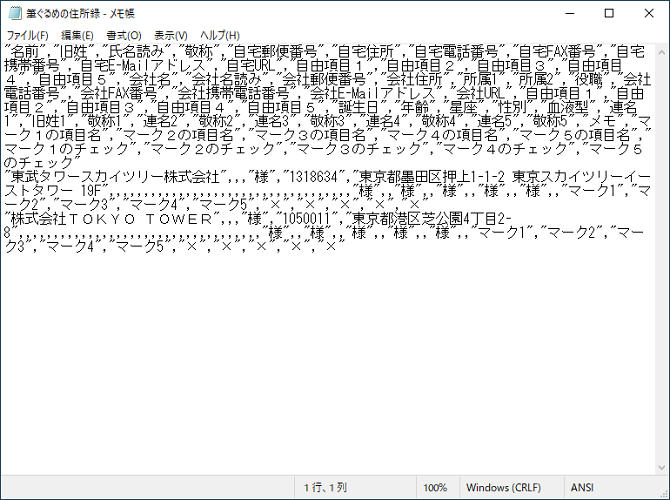
EXCELやスプレッドシートなどのアプリで開くと、綺麗な表で表示され、住所録になっていることが確認できます。
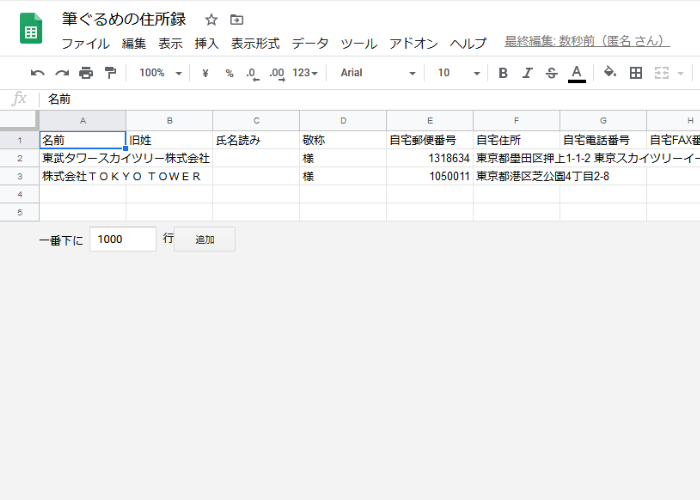
CSV形式はこのような単純な作りであることから、あらゆるアプリで読み込んで住所録を戻すことができます。
筆ぐるめの場合は、「住所録データ書出」の隣の「住所録データ取込」でCSV形式を取り込むことができます。
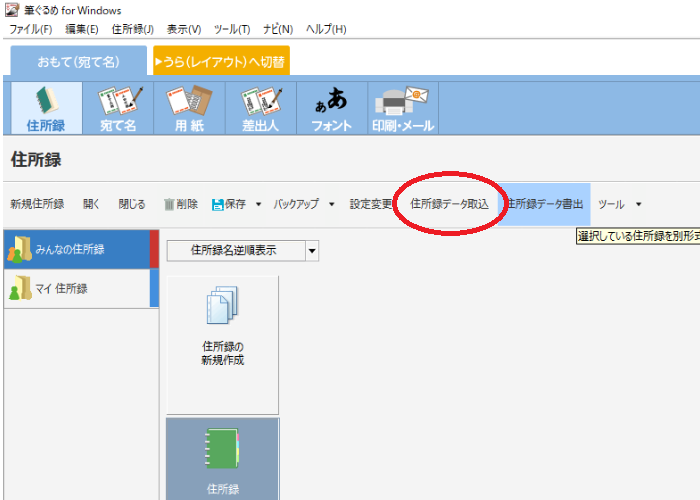
これを応用すると、他のアプリで作ったCSV形式の住所録を筆ぐるめに取り込むこともできますね。
まとめ
今回の解説では、
- 筆ぐるめの住所録をパソコン間で移動する方法
- 違うパソコン・アプリに住所録を移動できるCSV形式の作り方
の2つの移動方法をご紹介しました。
長い時間と労力をかけて何十件・何百件と作り上げた住所録は、あなたの財産とも言えるデータです。
パソコンやアプリを買い替えるたびに一から入力し直すのは大変な手間であり、写し間違えも起こってしまいます。
冒頭でも触れたとおりパソコンで作ったデータは簡単にコピーできるということは、パソコンを使う上で基本的かつ大きなメリットです。
住所録もコピーを活用して、便利に使ってください。
「参考になった」と思った方はX(旧Twitter)やはてブでシェアいただけますと励みになります。
\ パソコントラブルでお困りのみなさま /
パソコンやインターネットのトラブルでお困りの場合、愛知県西部・岐阜県南部にお住まいの方であれば、弊社スタッフが直接訪問してサポート(有償)することも可能です。
※他エリアの方からの電話相談などは一切行っておりません。
上記以外のエリアにお住まいの方には、全国対応が可能なPCホスピタルもしくは宅配でのパソコン修理をおすすめしております。
パソコン初心者におすすめ!PCホスピタル

PCホスピタル(旧ドクター・ホームネット)は、上場企業が運営を行っている全国対応の出張パソコン修理店です。
パソコンの修理資格を持ったプロのスタッフがお客様宅までお伺いし、直接パソコンの修理を行ってくれます。
作業前には必ず見積を作成してくれるので、ボッタクリ被害に合うことがありません。
大切なデータを保護した状態での修理も可能であり、「起動しない」「動きが遅い」といったトラブルにも最短即日にて対応してくれます。
全国どこでも対応していますので、どなたでもお気軽にご相談ください。
\ 24時間訪問可能!まずはお電話ください /
宅配修理なら全国どこでも対応
当ブログを運営しているかおるやでは、全国どこからでも宅配でパソコンの修理を受け付けています。
見積に納得した場合のみ修理を行うため、安心して依頼することが可能です。
今なら送料が無料になるキャンペーン中ですので、近くにパソコン修理屋がない人は、ぜひご相談くださいませ。