古いパソコンから新しいパソコンだったり、会社用のパソコンから自宅用のパソコンだったり、様々なシーンでパソコンの中に入っているデータを、別のパソコンへ移したいときがあります。
方法はいくつかありますが、もっとも簡単で手早く行えるのがUSBメモリを使うやり方です。
今回は、今さら聞けないUSBメモリの使い方を画像つきで解説していきます。
一度使ってみるととても便利なので、ぜひ挑戦してみてくださいね。
USBメモリとは
USBメモリは画像のような親指大の道具で、パソコンに差し込む部分に持ち手が合わさったような形状ですが、この小ささでCDやDVDの何枚分ものデータを保存できる便利な機械です。

USBメモリにはサイズがある
お店で売っているUSBメモリには様々な「サイズ」があります。
ここで言うサイズとは持ち手の大きさではなく、保存できるデータの多さ(量)のことです。
サイズはGB(ギガバイト)という単位で表され、1GBはCDより少し多めのサイズ(データ量)が保存できます。
仕事や勉強で使うデータのサイズは人や業態によって様々ですが、ワード・エクセルなどが主であれば、お店にある一番安くサイズが小さいUSBメモリ(1~8GB程度)で構いません。
写真や動画であったり、図面データなど専門的なファイルはサイズが大きくなりがちなので、自分が扱うデータのサイズを確認してから購入しましょう。
USBメモリの使い方
USBメモリの使い方を確認してみましょう。
USBメモリをパソコンに挿す
USBメモリをパソコンに挿すときに、挿し込む方向の上下に気を付けなければなりません。
パソコンのUSBポート(穴)と、USBメモリの挿し込み部分には、それぞれ似たような出っ張りがあります。

出っ張り同士が当たると挿し込めません。うまく入らない時には上下を入れ替えてみましょう。
うまく挿し込めると、パソコンにUSBメモリの挿し込み部分がすっぽり入り、持ち手部分だけしか見えなくなります。

参考:USBの差込口(端子)は青いものと黒いものがある。
現在売られているUSBメモリの端子、及びパソコンの差込口の多くは、青色になっています。
ここが青くなっているものは「USB3.0」と呼ばれる最新型で、データの転送速度(移し替える速さ)が非常に速いです。
青色ではなく黒色になっているのものは従来の製品で、青色の最新型に比べると約10分の1の転送速度となっています。
これから購入するのであれば、青い「USB3.0」のタイプにしましょう。

パソコン上での操作
エクスプローラの画面で、PCという項目(フォルダ)を選択します。
USBメモリを挿す前の状態では、「デバイスとドライブ」という部分にはWindows(C)などのハードディスクのみが表示されます。
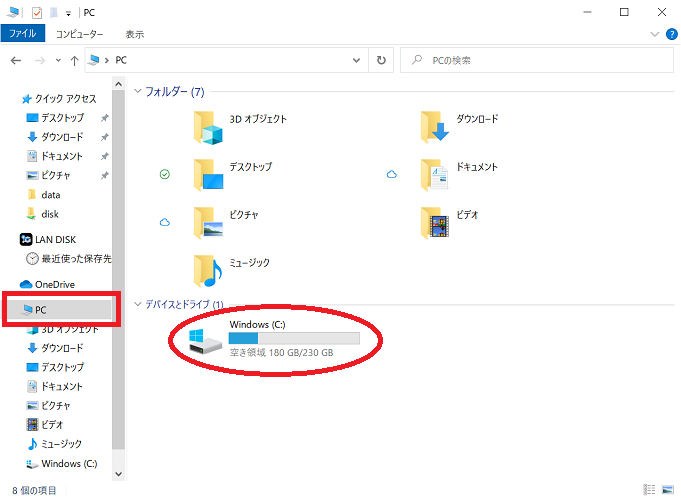
USBメモリを挿すと、ハードディスクの近辺にUSBメモリ(メーカー名やGB数が入った名前)が出現します。
※今回の場合は「Sony_8GU」と表示されている。物によって異なる。
また、Windows10ではUSBメモリを挿した瞬間に、USBメモリの中身を表示したウィンドウが画面手前に、自動的に出現することもあります。
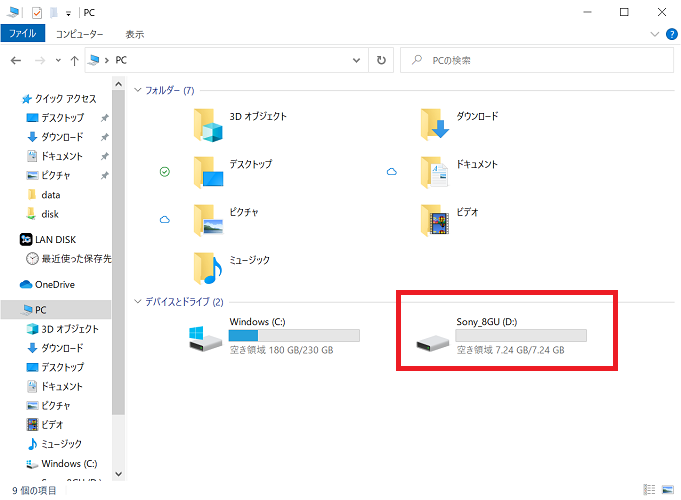
デバイスとドライブに表示されたUSBメモリをクリックすると、USBメモリの中身が表示されます。
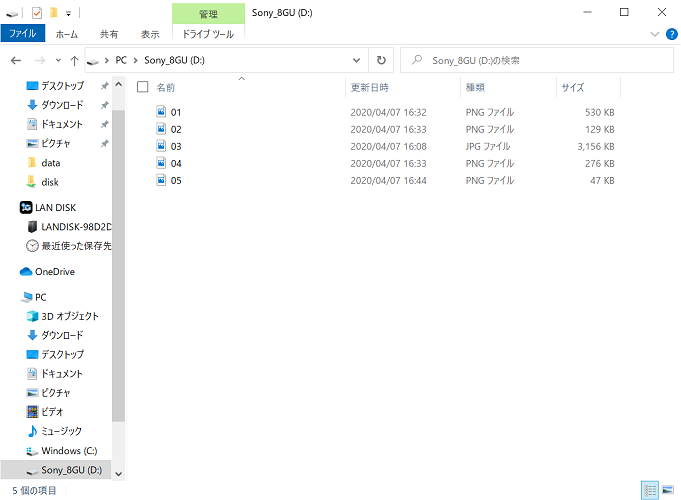
USBメモリに保存されているデータは、他のフォルダのものと同様、自由に使ったり、コピー・貼り付けができます。
USBメモリにデータをコピーする
USBメモリにデータをコピーしてみましょう。
デスクトップにある画像をコピーします。
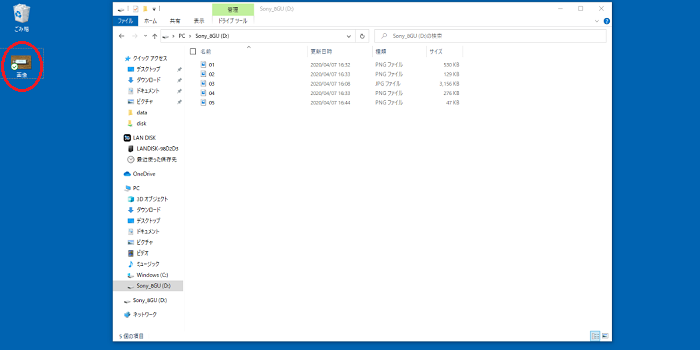
デスクトップの画像のアイコンの上で右クリックし、メニューの中から「コピー」をクリックします。
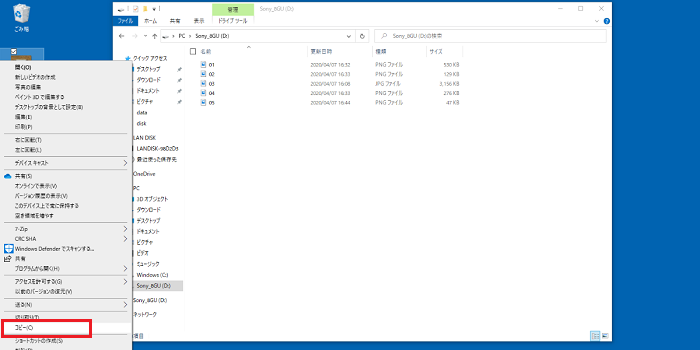
その後、USBメモリを開いたフォルダの画面にマウスを移動し、右クリックでメニューを出し「貼り付け」をクリックします。
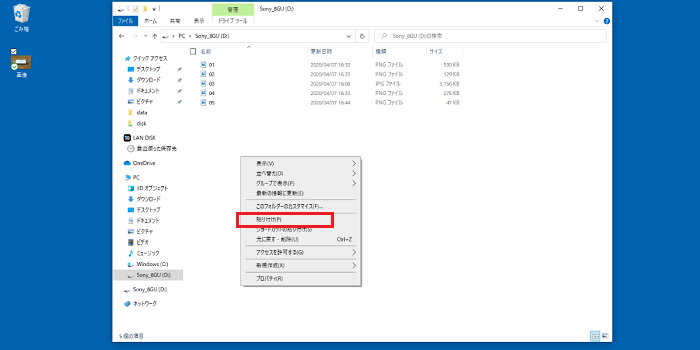
これで画像をコピーできます。
コピーするデータのサイズが大きい場合は少し待たされます。
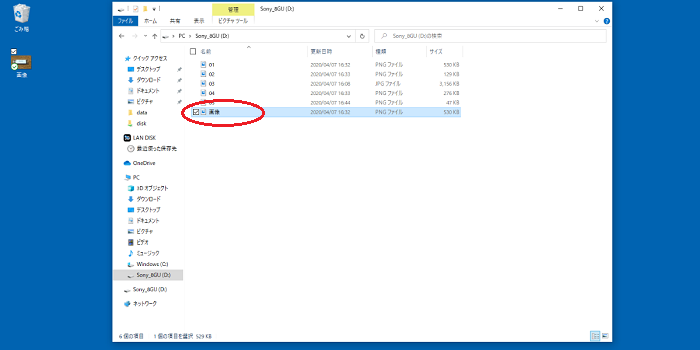
ドラッグ&ドロップも使えます
コピー・貼り付けの方法をおさらいしましたが、もちろんマウスでのドラッグ&ドロップのファイルの移動も可能です。
自分が使いやすい方法で大丈夫ですよ。
ドラッグ&ドロップの手順は…。
- 画像のアイコンの上でマウスの左ボタンを押したままにする(「つかむ」と表現します)
- 左ボタンを押したまま、USBメモリのフォルダまでマウスを引っ張る(ドラッグ)
- USBメモリのフォルダの上で左ボタンを離す(ドロップ)
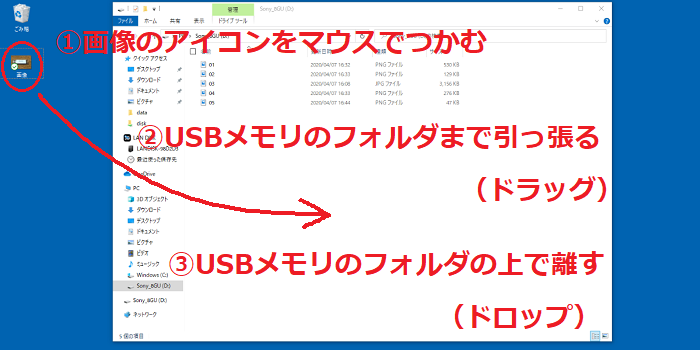
USBメモリのメリットとデメリット
USBメモリは便利な道具ですが、メリットとデメリットがあります。
メリット:分かりやすく使いやすい
USBメモリは、パソコンに挿し込むだけで使用できるという分かりやすさがあります。
サイズもコンパクトなので持ち運びに便利ですし、しまっておくにしても場所を取りません。
値段も手頃で、複数常備している方も多いでしょう。
デメリット:セキュリティの問題がある
USBメモリはその小ささ・手軽さから、データの盗難・情報漏洩の手段になることが多く、企業は敬遠・使用禁止する傾向にあります。
また、サイズの大きさ・アクセスの速さからコンピュータウィルスの感染経路になっているケースも多く、他人との貸し借りを頻繁に行うべきでない道具でもあります。
あなたが企業の従業員であれば、仕事のデータをUSBメモリで扱うかの是非については、組織の方針に従うべきです。
一方、緊急性がある・組織側でデータ移動の手段を提供できない・従業員のパソコンスキルに格差があるなどの状況では、組織側がUSBメモリを使用許可する選択肢も考えましょう。
USBメモリが壊れるとデータは消えます
USBメモリの最大のデメリットは、USBメモリが壊れると、中のデータが全て消えてしまうことです。
また、失くしてしまうとデータが失われるばかりか、他人に盗み見られる危険性もあります。
USBメモリは一時的なデータ移動の道具と考え、大事なデータの保管庫にしない・パソコン内にも同じデータをコピーしておくなど、いつ壊れても後悔のないようにしましょう。
まとめ
現在はクラウドストレージと言って、インターネット上にデータを保存する方が多く、便利なシーンも多いです。
しかし、USBメモリには分かりやすさ・多くの人が使い慣れているというアドバンテージがあり、適材適所で使い分けていくのが良いと思います。
新旧様々なツールを活用して、効率的に仕事をこなしましょう。
「参考になった」と思った方はX(旧Twitter)やはてブでシェアいただけますと励みになります。
\ パソコントラブルでお困りのみなさま /
パソコンやインターネットのトラブルでお困りの場合、愛知県西部・岐阜県南部にお住まいの方であれば、弊社スタッフが直接訪問してサポート(有償)することも可能です。
※他エリアの方からの電話相談などは一切行っておりません。
上記以外のエリアにお住まいの方には、全国対応が可能なPCホスピタルもしくは宅配でのパソコン修理をおすすめしております。
パソコン初心者におすすめ!PCホスピタル

PCホスピタル(旧ドクター・ホームネット)は、上場企業が運営を行っている全国対応の出張パソコン修理店です。
パソコンの修理資格を持ったプロのスタッフがお客様宅までお伺いし、直接パソコンの修理を行ってくれます。
作業前には必ず見積を作成してくれるので、ボッタクリ被害に合うことがありません。
大切なデータを保護した状態での修理も可能であり、「起動しない」「動きが遅い」といったトラブルにも最短即日にて対応してくれます。
全国どこでも対応していますので、どなたでもお気軽にご相談ください。
\ 24時間訪問可能!まずはお電話ください /
宅配修理なら全国どこでも対応
当ブログを運営しているかおるやでは、全国どこからでも宅配でパソコンの修理を受け付けています。
見積に納得した場合のみ修理を行うため、安心して依頼することが可能です。
今なら送料が無料になるキャンペーン中ですので、近くにパソコン修理屋がない人は、ぜひご相談くださいませ。












