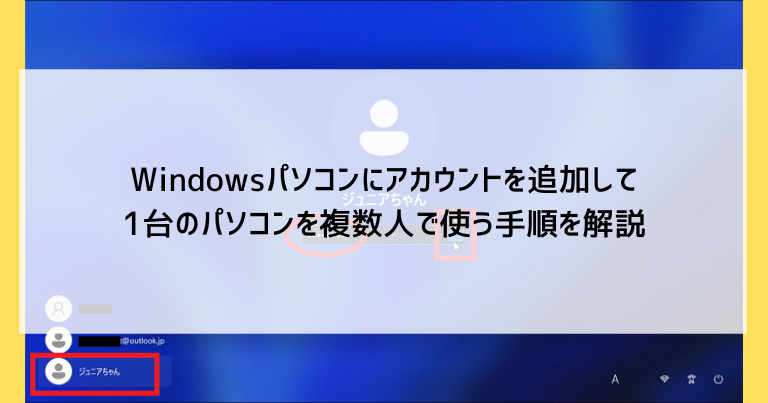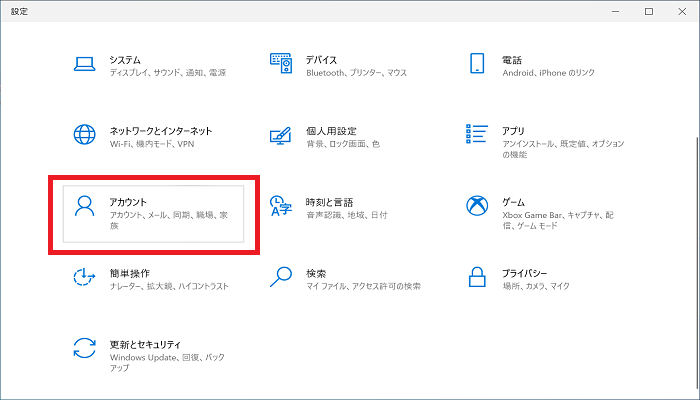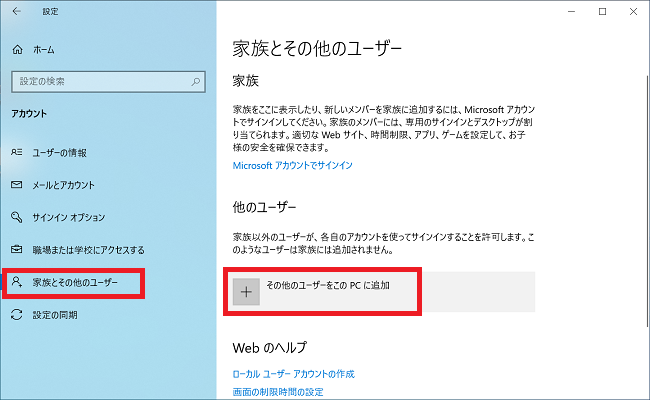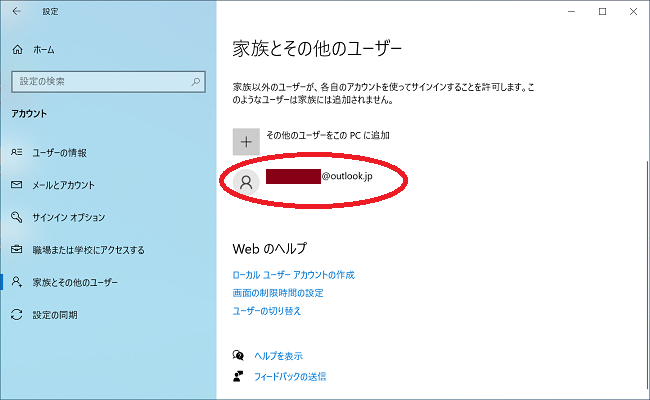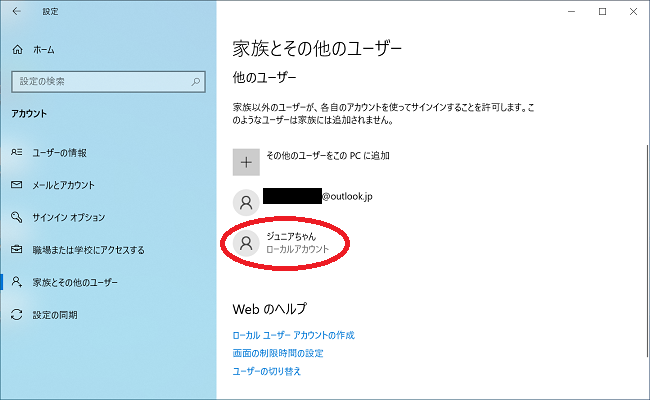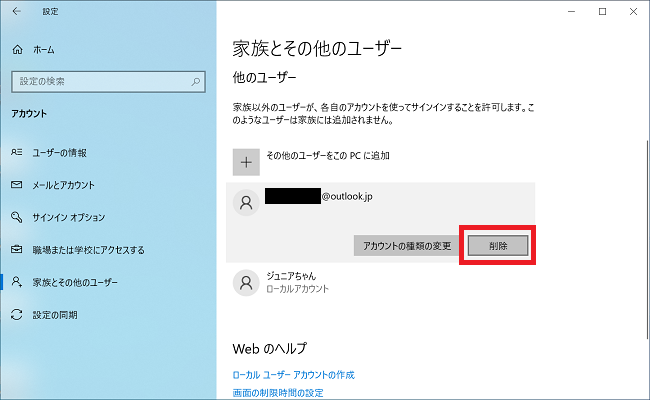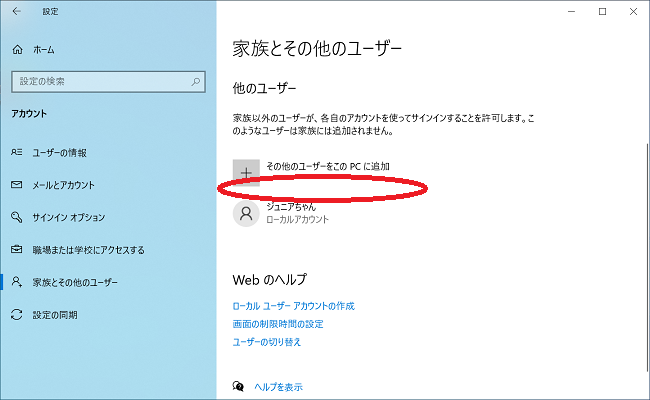パソコンの初期設定直後は、1台のパソコンに1つのアカウントが設定されており、使用者は1人のみという状態になります。
しかしWindowsパソコンには、1台のパソコンに複数アカウントを追加し、1台のパソコンを複数人で使うことができる仕組みが導入されています。
複数アカウントを使い分けることで、家族や社員間でお互いの秘密を守りながらパソコンを共有する使い方ができるほか、子供や部下が使える機能を制限するような設定も可能など、メリットが多いのです。
Windowsパソコンにアカウントを追加して1台のパソコンを複数人で使う手順を解説します。
Windowsパソコンにアカウントを追加して1台のパソコンを複数人で使うメリット
アカウントを追加してパソコンを管理する方法にはいくつかのメリットがあります。
家族・社員間でプライバシーを守れる
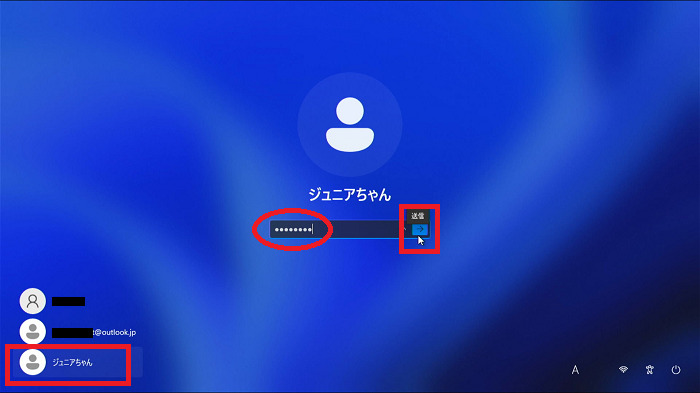
追加したアカウントを使うには、サインイン画面での切り替えが必要です。
一見すると面倒ですが、サインイン画面で切り替えることにより、アカウントAを使用中はアカウントBのファイルやお気に入りを見たり操作することができなくなり、お互いのプライバシーが守られます。
また、子供や部下のアカウントに制限をかけ、アプリのインストールを禁止したり、子供が触れるコンテンツや課金を制限するような使い方もできます。
(Microsoftアカウントの場合)他のパソコンにOneDriveの情報を持ち出して独立できる
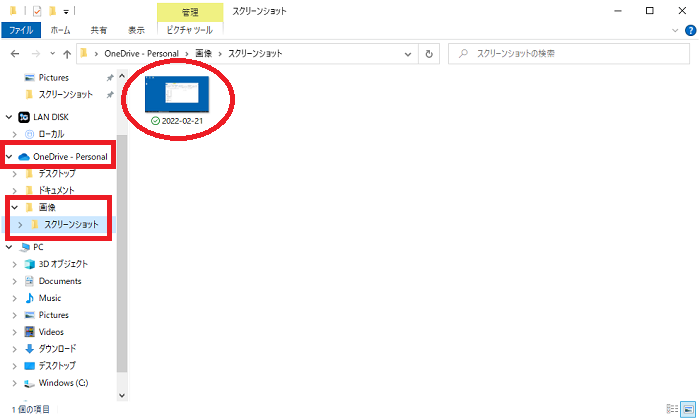
これはメールアドレスで管理する「Microsoftアカウント」に限られる機能ですが、OneDriveとの連携をオンにしておくことで、デスクトップやドキュメントで取り扱うファイルをクラウド(インターネット上)に自動保存できるようになります。
将来的に子供が自分専用のパソコンを持ったり、社員が異動で別のパソコンを使うといった状況になったとき、他のパソコンにMicrosoftアカウントを登録するだけでOneDriveを通してスムーズにデータを移行できます。
1台のWindowsパソコンを複数人で使う注意点とデメリット
Windowsパソコンを複数人で使う方法には、注意点とデメリットも存在します。
Windowsパソコンのライバルであるスマートフォンは電話という性質上、1台1アカウントが基本になっています。Windowsも近年そのような設計に近づきつつあります。
やはり、1台のパソコンを複数人で使用するのは多少の無理が出て来るのです。
管理者は他のユーザーのファイルをコピーしたり削除したりできてしまう
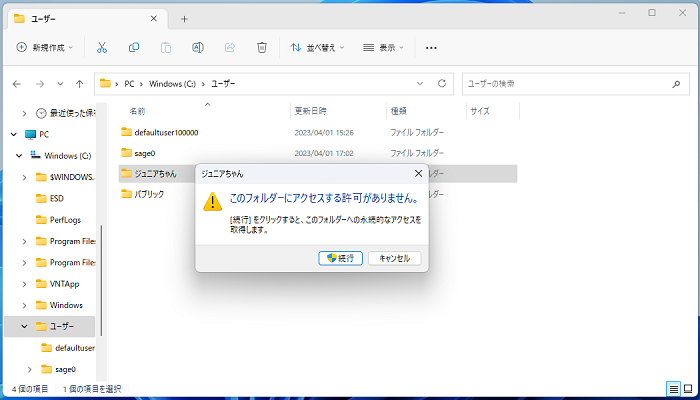
メリットの項目で、アカウントを分けることでお互いのプライバシーが保てるとしましたが、実際には1台のパソコンに1アカウントは必ず設定される「管理者」は、パソコン内のすべてのファイルにアクセスできる権限を持ちます。
管理者となるのは、家族の親であったり、会社のシステム担当者ということになるでしょう。
管理者アカウントは(多少の手順は必要とするものの)同じパソコン内の他のユーザーのファイルを見る・コピーする・削除するといったこともできてしまいます。
未成年の子供や会社の部下であれば、目上の人の管理下にあることは仕方がありません。完全にプライバシーを守る必要が出て来る場合、自分専用のパソコンを用意するしかないでしょう。
個々が独占して使うことができない

当たり前のようですが、1台のパソコンを複数人で使いますので、ある人が使っている間は別の人が使えません。これは幼い子供のパソコン使用を管理するなら逆にもメリットにもなりますね。
家族間で使いたい時間が被ったり、使用希望者の渋滞によって会社の業務が滞るなどの問題が発生するときは、パソコンの増発を検討すべき時期となります。
Windowsのアカウントは3種類ある
実際には細かく分類すると3種類以上に増えてしまいますが、当記事ではWindowsパソコンにアカウントを追加して1台のパソコンを複数人で使う方法に関連するものとして、
- Microsoftアカウント
- ローカルアカウント
- その他のアカウント種別
の3分類として解説します。
Microsoftアカウント
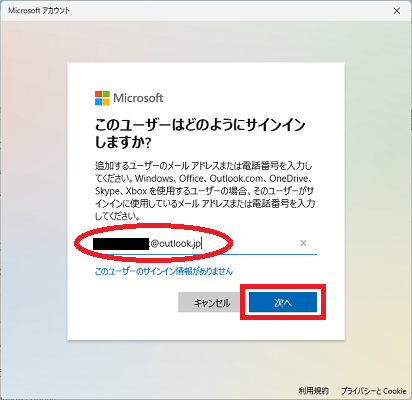
メールアドレスとパスワードで管理するアカウントで、Windows11の初期設定では通常こちらが使われます。
MicrosoftStoreやOneDriveなどの関連サービスとの連携にも使われるので、無理に他のアカウント種別を使おうとすると、いくつかの不便を感じるようになるでしょう。
一度作成したMicrosoftアカウントはパソコン本体を交換しても流用でき、アプリの購入履歴やクラウドのファイルを引き継ぐことができます。これはスマートフォンに設定するGoogleアカウントやApple IDとも共通する使い方ですので、そちらに馴染みのある方ならイメージしやすいかもしれません。
ローカルアカウント
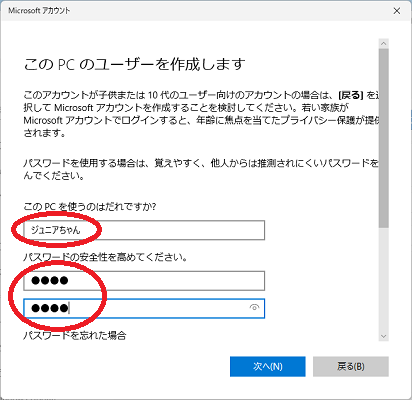
ローカルアカウントはそのパソコン内でのみ使用できるアカウントで、パソコンが故障したら保存されているデータは全て失われてしまいます。
一方で、個人情報の登録をしなくても簡単に作成できますので、子供用のアカウントを簡易的に作成したいとき、アルバイト従業員用に一時的なアカウントを設定したいときなどに便利です。
データについても、USBメモリーなどにこまめにバックアップを取っておけば問題になりません。
その他のアカウント種別(Active Directoryなど)
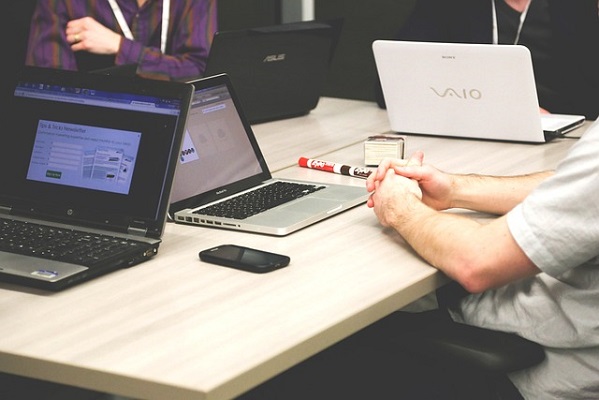
Active Directoryは企業や学校など、組織のパソコン向けの仕組みです。
Windowsパソコンへのサインイン時に、指定のアカウント名とパスワードを入力する点はMicrosoftアカウントと共通しています。異なる点は、アカウントの管理をMicrosoftではなくそれぞれの組織のシステム管理者が行っていることです。
組織内で共有されるデータの保全や、ユーザーの状況(学年・所属・役職など)に応じてアクセス権の変更を行う、といった目的で設置されます。
使用方法は企業や学校のシステム管理者に問い合わせてください。
Windowsパソコンにアカウントを追加して1台のパソコンを複数人で使う手順
Windowsパソコンにアカウントを追加して1台のパソコンを複数人で使う手順を解説します。
Microsoftアカウントとローカルアカウントで手順に多少の違いがあります。また、一度登録したアカウントを削除する方法も解説します。
アカウントの登録は「管理者アカウント」でサインインした状態で行う必要があります。管理者アカウントは、通常はそのパソコンに最初に登録したアカウントになっています。また、後から追加したアカウントを新たに管理者にする(逆に管理者の権限を剥奪する)こともできます。
Microsoftアカウントを追加する手順

画面下のスタートボタンをクリックし「設定」をクリックします。
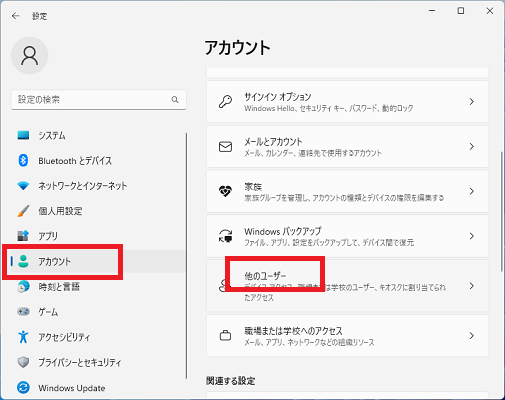
左側リストの「アカウント」をクリックし、右側に表示される「他のユーザー」をクリックします。
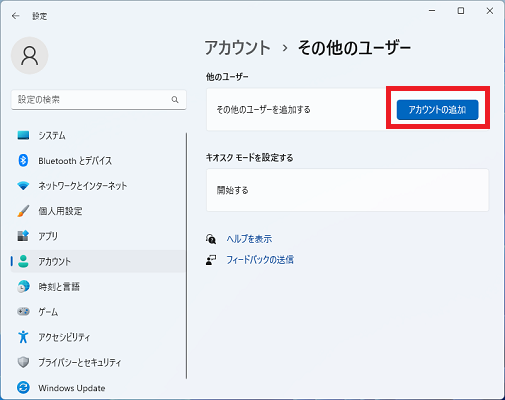
「アカウントの追加」をクリックします。
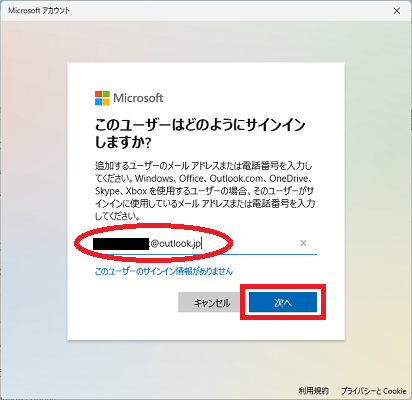
Microsoftアカウントのメールアドレスを入力します。
※画像では個人情報を黒塗りにしています
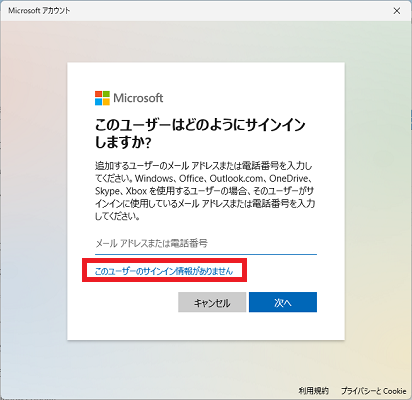
新たにMicrosoftアカウントを作成する場合は、同じ画面の「このユーザーのサインイン情報がありません」をクリックします。
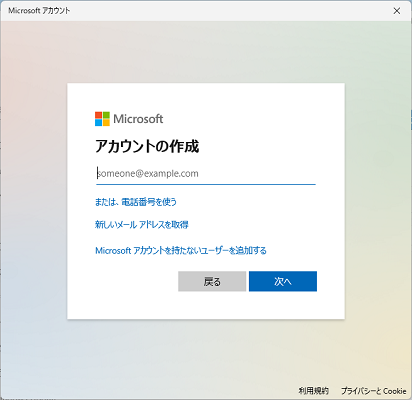
既存のメールアドレスを使ってアカウントを作る場合は欄内にそのまま入力、メールアドレスも新たに作成したい場合は「新しいメールアドレスを取得」をクリックするなどし、Microsoftアカウントを作成していきます。
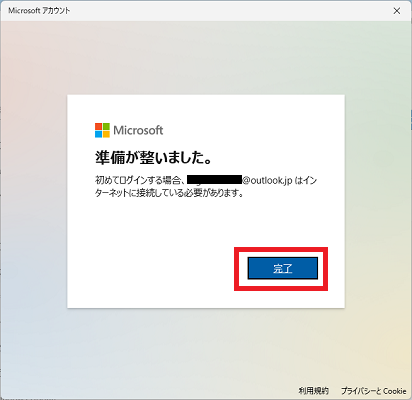
この登録ではメールアドレス以外の情報は尋ねられず、そのまま登録が完了します。
(パスワードは次回にサインインするタイミングで尋ねられます)
「完了」をクリックします。
※画像では個人情報を黒塗りにしています
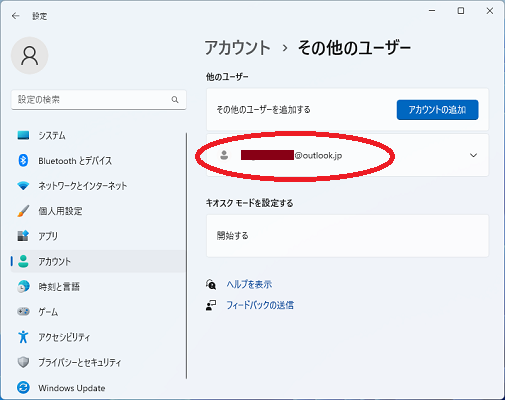
Microsoftアカウントが登録され、リストに表示されます。
※画像では個人情報を黒塗りにしています
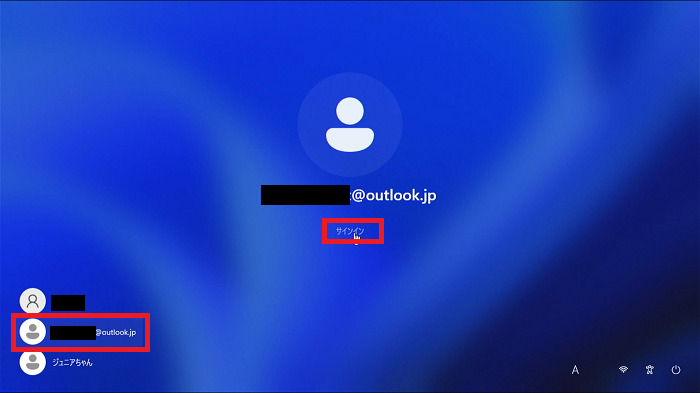
パソコンを再起動するなどでサインイン画面に戻ります。
ユーザーを追加していると画面左下にリストとして表示されます。
追加したMicrosoftアカウントを選んで「サインイン」をクリックします。
※画像では個人情報を黒塗りにしています
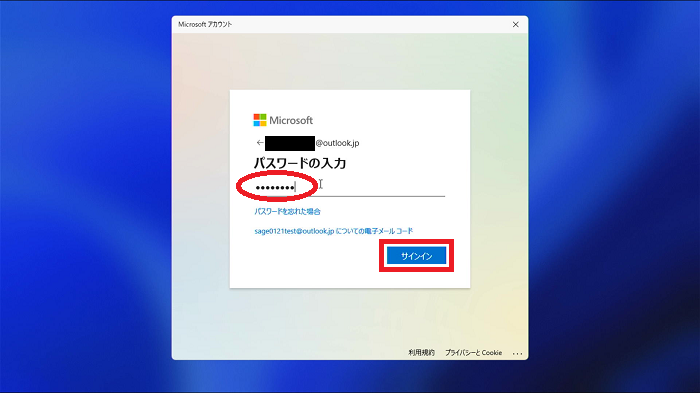
Microsoftアカウントのパスワードを入力して「サインイン」をクリックすると、サインインできます。
※画像では個人情報を黒塗りにしています
ローカルアカウントを追加する手順

画面下のスタートボタンをクリックし「設定」をクリックします。
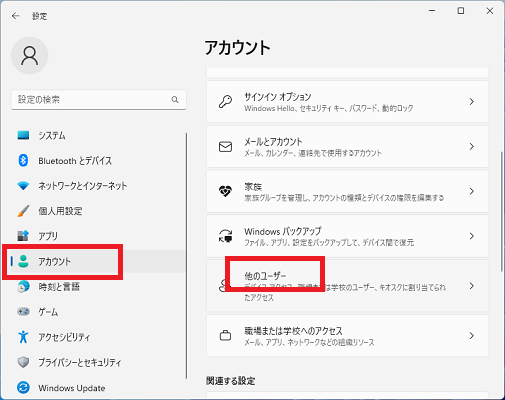
「アカウント」「他のユーザー」をクリックします。
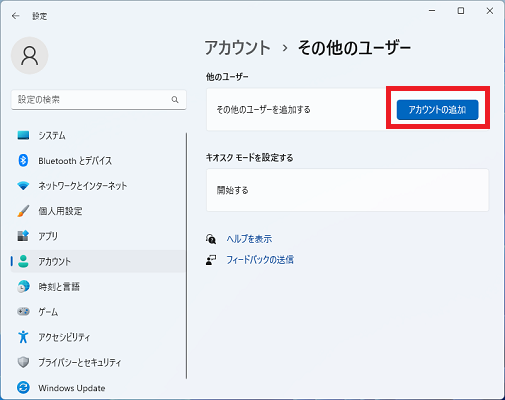
「アカウントの追加」をクリックします。
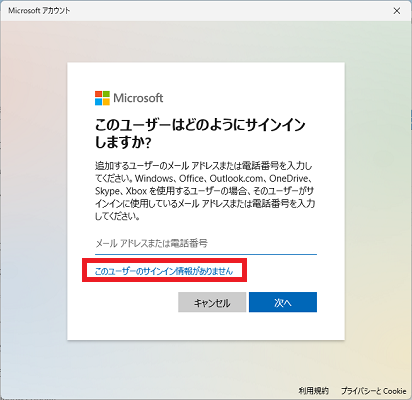
Microsoftアカウントの登録画面になりますが、ここで「このユーザーのサインイン情報がありません」をクリックします。
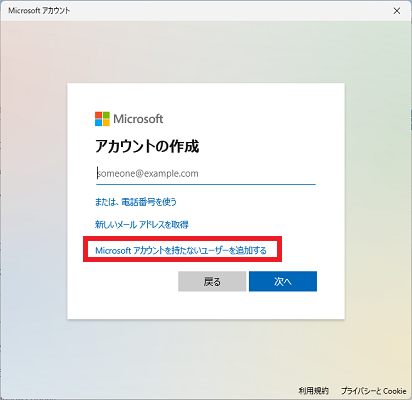
「Microsoft アカウントを持たないユーザーを追加する」をクリックします。
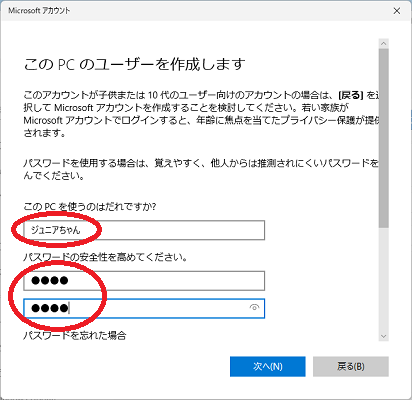
「このPCを使うのは誰ですか?」という部分にユーザー名を入れます。日本語でもOKで、分かりやすい名前にできます。
続いてパスワードを入力し、画面を下にスクロールします。
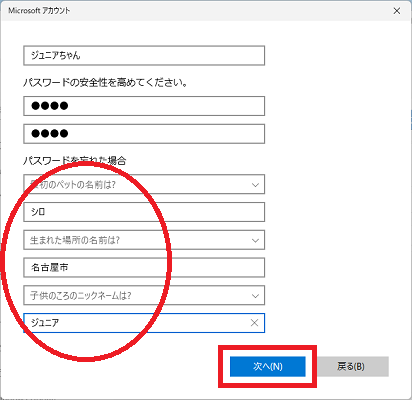
パスワードの下にも入力画面が続いており、パスワードを忘れた場合の秘密の質問と答えを3パターン入力する必要があります。
全てを入力したら「次へ」をクリックします。
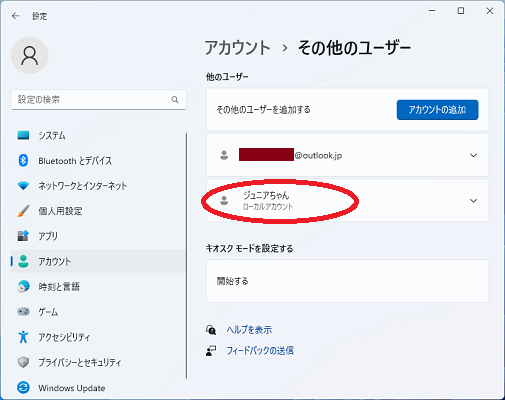
ローカルアカウントが登録され、リストに表示されます。
※画像では個人情報を黒塗りにしています
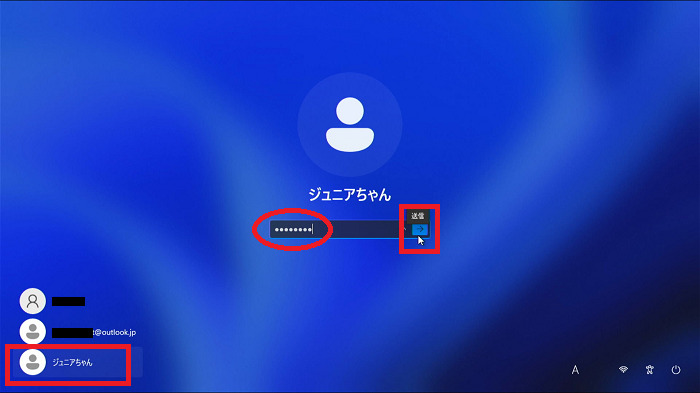
パソコンを再起動するなどでサインイン画面に戻ります。
ユーザーを追加していると画面左下にリストとして表示されます。
追加したMicrosoftローカルアカウントを選び、パスワードを入力して「→」をクリックします。
※画像では個人情報を黒塗りにしています
パソコンからアカウントを削除する手順

画面下のスタートボタンをクリックし「設定」をクリックします。
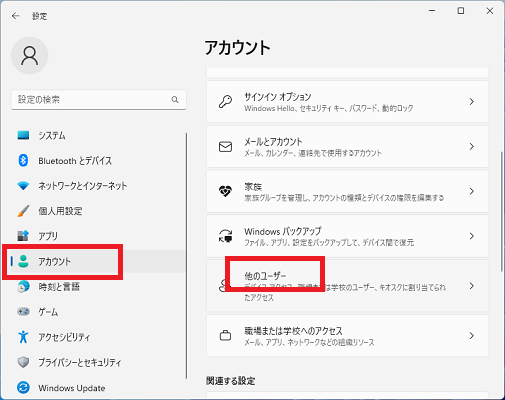
「アカウント」「他のユーザー」をクリックします。
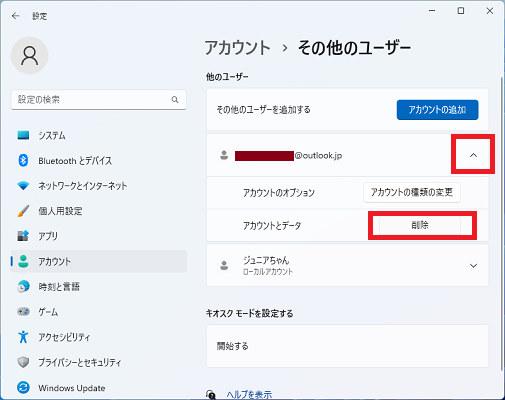
削除したいユーザーをクリックすると「削除」ボタンが表示されますので、「削除」をクリックします。
※画像では個人情報を黒塗りにしています
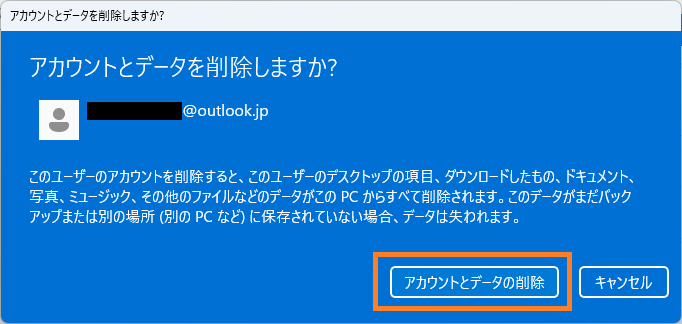
画像のような確認画面が表示されますので、「アカウントとデータの削除」をクリックします。
※画像では個人情報を黒塗りにしています
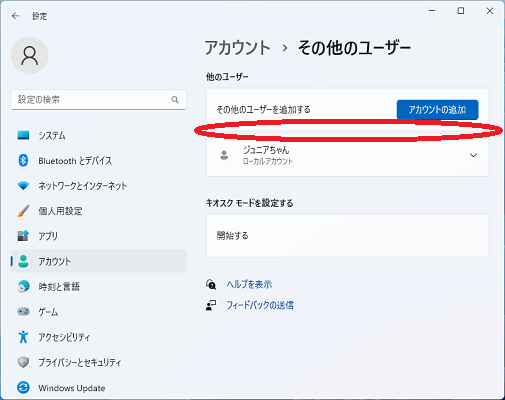
リストからアカウントが削除されたことが確認できます。
Windowsパソコンにアカウントを追加して1台のパソコンを複数人で使う手順のまとめ
Windowsパソコンにアカウントを追加して1台のパソコンを複数人で使う手順を解説しました。
パソコンは高価な家電ですので、何人かで共有して使うシーンは多いでしょう。
アカウントを分けることでより便利に使えるようになりますよ。
「参考になった」と思った方はX(旧Twitter)やはてブでシェアいただけますと励みになります。
\ パソコントラブルでお困りのみなさま /
パソコンやインターネットのトラブルでお困りの場合、愛知県西部・岐阜県南部にお住まいの方であれば、弊社スタッフが直接訪問してサポート(有償)することも可能です。
※他エリアの方からの電話相談などは一切行っておりません。
上記以外のエリアにお住まいの方には、全国対応が可能なPCホスピタルもしくは宅配でのパソコン修理をおすすめしております。
パソコン初心者におすすめ!PCホスピタル

PCホスピタル(旧ドクター・ホームネット)は、上場企業が運営を行っている全国対応の出張パソコン修理店です。
パソコンの修理資格を持ったプロのスタッフがお客様宅までお伺いし、直接パソコンの修理を行ってくれます。
作業前には必ず見積を作成してくれるので、ボッタクリ被害に合うことがありません。
大切なデータを保護した状態での修理も可能であり、「起動しない」「動きが遅い」といったトラブルにも最短即日にて対応してくれます。
全国どこでも対応していますので、どなたでもお気軽にご相談ください。
\ 24時間訪問可能!まずはお電話ください /
宅配修理なら全国どこでも対応
当ブログを運営しているかおるやでは、全国どこからでも宅配でパソコンの修理を受け付けています。
見積に納得した場合のみ修理を行うため、安心して依頼することが可能です。
今なら送料が無料になるキャンペーン中ですので、近くにパソコン修理屋がない人は、ぜひご相談くださいませ。