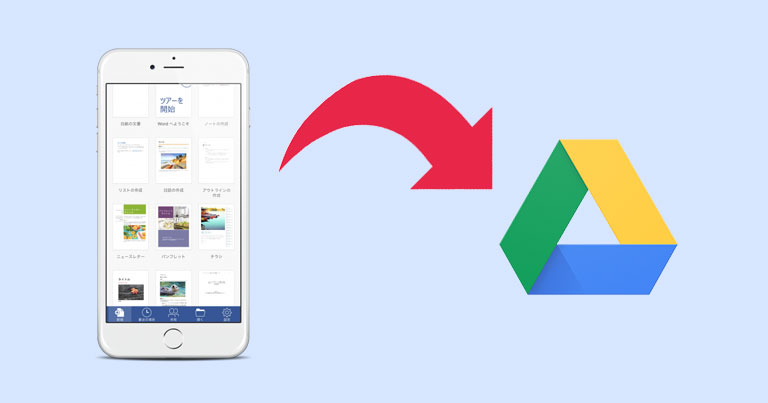iPhoneで文書を作成する場合、やはりマイクロソフトのWord(ワード)に敵うアプリはない気がします。
使い勝手という意味ではGoogleドキュメントに分があるのですが、使いやすさではWordの方がやはり上ですね。
とはいえ、データは全てGoogleドライブで管理しているので、iPhoneで作ったファイルもGoogleドライブに保存したい。
でも、Wordアプリにその機能が見当たらない…。
ということでマイクロソフトさんに直接確認したところ
iPhoneのWordアプリで作ったファイルはGoogleドライブに保存できないことが無事判明しました。
ただし、これでへこたれるかおるやではございません。
ちゃんと解決方法を見つけ出したので伝授しますね。
結論、Googleドライブの中にDropboxを入れ、WordファイルはDropboxに保存する、で解決できます。
Googleドライブの中にDropboxを入れ、WordファイルはDropboxに保存する
iPhoneで作ったファイルは基本的にOneドライブかiPhone本体(のWordアプリ内)に保存する仕様です。
ですが、他のクラウドサービスに保存することもできます。
その対象となるクラウドサービスにGoogleドライブはないけれど、Dropboxがあるのです。
※Googleドライブも対象に入れてくれればいいのに…。
ということで、Dropbox自体をGoogleドライブ内に入れておけば必然的にGoogleドライブに保存することができるわけであります。
パソコンが絶対必要
ただし、この作業を行うにはパソコンが必ずいります。
スマホ1つでは解決できません。パソコンがない方は、パソコンを買うか、漫画喫茶で一時的に使う方法もありますが、大切なデータを扱うことになるのであまりおすすめはできません。
まだ何もデータを入れていないのであれば大丈夫ですが、ちゃんと消さないと怖いですからね。うん、やっぱり漫画喫茶はやめておきましょう。
さて、実際のやり方については以下3つのパターンに分けて説明をしていきます。
- すでにGoogleドライブもDropboxもインストール済み
- Googleドライブはインストールしてあるが、Dropboxはしていない
- Googleドライブはあるけどパソコンにはインストールしていない。Dropboxもない。
すでにGoogleドライブもDropboxもインストール済み
手順は次のとおりです。
- Dropboxのソフトをアンインストール(フォルダは消えない、消さない)
- Dropboxのソフトをインストール
- インストール先をGoogleドライブ配下にする
- Dropbox内のデータが同期されるのを確認
- 新旧のDropboxフォルダの中身と同一であることを確認し、旧フォルダを削除
気をつける点としては、Dropboxをアンインストールする前にフォルダを消さないことですね。
先にフォルダを消すと、サーバー内も含めて全データが消えます。
それとDropboxのIDとパスワードは控えておいてくださいね。
Dropboxのソフトをアンインストール(フォルダは消えない、消さない)
まずはパソコンからDropboxのソフトを消しましょう。もちろんコンパネから行います。
コントロールパネル→プログラムのアンインストール→Dropboxを削除
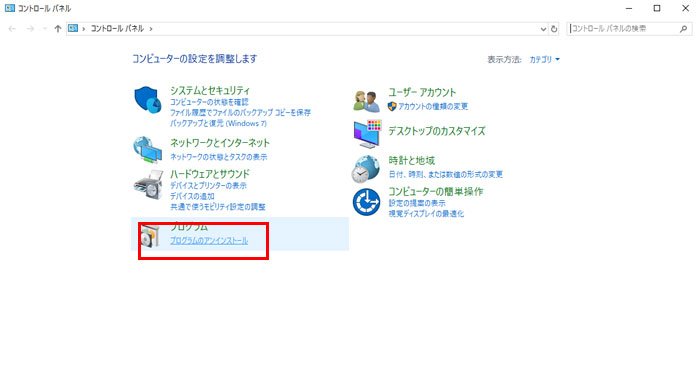
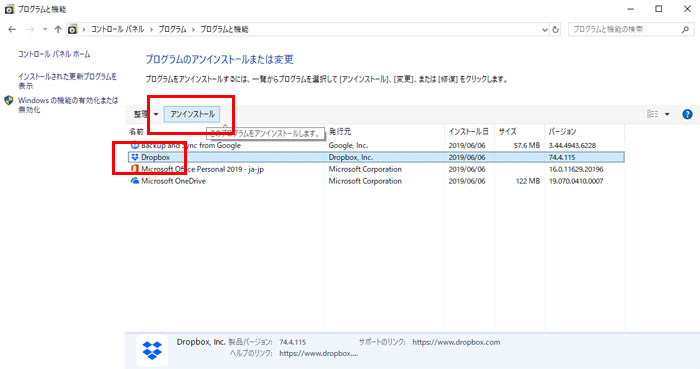
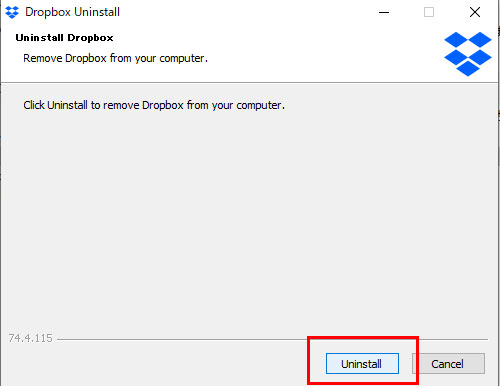
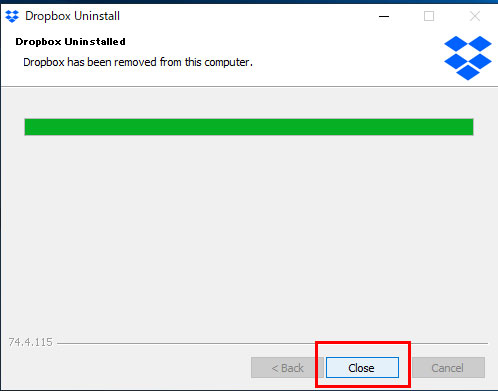
データ(フォルダ)が消えるわけではありませんので安心してください。
Dropboxのソフトをインストール
改めてDropboxをインストールします。
Dropboxをダウンロード:https://www.dropbox.com/install
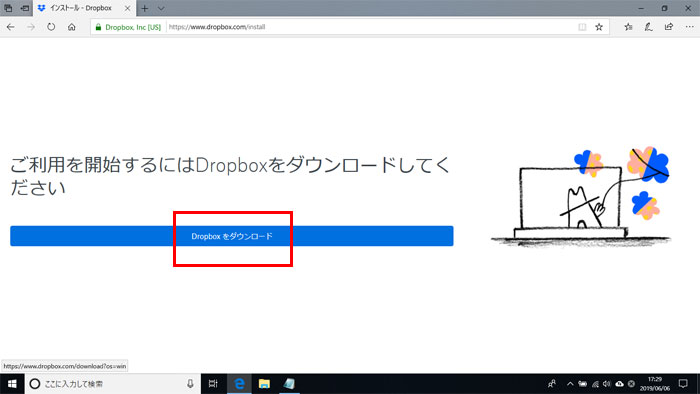
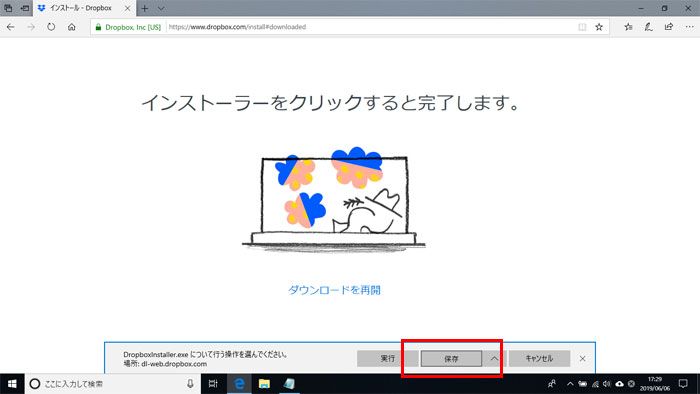
ダウンロードが終ったらダブルクリックしてインストールを進めます。
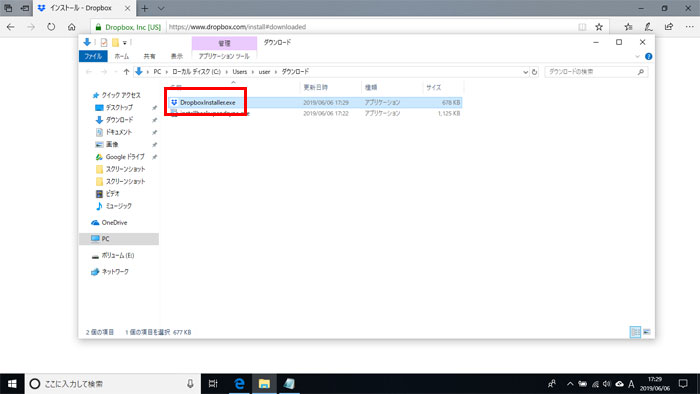
インストール先をGoogleドライブ配下にする
インストールする場所をGoogleドライブ配下にしましょう。
直下の方が探しやすくて良いでしょうね。
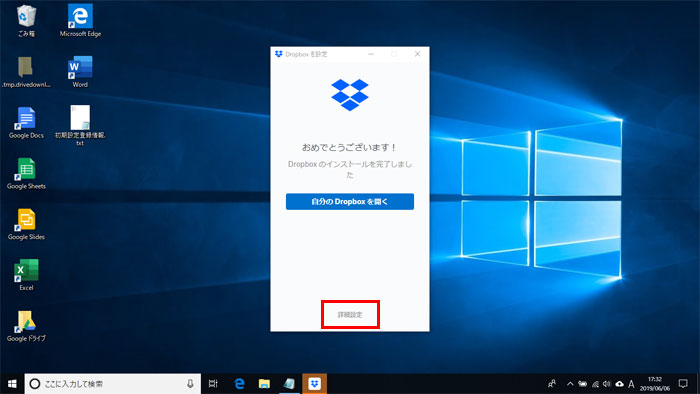
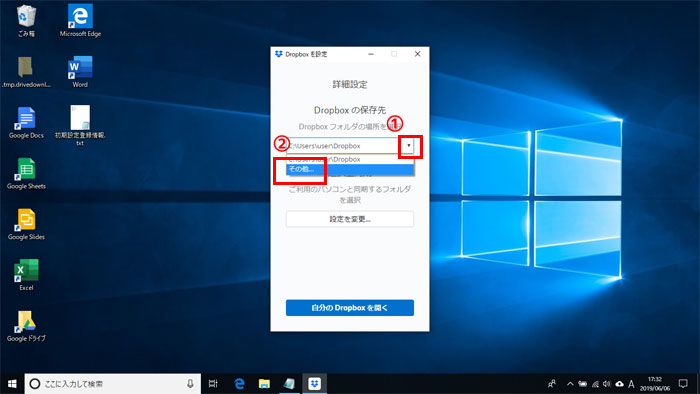
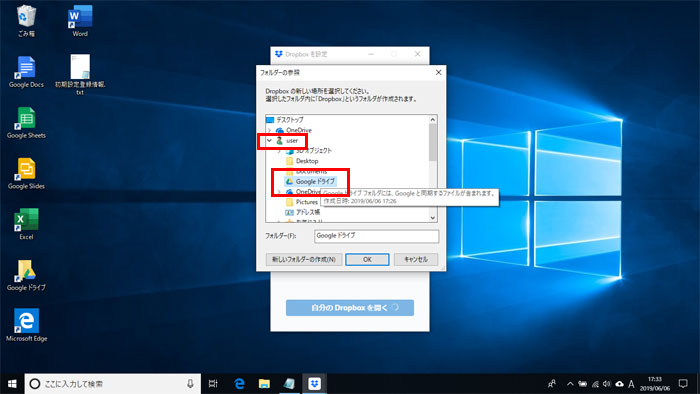
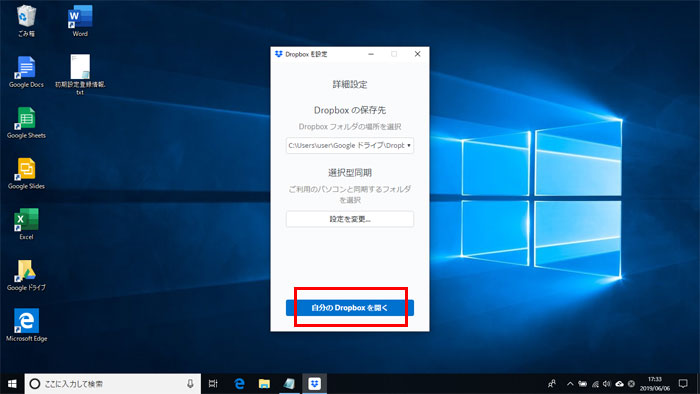
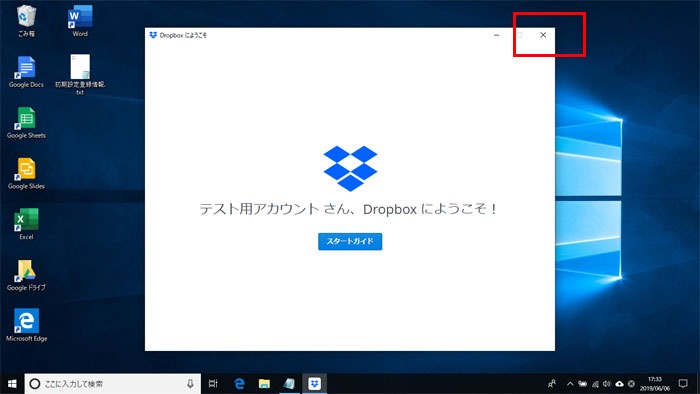
Dropbox内のデータが同期されるのを確認
Googleドライブの中にDropboxができました。
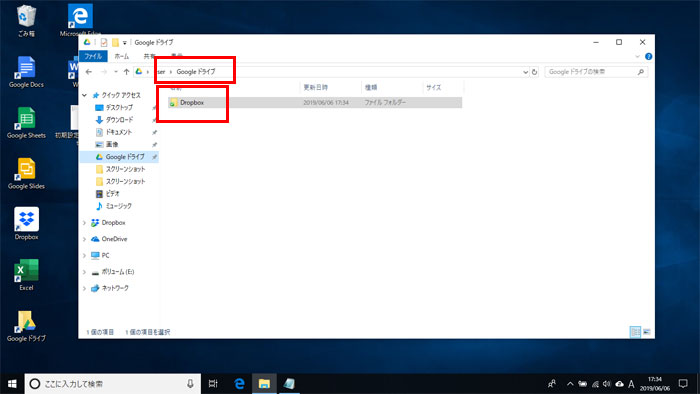
ここまでできたら、Dropboxのデータが同期されるのを待ちましょう。
データ量が多い場合はけっこう時間がかかります。回線速度も影響しますしね。
新旧のDropboxフォルダの中身と同一であることを確認し、旧フォルダを削除
同期が終わったら、旧Dropboxフォルダと中身が同じになっていることを確認しましょう。
右クリック→プロパティ
(もしくはフォルダを選択した状態で「Alt」+「Enter」)
フォルダ数、ファイル数、データ量の3つが同じになっていれば完了です。
旧フォルダは削除してしまって構いません。
※間違って新フォルダを消さないように!!
以上でGoogleドライブ内にDropboxを作ることができました。
さっそくiPhoneのWordアプリで作った文書をDropboxに保存してみてください。
>>iPhoneのWordアプリで作った文書をDropboxに保存する方法へ
Googleドライブはインストールしてあるが、Dropboxはしていない
手順は次のとおりです。
※Dropboxのアカウントがないことを前提としています。
- Dropboxのアカウントを作成
- Dropboxのソフトをインストール
- インストール先をGoogleドライブ配下にする
気をつける点は特にないですね。
DropboxのIDとパスワードだけは忘れないように控えておきましょう。
Dropboxのアカウントを作成する
まずは、パソコンでもスマホでもいいので、Dropboxのアカウントを作成しましょう。
※パソコンで行った方が一石二鳥ですが、ひとまずスマホでアカウントだけ作っておいてもOKです。
※Googleのアカウント(Gmailアドレス)でDropboxのアカウントが作れます。
Dropboxのアカウントを作成:https://www.dropbox.com/ja/
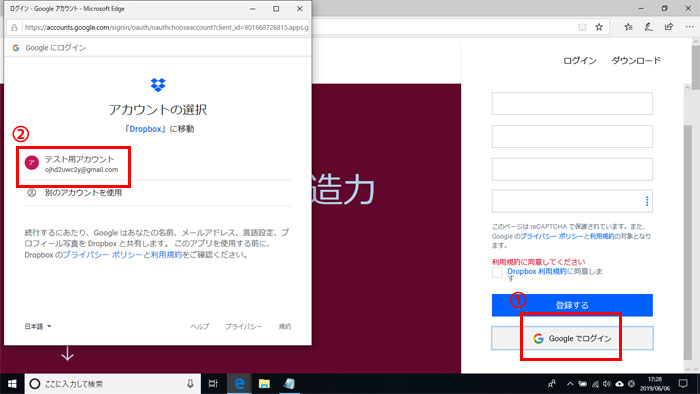
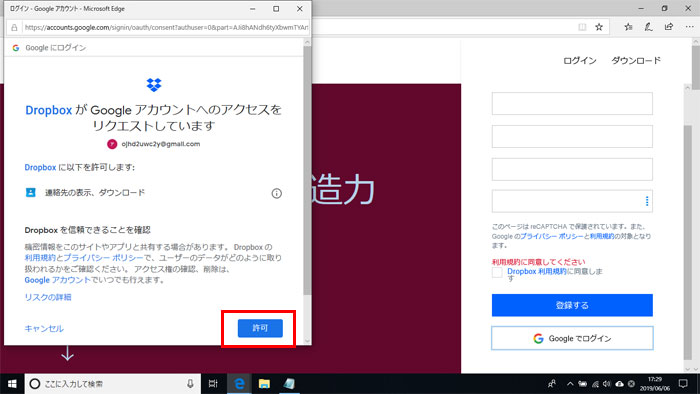
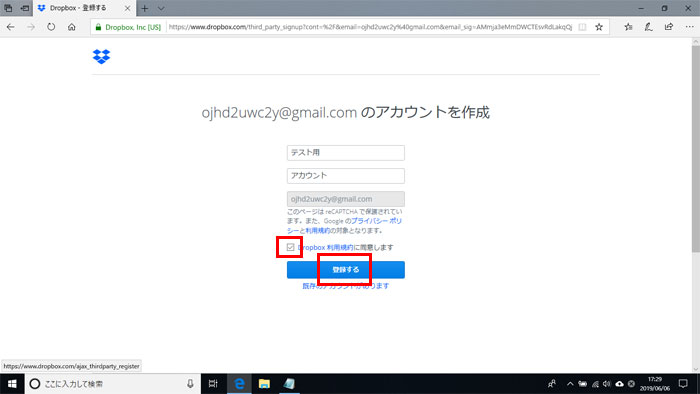
Dropboxのソフトをインストール
続いてDropboxをインストールします。
「ダウンロード」をクリック
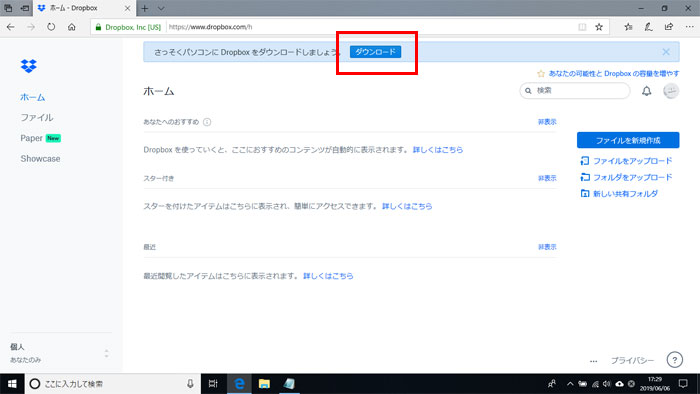
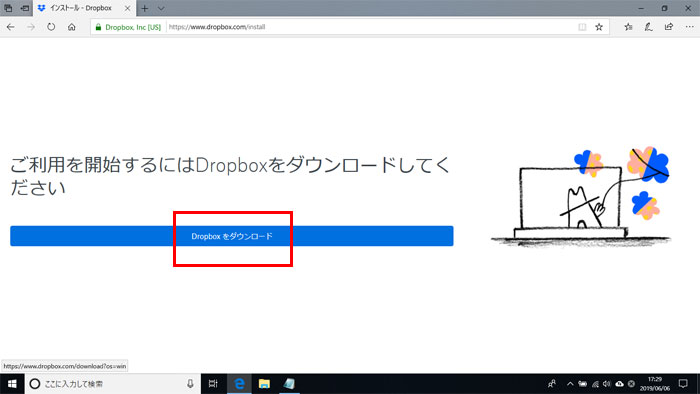
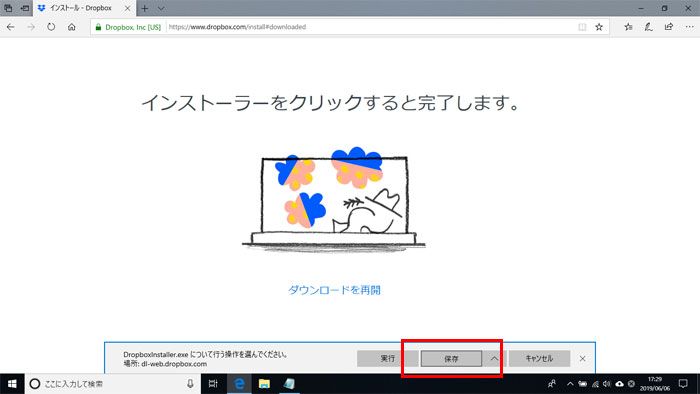
ダウンロードが終ったらダブルクリックしてインストールを進めます。
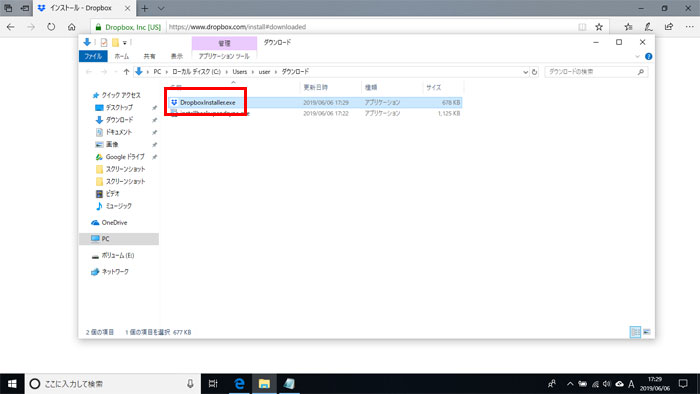
インストール先をGoogleドライブ配下にする
インストールする場所をGoogleドライブ配下にしましょう。
直下の方が探しやすくて良いでしょうね。
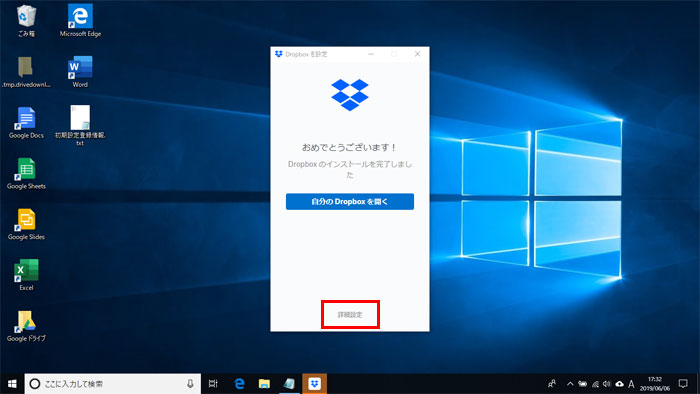
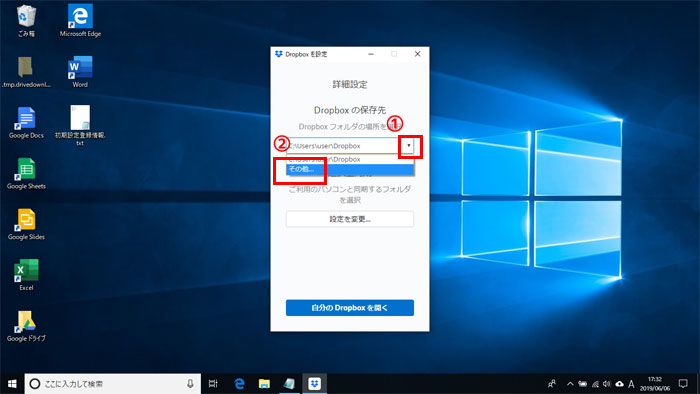
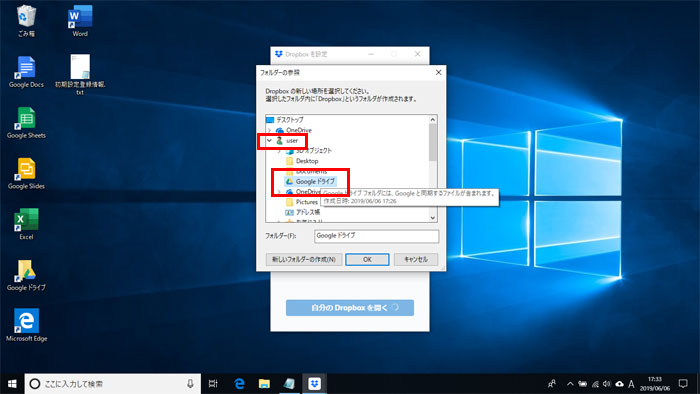
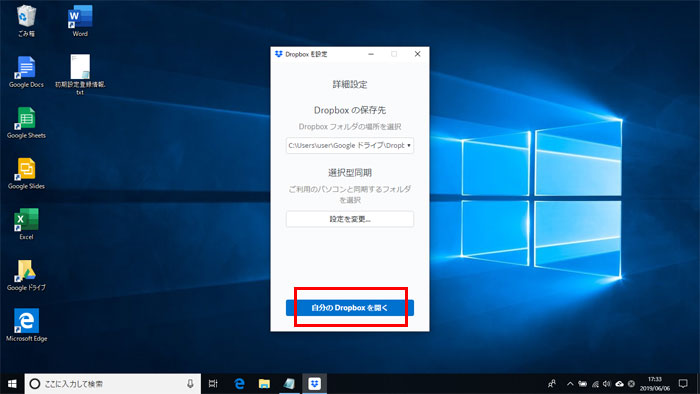
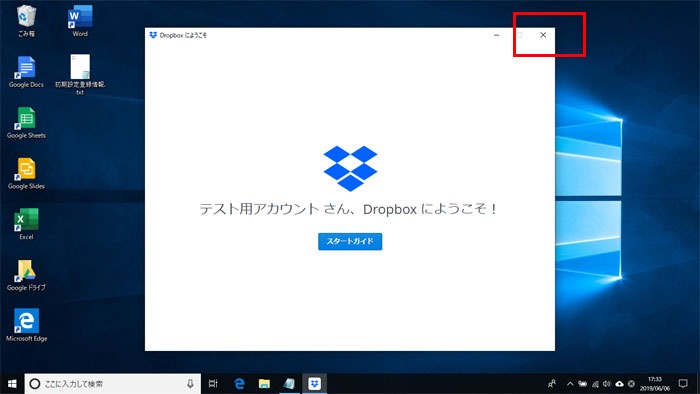
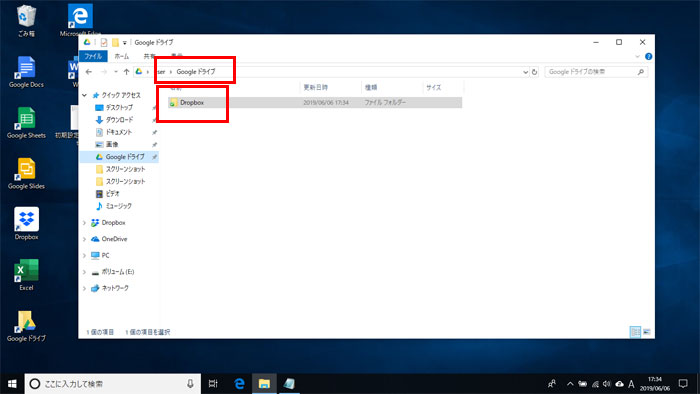
以上でGoogleドライブ内にDropboxを作ることができました。
さっそくiPhoneのWordアプリで作った文書をDropboxに保存してみてください。
>>iPhoneのWordアプリで作った文書をDropboxに保存する方法へ
Googleドライブはあるけどパソコンにはインストールしていない。Dropboxもない。
普段パソコンをあまり使わない人はGoogleドライブすらインストールしていないことでしょう。
手順は次のとおりです。
※iPhoneにはGoogleドライブがあることを前提としています。
※Dropboxのアカウントがないことを前提としています。
- Googleドライブをインストール
- Dropboxのアカウントを作成
- Dropboxのソフトをインストール
- インストール先をGoogleドライブ配下にする
気をつける点は特にないですね。
DropboxのIDとパスワードだけは忘れないように控えておきましょう。
Googleドライブをインストール
まずはパソコンにGoogleドライブをインストールします。
Googleドライブをダウンロード:https://www.google.com/intl/ja_ALL/drive/download/
※GoogleのID(Gメールアドレス)とパスワードが必要です。
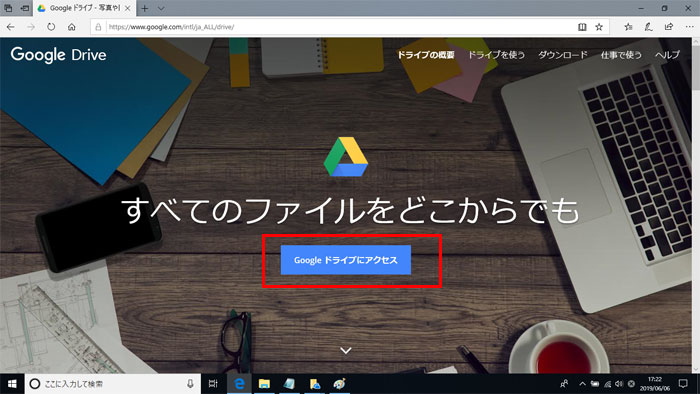
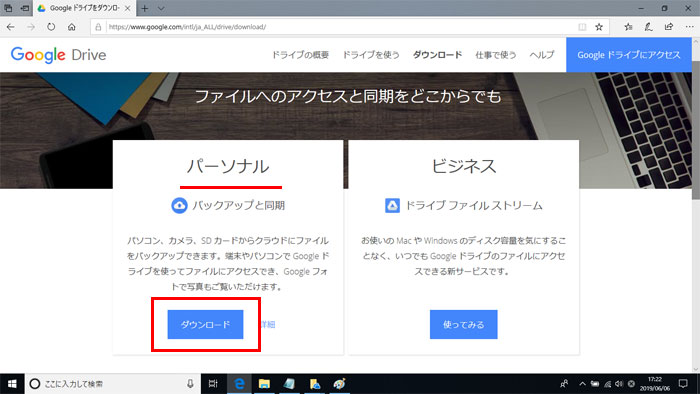
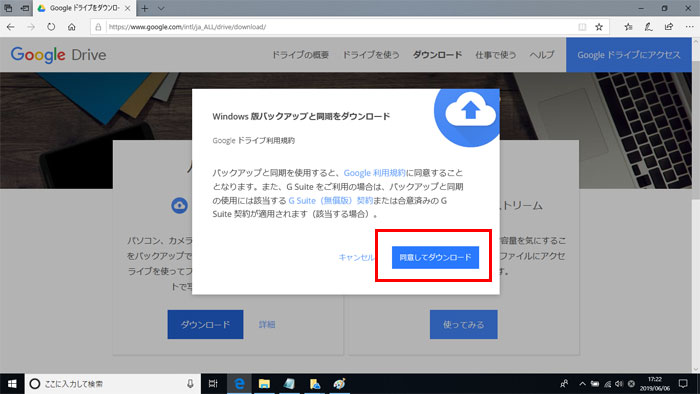
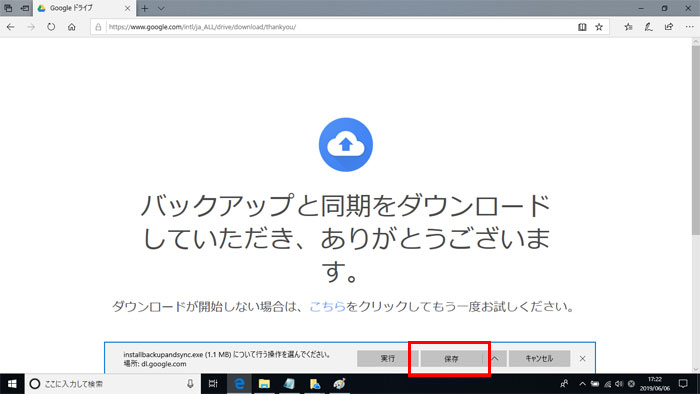
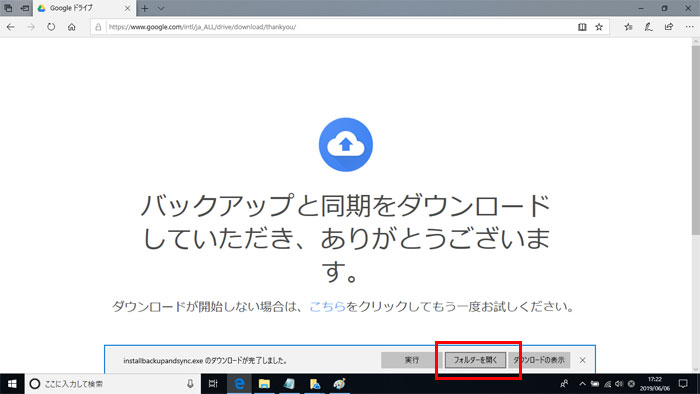
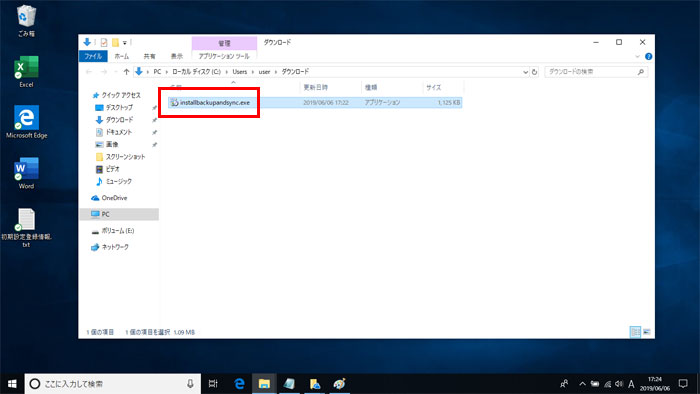
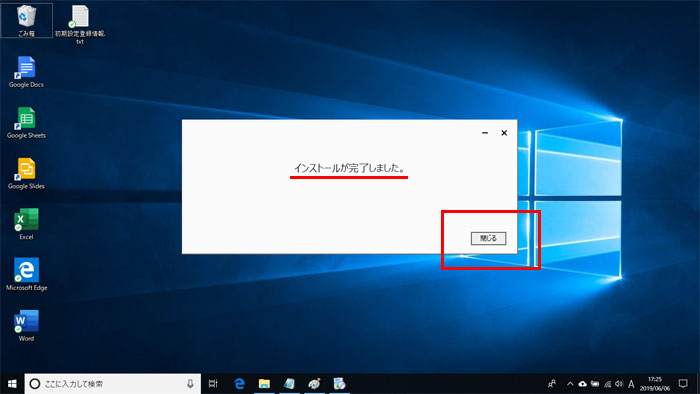
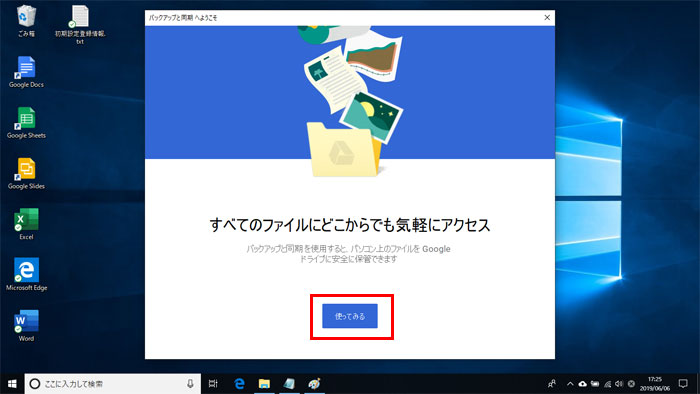
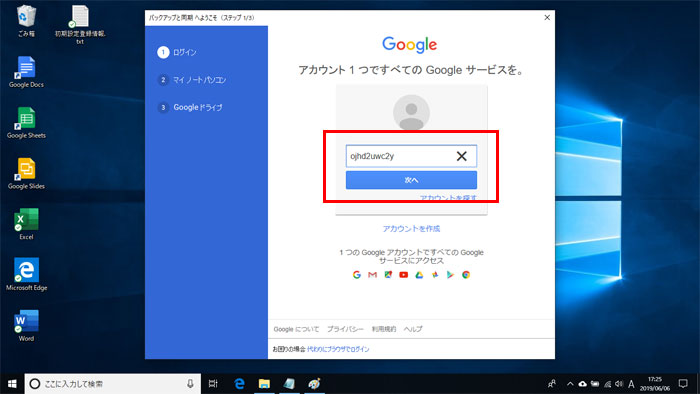
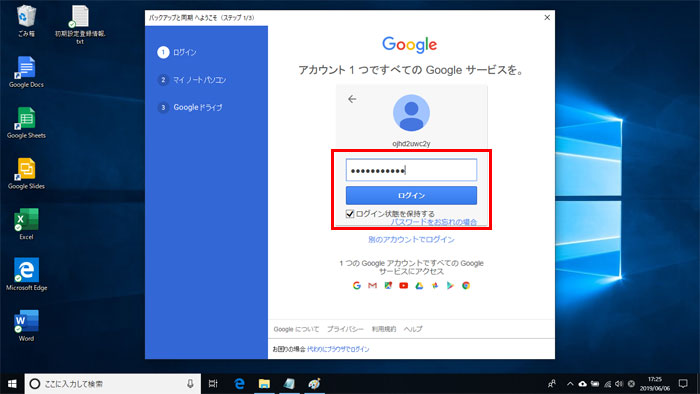
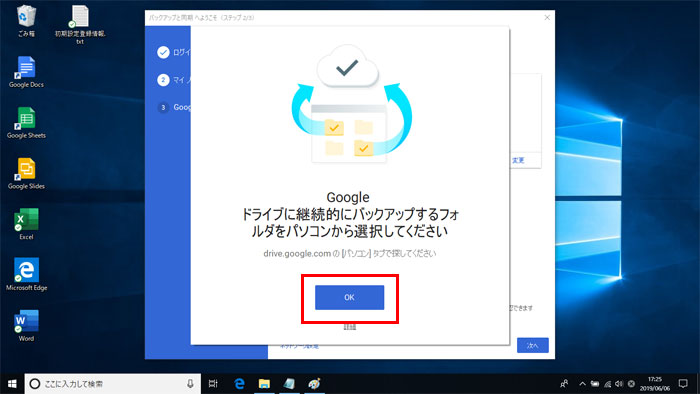
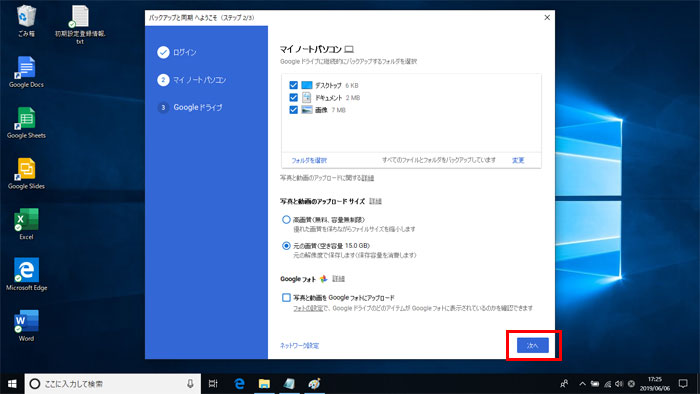
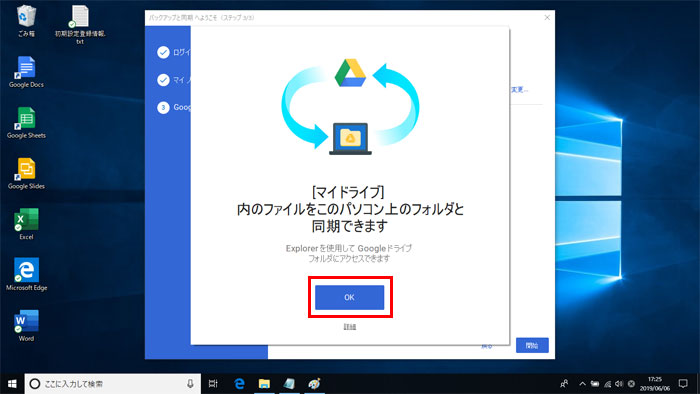
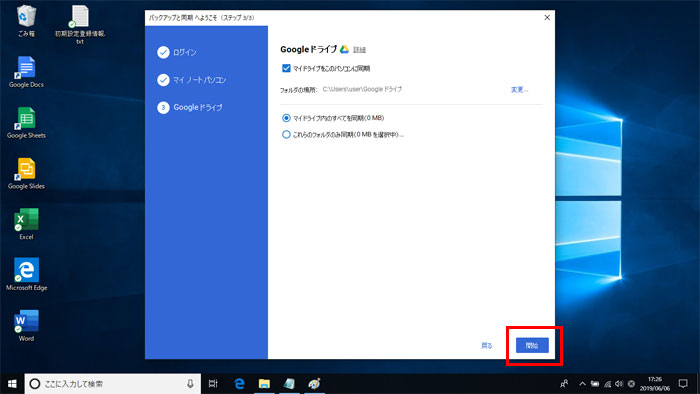
以上でGoogleドライブのインストールは完了です。
Dropboxのアカウントを作成する
続いて、パソコンでもスマホでもいいので、Dropboxのアカウントを作成しましょう。
※パソコンで行った方が一石二鳥ですが、ひとまずスマホでアカウントだけ作っておいてもOKです。
Dropboxのアカウントを作成:https://www.dropbox.com/ja/
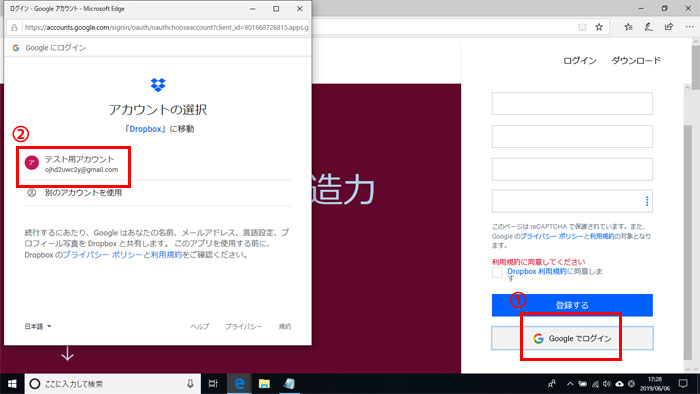
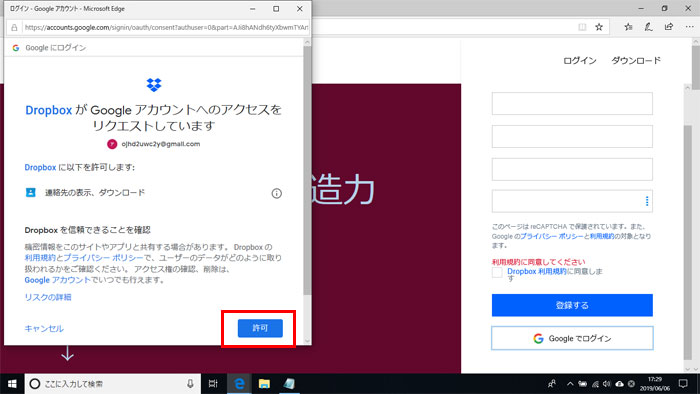
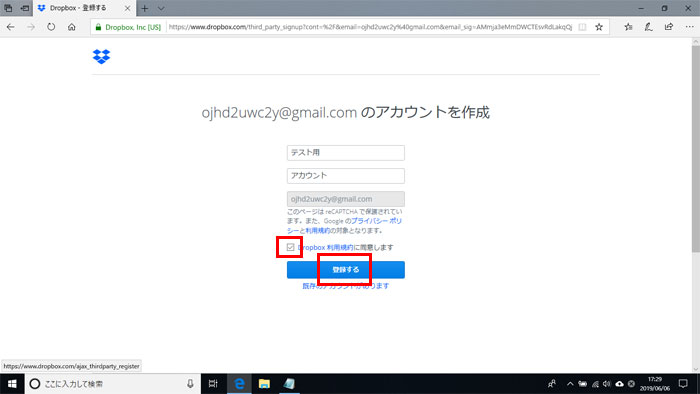
これでDropboxのアカウントは作成完了です。
Dropboxのソフトをインストール
Dropboxをインストールします。
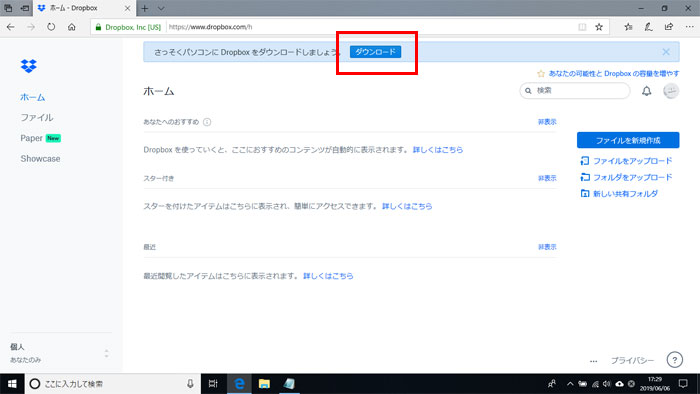
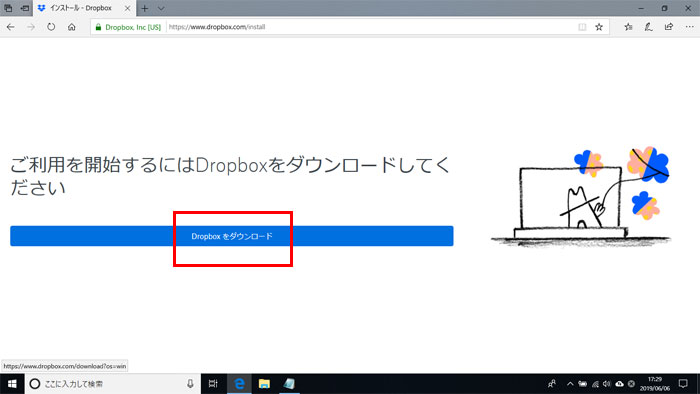
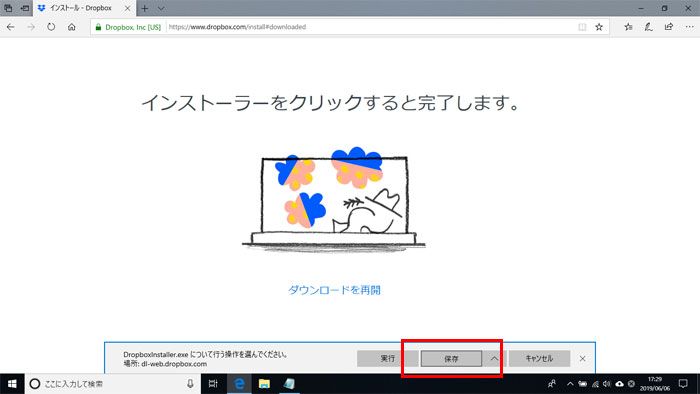
ダウンロードが終ったらダブルクリックしてインストールを進めます。
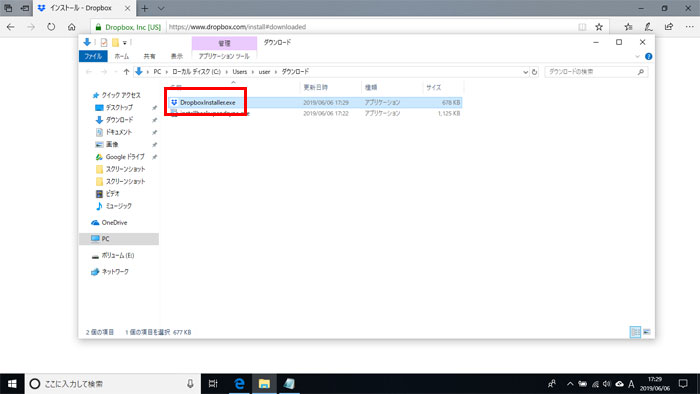
インストール先をGoogleドライブ配下にする
インストールする場所をGoogleドライブ配下にしましょう。
直下の方が探しやすくて良いでしょうね。
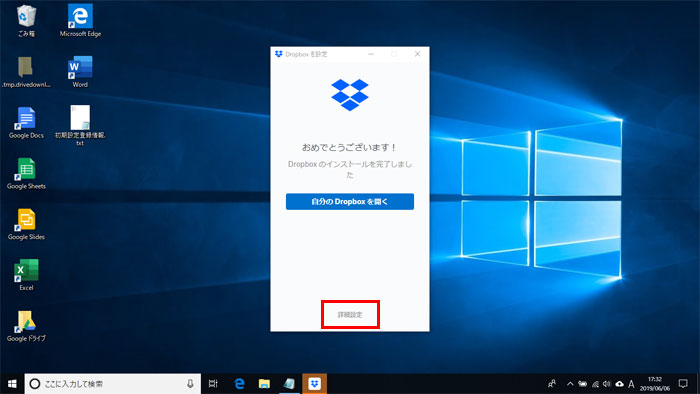
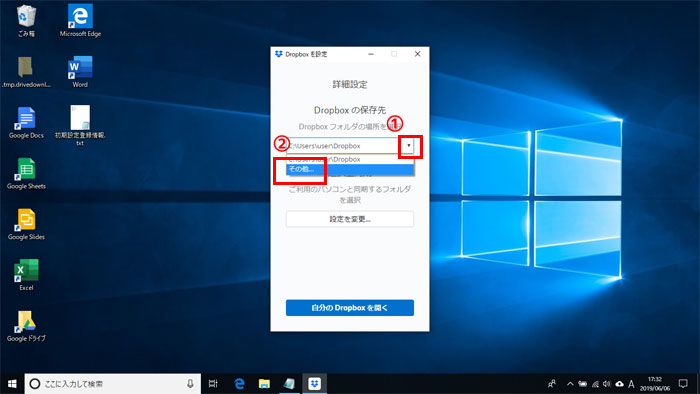
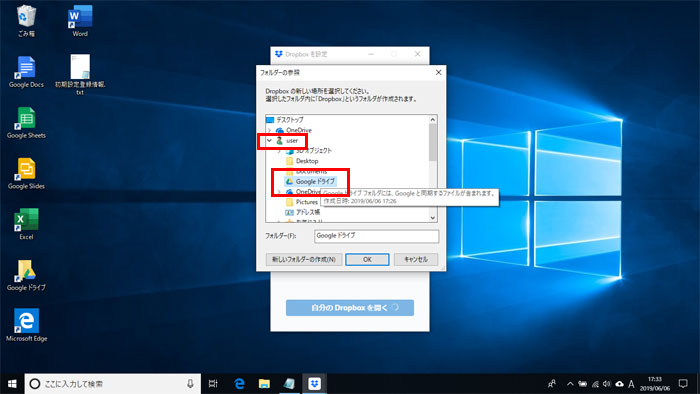
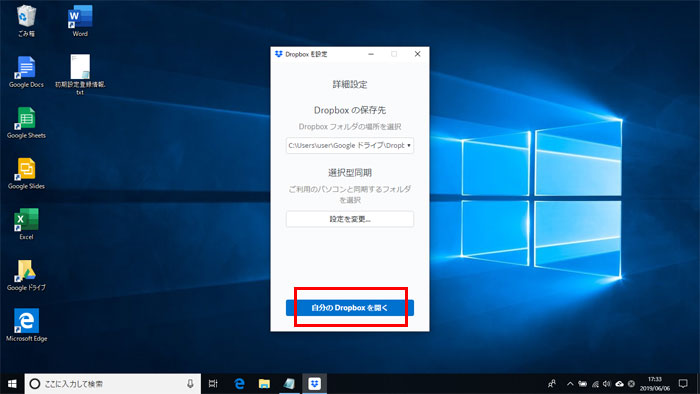
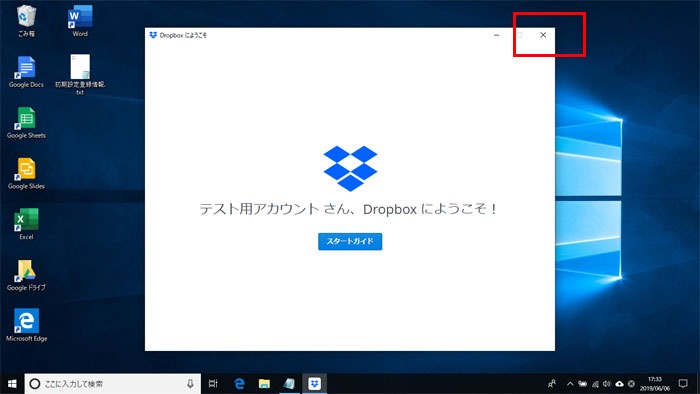
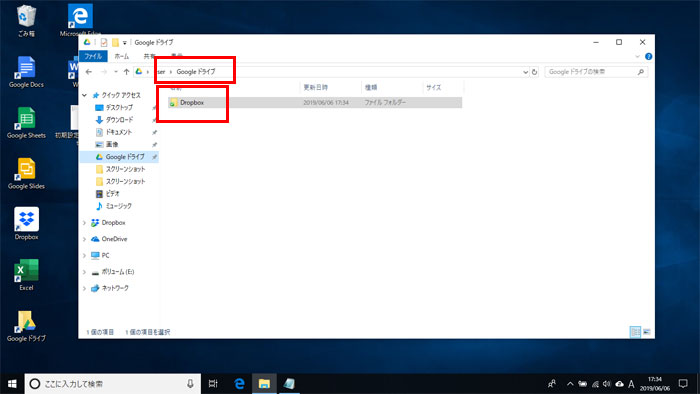
以上でGoogleドライブ内にDropboxを作ることができました。
さっそくiPhoneのWordアプリで作った文書をDropboxに保存してみてください。
>>iPhoneのWordアプリで作った文書をDropboxに保存する方法へ
iPhoneのWordアプリで作った文書をDropboxに保存する方法
iPhoneのWordアプリで作った文書をDropboxに保存する方法はとっても簡単です。
※iPhoneにDropboxをインストールしておく必要があります。

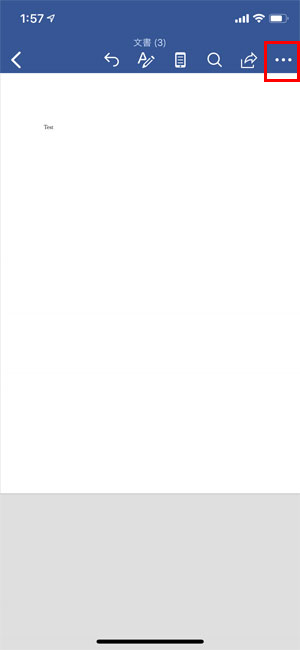
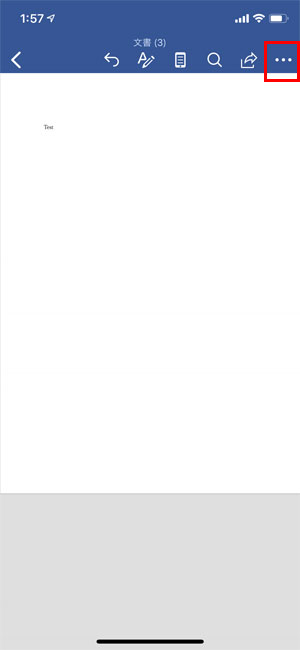
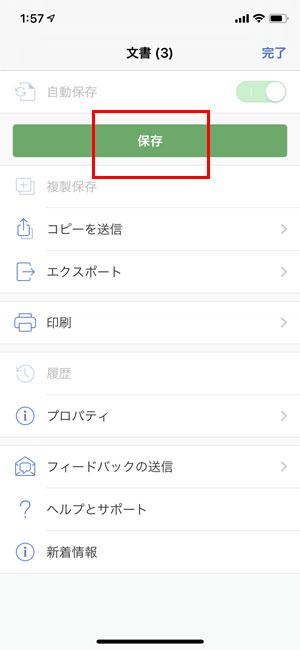
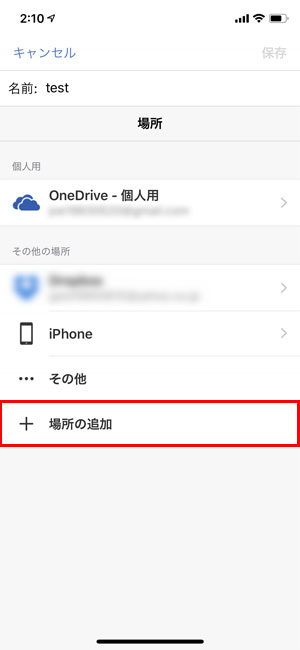
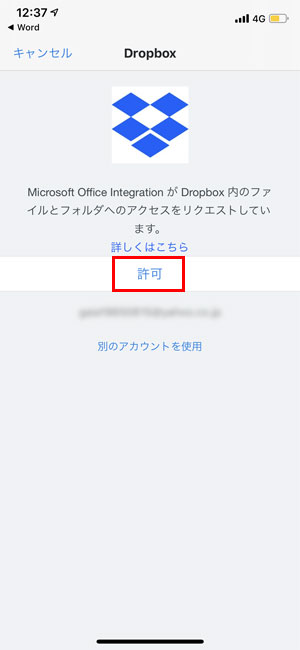
※初回だけDropboxとの連携の許可が必要です。
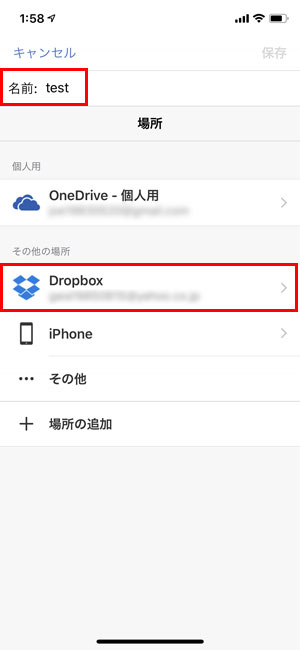
※2回目移行は保存先として「Dropbox」が選べるようになっています。
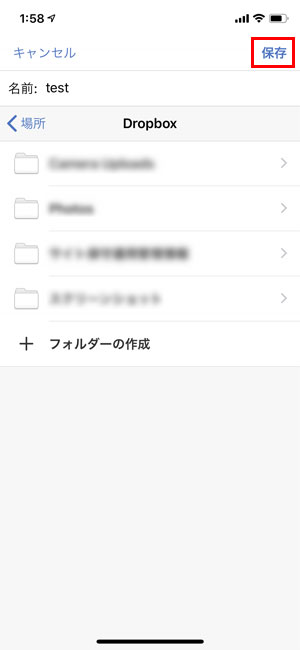
これでiPhoneで作ったWordファイルをDropbox(つまりGoogleドライブ)へ保存ができました。
当たり前ですが、GoogleドライブやDropboxのアプリからでも、このWordファイルを確認することができます。
Wordアプリからでも開くことができますよ。(つまり編集することもできる)
【最後に】iPhoneのWordアプリで作った文書をGoogleドライブに保存する方法
少し強引ではありますが、これでiPhoneのWordアプリで作った文書をGoogleドライブに保存することができるようになります。
Googleドライブをメインに使っている人にとっては死活問題ですからね。
せっかくiPhoneでもWordが使えるようになっているのですから、活用しない手はありません。
ぜひ参考にしてください。
「参考になった」と思った方はX(旧Twitter)やはてブでシェアいただけますと励みになります。
\ パソコントラブルでお困りのみなさま /
パソコンやインターネットのトラブルでお困りの場合、愛知県西部・岐阜県南部にお住まいの方であれば、弊社スタッフが直接訪問してサポート(有償)することも可能です。
※他エリアの方からの電話相談などは一切行っておりません。
上記以外のエリアにお住まいの方には、全国対応が可能なPCホスピタルもしくは宅配でのパソコン修理をおすすめしております。
パソコン初心者におすすめ!PCホスピタル

PCホスピタル(旧ドクター・ホームネット)は、上場企業が運営を行っている全国対応の出張パソコン修理店です。
パソコンの修理資格を持ったプロのスタッフがお客様宅までお伺いし、直接パソコンの修理を行ってくれます。
作業前には必ず見積を作成してくれるので、ボッタクリ被害に合うことがありません。
大切なデータを保護した状態での修理も可能であり、「起動しない」「動きが遅い」といったトラブルにも最短即日にて対応してくれます。
全国どこでも対応していますので、どなたでもお気軽にご相談ください。
\ 24時間訪問可能!まずはお電話ください /
宅配修理なら全国どこでも対応
当ブログを運営しているかおるやでは、全国どこからでも宅配でパソコンの修理を受け付けています。
見積に納得した場合のみ修理を行うため、安心して依頼することが可能です。
今なら送料が無料になるキャンペーン中ですので、近くにパソコン修理屋がない人は、ぜひご相談くださいませ。