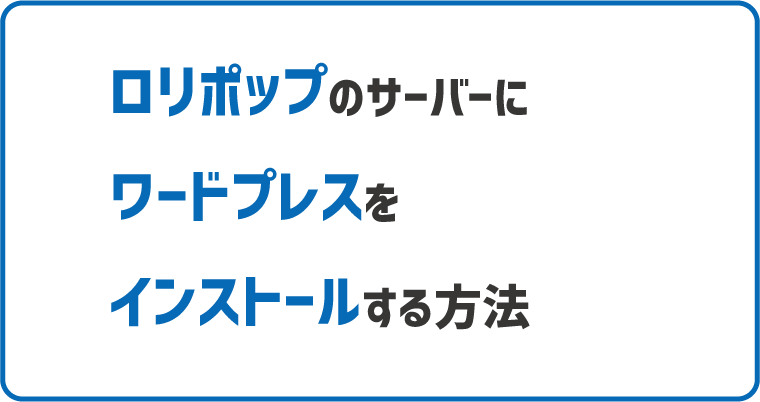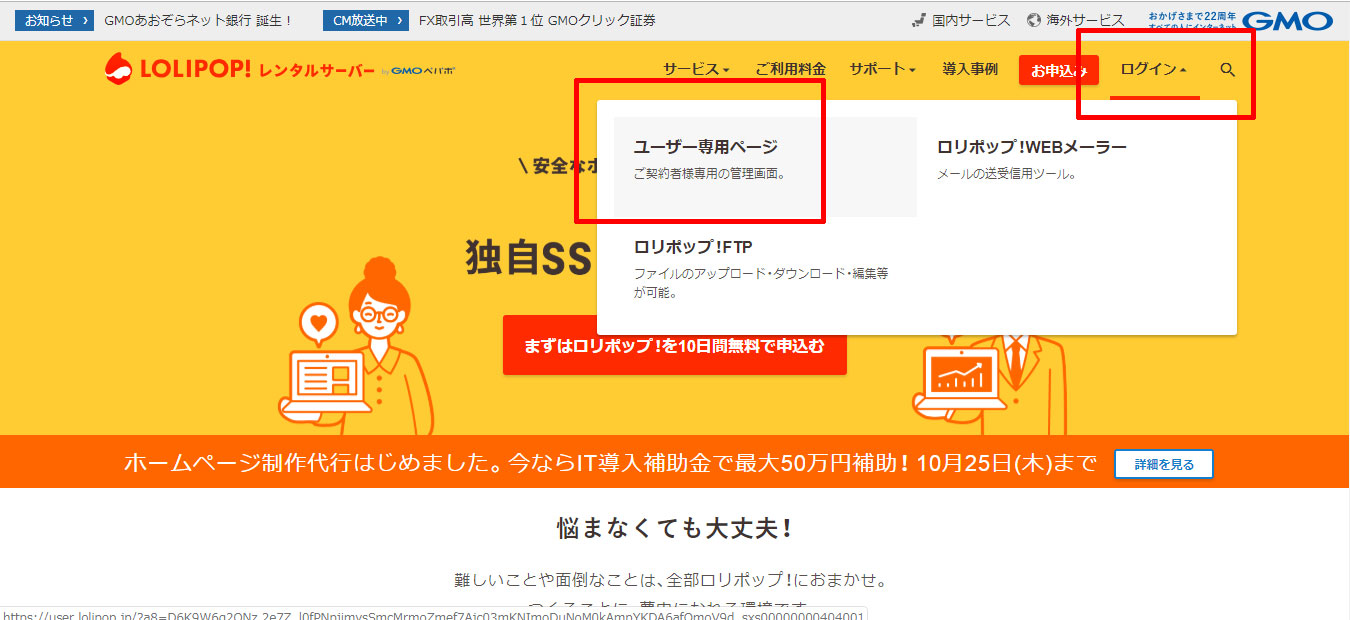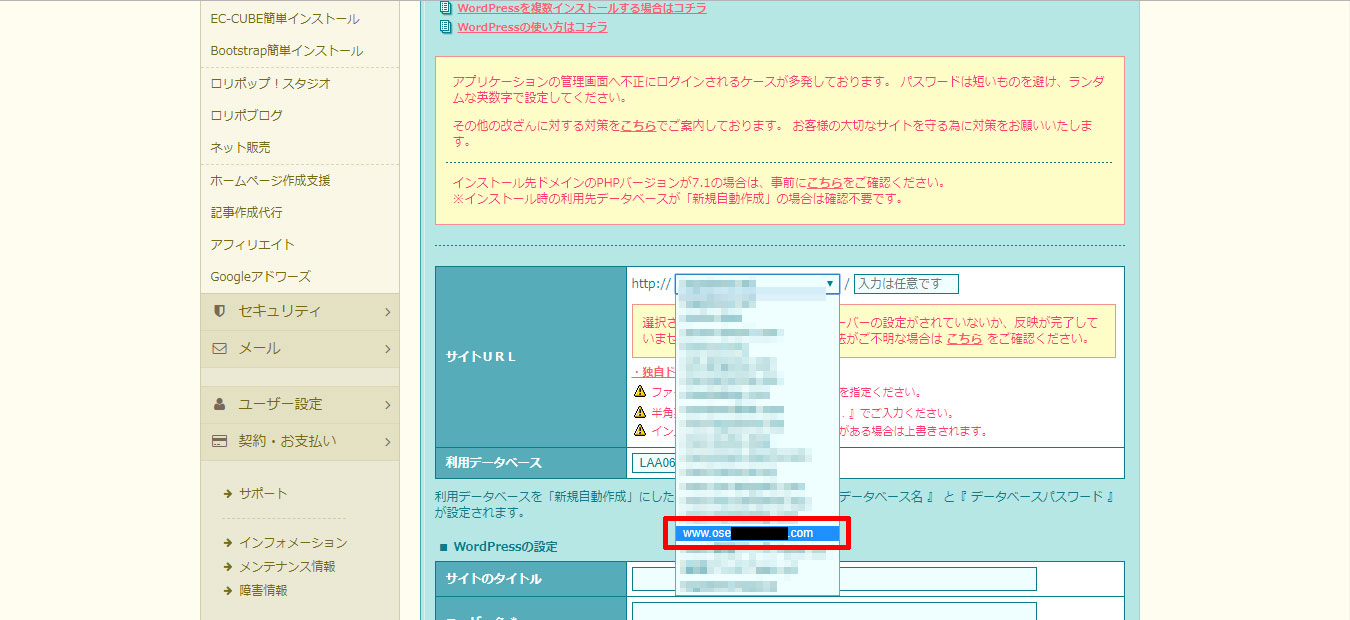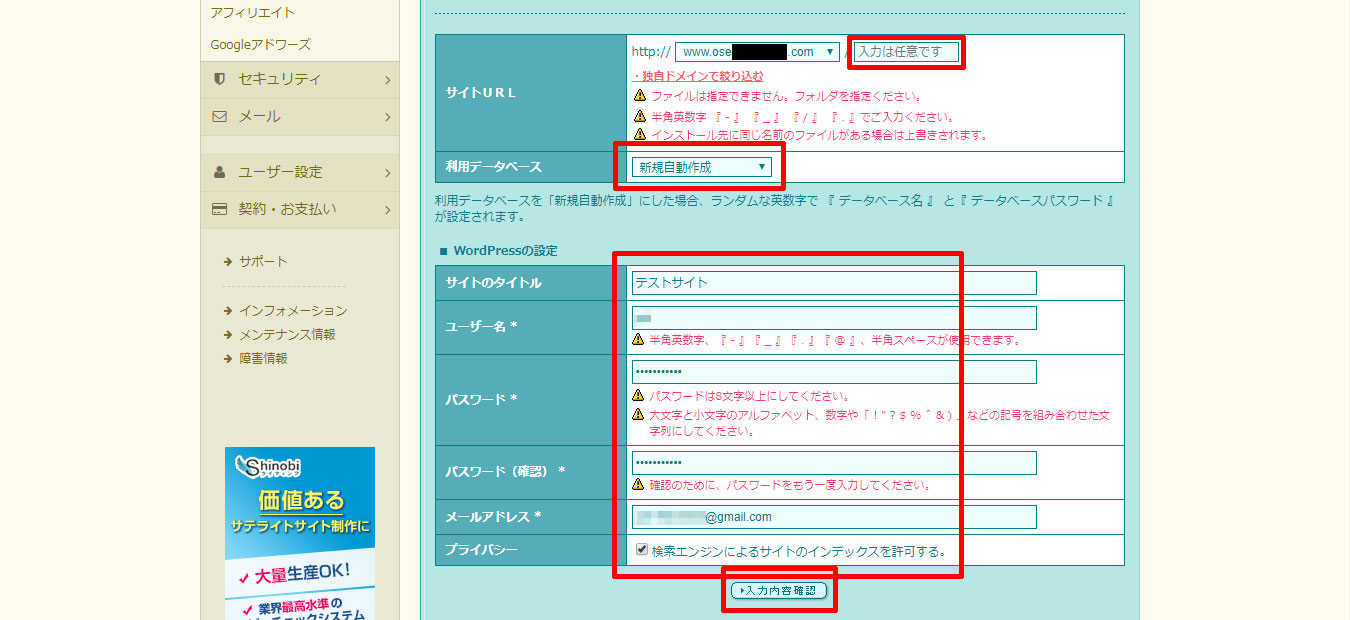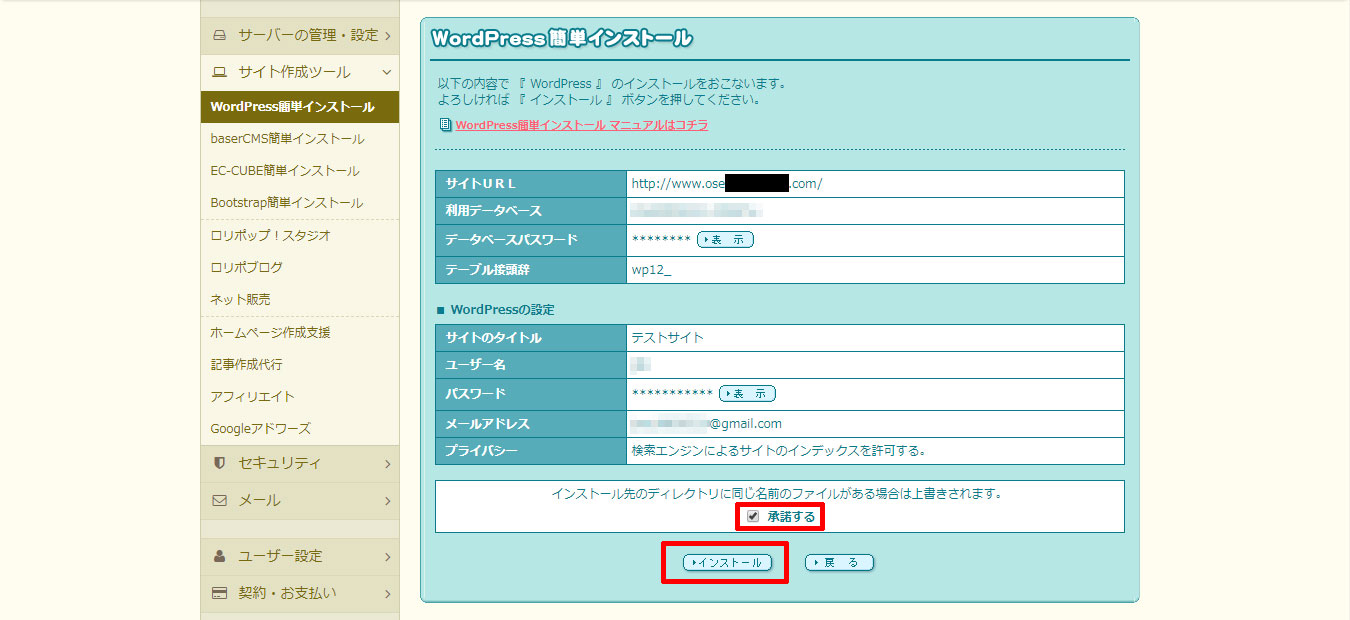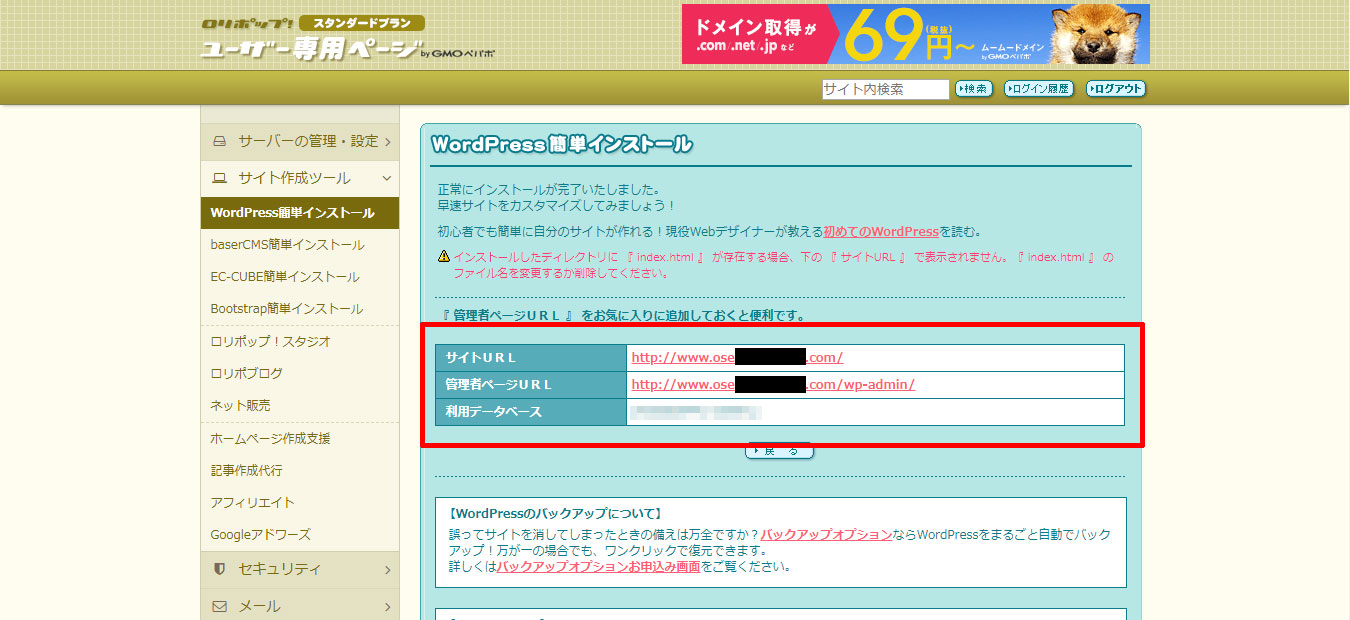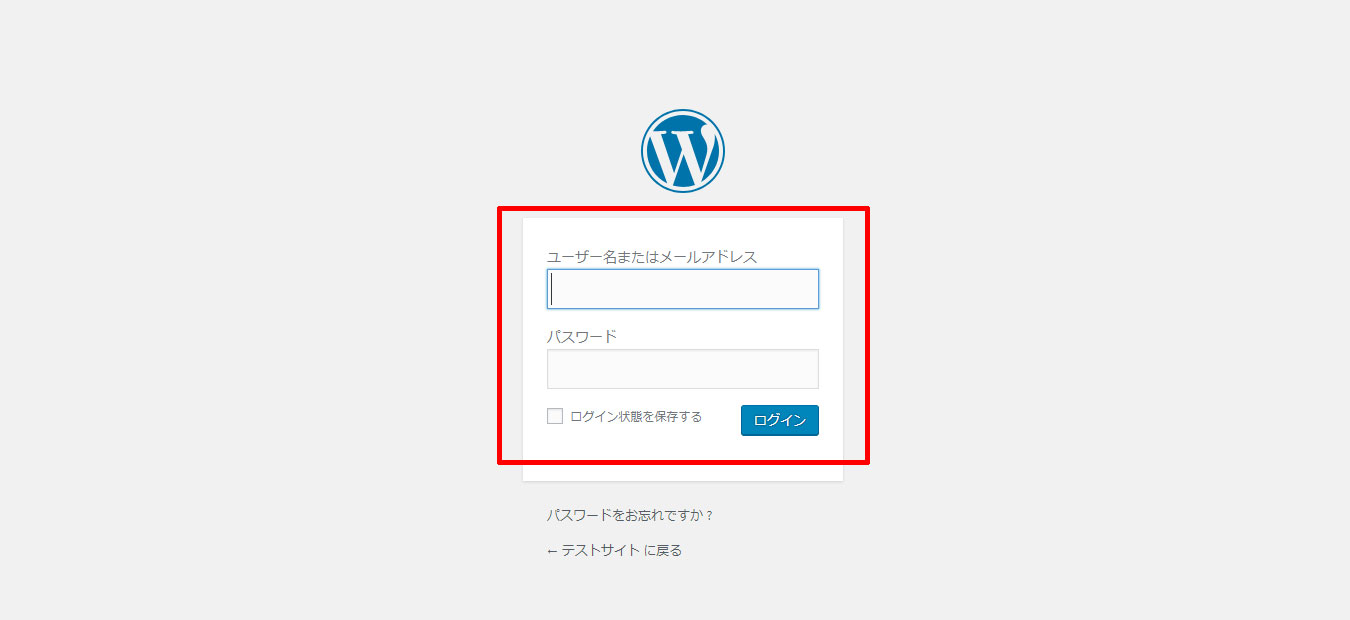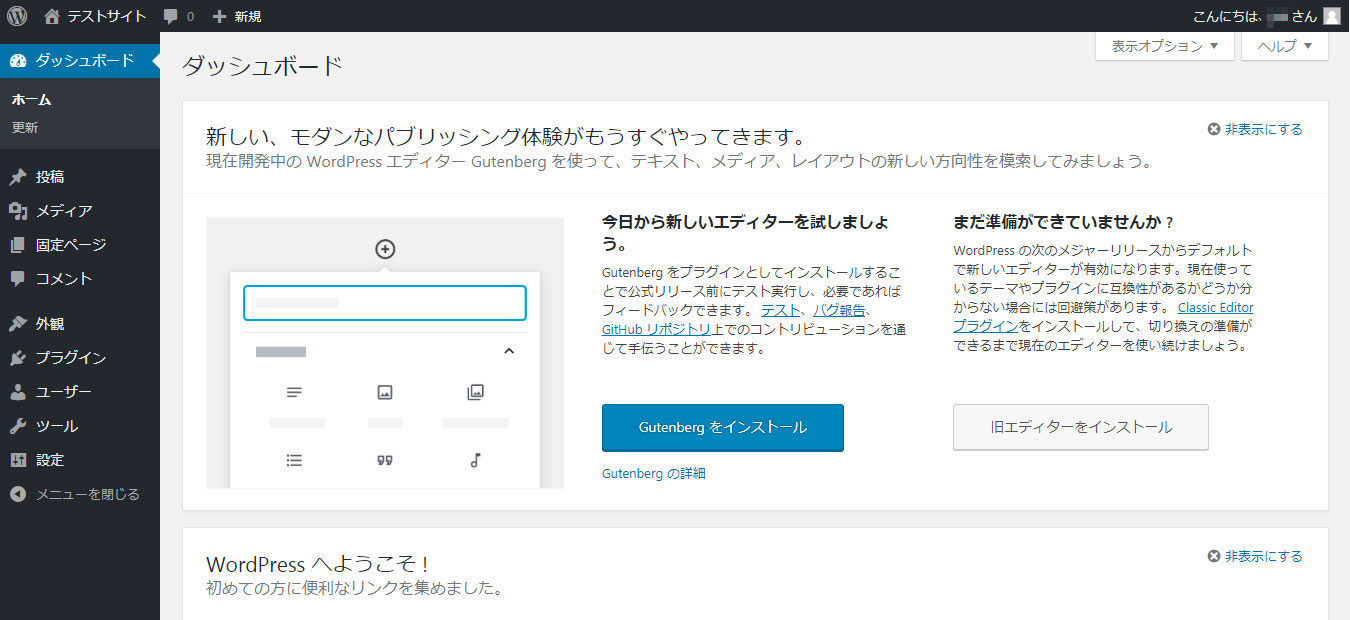<この記事の内容>
ロリポップ!のサーバーにワードプレスをインストールする方法です。
次の記事では、独自SSL化とhttp→httpsの301リダイレクトまで載せる予定です。
これは備忘録なので、詳しい解説とかはありません。
今後の自分が迷わない(最短で終わらせれる)ために、ただ工程だけがつらつらと書いて(画像を載せて)あります。
<この記事を書いた理由>
色々ググったけど、どの記事も余計な説明が多く、逆に分かりづらいと感じた。
個人的にロリポップが一番設定しやすく、僕のメインサーバーでこれから何度も同じ作業を行うことが想定される=毎回ググるのめんどくさい→だったら自分で手順残しておけばいいじゃん!と思ったからです。
本題いきまーす。
【1分で終わる】ロリポップサーバーにワードプレスをインストール(設置・設定)する方法・手順
ワードプレスをインストールする(いきなりクライマックス)
ロリポップのページへ行きましょう。
右上の「ログイン」→「ユーザー専用ページ」の順にクリック。
左のメニューから「サイト作成ツール」→「WordPress簡単インストール」の順にクリック
少し下にスクロールして「サイトURL」からWordPressをインストールしたいドメインを選択します。
今回は「www.ose~.com」というドメインを使います。
※www付きでもwwwなしでも、どっちでも良いです。後述しますが、ロリポップは優秀なので、wwwありなしリダイレクトは自動でやってくれるんですよ。
ドメインの右側 / の右側「入力は任意です」のところは空白のままで良いです。
「サイトのタイトル」は後で変更可能です。
「ユーザー名」は好きなユーザー名を付けましょう。adminとかuserとかはダメです。
「パスワード」は好きなパスワードを付けましょう。忘れたら死亡します。必ずメモること。
「メールアドレス」はよく使うもので。携帯キャリアメールは卒業しましょう。無難にGmailで良いと思います。
「検索エンジンによるサイトのインデックスを許可する」のチェックマークは入れたままで。
全部入力が終わったら「入力内容確認」をクリック。
入力内容を確認して、問題なければ「インストール先のディレクトリに同じ名前のファイルがある場合は上書きされます。」の「承諾する」にチェックを入れて、下の「インストール」をクリック。
これにてインストール完了です。
「サイトURL」に記載のURLをクリックすると、サイトのトップページが表示されます。
「管理者ペースURL」に記載のURLをクリックすると、WordPressの管理ページへ行けます。
「ユーザー名またはメールアドレス」に、先ほど設定したユーザー名を入力。
「パスワード」に、先ほど設定したパスワードを入力。
「ログイン」をクリック。
これが管理者ページ、通称「ダッシュボード」です。
このページから、記事を書いたり、デザインを変更していきます。ブックマークしておきましょう。
と、言っても、この後サイトをSSL化するので、そのブックマークはすぐに使えなくなりますが…。
これにて、ロリポップにWordPressのインストール(設置・設定)完了です。お疲れ様でした。
では、続いてこのサイトをSSL化させましょう。
>>次の記事「ロリポップのワードプレスを無料で独自SSL化(https)する方法」へ
備忘録なのであしからず。
「参考になった」と思った方はX(旧Twitter)やはてブでシェアいただけますと励みになります。
\ パソコントラブルでお困りのみなさま /
パソコンやインターネットのトラブルでお困りの場合、愛知県西部・岐阜県南部にお住まいの方であれば、弊社スタッフが直接訪問してサポート(有償)することも可能です。
※他エリアの方からの電話相談などは一切行っておりません。
上記以外のエリアにお住まいの方には、全国対応が可能なPCホスピタルもしくは宅配でのパソコン修理をおすすめしております。
パソコン初心者におすすめ!PCホスピタル

PCホスピタル(旧ドクター・ホームネット)は、上場企業が運営を行っている全国対応の出張パソコン修理店です。
パソコンの修理資格を持ったプロのスタッフがお客様宅までお伺いし、直接パソコンの修理を行ってくれます。
作業前には必ず見積を作成してくれるので、ボッタクリ被害に合うことがありません。
大切なデータを保護した状態での修理も可能であり、「起動しない」「動きが遅い」といったトラブルにも最短即日にて対応してくれます。
全国どこでも対応していますので、どなたでもお気軽にご相談ください。
\ 24時間訪問可能!まずはお電話ください /
宅配修理なら全国どこでも対応
当ブログを運営しているかおるやでは、全国どこからでも宅配でパソコンの修理を受け付けています。
見積に納得した場合のみ修理を行うため、安心して依頼することが可能です。
今なら送料が無料になるキャンペーン中ですので、近くにパソコン修理屋がない人は、ぜひご相談くださいませ。