この記事では、古いパソコンの中身を入れ替えてWindows11として新しく使う方法を解説します。
「パソコンの中身」とは、具体的にはWindowsのデータが記録されたストレージ(HDDもしくはSSD)を指します。
古いストレージ(HDDもしくはSSD)を新品と交換して、データが空となった状態のところへWindows11をインストールするという手順になります。
HDDは動作の速度が遅くパソコン全体の快適さに影響が出るため、SSDへの交換がおすすめです。
古いパソコンの中身(HDDもしくはSSD)を入れ替える際の注意点
古いパソコンの中身(HDD・SSD)を入れ替える場合、基本的には現状より快適に動くようになりますが、失敗すると「パソコンが動かない」という状況になる可能性もあります。
トラブルを避けるためにも、以下の注意点をチェックしておきましょう。
入れ替えたHDDやSSDには何もデータが入っていないのでWindows11の新規インストールや再設定が必要
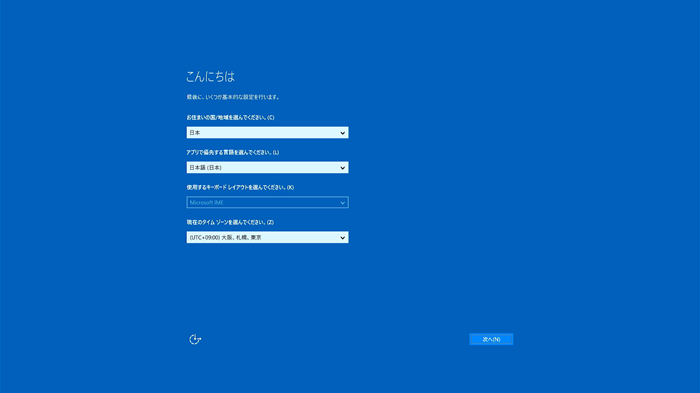
HDDやSSDにはWindows11そのものや付随するアプリ・作成したデータなどの全ての情報が入っています。
HDDやSSDを別のSSDと差し替えた場合、新しいSSDには何のデータも入っていない状態です。
差し替え後のSSDには新たにWindows11の新規インストールや再設定、データの移し入れが必要です。
差し替え前のHDDやSSDから以前のデータを取り出す手順は、取り外したHDD・SSDからデータを取り出す・コピーする方法で解説しています。
年代が古いパソコンではWindows11がインストールできない場合がある
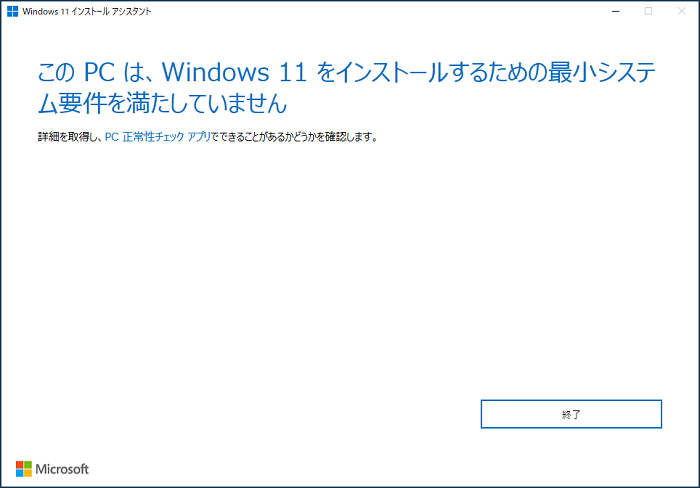
パソコン本体の年代が古く、今までWindows10や8以前で動かしていた場合、CPUやメモリなどの性能がWindows11を動かすには不十分であるケースがあります。
多少動きが鈍くても無理やりWindows11をインストールできれば良いのですが、Windows11のインストール時に「要件を満たしていない」というエラーとともにインストール自体が進まなくなることがあります。
CPUやメモリを取り換えて試行錯誤するという方法もありますが、かなりのパソコンスキルや知識が必要な難度が高い作業になります。
現状で入手可能なWindows10の新規インストールで代用するなどが現実的でしょう。
古いパソコンの中身を入れ替えてWindows11として新しく使う方法
古いパソコンの中身を入れ替えてWindows11として新しく使う方法を解説します。
Windows11のセットアップメディアを作成する
マイクロソフトのサイトからツールをダウンロードする
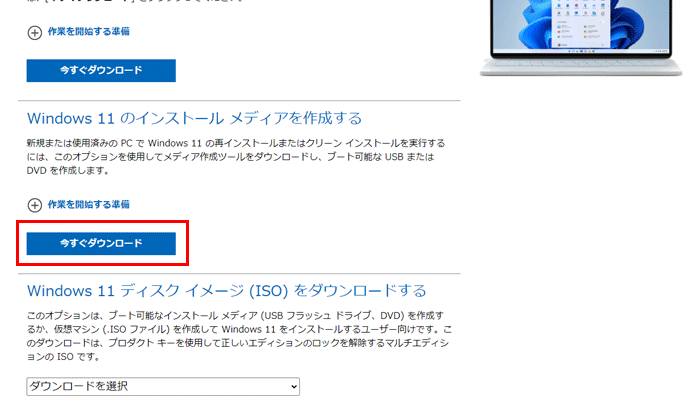
マイクロソフトの公式サイトからメディア作成ツールをダウンロードします。
「Windows11のインストールメディアを作成する」の下にある「今すぐダウンロード」をクリックします。
ダウンロードしたツールでセットアップメディアを作成する
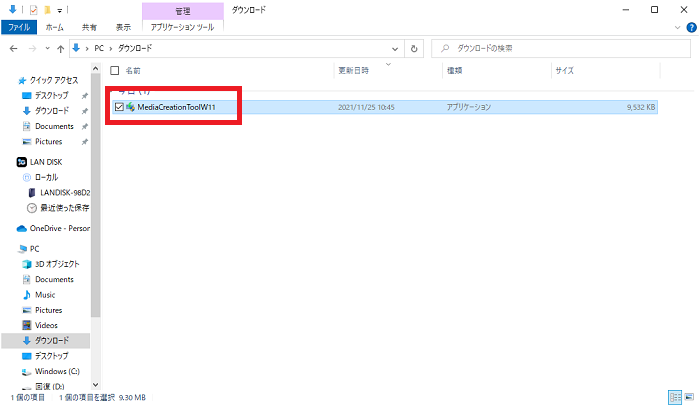
Microsoft Edgeの場合、クリックで自動的にダウンロードされたファイルは「ダウンロード」というフォルダに保存されます。
エクスプローラを開き「ダウンロード」フォルダの中にある「MediaCreationToolW11」をクリックすると、そのままインストールメディアの作成作業が始まります。
※ファイル名はダウンロード時期によって異なる場合があります
使用するUSBメモリーをパソコンに差しておきます。
ライセンス条項の画面で「同意する」をクリックする
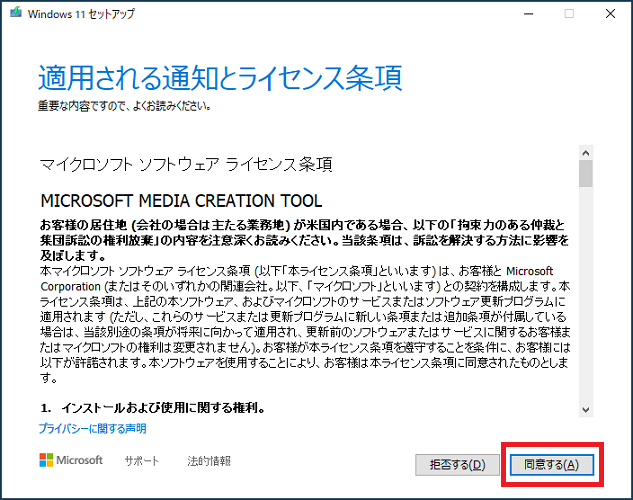
ライセンス条項の画面では「同意する」をクリックします。
「次へ」をクリックする
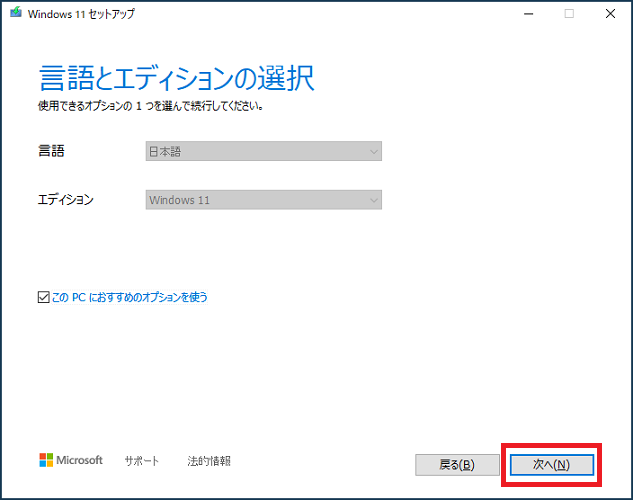
言語とエディションの選択の画面では特に何も変更せず「次へ」をクリックします。
「USBフラッシュドライブ」にチェックを入れて「次へ」をクリックする
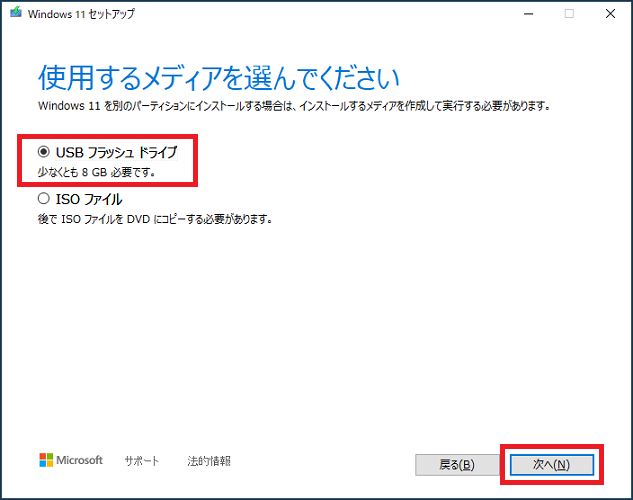
今回の手順ではUSBメモリーを使用しますので「USBフラッシュドライブ」にチェックを入れて「次へ」をクリックします。
フラッシュドライブを選ぶ画面で「次へ」をクリックする
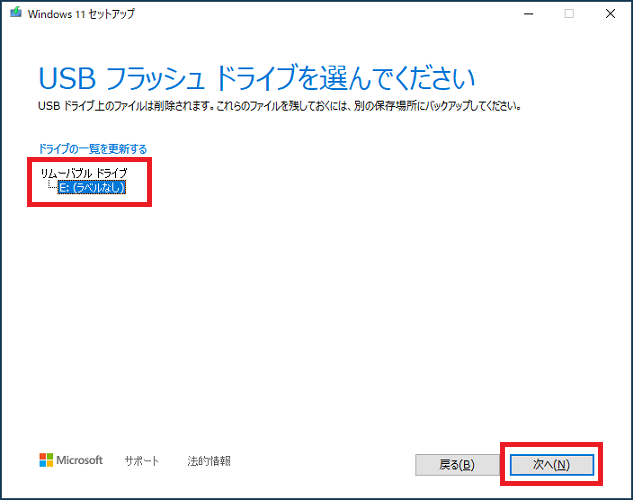
フラッシュドライブを選ぶ画面では、使用するUSBメモリーがパソコンに差さっていれば問題なく表示されるので「次へ」をクリックします。
画面にも表示されていますが、USBメモリーに保存されているデータは全消去されてしまいます。
「USBフラッシュドライブの準備ができました」と表示されたら「完了」をクリックする
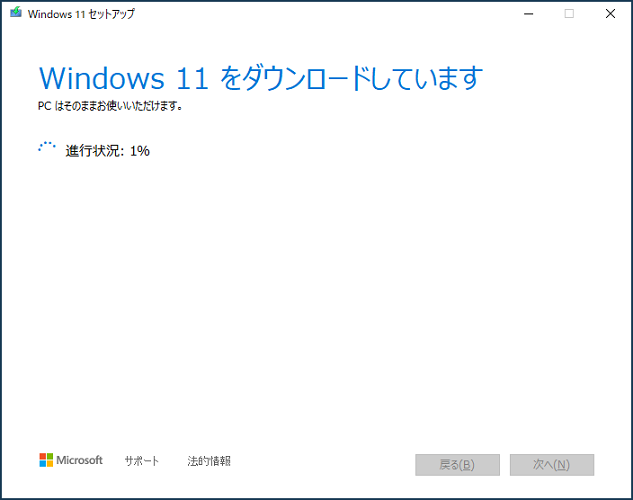
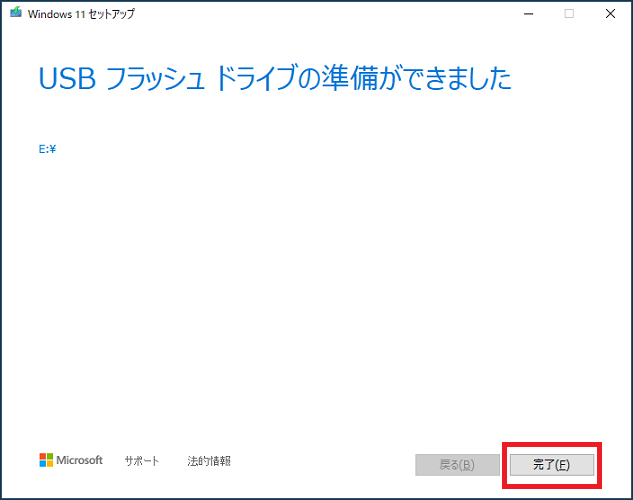
約4GBもの大容量のデータをインターネット経由でダウンロードするため、数時間かかる場合があります。
「USBフラッシュドライブの準備ができました」と表示されたら「完了」をクリックします。
ストレージ(HDDもしくはSSD)を入れ替える

まずはパソコンの蓋を外してHDD・SSDの位置を確かめます。
近年は工具なしで分解できるという機種も増えていますが、ネジ回しのドライバーなどは用意しておいた方が良いです。
一部の機種ではネジをシールで保護しており、保護シールをはがしてネジを外した形跡がある場合はユーザー自身が分解したとみなされ「メーカー修理保証外」となるルールが設定されていることがあります。
メーカーや機種のマニュアルを確認してください。

古いHDD・SSDを取り外します。
デスクトップパソコンの場合はパソコン内部の空間に余裕があり、HDD・SSDの取り外しが容易です。
一方でノートパソコンは構造が複雑になっているケースがあり、HDD・SSDを取り外すまでにキーボードやその他の部品を大幅に分解しなければならない機種があります。
これについてはパソコンの機種ごとに構造が異なるため、個々のマニュアルを読むしかありません。
インターネット検索で「パソコンの型番」「分解」で調べるのも有効です。

取り外したHDD・SSDの代わりに新しいSSDを取り付け、パソコンの蓋を閉めます。
Windows11の新規インストールをする
クリーンインストールを行う
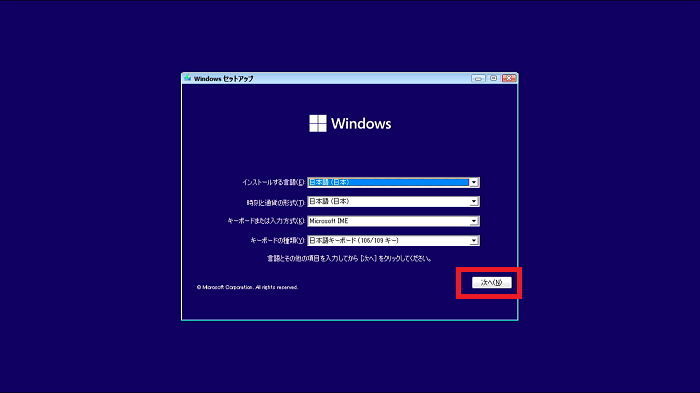
Windows11のセットアップ画面が表示されますので、画面の指示に従ってインストールを進めていきます。
発売年の古いパソコンにWindows11をインストールしようとすると、性能不足でエラーが出てセットアップができない場合があります。
Windowsの初期設定を行う
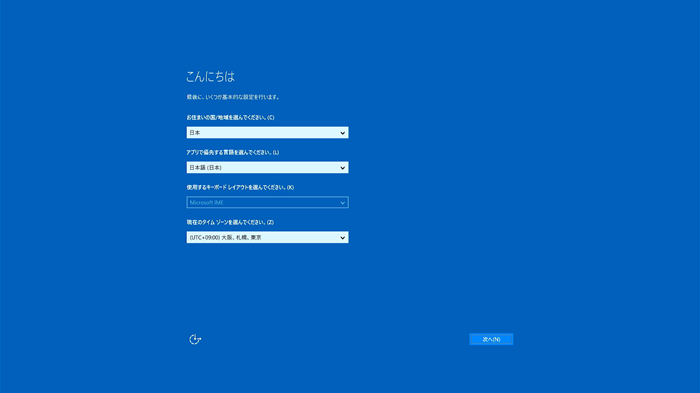
セットアップに続いて初期設定がはじまりますので、画面の指示に従って進めていきます。
マイクロソフトアカウントのメールアドレス・パスワードや、Wi-Fiの設定を求められます。
今すぐ用意できない場合は、ここで電源を切って後ほど再開しても構いません。
Officeや周辺機器の再インストールをする

クリーンインストールでは、過去のパソコンで使用していたOffice・周辺機器などのインストールのやり直しが必要です。
- Office
- 周辺機器(差し込んだだけで使用できない場合は、メーカー指定のドライバーのインストールが必要)
- その他、ユーザー自身がダウンロード・購入した各種アプリ
取り外したHDD・SSDからデータを取り出す・コピーする方法
取り外したHDD・SSDからデータを取り出す・コピーする方法を解説します。
ドライブケースや変換ケーブルを利用する

取り外した古い方のHDD・SSDは「ドライブケース」「変換ケーブル」といった製品を利用してパソコンにUSB接続できます。
USB接続した場合、USBメモリーと同じような感覚で内部のファイルを扱えますので、古い方のHDD・SSDに入っている必要なファイルを「コピー」「貼り付け」で新しいSSDに移すことができます。
古いパソコンの中身を入れ替えてWindows11として新しく使う方法のまとめ
古いパソコンの中身を入れ替えてWindows11として新しく使う方法を解説しました。
パソコンの不調を解消できる方法の一つであると同時に、HDD・SSDの容量不足への対策にも使える方法です。
HDDやSSDは消耗が早い部品なので、新品に交換することでパソコン全体が長持ちするというメリットもあります。
困ったときに使えるテクニックですので、ぜひ参考にしてください。
「参考になった」と思った方はX(旧Twitter)やはてブでシェアいただけますと励みになります。
\ パソコントラブルでお困りのみなさま /
パソコンやインターネットのトラブルでお困りの場合、愛知県西部・岐阜県南部にお住まいの方であれば、弊社スタッフが直接訪問してサポート(有償)することも可能です。
※他エリアの方からの電話相談などは一切行っておりません。
上記以外のエリアにお住まいの方には、全国対応が可能なPCホスピタルもしくは宅配でのパソコン修理をおすすめしております。
パソコン初心者におすすめ!PCホスピタル

PCホスピタル(旧ドクター・ホームネット)は、上場企業が運営を行っている全国対応の出張パソコン修理店です。
パソコンの修理資格を持ったプロのスタッフがお客様宅までお伺いし、直接パソコンの修理を行ってくれます。
作業前には必ず見積を作成してくれるので、ボッタクリ被害に合うことがありません。
大切なデータを保護した状態での修理も可能であり、「起動しない」「動きが遅い」といったトラブルにも最短即日にて対応してくれます。
全国どこでも対応していますので、どなたでもお気軽にご相談ください。
\ 24時間訪問可能!まずはお電話ください /
宅配修理なら全国どこでも対応
当ブログを運営しているかおるやでは、全国どこからでも宅配でパソコンの修理を受け付けています。
見積に納得した場合のみ修理を行うため、安心して依頼することが可能です。
今なら送料が無料になるキャンペーン中ですので、近くにパソコン修理屋がない人は、ぜひご相談くださいませ。














