通常、パソコンで使用するWindows11はパソコンに内蔵されている保存領域にインストールします。
それに対して、外付けHDD・SSDにインストールしたWindows11を使ってパソコンを起動するという方法もあります。
複数の環境を使い分ける、環境設定を作り込んだ状態のWindows11を外付けHDD・SSDで持ち歩く、といった用途が考えられます。
この記事では、外付けHDD・SSDにWindows11をクリーンインストールする方法と起動する方法を解説していきます。
使用する外付けHDD・SSDの速度(読み込み・書き込み)に注意する
外付けHDD・SSDにWindows11をクリーンインストールする場合、その後の動作を快適にする為に使用する外付けHDD・SSDの速度(読み込み・書き込み)に注意してください。
HDDは速度が遅いためSSDがおすすめ

HDDは価格に対する保存容量が大きい代わりに読み込み・書き込み速度が遅いという特徴があります。
速度が遅いHDDでは、Windows11の起動や動作に数時間を要すようになり、実用に耐えません。
今回のように速度が重視される用途の場合は、SSDを利用するようにします。
外付けケースを使う場合はUSBケーブルの転送速度が速いものを選ぶ

外付けHDD・SSDの本体速度の他、外付けHDD・SSDとパソコン本体を繋ぐUSBケーブルの転送速度にも注意してください。
過去の規格であるUSB1.1やUSB2.0(コネクタ及びポート部分が白色のもの)は速度が遅く実用に耐えません。
USB3.0(コネクタ及びポート部分が青色のもの)が現在では主流ですが、USB3.1・USB3.2・USB4.0以上などのより上位の規格は転送速度が2倍・4倍…とより高速になります。
ネットワーク接続の外付けHDD・SSDは設定が難しいのでおすすめしない
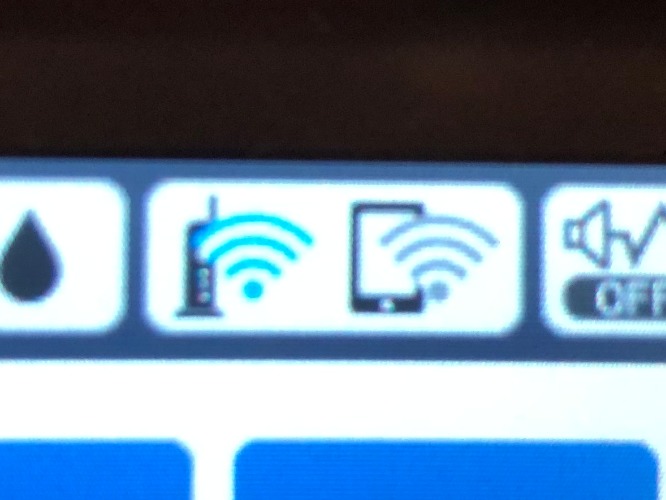
USBケーブルではなく、有線・無線のネットワークで接続している外付けHDD・SSDは設定が難しいのでおすすめしません。
基本的にパソコンは、Windowsが起動する→ネットワークの接続をする、という順序で動作するためネットワーク経由の接続でWindowsを起動しようとしてもうまくいかないのです。
実際には可能にする設定は存在しますが、上級者向けの技術となり実現ハードルが高いです。
外付けHDD・SSDにWindows11をクリーンインストールする方法
Rufusというアプリを使用して外付けHDD・SSDにWindows11をクリーンインストールする方法を解説します。
RufusはUSBメモリー用のアプリとされていますが、外付けHDD・SSDでも問題なく使用できます。
Microsoft公式サイトからWindows11のインストールファイルをダウンロードする
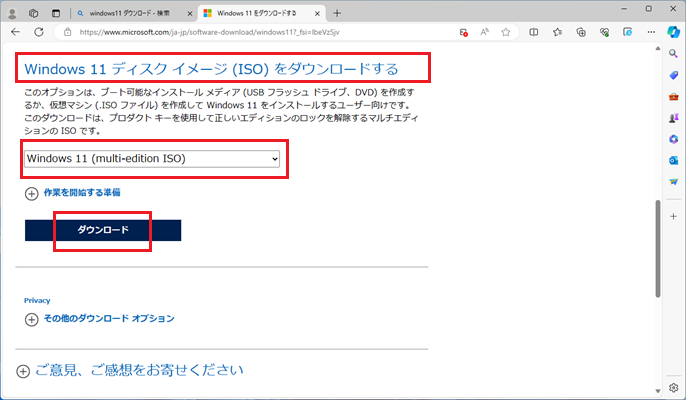
Microsoftの公式サイトにアクセスします。
「Windows11ディスクイメージ(ISO)をダウンロードする」の下部にあるメニューから「Windows11(multi-edition ISO)」を選んで「ダウンロード」をクリックします。
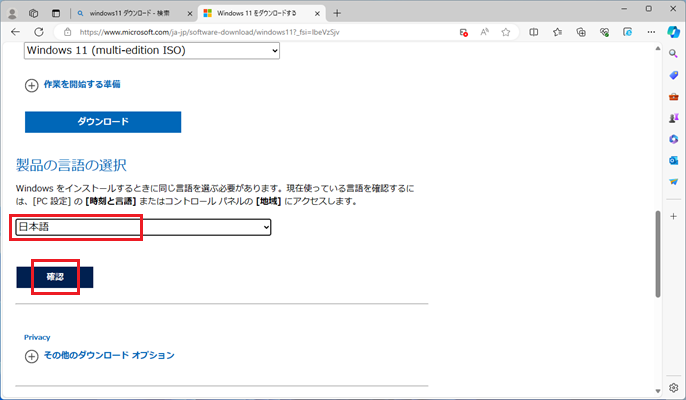
「製品と言語の選択」という項目が追加で表示されます。
メニューから「日本語」を選んで「確認」をクリックします。
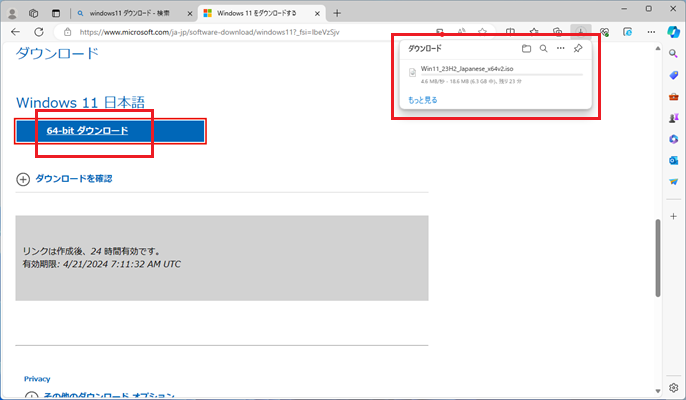
「64-bitダウンロード」をクリックします。
ダウンロードが進んでいきます。
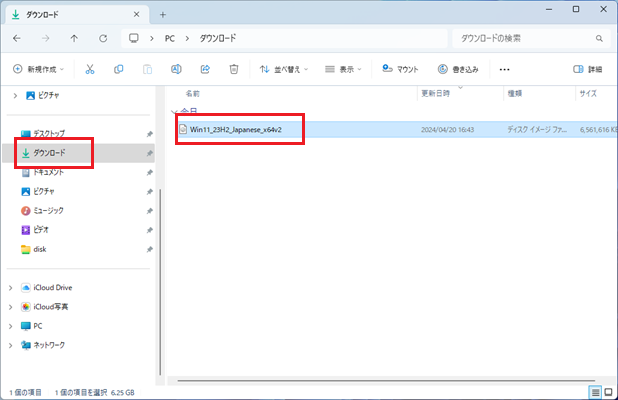
Windows Edgeの場合はダウンロードしたファイルはパソコンの「ダウンロード」のフォルダに保存されます。
以上の操作でWindows11のios形式ファイル(ディスクイメージファイル)が保存されます。
Rufus(ブータブルUSBメモリー作成ソフト)をダウンロードする
Rufusの公式サイトにアクセスする
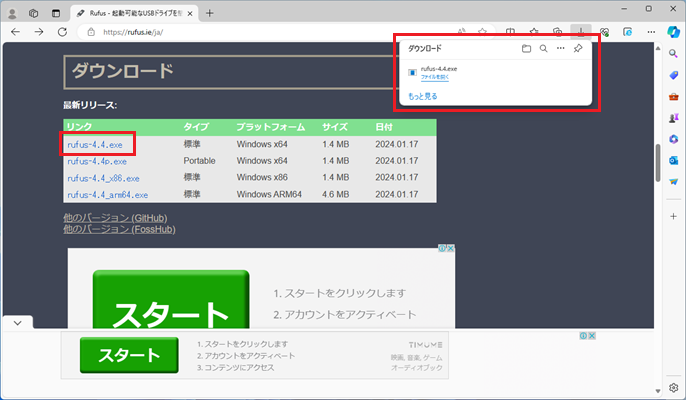
Rufusの公式サイトにアクセスします。もしくはフリーソフト紹介サイトの窓の杜からダウンロードすることもできます。
画像の例ではRufusの公式サイトからダウンロードしています。ダウンロードの部分にいくつかのリンクがありますが、一番上のリンクをクリックすれば問題ありません。
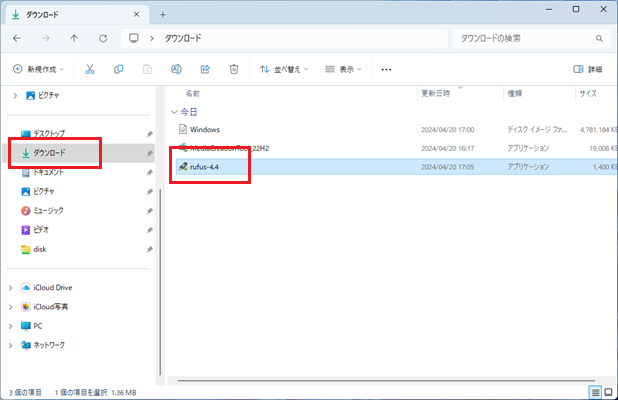
Windows Edgeの場合はダウンロードしたファイルはパソコンの「ダウンロード」のフォルダに保存されます。
「rufus」をクリックします。
※「rufus」の後に続く数字はダウンロード時期によって異なります
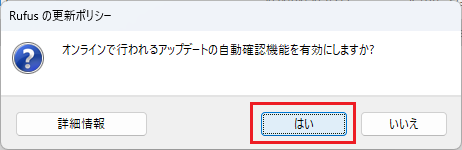
初回のみ「rufusの更新ポリシー」が表示されます。
画像の例では「はい」をクリックしていますが、「いいえ」でも構いません。
「はい」にしておくとアプリ起動時に毎回アップデートの確認を行い最新バージョンに更新されるメリットがありますが、その確認が煩わしいと感じる場合は「いいえ」の方が良いという考え方もあります。
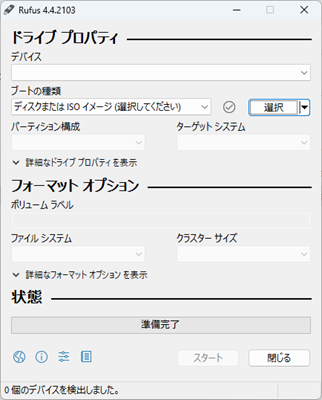
Rufusの画面が表示されます。
Rufusを使用して外付けHDD・SSDにWindows11をインストールする
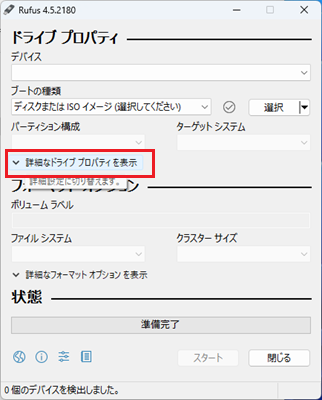
外付けHDD・SSDの場合、パソコンに接続済みでもRufusの画面に表示されないことがあります。
「詳細なドライブプロパティを表示」をクリックします。
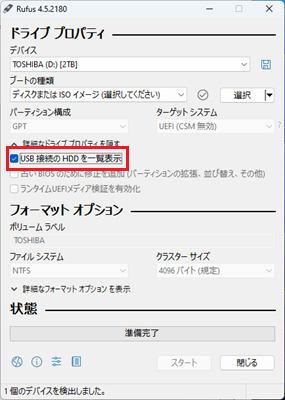
「USB表示のHDDを一覧表示」にチェックを入れると、接続している外付けHDD・SSDが表示されるようになります。
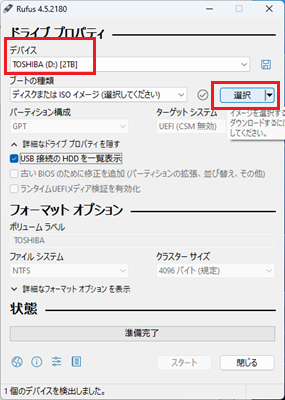
「ブートの種類」という部分の「選択」をクリックします。
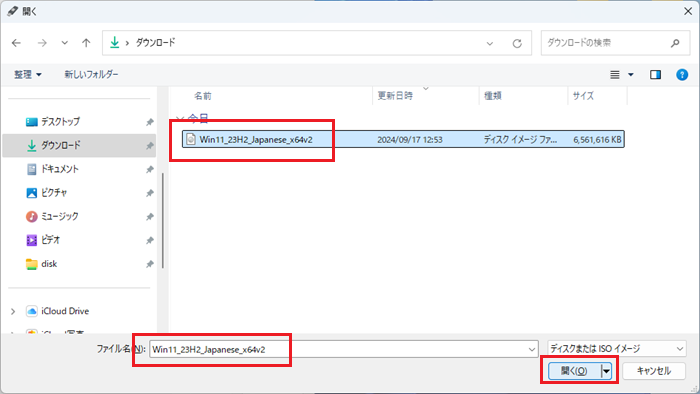
iso形式ファイルを一度クリックして「ファイル名」の部分に名前を表示した状態にします。
続いて「開く」をクリックします。
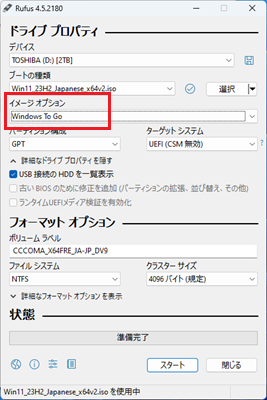
「イメージオプション」を「Windows To Go」に変更します。
以降の項目は自動的に設定される内容から変更は不要です。
「スタート」をクリックします。
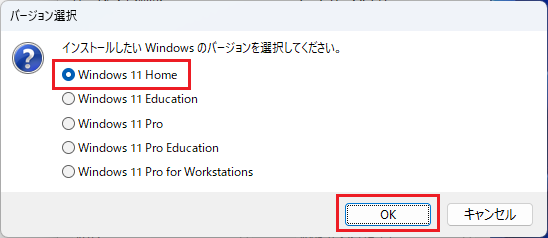
バージョン選択をします。
画像の例では「Windows 11 Home」にチェックを入れて「OK」をクリックしています。
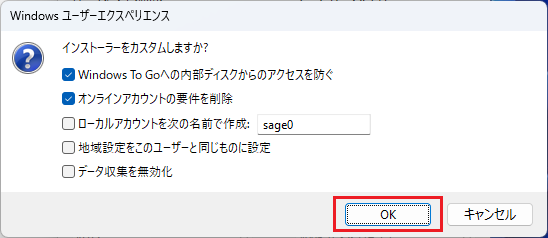
Windowsユーザーエクスペリエンスという画面が表示されますが、特に変更の必要はありません。
「OK」をクリックします。
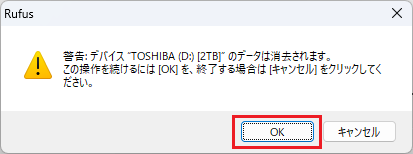
外付けHDD・SSDの内容が全消去されてしまう旨の警告が表示されます。
「OK」をクリックします。
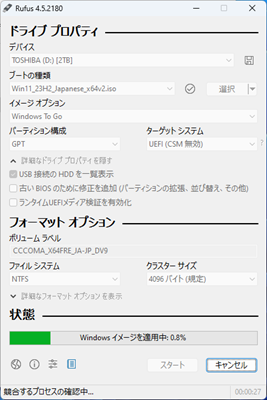
作成が進んでいきます。
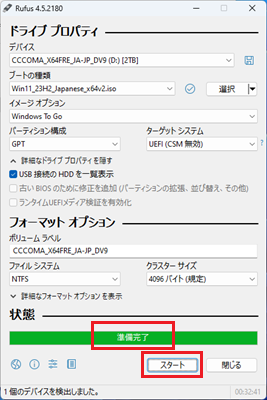
作成が完了すると「状態」の部分の表示が「準備完了」となります。
「閉じる」をクリックします。
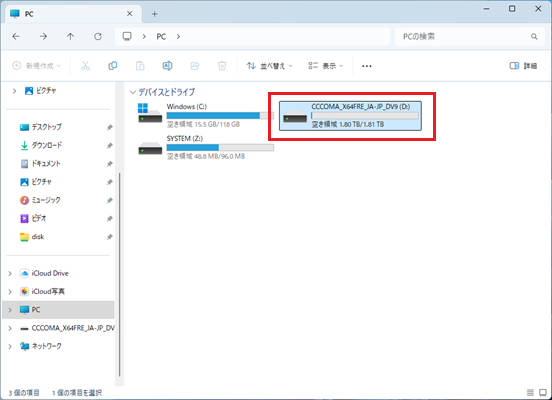
Windows起動用のUSBメモリーが作成されます。
外付けHDD・SSDにクリーンインストールしたWindows11からパソコンを起動(ブート)させる方法
WindowsをインストールしたUSBメモリーからパソコンを起動(ブート)する為に、まずパソコンのBIOS ( UEFI )で外付けHDD・SSDをパソコン本体のSSDよりも優先で読み込むようにする設定を行います。
BIOS ( UEFI )の設定画面で起動順位を外付けHDD・SSD優先に変更する

外付けHDD・SSDをパソコンに差し込んでおきます。
「オプションの選択」の画面の出し方(3つのうちのいずれか)
- (Windows11及び10の画面上で)Shiftキーを押しながら再起動
- (Windows11及び10の画面上で)設定→更新とセキュリティ→回復→今すぐ再起動
- 電源ボタンを何度も入り切りする ※Windowsが起動しない場合の最終手段
「オプションの選択」の画面からの操作(選択・クリックするもの)
- トラブルシューティング
- 詳細オプション
- UEFIファームウェア
- 再起動
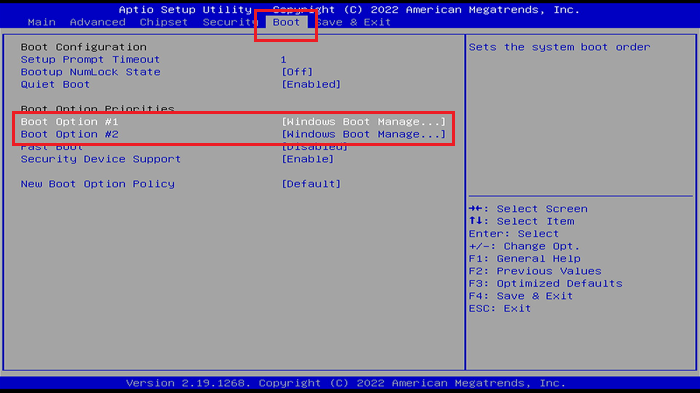
BIOS ( UEFI )の画面でマウス操作が行えない場合、全ての操作をキーボードで行います。
「←」「→」で上部タブを「BOOT」に切り替えます。
「↑」「↓」で「BOOT OPTION #1」を選択し、「+」「-」で順番を切り替えることができます。
多くの場合「BOOT OPTION #1」はパソコンに内蔵されたSSDとなっており、#2以降に外付けHDD・SSDが設定されています。
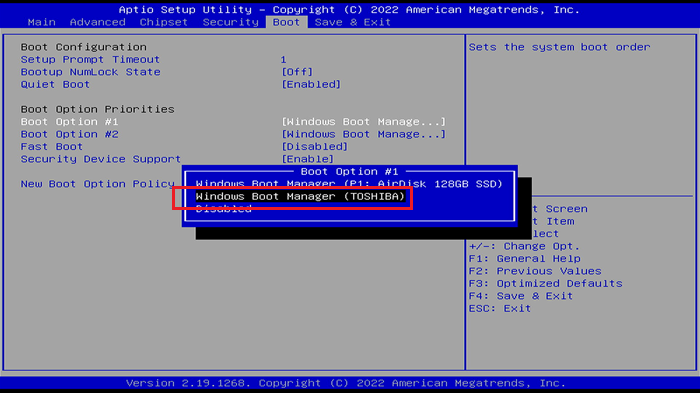
「USB」もしくは外付けHDD・SSDのメーカー名が名前が入ったものを#1に設定し、最優先にします。
あくまで優先度の設定ですので、画像の例の状態で外付けHDD・SSDを外すと#2の本体SSDから通常通りにWindowsが起動するようになります。パソコンが動かなくなるということはありません。
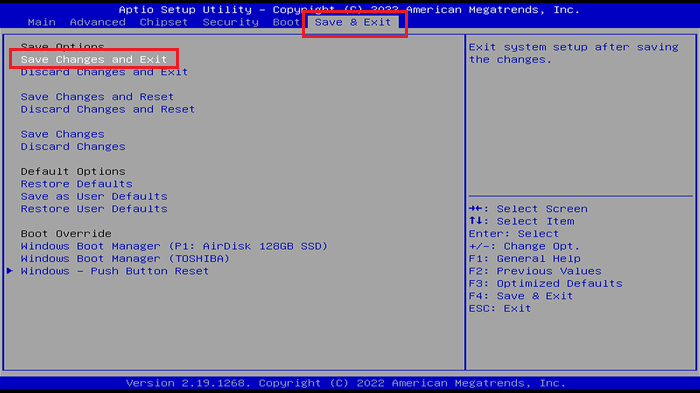
「←」「→」で上部タブを「Save & Exit」に切り替えます。
「↑」「↓」で「Save Change & Exit(変更を保存して設定画面から出る)」を選択し「Enter」キーを押します。
画面中央に確認が表示されますので「Yes」を選択して「Enter」キーを押します。
Windowsをインストールした外付けHDD・SSDを差し込んだままパソコンの電源を投入する

外付けHDD・SSDを電源投入前のパソコンに差し込んでおきます。
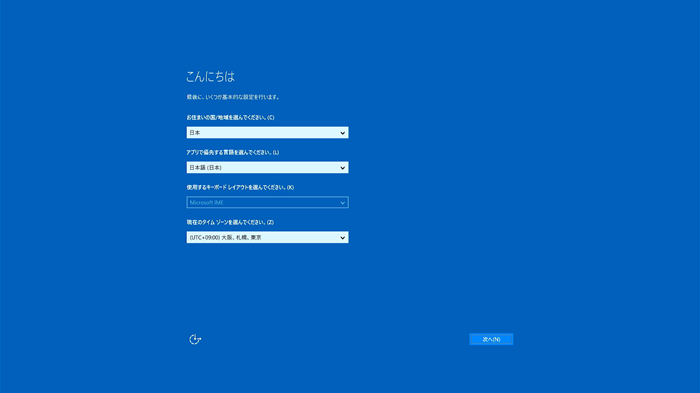
パソコンの起動まで数分(速度が遅い外付けHDDの場合は数時間)待たされます。
ここまでの作業が成功している場合は、Windowsの初期設定画面が表示されます。
外付けHDD・SSDにWindows11をクリーンインストールする方法と起動する方法のまとめ
外付けHDD・SSDにWindows11をクリーンインストールする方法と起動する方法を解説しました。
Rufusは主にUSBメモリーにWindowsをインストールするツールですが、似た用途を持つ外付けHDD・SSDを使用することで保存領域に余裕がある持ち歩き用ドライブを安価に作成することができます。
状況によって使い分けができる選択肢として当記事を参考にしてください。
「参考になった」と思った方はX(旧Twitter)やはてブでシェアいただけますと励みになります。
\ パソコントラブルでお困りのみなさま /
パソコンやインターネットのトラブルでお困りの場合、愛知県西部・岐阜県南部にお住まいの方であれば、弊社スタッフが直接訪問してサポート(有償)することも可能です。
※他エリアの方からの電話相談などは一切行っておりません。
上記以外のエリアにお住まいの方には、全国対応が可能なPCホスピタルもしくは宅配でのパソコン修理をおすすめしております。
パソコン初心者におすすめ!PCホスピタル

PCホスピタル(旧ドクター・ホームネット)は、上場企業が運営を行っている全国対応の出張パソコン修理店です。
パソコンの修理資格を持ったプロのスタッフがお客様宅までお伺いし、直接パソコンの修理を行ってくれます。
作業前には必ず見積を作成してくれるので、ボッタクリ被害に合うことがありません。
大切なデータを保護した状態での修理も可能であり、「起動しない」「動きが遅い」といったトラブルにも最短即日にて対応してくれます。
全国どこでも対応していますので、どなたでもお気軽にご相談ください。
\ 24時間訪問可能!まずはお電話ください /
宅配修理なら全国どこでも対応
当ブログを運営しているかおるやでは、全国どこからでも宅配でパソコンの修理を受け付けています。
見積に納得した場合のみ修理を行うため、安心して依頼することが可能です。
今なら送料が無料になるキャンペーン中ですので、近くにパソコン修理屋がない人は、ぜひご相談くださいませ。













