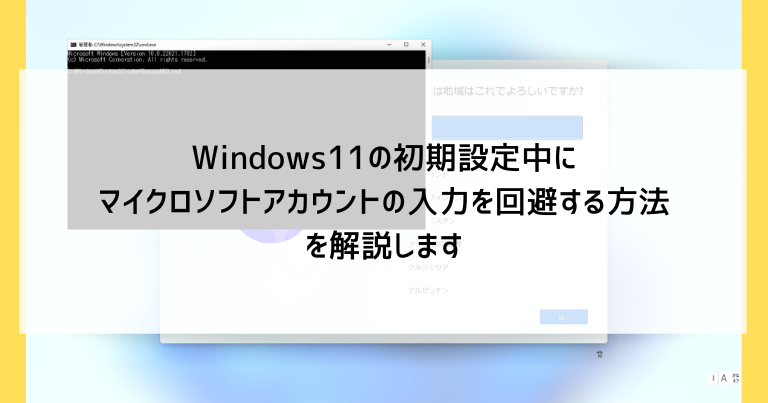2023年現在、Windows11パソコンを新規購入したりセットアップをやり直した場合、初期設定中に必ずマイクロソフトアカウントの入力を求められます。
ただ、この設定は従来からマイクロソフトアカウントを使用しないパソコンの使い方をしているユーザーにとっては「余計なお世話」となっています。
この記事では、Windows11の初期設定中にマイクロソフトアカウントの入力を回避する方法を解説します。
Windows11の初期設定中にマイクロソフトアカウントの入力を回避する方法
Windows11の初期設定の画面から開始し、設定中にマイクロソフトアカウントの入力を回避する方法を解説します。
「国または地域はこれでよろしいですか?」の画面でLANケーブルを抜く・Wi-Fiの設定を求められても設定をしない
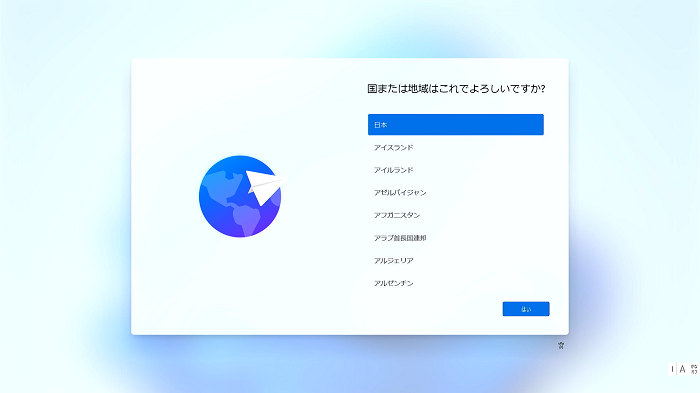
初期設定のスタートである「国または地域はこれでよろしいですか?」の画面で、LANケーブルでネットワークに接続してる場合はLANケーブルを抜きます。
この作業の目的は初期設定中にインターネットに繋がないようにすることですので、後の画面でWi-Fiの設定を求められる場合でもWi-Fiの設定をしないように注意します。
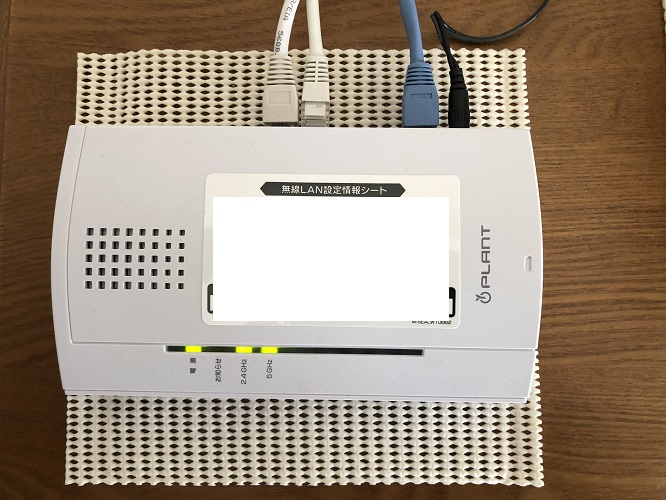
既にWi-Fiの設定を済ませてしまった場合は、設定したWi-Fiルーターの電源を切ってパソコンがインターネットに接続できない状態にします。
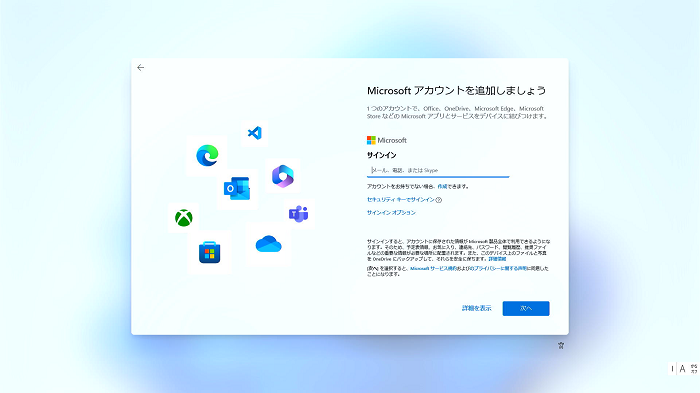
マイクロソフトアカウントの入力画面まで進んでしまった場合は、この画面上でも構いませんのでLANケーブルを抜く・Wi-Fiルーターの電源を切るなどの作業をした後、下記のコマンドプロンプトの呼び出し・コマンド入力の作業を続行してください。
「国または地域はこれでよろしいですか?」の画面でコマンドを入力する
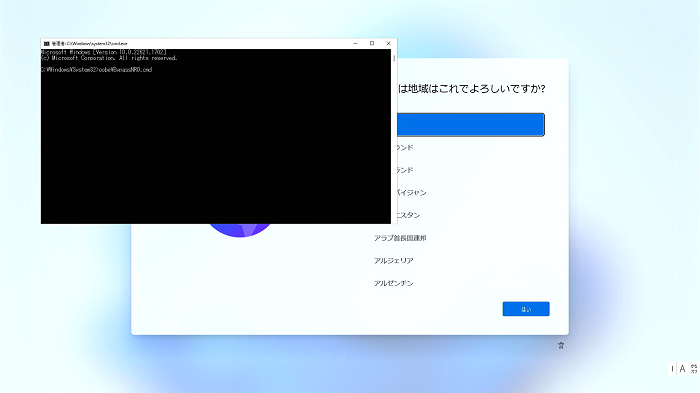
キーボードの「Shift」「F10」を同時押ししてコマンドプロンプト(黒い入力画面)を表示します。
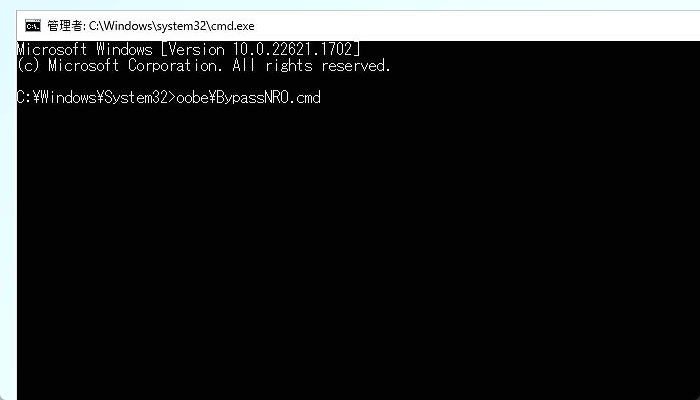
コマンドプロンプトに「oobe\BypassNRO.cmd」と入力し「Enter」キーを押します。
「oobe\B」まで手入力し「tab」キーを押すと、ワード予測でコマンドの全文が表示されます
コマンドを入力するとパソコンが再起動し、「国または地域はこれでよろしいですか?」の画面から初期設定が再開されます。
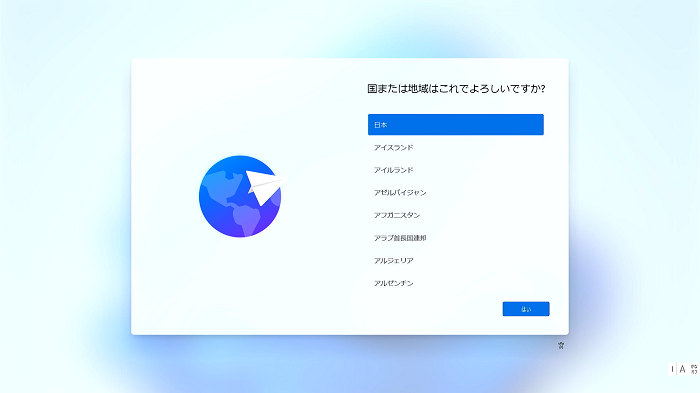
「日本」が選択された状態で「次へ」をクリックします。
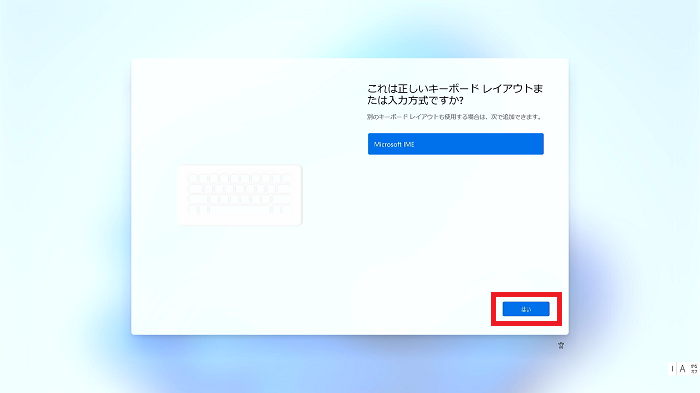
キーボードの設定が正しいかを選択する画面です。
日本語の場合「Microsoft IME」のままで問題ありませんので「次へ」をクリックします。
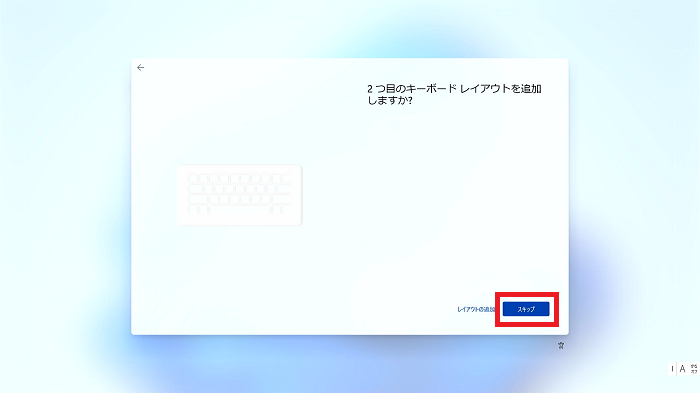
2つ目のキーボードの設定画面は「スキップ」をクリックして無視します。
「ネットワークに接続しましょう」の画面で「インターネットに接続していません」をクリックする
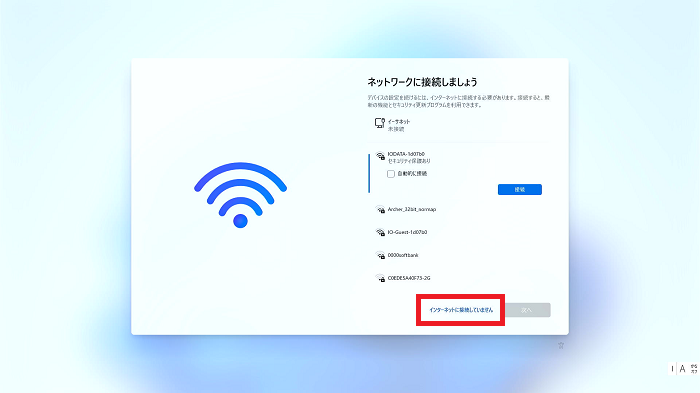
「ネットワークに接続しましょう」の画面でWi-Fi等の設定はせず「インターネットに接続していません」をクリックします。
先述のコマンドを入力していない場合は「インターネットに接続していません」が表示されません
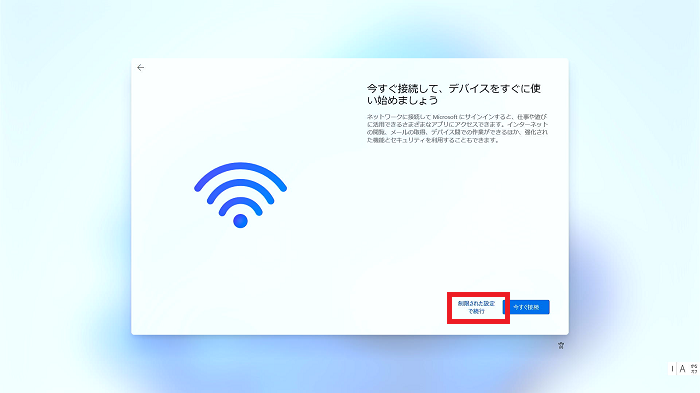
「制限された設定で続行」をクリックします。
そのパソコンのみで使う名前とパスワードを入力する
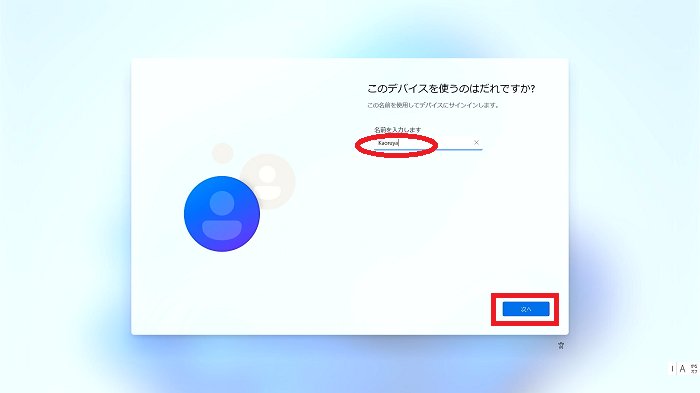
名前を入力します。
ここで入力した名前は、マイクロソフトアカウントの代わりとなる「ユーザー名」となります。
「次へ」をクリックします。
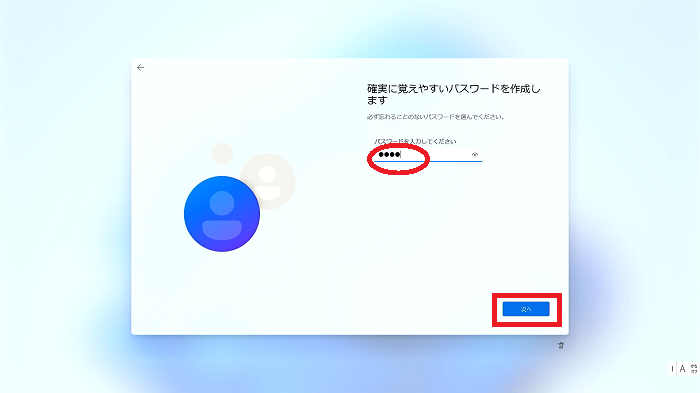
パスワードを入力し「次へ」をクリックします。
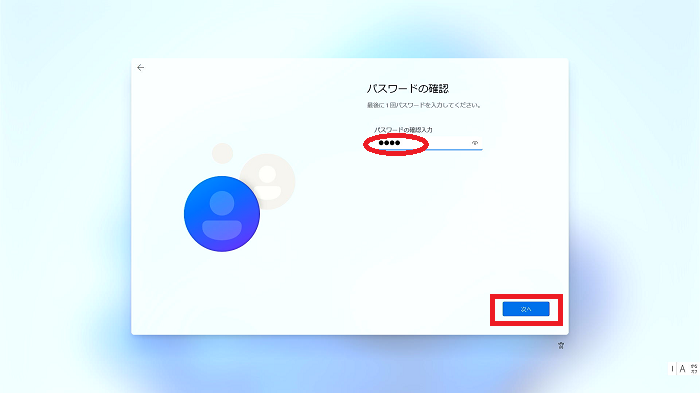
確認として先程と全く同じパスワードを入力して「次へ」をクリックします。
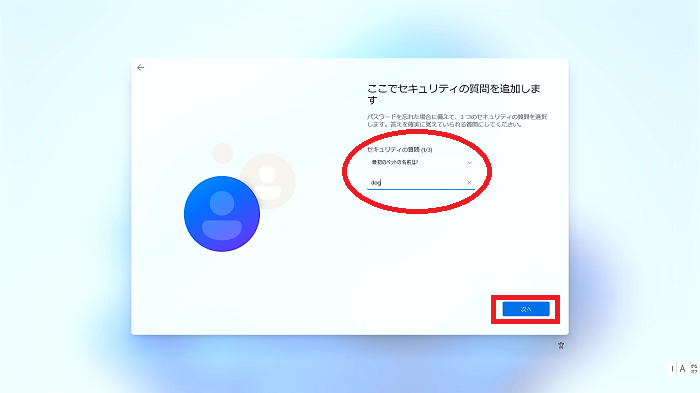
マイクロソフトアカウントを設定した場合は発生しない作業として、パスワードを忘れた場合に本人確認を行う為の質問を3つ設定します。
- 質問を選ぶ(画像の例では「最初のペットの名前は?」)
- 回答を手入力する(画像の例では「dog」)
- 「次へ」をクリックして次へ進む
本当にパスワードを忘れた場合に聞かれる質問となりますので、その時に答えが思い出せるようにしなければなりません。
また、日本語入力ではひらがな・カタカナ・漢字の間違えでも正解できなくなりますので、入力を半角アルファベットかひらながで統一するのがおすすめです。
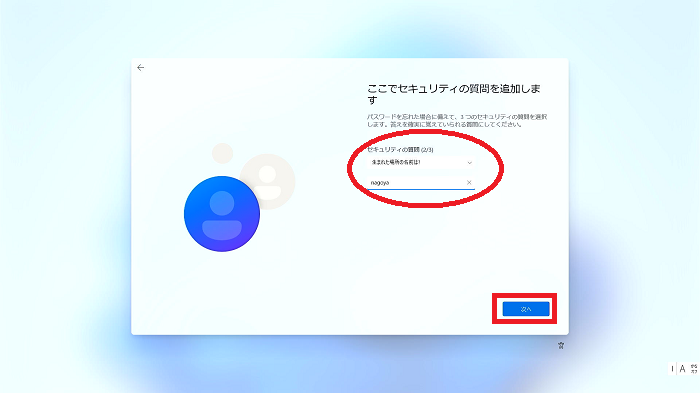
2つ目の質問を設定して「次へ」をクリックします。
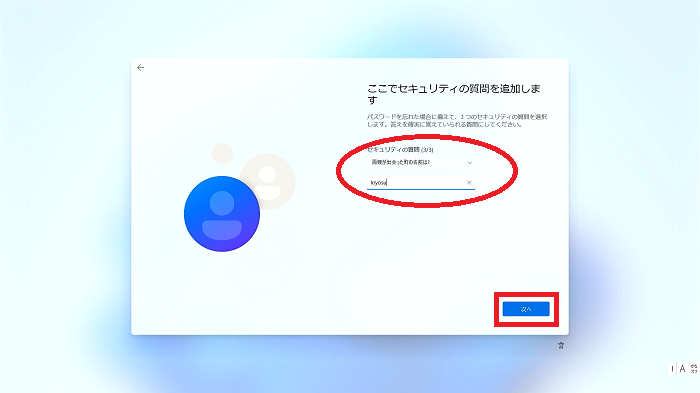
3つ目の質問を設定して「次へ」をクリックします。
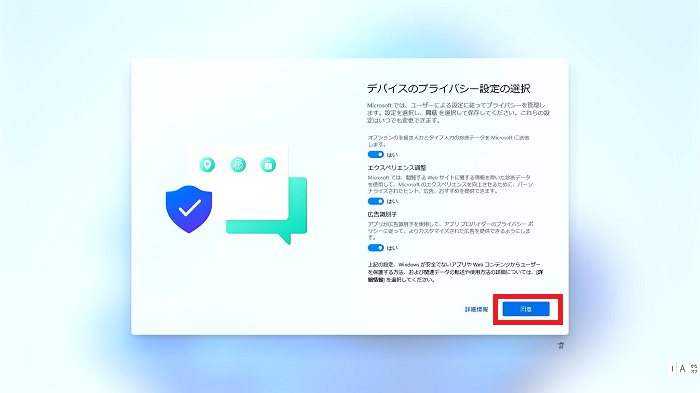
デバイスのプライバシー設定を行います。
位置情報などを外部に通知するか等の設定をしていきますが、特にこだわりがなければ全てチェックが入ったままでも構いません。
画面を一番下までスクロールすると「同意」のボタンが表示されますのでクリックします。
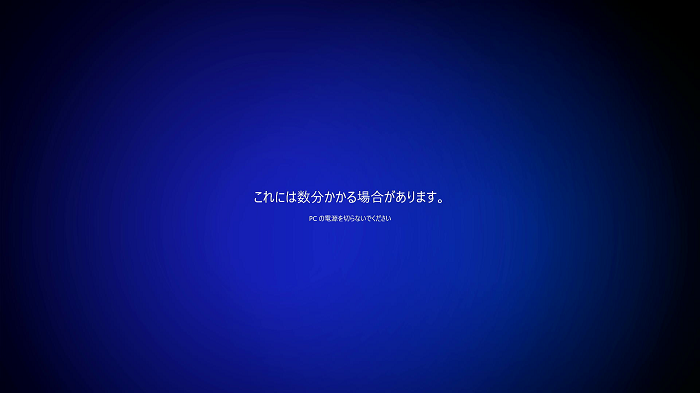
ここまででユーザーが行う作業は終了で、残りの設定が自動的に進んでいきます。
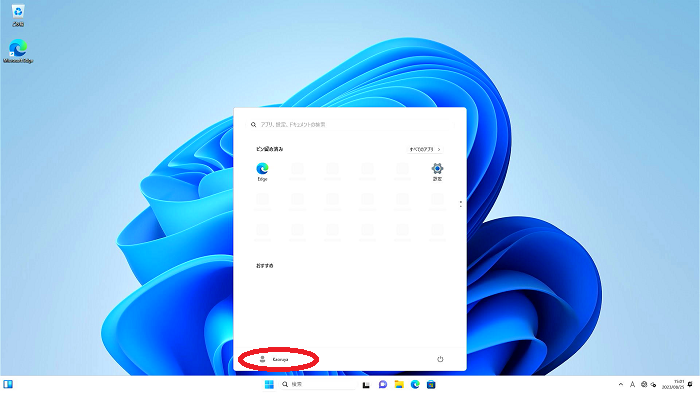
Windows11が使用開始できます。
画像の例ではユーザー名が事前に設定した「kaoruya」になっています。
また、インターネットに繋がっていない関係で一部のアプリが使用不能になっています。
LANケーブルを繋げるかWi-Fiを設定することで全機能が問題なく利用できるようになります。
【注意】マイクロソフトアカウントのメールアドレスに「no@thankyou.com」と入力すると回避できる?
インターネットの記事で、マイクロソフトアカウントの設定画面でメールアドレスに「no@thankyou.com」と入力するとエラーが発生し、入力のステップを回避できるという情報があります。
しかし「@」以下の「thankyou.com」には正式な所有者がいるため、裏技として使うには危険が伴う可能性があります。
仮に他人のメールアドレスを利用してWindows11を利用開始できてしまった場合、パソコンの乗っ取り・情報(パスワードなど)を盗まれる・ネットバンキングを通してお金を盗まれる・クレジットカードの不正利用などの危険が考えられます。
Windows11の初期設定中にマイクロソフトアカウントの入力を回避する方法のまとめ
- パソコンがインターネットに繋がっていない状態で作業する(LANケーブルの取り外し・Wi-Fiルーターの電源を切る)
- 設定画面でコマンドプロンプトを呼び出してコマンドを入力する
- ネットワークの設定画面で通常とは逆の選択をクリックする
いくつか裏技的な作業が必要となります。
確かにWindows11はマイクロソフトアカウントでサインインした方が便利な場面は多いのですが、今まではより簡単にできていた設定を隠してしまうようなマイクロソフトの設計思想は時に「余計なお世話」としてユーザーから批判を受けています。
今回のマイクロソフトアカウントを使わない設定方法も、以前のWindows11やWindows10ではより簡単に設定できたのですが、残念ながら現在はこのような方法を取らざるを得ません。
以前の設定方法ができなくなって困惑している方は、ぜひこの記事の手順で作業してみてください。
「参考になった」と思った方はX(旧Twitter)やはてブでシェアいただけますと励みになります。
\ パソコントラブルでお困りのみなさま /
パソコンやインターネットのトラブルでお困りの場合、愛知県西部・岐阜県南部にお住まいの方であれば、弊社スタッフが直接訪問してサポート(有償)することも可能です。
※他エリアの方からの電話相談などは一切行っておりません。
上記以外のエリアにお住まいの方には、全国対応が可能なPCホスピタルもしくは宅配でのパソコン修理をおすすめしております。
パソコン初心者におすすめ!PCホスピタル

PCホスピタル(旧ドクター・ホームネット)は、上場企業が運営を行っている全国対応の出張パソコン修理店です。
パソコンの修理資格を持ったプロのスタッフがお客様宅までお伺いし、直接パソコンの修理を行ってくれます。
作業前には必ず見積を作成してくれるので、ボッタクリ被害に合うことがありません。
大切なデータを保護した状態での修理も可能であり、「起動しない」「動きが遅い」といったトラブルにも最短即日にて対応してくれます。
全国どこでも対応していますので、どなたでもお気軽にご相談ください。
\ 24時間訪問可能!まずはお電話ください /
宅配修理なら全国どこでも対応
当ブログを運営しているかおるやでは、全国どこからでも宅配でパソコンの修理を受け付けています。
見積に納得した場合のみ修理を行うため、安心して依頼することが可能です。
今なら送料が無料になるキャンペーン中ですので、近くにパソコン修理屋がない人は、ぜひご相談くださいませ。