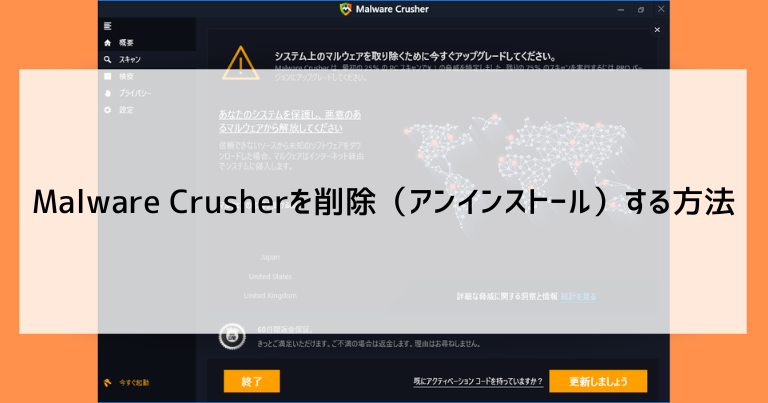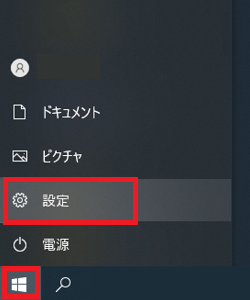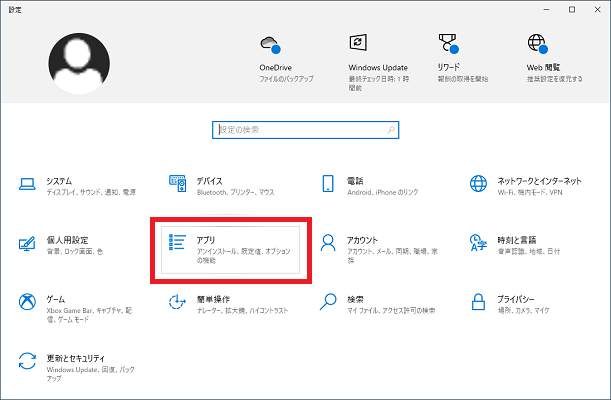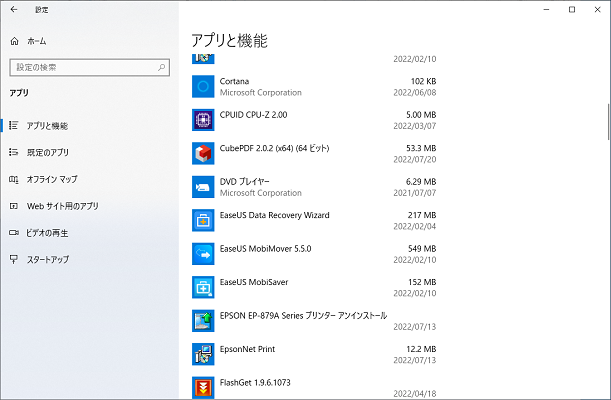Malware Crusherというアプリは、特にメリットがないのにパソコンに警告を表示する迷惑アプリです。
また、課金に誘導するなど金銭的な損失を被る恐れもあります。
Malware Crusherは他の無料アプリのインストール時に一緒に入ってしまう、インターネットの詐欺広告の言う通りにするとインストールされてしまうといった経緯でパソコンに侵入します。
気がついた時に都度アンインストールしていくようにしましょう。
Malware Crusherは詐欺・迷惑アプリ!速やかに削除しましょう
Malware Crusherは詐欺・迷惑アプリにあたります。
Malware Crusherの概要を、速やかに削除すべき理由と併せて解説していきます。
Malware Crusherは偽の警告を出して課金させようとする詐欺アプリ
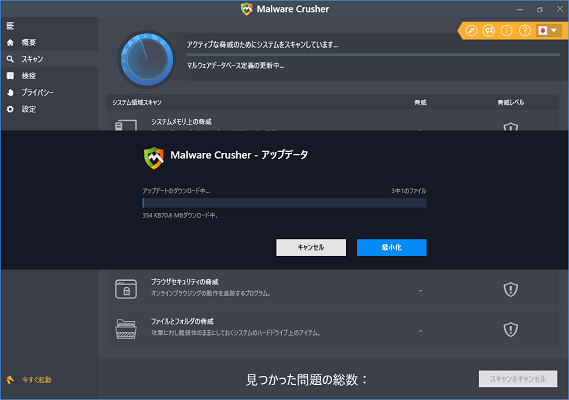
Malware Crusherは偽の警告を表示する(実際には問題がないWindowsの設定をトラブルだと表示する)迷惑アプリです。
また、トラブル対応の機能を提供するとして課金へ誘導する詐欺アプリの側面も持ちます。
極端に言えば、警告を無視していれば実害はありません。
しかしその警告が煩わしいことと、不安に駆られて本来は必要のない課金をしてしまうといったリスクが考えられます。
Malware Crusherが表示する画面の例
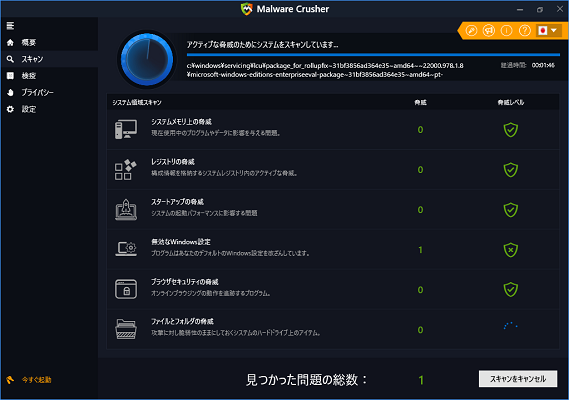
Malware Crusherで表示される画面の例をいくつか紹介していきます。
お手元のパソコンにこのような画面が表示されている場合はMalware Crusherに侵入されています。
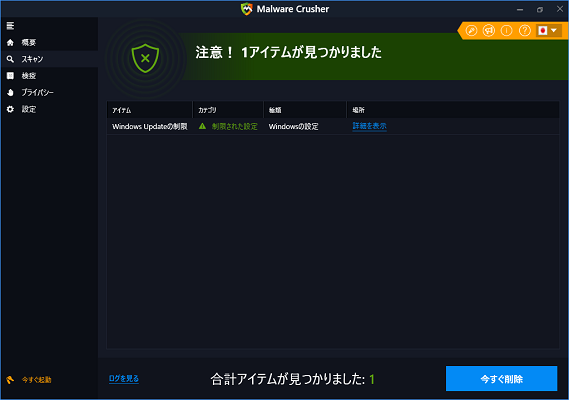
「注意!〇アイテムが見つかりました」などと表示されます。
日本語が怪しく、本来であれば「〇件のトラブルが~」などとした方が分かりやすいですね。
言葉の表現が分かりづらいのは、自動翻訳に任せていて日本国内で真面目に対応するつもりがないという証拠でもあります。
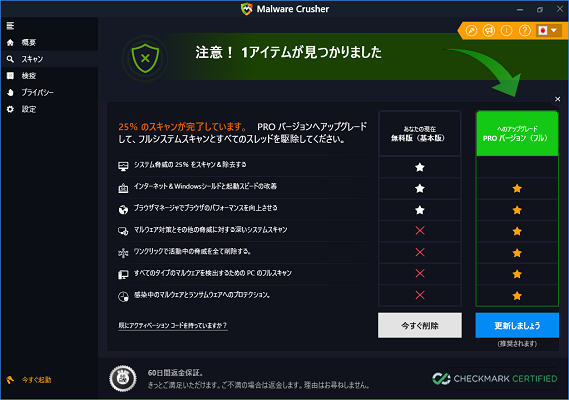
警告にあえて乗ってみると、画像のような課金の画面が表示されます。
もちろん課金の必要はありません。
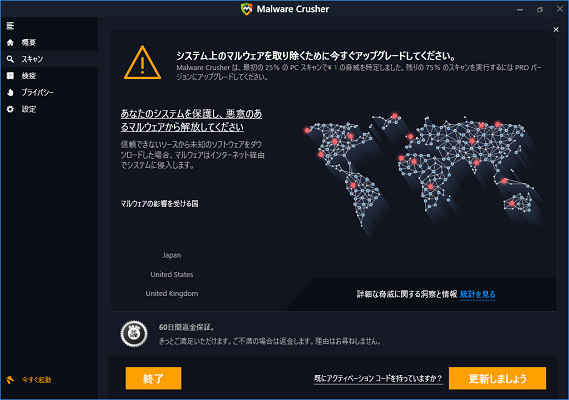
Malware Crusherを「×」で閉じようとすると、画像のような画面が表示されて閉じることができません。
しつこいですし、この画面でも課金に誘導しようとします。
この画面で再度「×」をクリックするとMalware Crusherを閉じることができました。
Malware Crusherの侵入経路はインターネットの広告が多く、こちらも詐欺
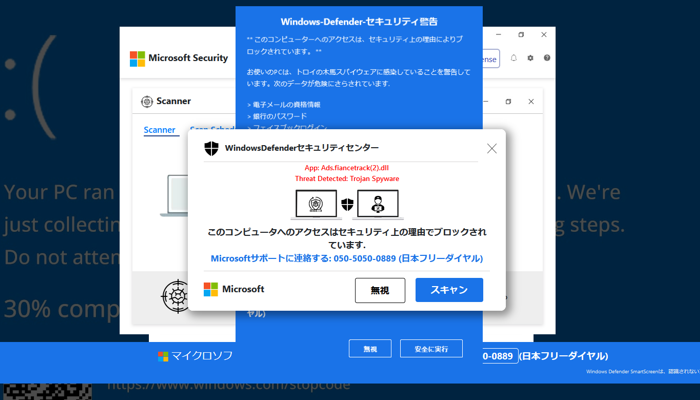
Malware Crusherがどこからやってくるかというと、主にインターネットの広告と言われます。
この広告も詐欺です。
具体的にはMicrosoftや大手セキュリティ企業のロゴや画面を真似し「セキュリティに問題があるのでクリックしてください」といった誘導でMalware Crusherをインストールさせようと導きます。
また、別の無料アプリをインストールしたときに一緒に入ってしまうという経路もあります。
海外製の無料アプリでよく発生するようです。
パソコンの動きが遅くなる弊害も!削除しましょう
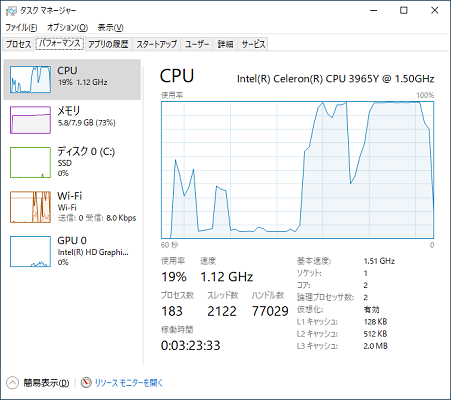
Malware Crusherは頻繁に警告を表示しようとするため、パソコンの動作が遅くなったり、操作中に警告画面が割り込んでくるなど作業の邪魔になります。
Malware Crusherそのものにメリットはありませんので、侵入に気が付いたら速やかに削除しましょう。
Malware Crusherを削除(アンインストール)する方法
Malware Crusherを削除(アンインストール)する手順を解説してきます。
タスクマネージャーでMalware Crusherを終了させる
タスクマネージャーというアプリでMalware Crusherを強制的に終了させます。
操作手順はWindows11と10で共通です。
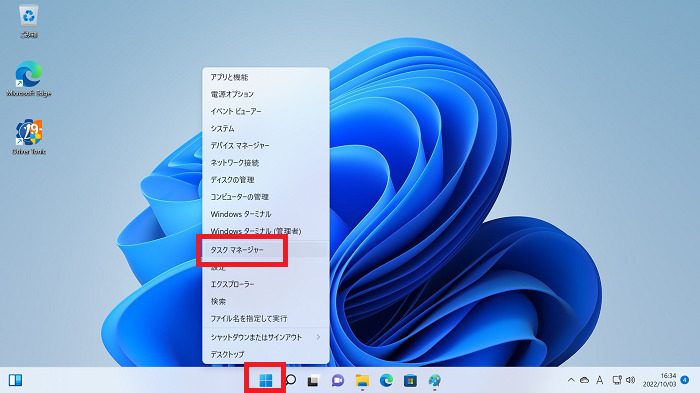
スタートボタンを右クリックすると左クリックとは別のメニューが表示されます。
「タスクマネージャー」をクリックします。
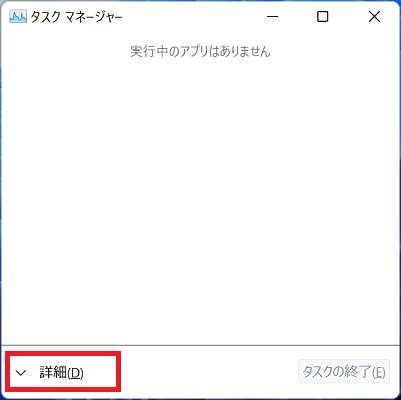
左下に「詳細」と表示されている場合はクリックし、詳細表示に切り替えます。
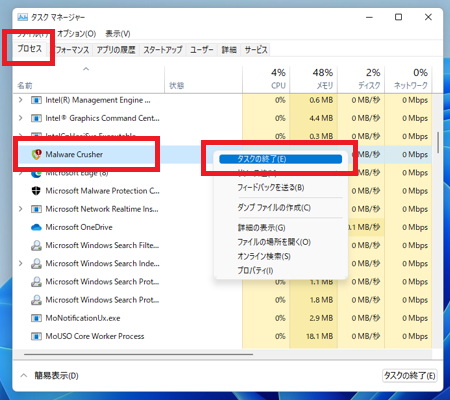
「プロセス」のリストに表示されるMalware Crusherを右クリックし、「タスクの終了」をクリックします。
設定の「アプリ」からアンインストールする
Windowsの画面上で行える通常の手順でアンインストールします。
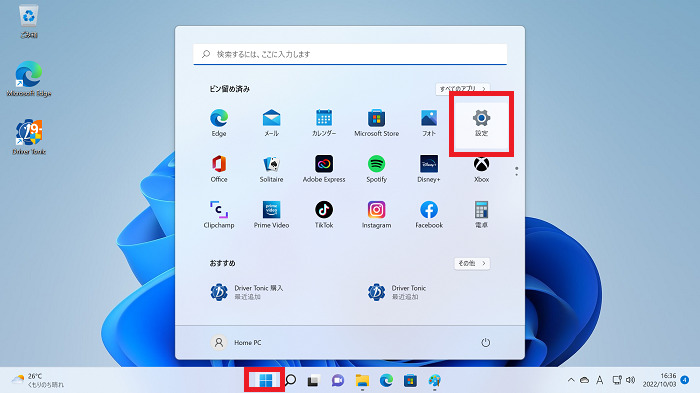
スタートボタンをクリックし、「設定」をクリックします。
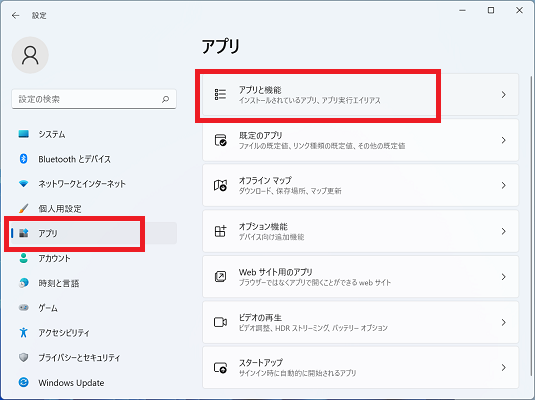
左側リストで「アプリ」をクリックし、右側リストに表示される「アプリと機能」をクリックします。
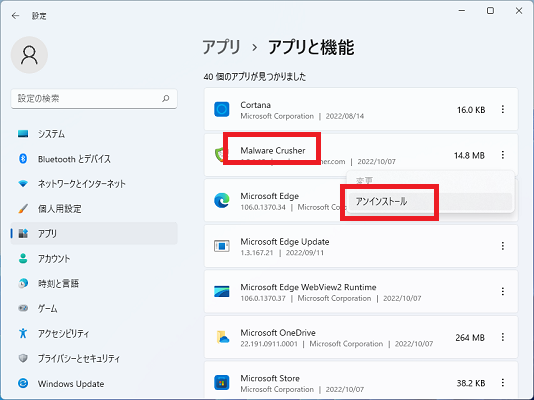
アプリと機能のリストに表示される「Malware Crusher」をクリックし、「アンインストール」をクリックします。
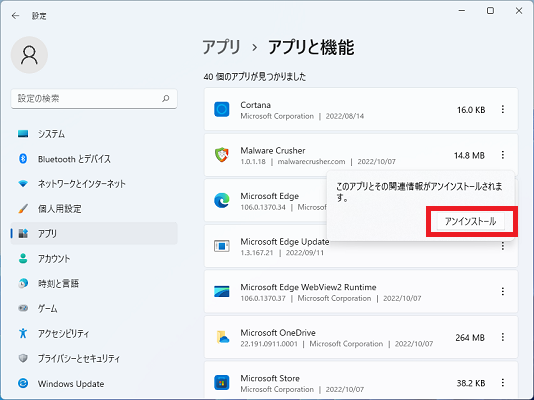
確認が表示されますので「アンインストール」をクリックします。
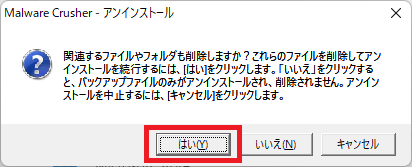
さらに確認が表示されますので「はい」をクリックします。
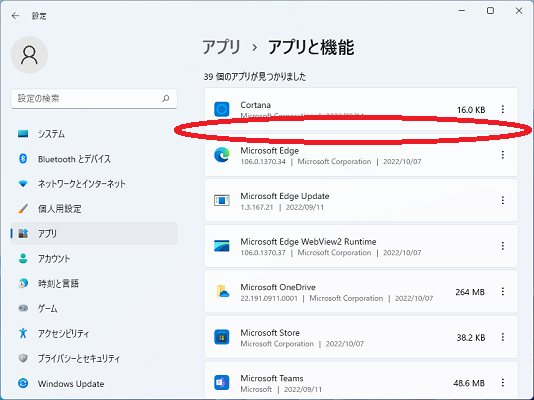
再びアプリと機能の画面を表示し、リストからMalware Crusherが消えていることを確認します。
安全・確実に削除するなら専門の削除アプリを利用する
Malware Crusherのような厄介なアプリを削除する方法として、専門の削除アプリを利用するという選択肢もあります。
以前に当ブログでご紹介した「RevoUninstaller」もその一つです。

このような専門の削除アプリでは、削除したいアプリを選択するだけでアンインストール・残骸ファイルの削除・レジストリの削除といった作業を一括で行ってくれます。
通常のアンインストールで残ってしまうファイル・レジストリも徹底削除!
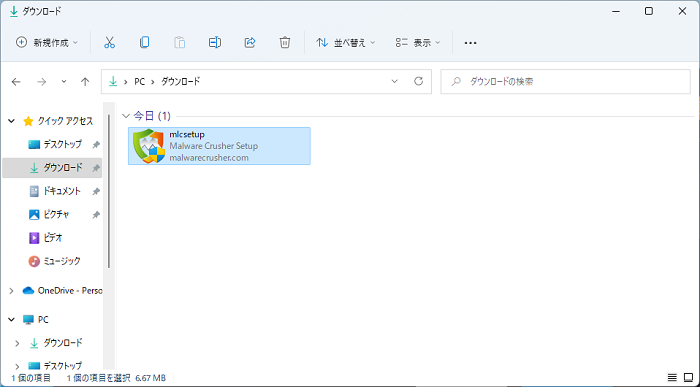
設定の「アプリ」からアンインストールでは、パソコンの中にMalware Crusherに関連するファイルや、レジストリという部分に一部の情報が残ってしまうことがあります。
専門の削除アプリは、こういったファイルやレジストリ情報も同時に削除してくれるメリットがあります。
一方で、通常のアンインストールが問題なく完了すればMalware Crusherが動いてしまうことはありませんので、これらの残骸についてそこまで気にしなくても良いという考え方もあります。
設定の「アプリ」からアンインストールできない場合にも頼れる
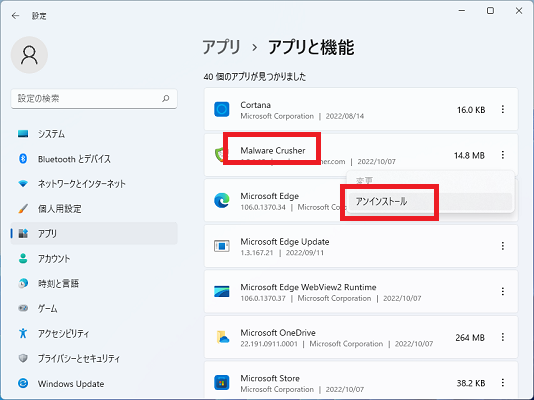
また、何らかの原因で設定の「アプリ」からアンインストールするの作業が進まない・完了しないという状況が起こることがあり、そういった場合に専門の削除アプリを使用するとそのまま削除できることがあります。
アンインストールがうまくいかないという状況で頼るのも良いでしょう。
Malware Crusherはインストールさせない・侵入されたら速やかに削除しましょう
Malware Crusherの危険性と、削除(アンインストール)する方法を解説しました。
パソコンの使用者自らが意図してMalware Crusherをインストールすることはまずなく、詐欺広告や別の無料アプリに便乗する形で侵入されることがほとんどです。
Malware Crusherがインストールされてることに気がついたら、速やか削除していくようにしましょう。
「参考になった」と思った方はX(旧Twitter)やはてブでシェアいただけますと励みになります。
\ パソコントラブルでお困りのみなさま /
パソコンやインターネットのトラブルでお困りの場合、愛知県西部・岐阜県南部にお住まいの方であれば、弊社スタッフが直接訪問してサポート(有償)することも可能です。
※他エリアの方からの電話相談などは一切行っておりません。
上記以外のエリアにお住まいの方には、全国対応が可能なPCホスピタルもしくは宅配でのパソコン修理をおすすめしております。
パソコン初心者におすすめ!PCホスピタル

PCホスピタル(旧ドクター・ホームネット)は、上場企業が運営を行っている全国対応の出張パソコン修理店です。
パソコンの修理資格を持ったプロのスタッフがお客様宅までお伺いし、直接パソコンの修理を行ってくれます。
作業前には必ず見積を作成してくれるので、ボッタクリ被害に合うことがありません。
大切なデータを保護した状態での修理も可能であり、「起動しない」「動きが遅い」といったトラブルにも最短即日にて対応してくれます。
全国どこでも対応していますので、どなたでもお気軽にご相談ください。
\ 24時間訪問可能!まずはお電話ください /
宅配修理なら全国どこでも対応
当ブログを運営しているかおるやでは、全国どこからでも宅配でパソコンの修理を受け付けています。
見積に納得した場合のみ修理を行うため、安心して依頼することが可能です。
今なら送料が無料になるキャンペーン中ですので、近くにパソコン修理屋がない人は、ぜひご相談くださいませ。