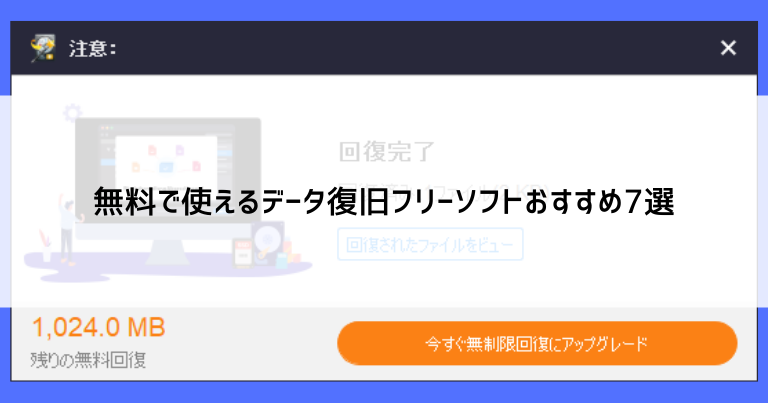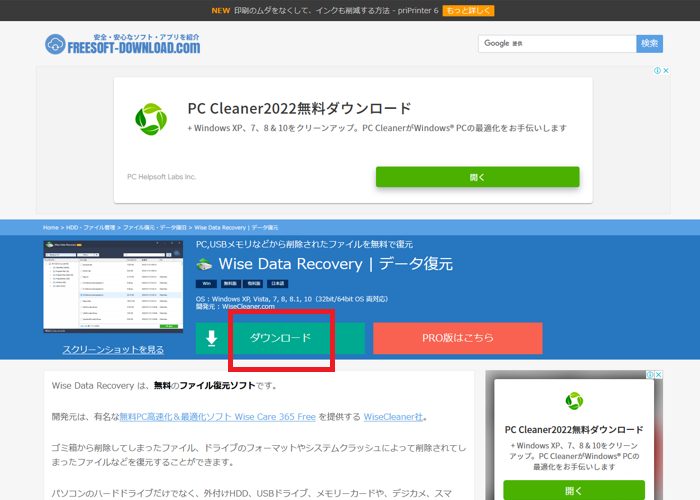パソコンを使っていて1番起きて欲しくないトラブルは、データが消えてしまうことではないでしょうか。
大事なファイルを誤って消してしまったり、何かしらのエラーによって突然消えてしまうこともあります。
ただし、安心してください。
一度消えてしまったファイルであっても、「データ復旧ソフト」と呼ばれる専用のツールを使うことによって復元できる場合があります。
今回は、無料で使えるデータ復旧フリーソフトのうち、代表的な7つのインストールから簡単な使い方までを紹介します。
データ復旧ソフトを使えば消えてしまったファイルを元に戻せます
データ復旧ソフトを使うことで、パソコンやUSBメモリなどから消えてしまったファイルを復旧・復元することができます。
データは実際の「物」を捨てるのとは違い、パソコン上から消えてしまっても「見えなくなる」だけで、実は見えない場所で残り続けていることがあるのです。
データ復旧ソフトは、そのような削除済みファイルを発見し、元に戻すことができるツールとなります。
削除から時間が経ったファイルは戻せない可能性が高い
ただし、削除されてからある程度時間が経ってしまうと、復旧できる確率が下がってしまいます。
大事なファイルが消えていることに気づいたら、なるべく早く復旧を試みてください。
絶対復旧させたいなら専門業者に依頼するべき
無料の復旧ソフトで復旧できる確率は、正直に言うとそれほど高くありません。
有料版であっても、やはり市販ソフトの精度は専門業者が使うソフトには劣るのです。
大変危険なことに、こういった復旧ソフトは、使えば使っただけデータ復旧率が下がってしまいます。
つまり、何度も市販ソフトで復旧を試みてしまうと、最初からプロに頼んでおけば復旧できたかもしれないデータが二度と復旧できなくなるのです。
絶対に復旧させたいのであれば、市販のシフトを使わずに、最初から専門業者に相談するようにしましょう。
無料で使えるデータ復旧フリーソフトおすすめ7選
それでは、無料で使えるデータ復旧フリーソフトを7つご紹介します。
どれも無料で使える反面、使える機能に制限がありますので、ご注意ください。
主な特徴や注意点を添えてしますので、ご自身の使い方に合うものを選んで使ってみましょう。
| 無料の データ復旧 ソフトおすすめ 7選 | 無料の範囲 | 有料版 | 操作性 | 復元率 | おすすめ度 |
|---|---|---|---|---|---|
| EaseUS Data Recovery Wizard Free | 累計2GBまで | 8,900~17,900円 | ◎ | ◎ | ◎ |
| MiniTool Power Data Recovery Free | 累計1GBまで | 8,700~15,280円 | ◎ | ◎ | ◎ |
| Wise Data Recovery Free | 制限なし | 11,000円 (1年のみ) | ◎ | 〇 | 〇 |
| 復旧天使 Lite | 制限なし | 無料 | 〇 | ◎ | 〇 |
| DiskDigger | 制限なし | 19.99ドル (高速化) | △ | △ | △ |
| Recuva | 制限なし | 2,500円 (機能追加) | △ | △ | △ |
| EaseUS Mobisaver Free | 制限なし | 7,190~11,990円 | 〇 | 〇 | 〇 |
おすすめ①EaseUS Data Recovery Wizard Free:データ復元の大手ソフト
EaseUS Data Recovery Wizard Freeはデータ復旧ソフトの中でも有名なソフトの1つです。
当ブログでも以前に取り上げたことがあり、そちらの記事では有料版の使い方も詳しく解説しています。
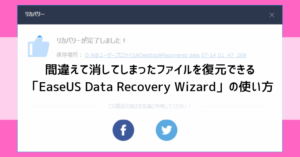
今回は無料の範囲でのダウンロードからインストール、簡単な使い方までをまとめています。
起動しなくなったWindowsで、ユーザーフォルダが見つからない状態からでも復旧できた優秀なソフトです。おすすめします
ダウンロード方法

公式サイトからダウンロードできます。
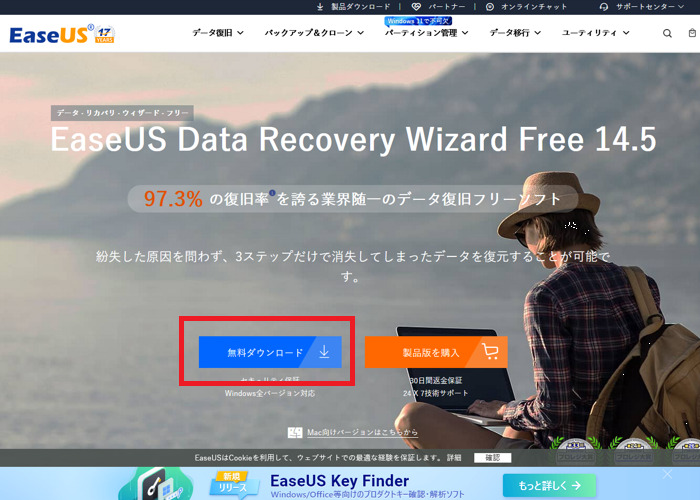
リンク先の「無料ダウンロード」という部分をクリックします。
自動的にダウンロードがはじまります。
お使いのブラウザによっては、ウィンドウが表示され「保存」をクリックするなどの確認作業が発生することもあります。
インストール方法
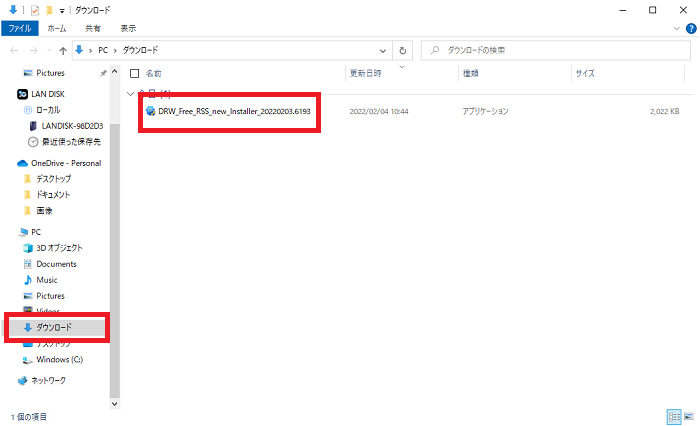
Microsoft Edgeの場合、クリックで自動的にダウンロードされたファイルは「ダウンロード」というフォルダに保存されます。
エクスプローラを開き「ダウンロード」フォルダの中にある「DRW_Free_RSS_new_Installer_20220203.6193」をクリックすると、インストールが開始します。
※ファイル名の末尾の数字はダウンロード時期によって異なる場合があります
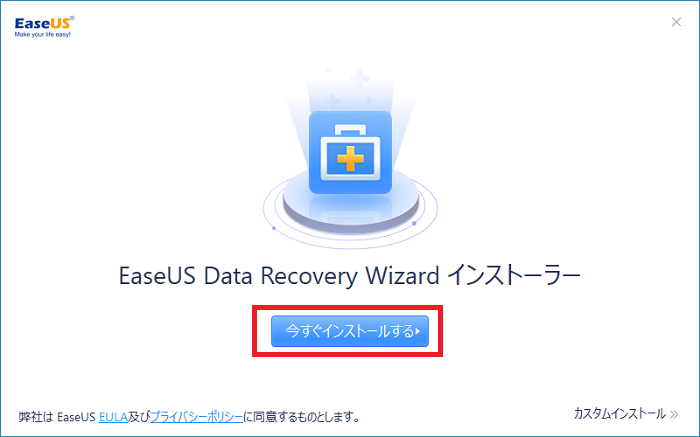
「今すぐインストール」をクリックします。
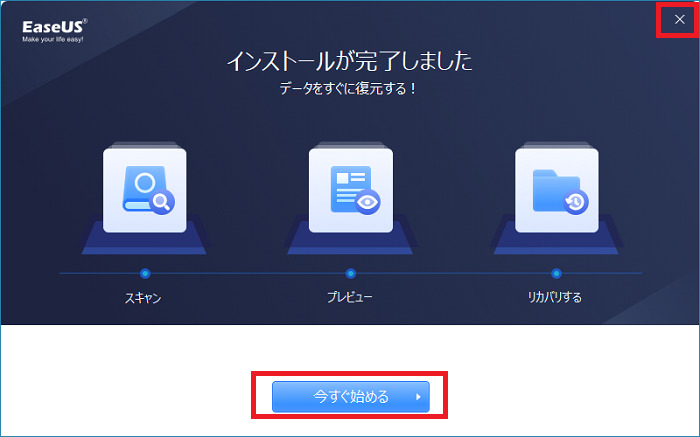
しばらくインストールの進行状況が表示された後、完了画面が表示されます。
「今すぐ始める」でアプリを起動するか、右上の「×」でウィンドウを閉じます。
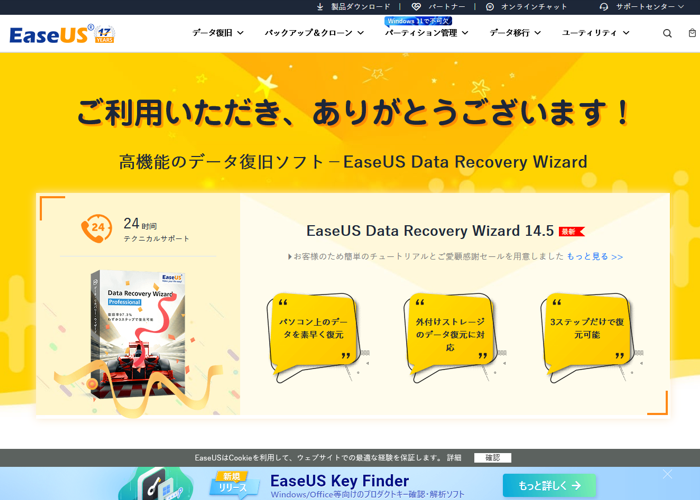
インストール後にブラウザが立ち上がり、画像のようなお礼の画面が表示されます。
読み飛ばしても問題ないのでブラウザを「×」で閉じましょう。
EaseUS Data Recovery Wizard Freeの使い方
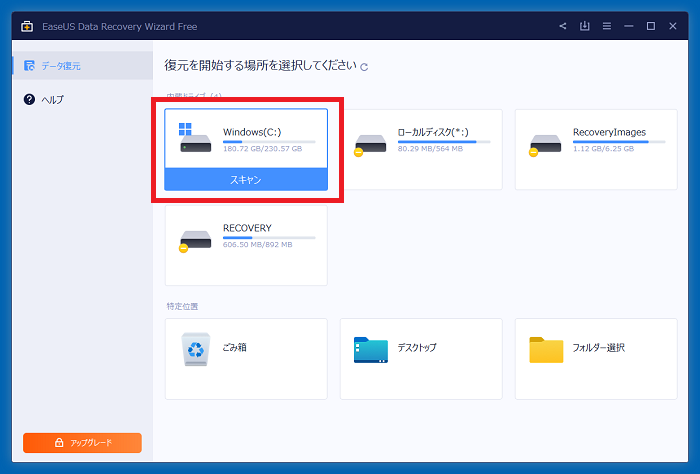
まず最初に、復元したいドライブを選択します。
消えてしまったファイルが元々あった場所を指定しますが、パソコン内のドライブが分かれていない場合は「Windows(C:)」を選ぶことになります。
(画像にいくつか選択肢があるのは、エクスプローラーの画面では非表示になっている(普段は使うことがない)ドライブも表示されているためです)
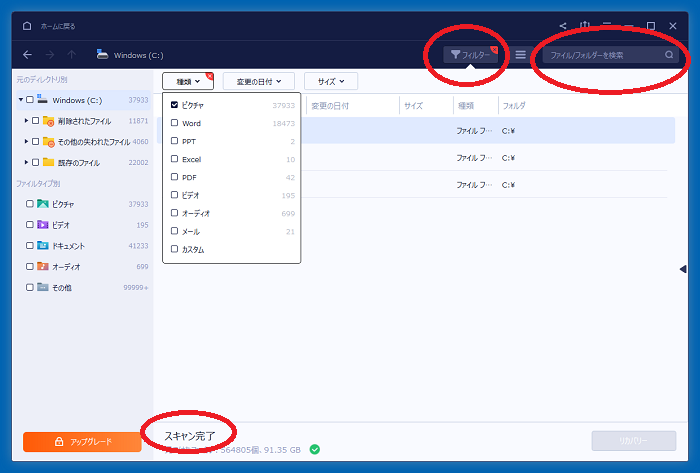
復元の前の準備としてスキャンが行われるのですが、ファイルの数によっては数十分~数時間かかることがあります。
画面下の表示が100%になったら、復元したいファイルを探しましょう。
かなり大量の検索結果が出てくるので、画面上部の「フィルタ」で種類・日付・サイズを絞ったり、ファイル名が分かっているなら検索を使います。
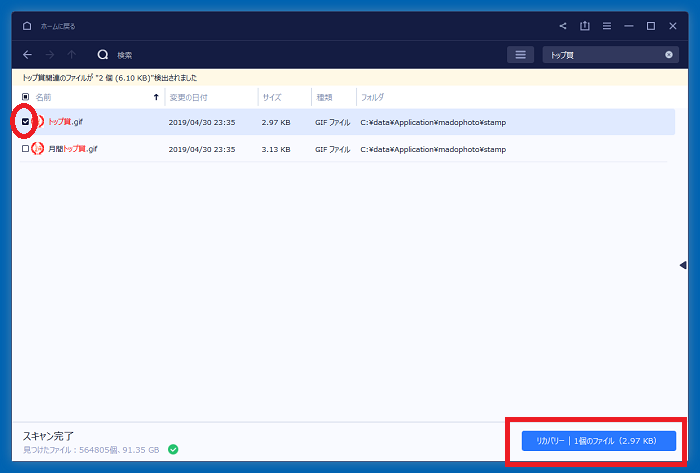
画像では「トップ賞」という名前の画像ファイルを検索で探し出しました。
復元したいファイルにチェックを入れ、右下の「リカバリー」をクリックします。
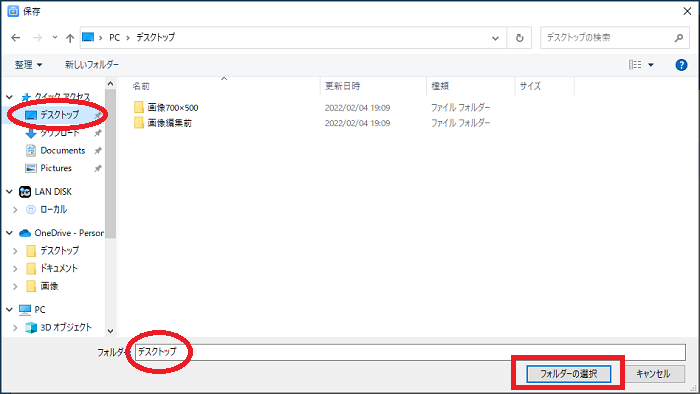
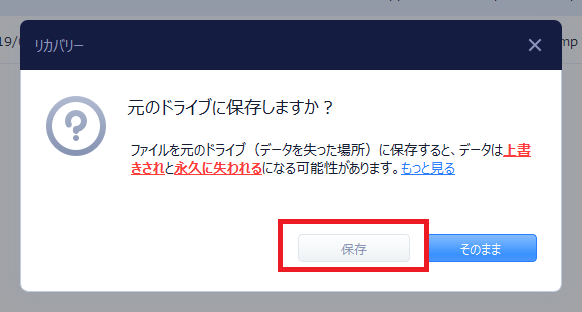
復元したいファイルの保存先を指定します。
画像では分かりやすくデスクトップにしています。
「元のドライブに保存しますか?」という警告が表示されますが「保存」をクリックします。
今回はCドライブの消えたファイルを、Cドライブのデスクトップに復元します。復元先は別のドライブ(Cドライブ以外)が望ましいですが、パソコンの中にCドライブが一つしかない状況も多いでしょう。その場合は気にせず「保存」をクリックして復元します。
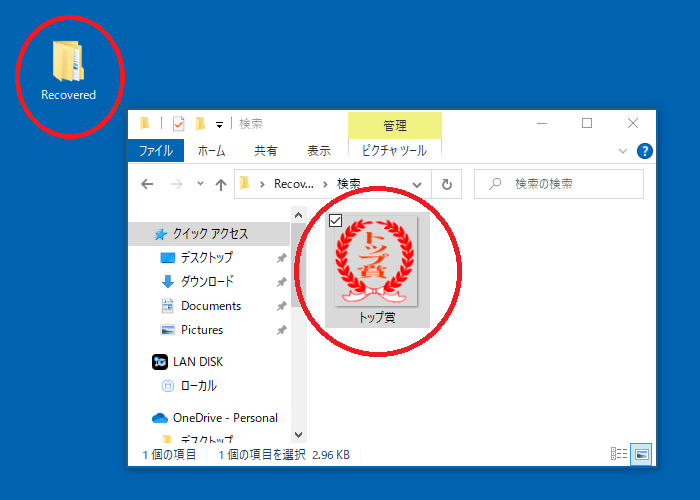
デスクトップに「Recovered」というフォルダが出現し、そのフォルダの中に目的のファイルが復元されます。
注意点:無料で復元できるファイルのサイズは2GBまで
EaseUS Data Recovery Wizard Freeを無料の範囲で使う場合、復元できるファイルのサイズが累計で2GBまでという制限があります。
しかし、一般的な写真が約0.002GB(2MB)なので、2GBもあればほとんど困ることはありません。
2GBを超えると考えられるのは、長時間の動画ファイルなどでしょう。
もし2GBを超える大事なファイルを復元したいという場合には課金(有料版の購入)が必要になります。
一般的なスマホで撮影した写真、約1,000枚で2GBとなります。
おすすめ②MiniTool Power Data Recovery Free:さまざまなトラブルに対応
HDD・SSDなどのパソコン内の保存領域から、USBメモリーやSDカードなどさまざまなメディアの復旧に使えるアプリです。
ダウンロード方法
公式サイトからダウンロードできます。
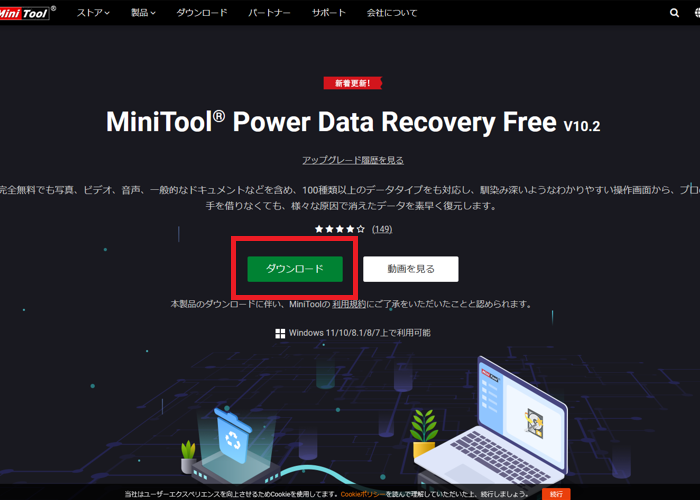
リンク先の「ダウンロード」という部分をクリックします。
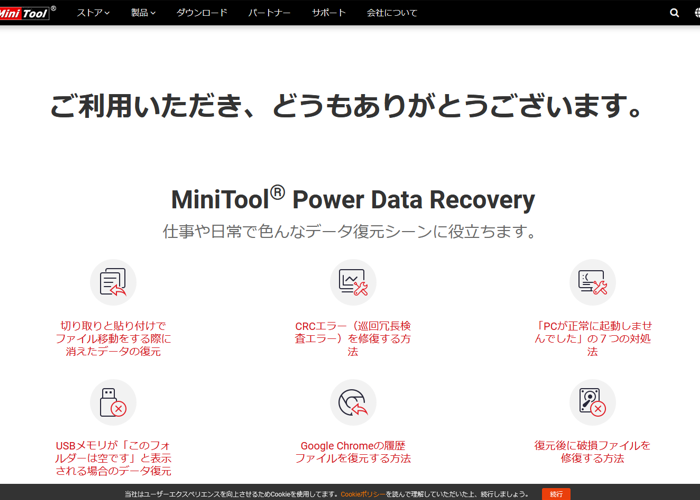
画像のような案内のページが表示されると同時に、自動的にダウンロードがはじまります。
お使いのブラウザによってはウィンドウが表示され「保存」をクリックするなどの確認作業が発生することもあります。
インストール方法
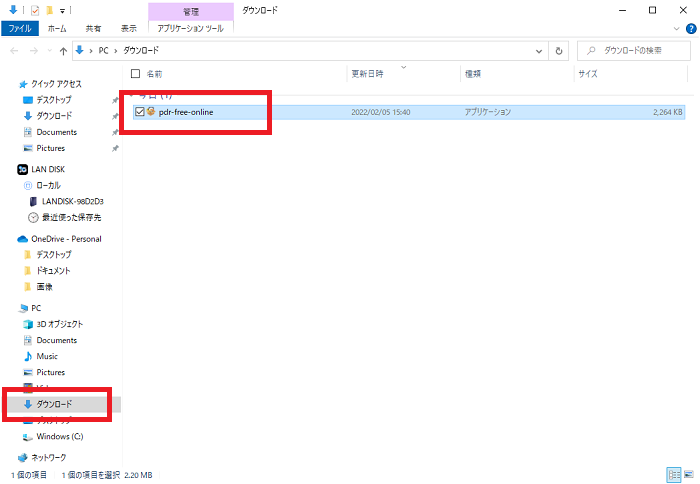
Microsoft Edgeの場合、クリックで自動的にダウンロードされたファイルは「ダウンロード」というフォルダに保存されます。
エクスプローラを開き「ダウンロード」フォルダの中にある「pdr-free-online」をクリックすると、インストールが開始します。
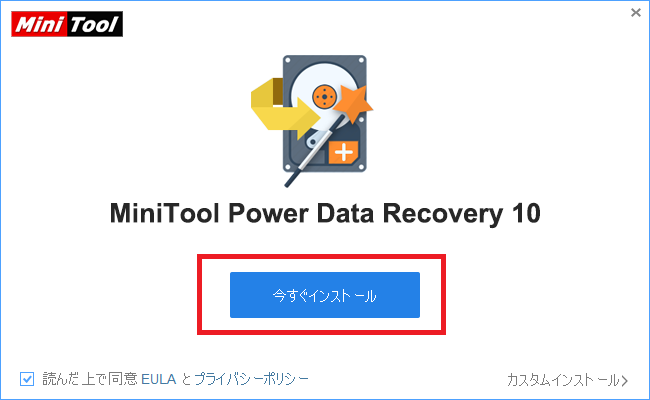
「今すぐインストール」をクリックします。
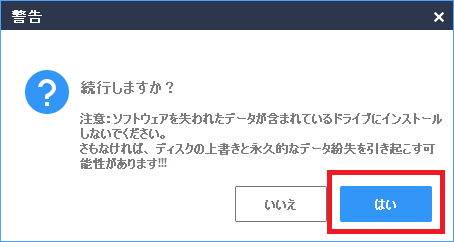
警告が表示されますが「はい」で続行します。
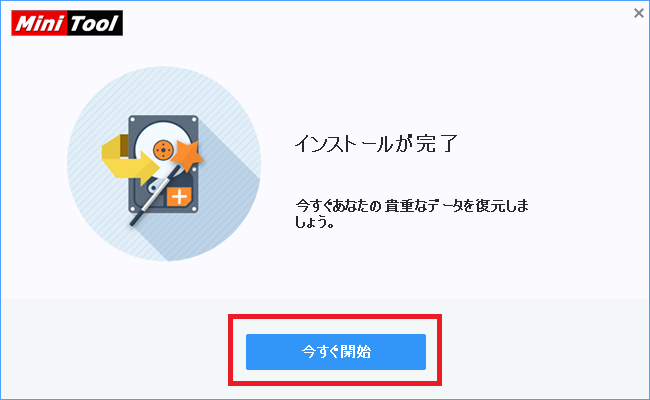
しばらくインストールの進行状況が表示された後、完了画面が表示されます。
「今すぐ開始」でアプリを起動するか、右上の「×」でウィンドウを閉じます。
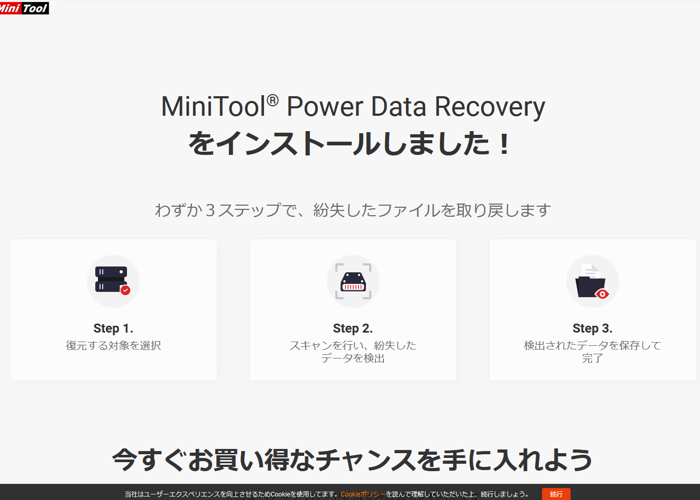
インストール後にブラウザが立ち上がり、画像のようなお礼の画面が表示されます。
読み飛ばしても問題ないのでブラウザを「×」で閉じましょう。
MiniTool Power Data Recovery Freeの使い方
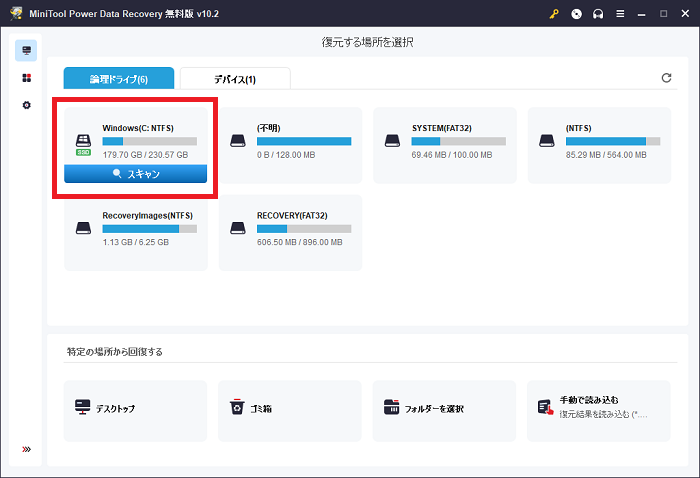
最初に復元のためにスキャンするドライブをクリックします。
消えてしまったファイルが元々あった場所を指定しますが、パソコン内のドライブが分かれていない場合は「Windows(C:)」を選ぶことになります。
(画像にいくつか選択肢があるのは、エクスプローラーの画面では非表示になっている、普段は使うことがないドライブも表示されているためです)
※消えてしまったファイルの場所(デスクトップ・ごみ箱・フォルダ等)が分かる場合は、画面下のメニューでスキャン先を絞った方が素早く復元できます
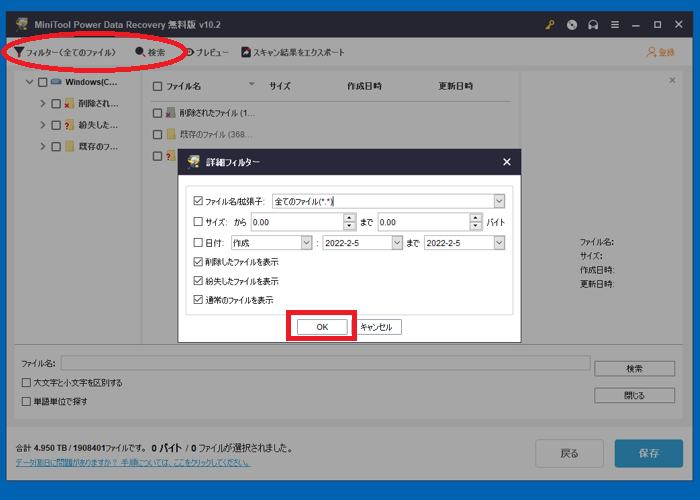
スキャンはファイルの数によっては数十分~数時間かかることがあります。
画面下の表示が100%になったら復元したいファイルを探しましょう。
かなり大量の検索結果が出てくるので、画面上部の「フィルタ」「検索」を使って絞り込みます。
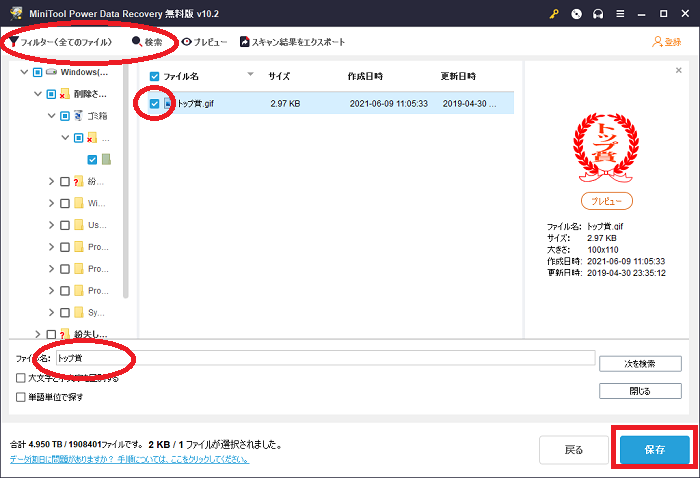
画像では「トップ賞」という名前の画像ファイルを検索で探し出しました。
復元したいファイルにチェックを入れ、右下の「保存」をクリックします。
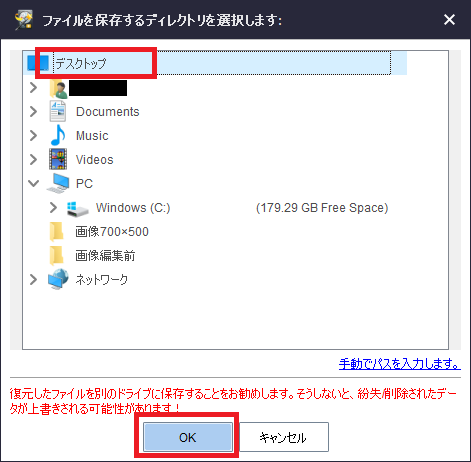
復元したいファイルの保存先を指定します。
画像では分かりやすくデスクトップにしています。
※画像では個人名を黒塗りにしています
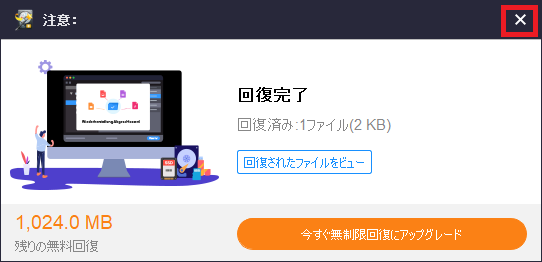
「回復完了」と確認が表示されるので「×」で閉じます。
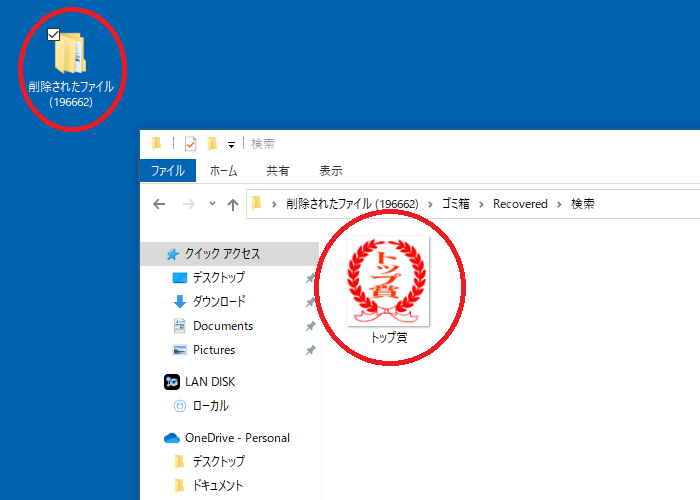
デスクトップに「削除されたファイル」というフォルダが出現し、そのフォルダの中に目的のファイルが復元されます。
注意点:無料で復元できるファイルのサイズは1GBまで
MiniTool Power Data Recovery Freeを無料の範囲で使う場合、復元できるファイルのサイズが累計で1GBまでという制限があります。
動画ファイルなどでは1GBを超えるものが出てきますので、不便を感じることがあるかもしれません。
もし1GBを超える大事なファイルを復元したいという場合には課金が必要になります。
おすすめ③Wise Data Recovery Free:サイズの制限なし
Wise Data Recovery Freeの無料版は他社アプリと異なり、復元できるサイズの制限がありません。
無料で数GBのファイルを復元したい場合の駆け込み寺として使えるアプリです。
ただし、無料版では削除されてから日の浅いファイルのスキャンしか使えないという制限があります。
ダウンロード方法
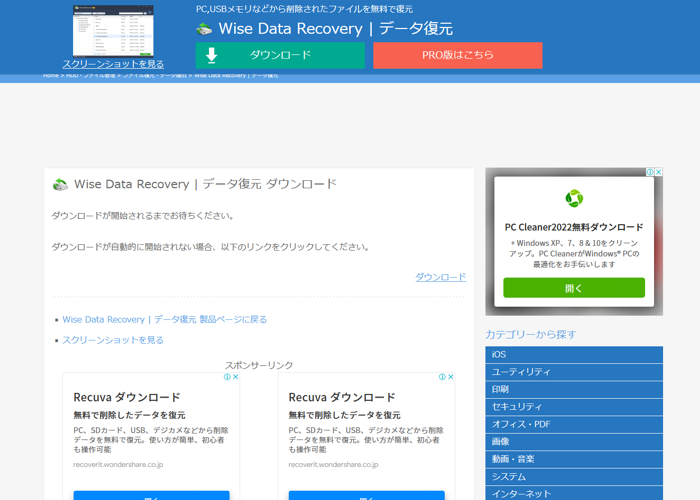
画像のような案内のページが表示されると同時に、自動的にダウンロードがはじまります。
お使いのブラウザによってはウィンドウが表示され「保存」をクリックするなどの確認作業が発生することもあります。
インストール方法
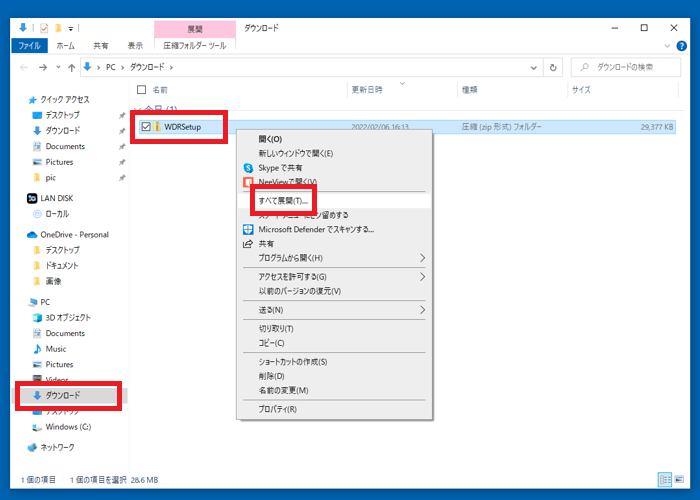
Microsoft Edgeの場合、クリックで自動的にダウンロードされたファイルは「ダウンロード」というフォルダに保存されます。
「WDRSetup」という圧縮ファイル(複数のファイルを一つにまとめているダウンロード用のファイル形式)になっており、このままではインストールに使えません。
「WDRSetup」を右クリックして「すべて展開」をクリックします。
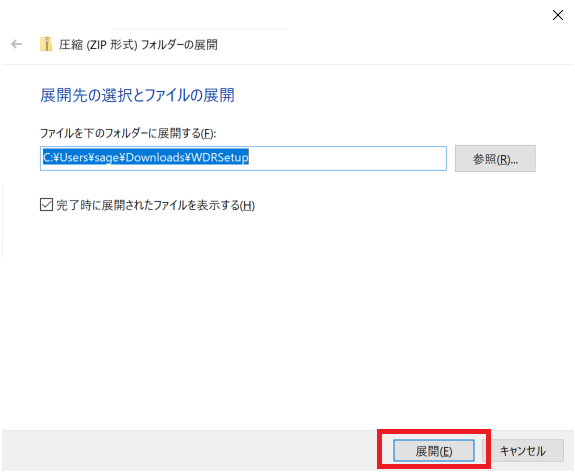
「展開」をクリックします。
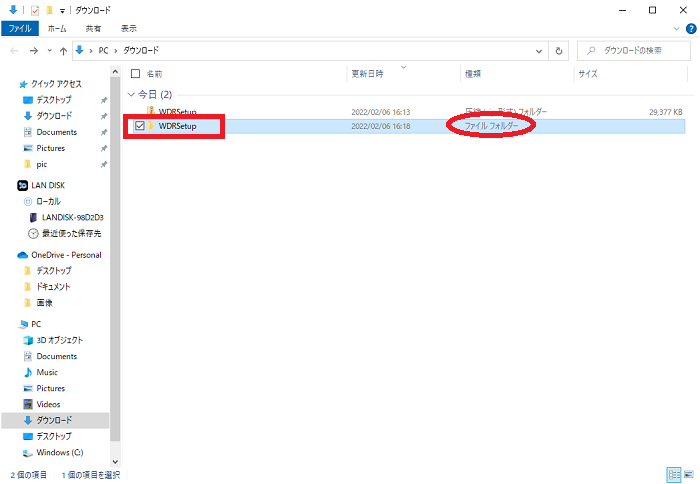
「WDRSetup」と同じ名前のフォルダが作成されますのでクリックし、さらにその中にある「WDRSetup」フォルダもクリックします。
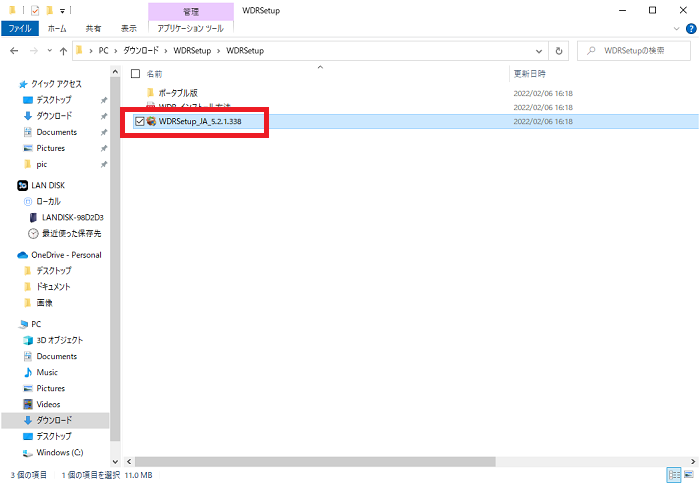
「WDRSetup_JA_5.2.1.338」をクリックすると、インストールが開始します。
※ファイル名の末尾の数字はダウンロード時期によって異なる場合があります
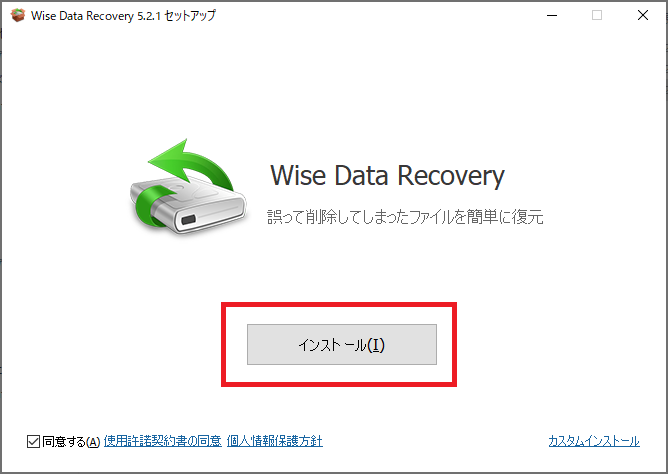
「インストール」をクリックします。
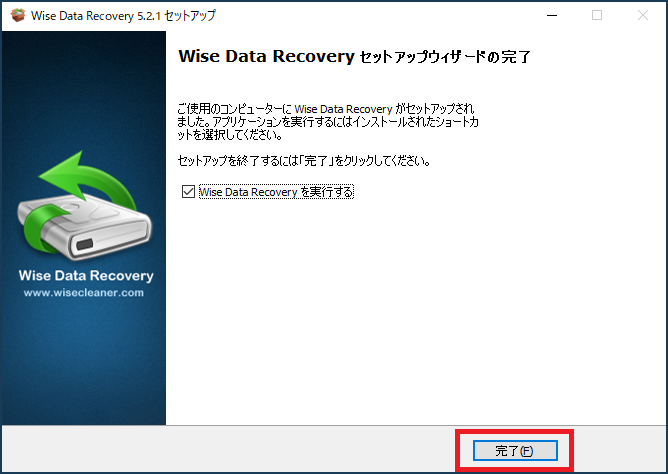
しばらくインストールの進行状況が表示された後、完了画面が表示されます。
「完了」でウィンドウを閉じます。
Wise Data Recovery Freeの使い方
Wise Data Recovery Freeを起動すると、復元の手順を案内してくれるウィザードという画面が表示されます。
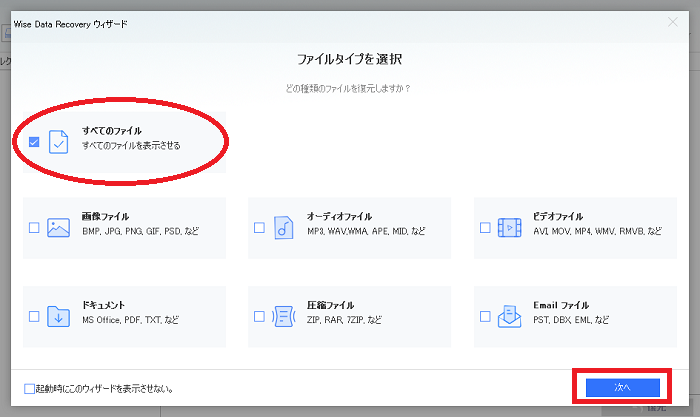
まずはファイルタイプ(種類)を選択します。
復元したいファイルタイプが分かっているなら選択し、分からない場合は「全てのファイル」のまま「次へ」をクリックします。
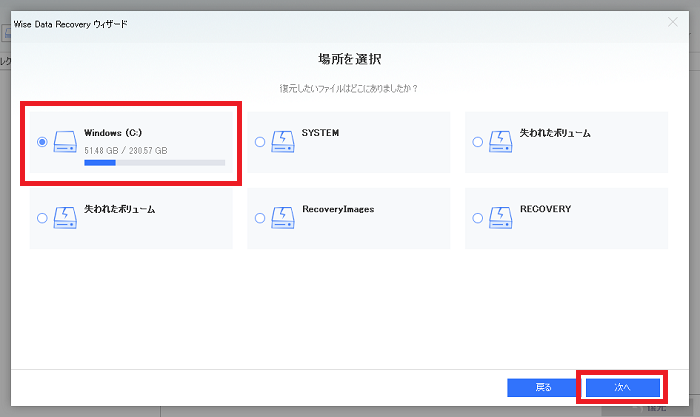
場所を選択します。
消えてしまったファイルが元々あった場所を指定しますが、パソコン内のドライブが分かれていない場合は「Windows(C:)」を選ぶことになります。
(画像にいくつか選択肢があるのは、エクスプローラーの画面では非表示になっている、普段は使うことがないドライブも表示されているためです)
「次へ」をクリックします。
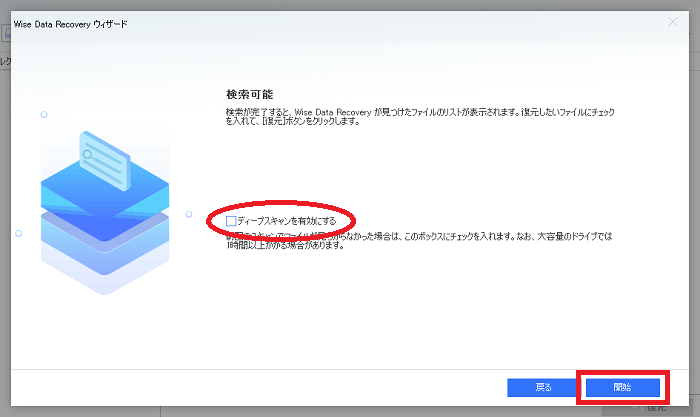
「開始」をクリックします。
ここで「ディープスキャンを有効にする」のチェックを入れないでください。
チェックを入れるとスキャンまではできますが、復元の作業の前に課金を求められます。
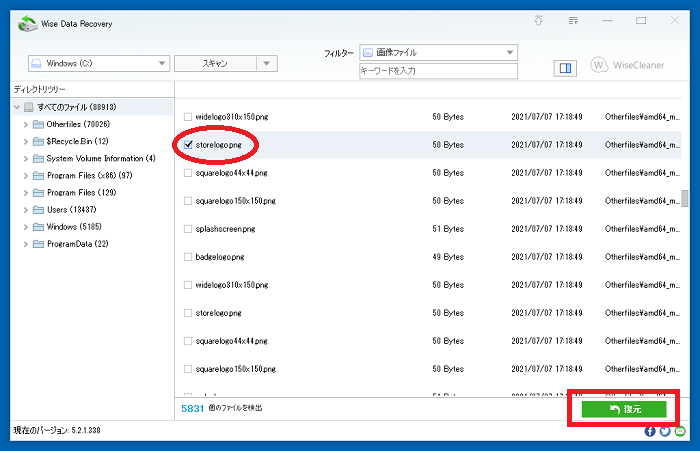
スキャンはファイルの数によっては数十分~数時間かかることがあります。
画面中央の表示が100%になったら復元したいファイルを探しましょう。
かなり大量の検索結果が出てくるので、画面上の「フィルター」や検索(「キーワードを入力」の部分)で絞り込みをおこないます。
画像では「storelogo」という名前の画像ファイルを検索で探し出しました。
復元したいファイルにチェックを入れ、右下の「復元」をクリックします。
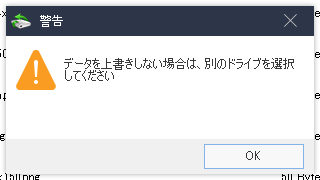
復元したいファイルの保存先を指定します。
ここで注意点があり、保存先は復元するファイルの入っている場所と違うドライブを指定する必要があります。
先ほど「Windows(C:)」を指定・スキャンしましたので、保存先はCドライブ以外にしなければなりません。
「デスクトップ」や「ドキュメント」のフォルダはCドライブの一部なので指定できません。
画像のような警告が表示されてそれ以上進めなくなります。
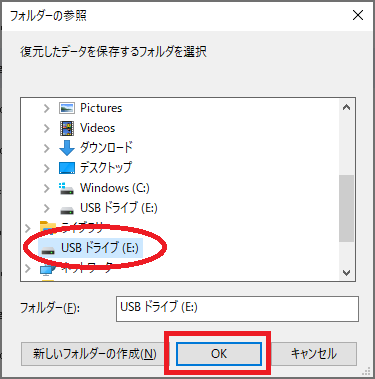
USBメモリーや外付けハードディスクは「Cドライブ以外」という条件に合致して使用できます。
画像ではUSBメモリー(Eドライブ)を指定しました。
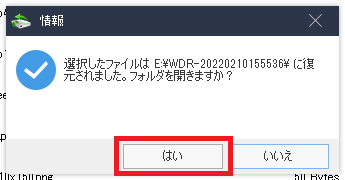
「はい」をクリックします。
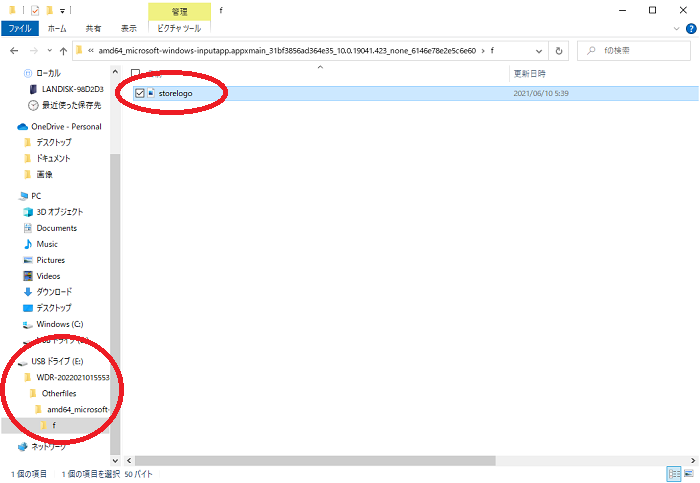
USBメモリーの中に目的のファイルが復元されました。
注意点:無料版ではディープスキャンは使えない
Wise Data Recovery Freeの無料版でディープスキャンを使おうとすると、画像のような画面に切り替わって課金を求められます。
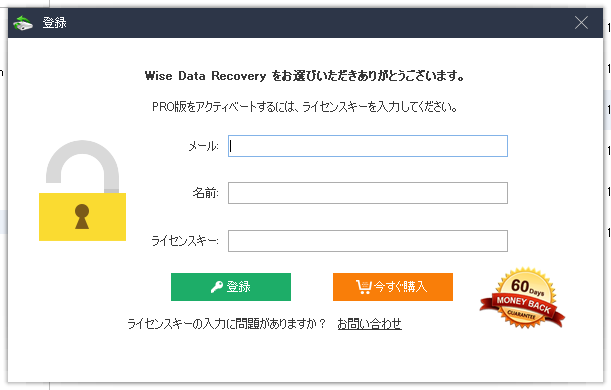
ディープスキャンは通常のスキャンよりも強力で、少しでも復元できる可能性があるファイルを徹底的に見つけ出す機能です。
通常のスキャンで目的のファイルが見つからない場合は、ディープスキャンを試してみます。
ディープスキャンの実行と、復元ファイルのリストを確認する所までは無料でできますので、そこで目的のファイルが見つかったら課金を検討します。
おすすめ④復旧天使 Lite:国内メーカー製で安心
データ復旧ソフトには海外製が多いですが、復旧天使 Liteは国内メーカー製の安心感があります。
復旧天使 Liteは企業向けに製造・販売されている本格的なデータ復旧ソフトの簡易版という位置づけで、個人なら無料で利用できます。
追加で課金を求められることもない本当の意味での無料アプリですが、アプリ内の用語がパソコンに詳しい人向けになっていて少し分かりづらいという難点があります。
ダウンロード方法
公式サイトからダウンロードできます。
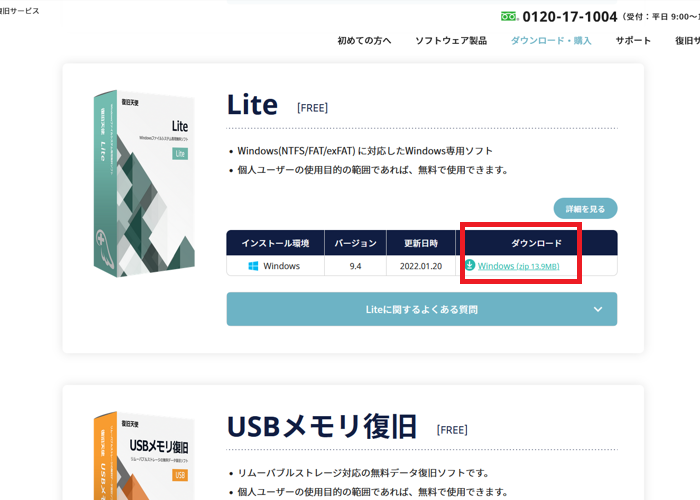
リンク先の「ダウンロード・Windows」という部分をクリックします。
自動的にダウンロードがはじまります。
お使いのブラウザによってはウィンドウが表示され「保存」をクリックするなどの確認作業が発生することもあります。
インストール方法
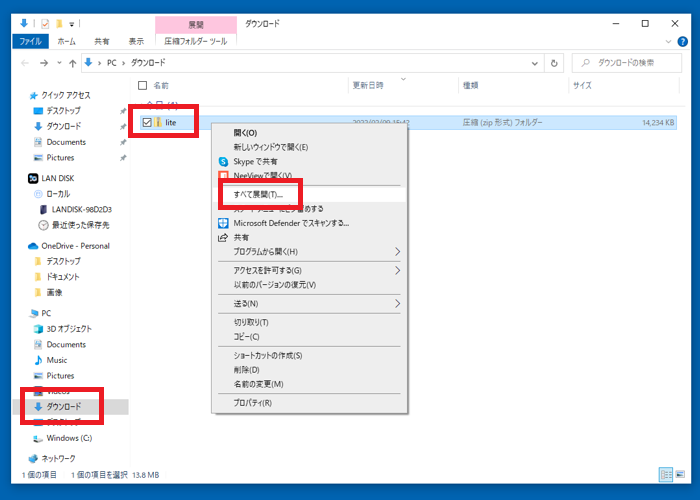
Microsoft Edgeの場合、クリックで自動的にダウンロードされたファイルは「ダウンロード」というフォルダに保存されます。
「lite」という圧縮ファイル(複数のファイルを一つにまとめているダウンロード用のファイル形式)になっており、このままではインストールに使えません。
「lite」を右クリックして「すべて展開」をクリックします。
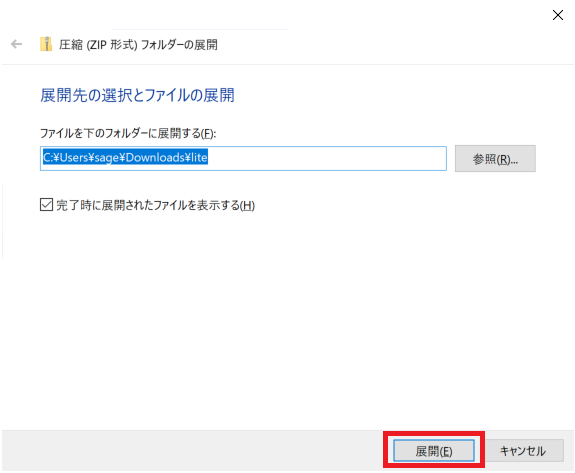
「展開」をクリックします。
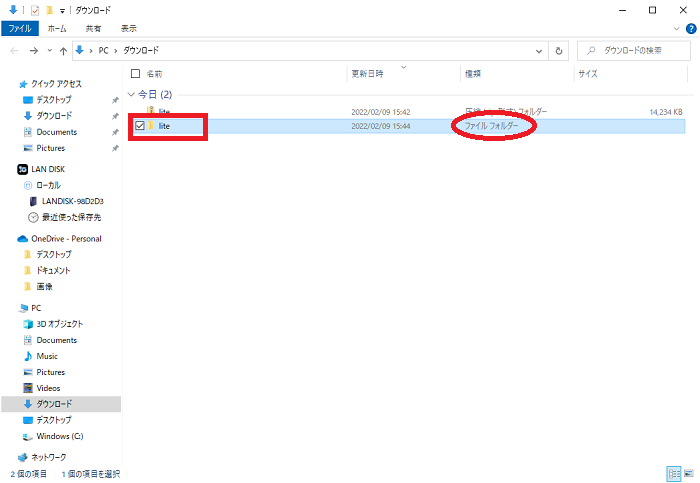
「lite」と同じ名前のフォルダが作成されますのでクリックします。
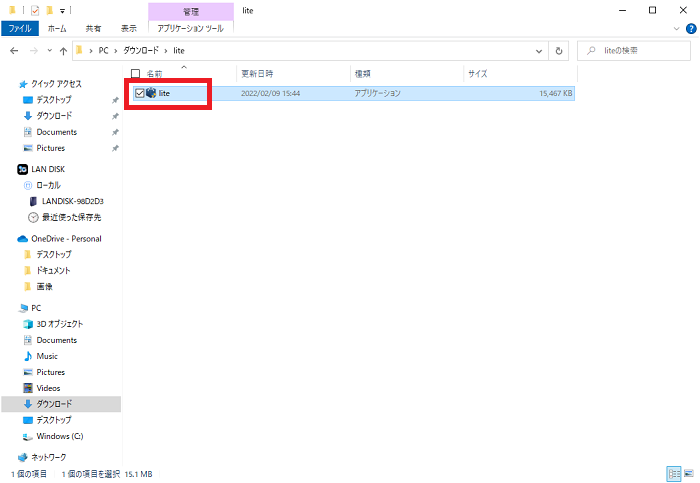
「lite(種類:アプリケーション)」をクリックすると、インストールが開始します。
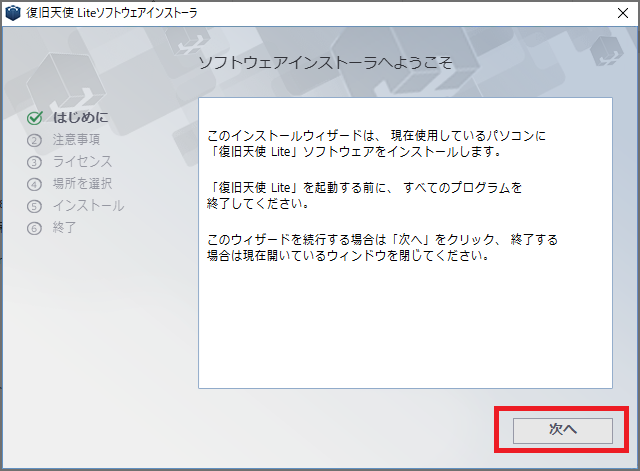
「次へ」をクリックします。
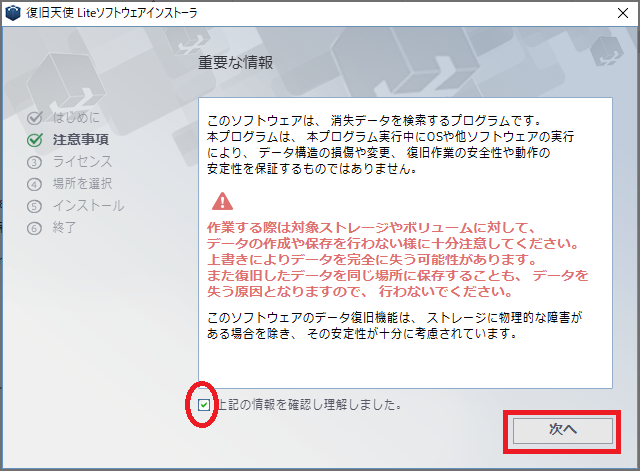
「上記の情報を確認し理解しました」にチェックを入れ「次へ」をクリックします。
「次へ」をクリック
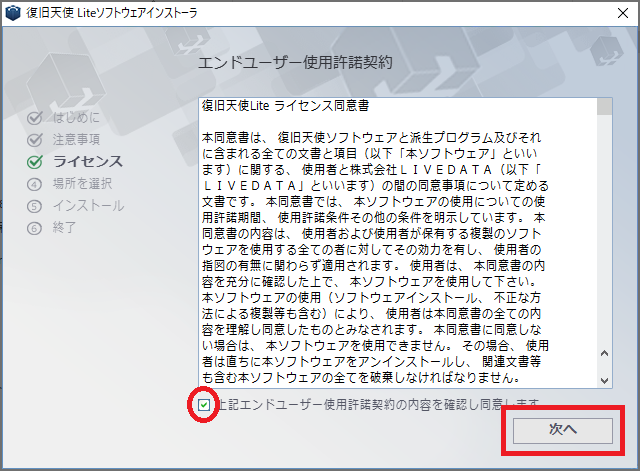
「上記エンドユーザー使用許諾契約の内容を確認し同意します」にチェックを入れ「次へ」をクリックします。
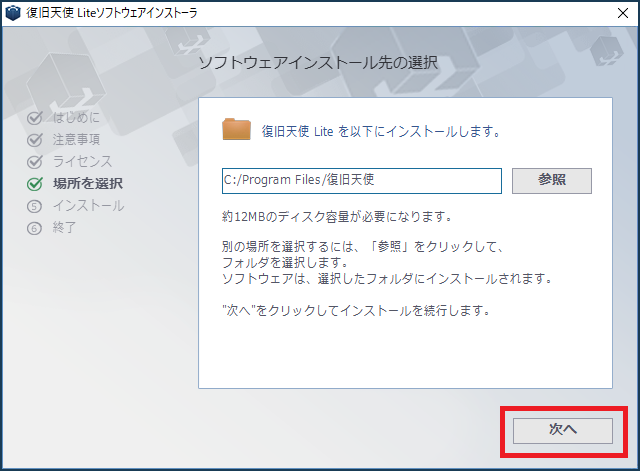
「次へ」をクリックします。
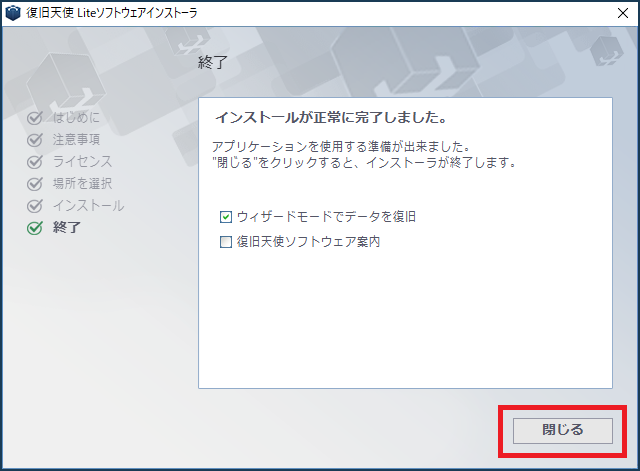
しばらくインストールの進行状況が表示された後、完了画面が表示されます。
「閉じる」でウィンドウを閉じます。
復旧天使 Liteの使い方
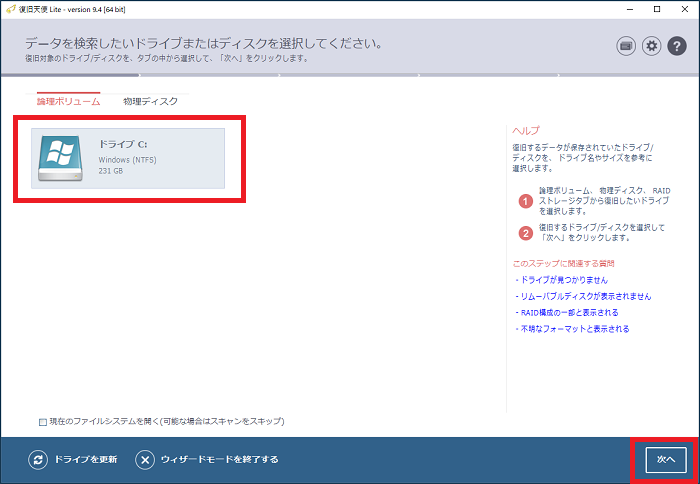
最初に復元のためにスキャンするドライブを選択し「次へ」をクリックします。
消えてしまったファイルが元々あった場所を指定しますが、パソコン内のドライブが分かれていない場合は「Windows(C:)」を選ぶことになります。
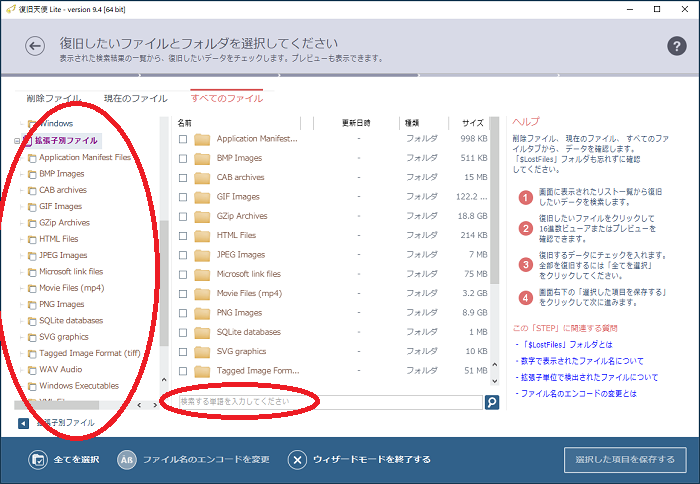
スキャンはファイルの数によっては数十分~数時間かかることがあります。
画面下の表示が100%になったら復元したいファイルを探しましょう。
かなり大量の検索結果が出てくるので、画面下部の「検索する単語を入力してください」か「拡張子別ファイル」を使って絞り込みます。
「拡張子別」とはファイルの種類別という意味ですが、「画像」「音楽」「動画」といった分かりやすい区分ではないので少し難しいです。
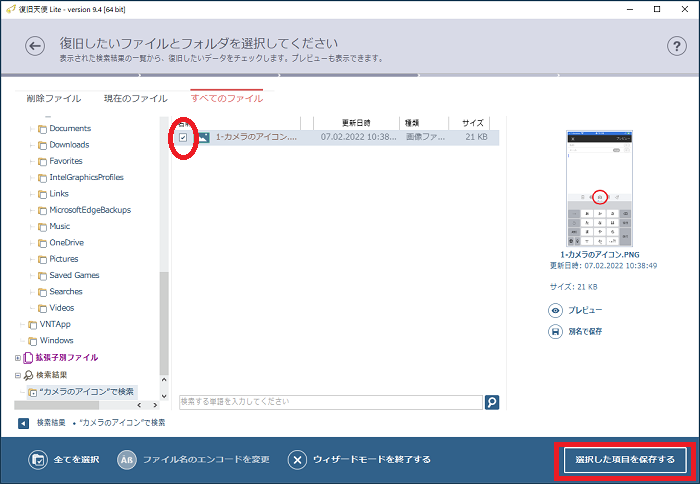
画像では「1-カメラのアイコン」という名前の画像ファイルを検索で探し出しました。
復元したいファイルにチェックを入れ、右下の「選択した項目を保存する」をクリックします。
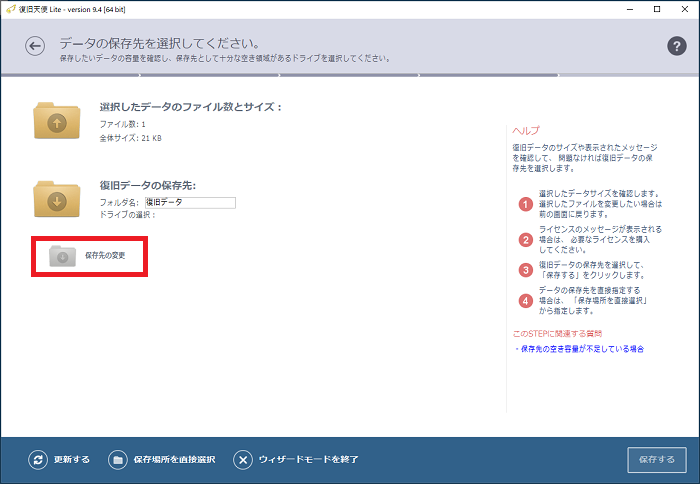
「保存先の変更」をクリックします。
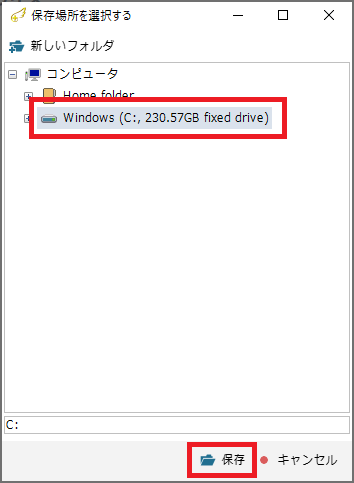
場所を選択します。
この画面で分かりやすいのは「Windows(C:)」ですので、選択して「保存」をクリックします。
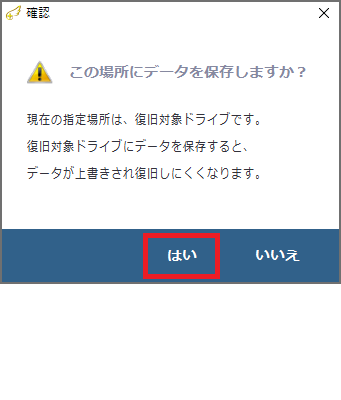
「はい」をクリックします。
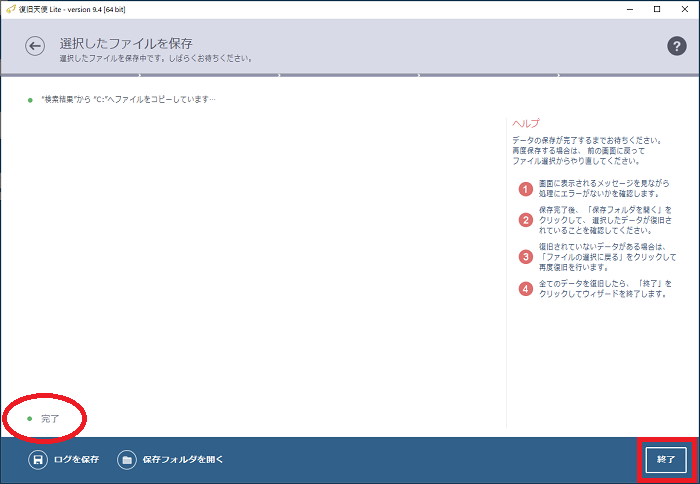
「完了」と表示されたら「終了」で閉じます。
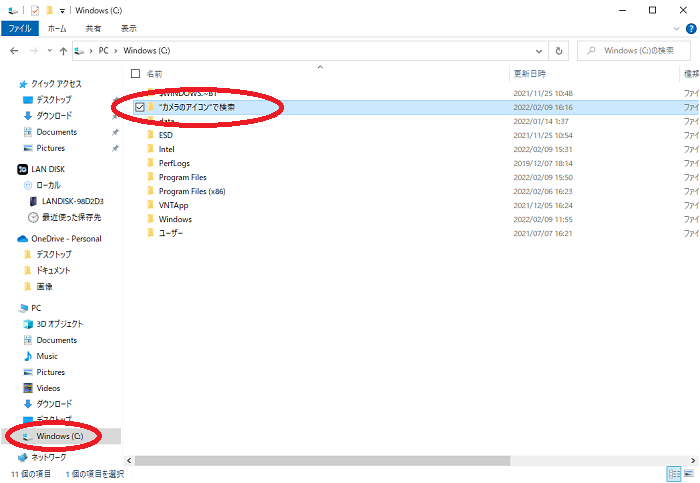
フォルダの画面で「Windows(C:)」をクリックするとフォルダが出現しています。
※画像では「“カメラのアイコン”で検索」というフォルダ
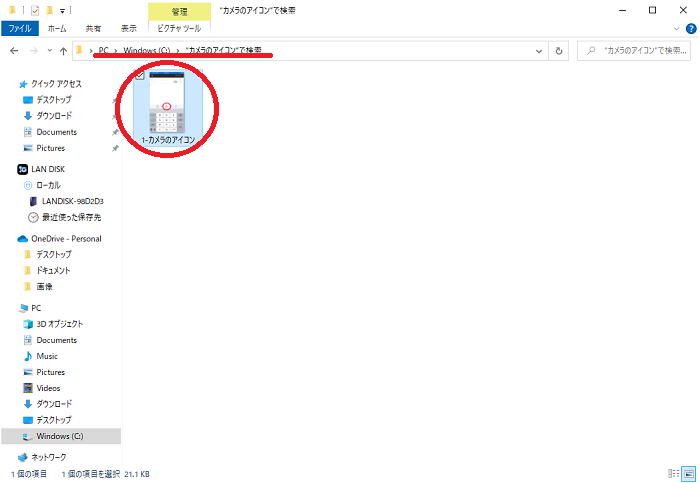
そのフォルダの中に目的のファイルが復元されます。
番外編:USBメモリー専用の復旧アプリも用意
同社の公式サイトでは、USBメモリー専用の復旧アプリも用意されています。
主な画面は復旧天使 Liteとほぼ同じで、実態としては復旧天使 Liteがあればこちらは不要です。
USBメモリーの利用者・トラブルが増えてることから、分かりやすくするためにあえて用意されたアプリでしょう。
もちろんUSBメモリーのデータを復元したいときにはこちらを使ってもOKです。
おすすめ⑤DiskDigger:インストール不要!USBメモリーで持ち運べる
DiskDiggerは他のアプリと異なり、インストールの作業が不要です。
DiskDiggerそのものをUSBメモリーで持ち運ぶような芸当も可能です。
他のアプリに言えることですが、Cドライブのファイルを復元する際にはアプリのインストールを含めた「Cドライブを動かす作業」を極力減らした方が復元の成功率が上がります。
そういった視点でも、USBメモリー上でデータ復旧ソフト・DiskDiggerを動かす方法は理にかなっています。
ただしDiskDiggerは海外製のアプリで、日本語は簡易的な翻訳機能で表示され、どきどき日本語が怪しい部分があります。
また、日本語のファイル名がうまくリストに表示されないなど、主に言語の面で使いづらさを感じるかもしれません。
ダウンロード方法
公式サイトからダウンロードできます。
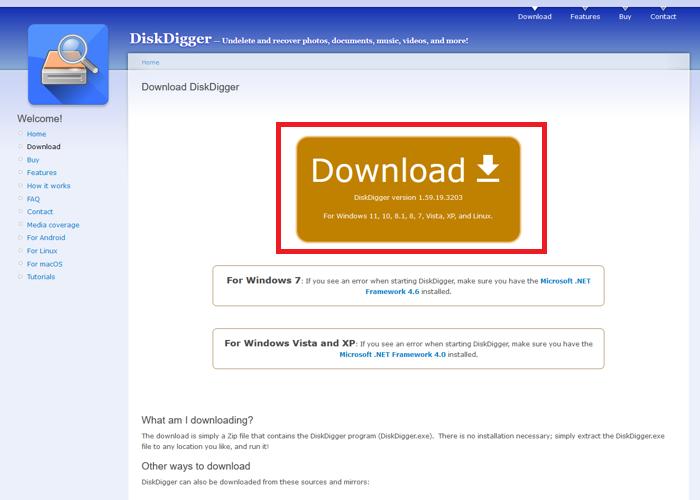
リンク先の「Download」という部分をクリックします。
自動的にダウンロードがはじまります。
お使いのブラウザによってはウィンドウが表示され「保存」をクリックするなどの確認作業が発生することもあります。
インストールは不要
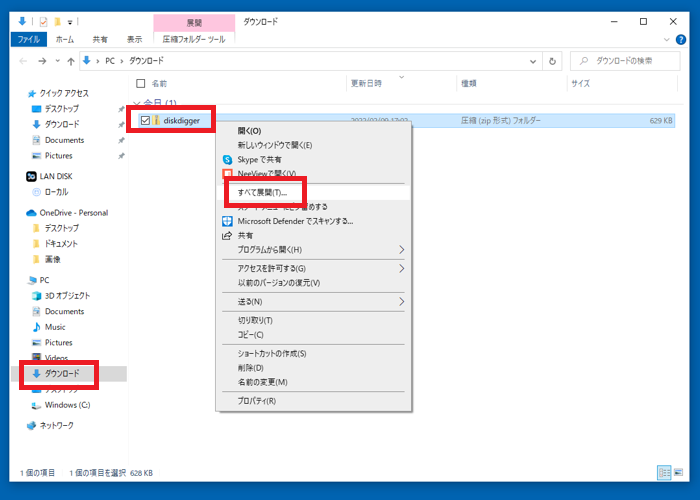
Microsoft Edgeの場合、クリックで自動的にダウンロードされたファイルは「ダウンロード」というフォルダに保存されます。
「diskdigger」という圧縮ファイル(複数のファイルを一つにまとめているダウンロード用のファイル形式)になっており、このままではインストールに使えません。
「diskdigger」を右クリックして「すべて展開」をクリックします。
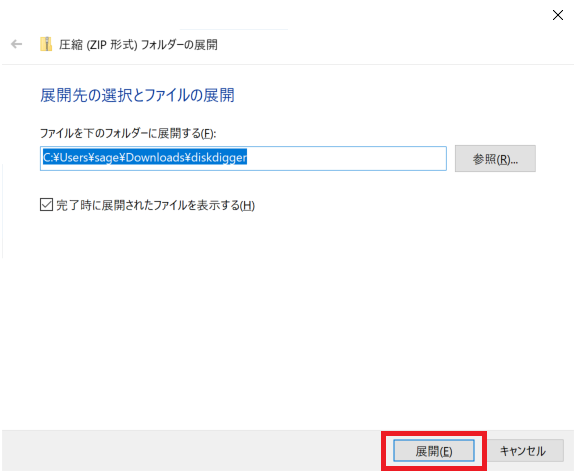
「展開」をクリックします。
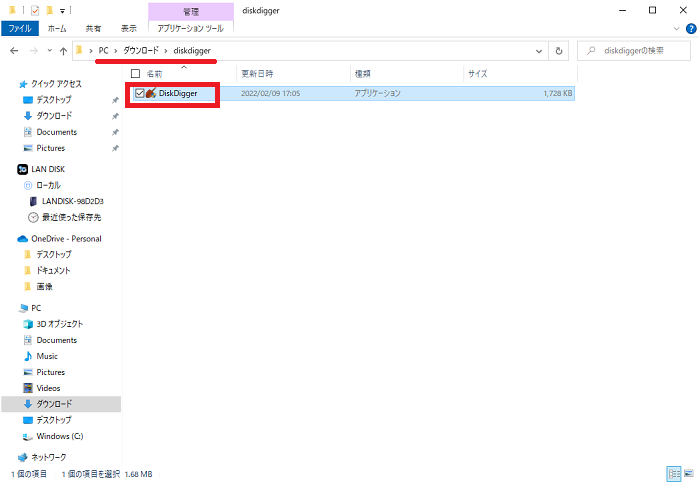
「diskdigger」と同じ名前のフォルダが作成されますのでクリックします。
そのフォルダの中の「diskdigger(種類:アプリケーション)」がdiskdigger本体で、こちらをクリックするとアプリが起動します。
また、こちらをUSBメモリーにコピーして持ち運ぶこともできます。
DiskDiggerの使い方
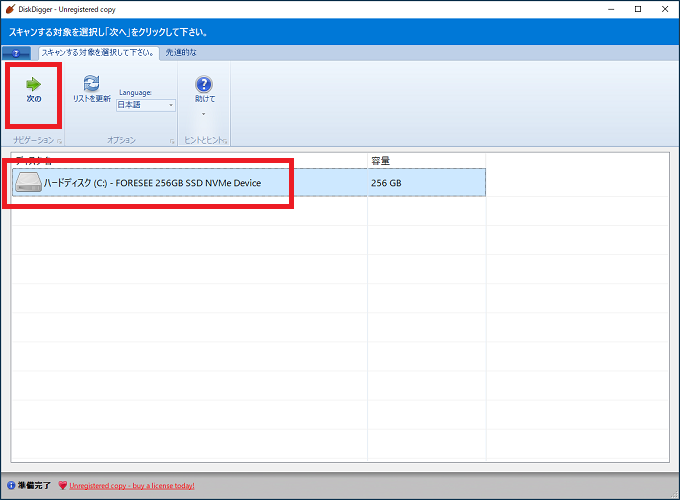
最初に復元のためにスキャンするドライブを選択し「次の」をクリックします。
消えてしまったファイルが元々あった場所を指定しますが、パソコン内のドライブが分かれていない場合は「Windows(C:)」を選ぶことになります。
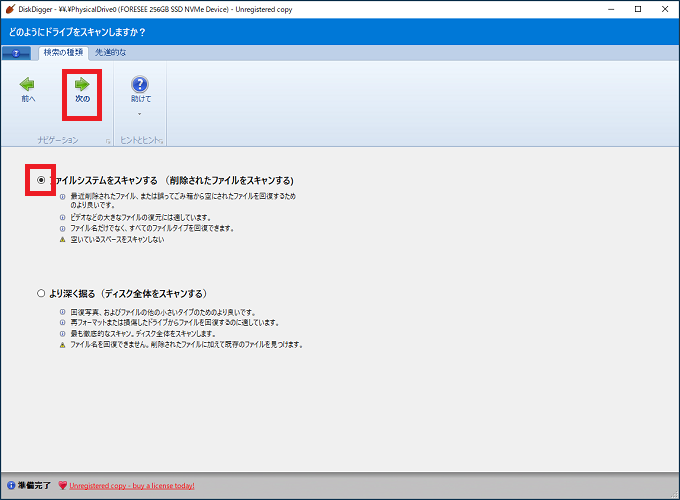
スキャン方法を選択します。
- システムをスキャンする 消えてから日数の浅いファイルに限定して素早くスキャンできます
- より深く掘る 復元できる可能性のあるファイルを徹底的に調べます
どちらかを選択して「次の」をクリックします。
※画像では「システムをスキャンする」を選んでいます
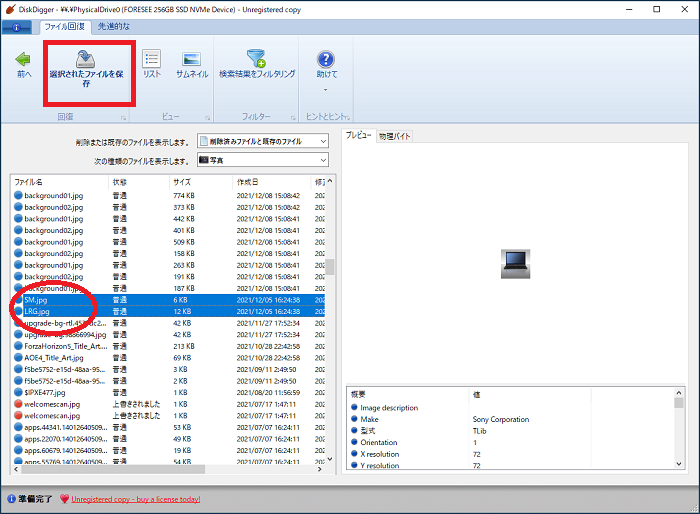
スキャンはファイルの数によっては数十分~数時間かかることがあります。
画面下の表示が100%になったら復元したいファイルを探しましょう。
画像では「SM.jpg」「LRG.jpg」という名前の画像ファイルを検索で探し出しました。
復元したいファイルを選択(背景色が塗られた状態)します。
※複数のファイルを選択したい場合は、「ctrl」キーを押しながらクリックします
「選択したファイルを保存」をクリックします。
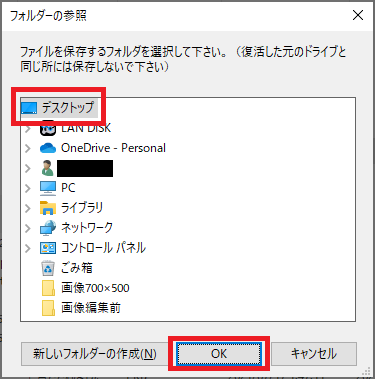
復元したいファイルの保存先を指定します。
画像では分かりやすくデスクトップにしています。
※画像では個人名を黒塗りにしています
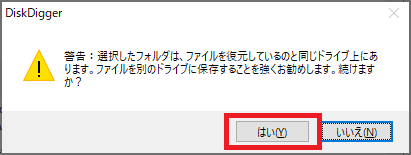
「はい」をクリックします。
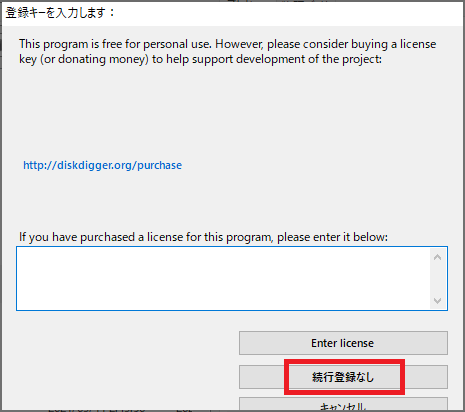
ライセンス登録の画面が表示されますが「続行登録なし」をクリックすると無視できます。
同じ画面が数回表示されるので「続行登録なし」をクリックします。
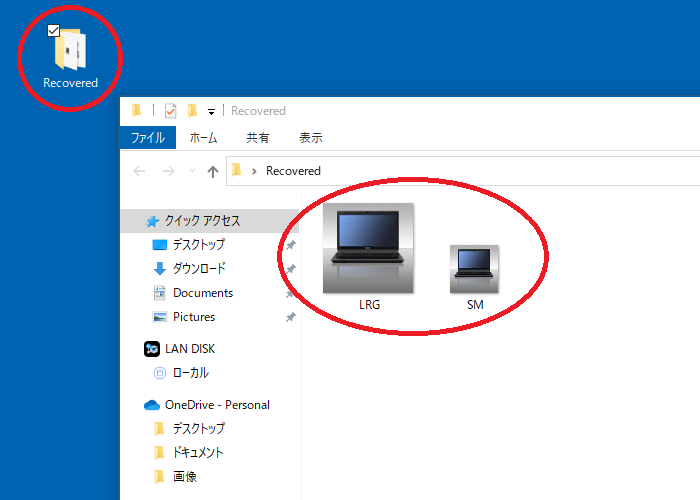
デスクトップに「Recovered」というフォルダが出現し、そのフォルダの中に目的のファイルが復元されます。
おすすめ⑥Recuva:フリーソフトの老舗
Recuvaは無料で使えるデータ復旧ソフトの中でも長い歴史を持ち、愛用者も多いアプリです。
Vector・窓の杜など多数のフリーソフト紹介サイトにも記載されていますが、それら有名サイトをコピーした詐欺サイトが横行している怖い状況があります。
ネット検索で探すよりも、公式サイトであるccleaner.comからダウンロードするのがおすすめです。
(インストール作業不要のポータブル版が非公認サイトで入手可能ですが、セキュリティの観点からあまりおすすめはできません)
インストール~使いはじめまでは英語で作業します。
また、日本語のファイル名がうまくリストに表示されないなど、主に言語の面で使いづらさを感じるかもしれません。
ダウンロード方法
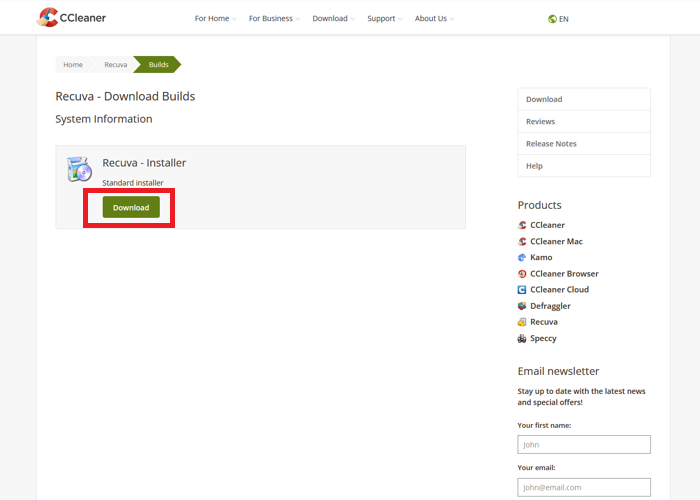
リンク先の「Download」という部分をクリックします。
自動的にダウンロードがはじまります。
お使いのブラウザによってはウィンドウが表示され「保存」をクリックするなどの確認作業が発生することもあります。
インストール方法
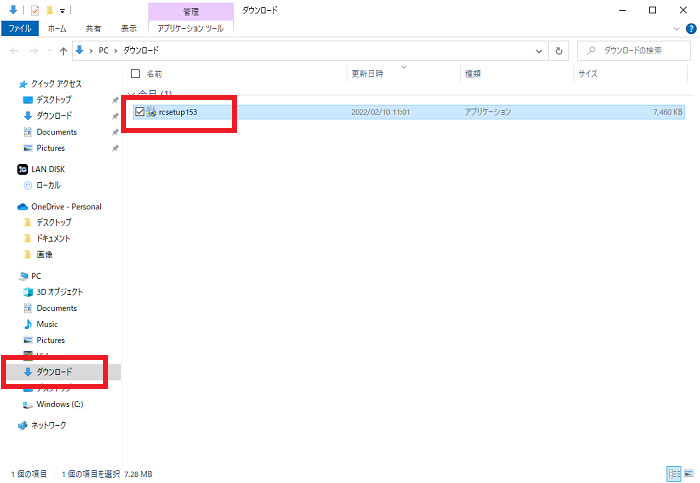
Microsoft Edgeの場合、クリックで自動的にダウンロードされたファイルは「ダウンロード」というフォルダに保存されます。
「rcsetup153」をクリックします。
※ファイル名の末尾の数字はダウンロード時期によって異なる場合があります
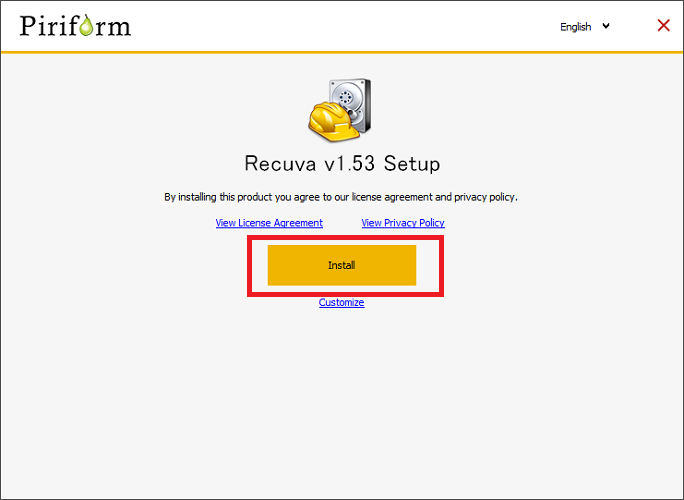
「Install」をクリックします。
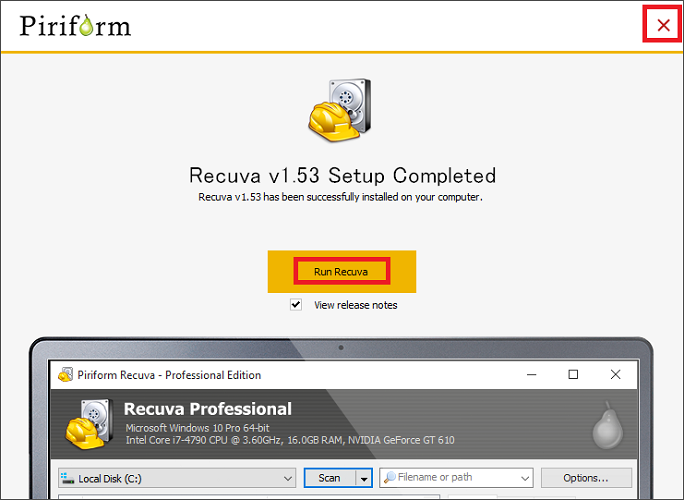
画像の完了画面が表示されたら「×」で閉じます。
「Run Recuva」をクリックするとRecuvaがすぐに起動します。
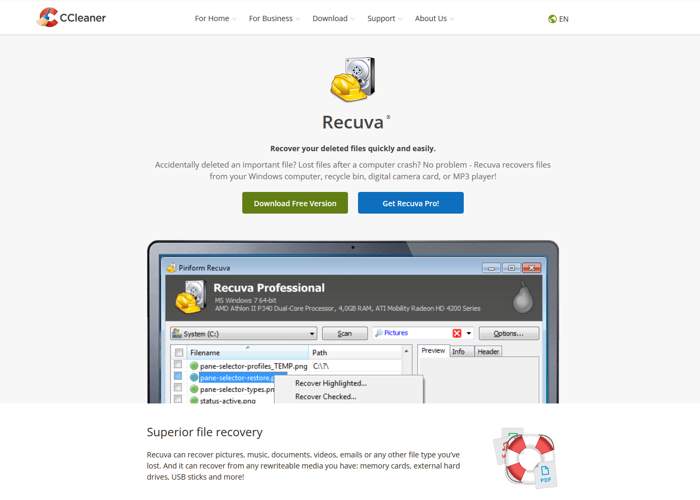
インストール後にブラウザが立ち上がり、画像のようなお礼の画面が表示されます。
読み飛ばしても問題ないのでブラウザを「×」で閉じましょう。
表示を日本語に変える
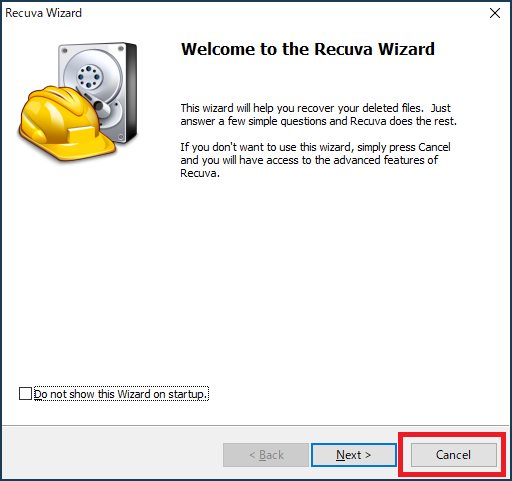
Recuvaを起動すると、復元の手順を案内してくれるウィザードという画面が表示されます。
ここで一度ウィンドウを「Cansel」で閉じます。
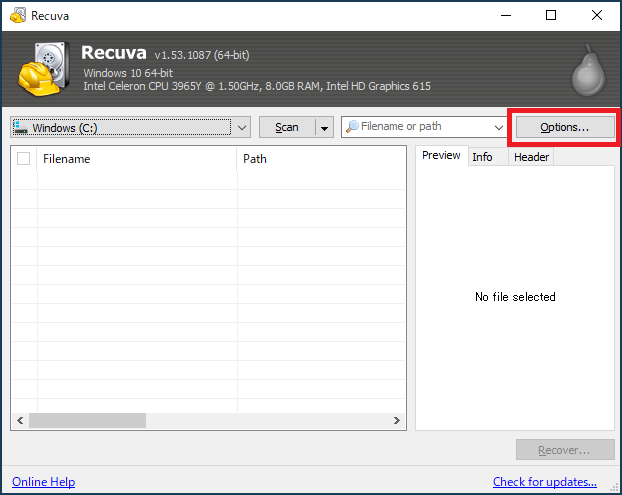
「Options」をクリックします。
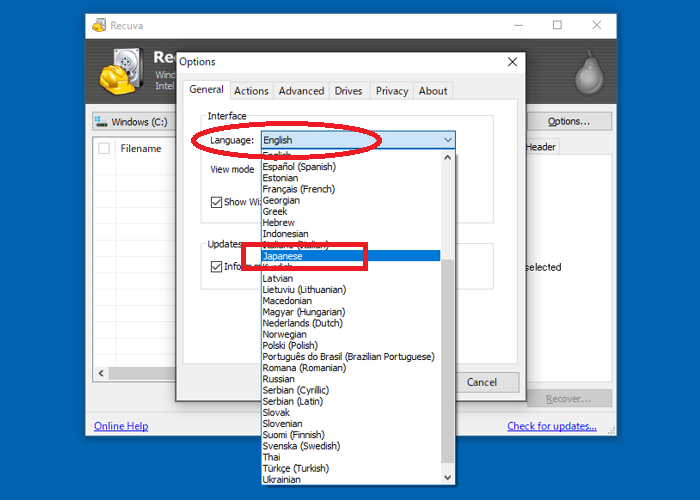
「Language」を「Japanese」に変更します。
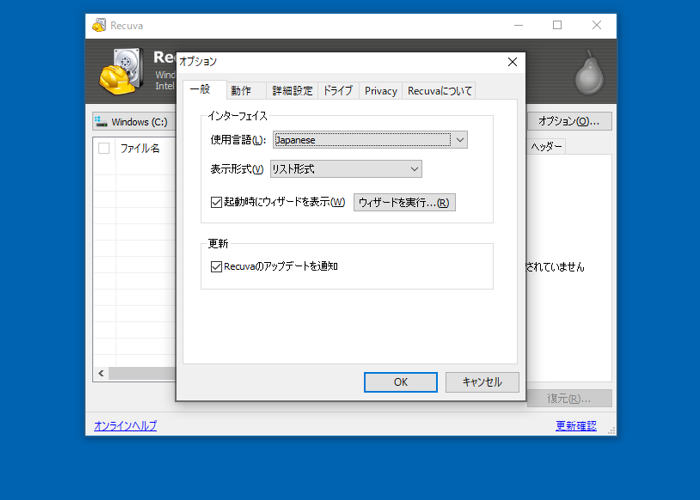
アプリの表示が日本語になりました。
Recuvaの使い方
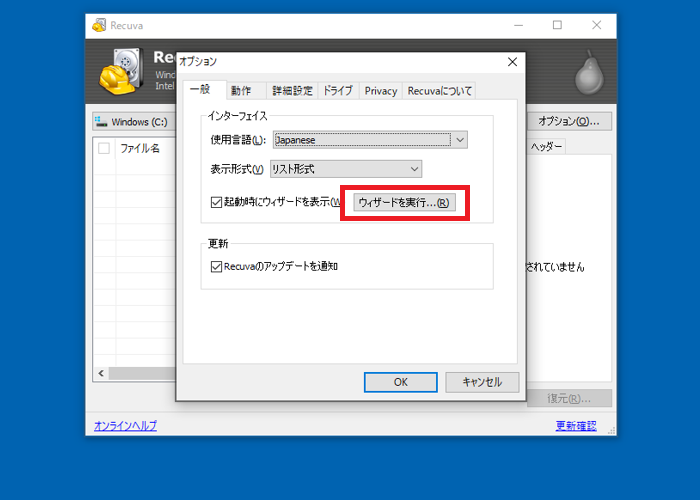
Recuvaを起動すると、復元の手順を案内してくれるウィザードという画面が表示されます。
または、先ほどのオプションの画面で「ウィザードを実行」をクリックしても同じ画面を表示できます。
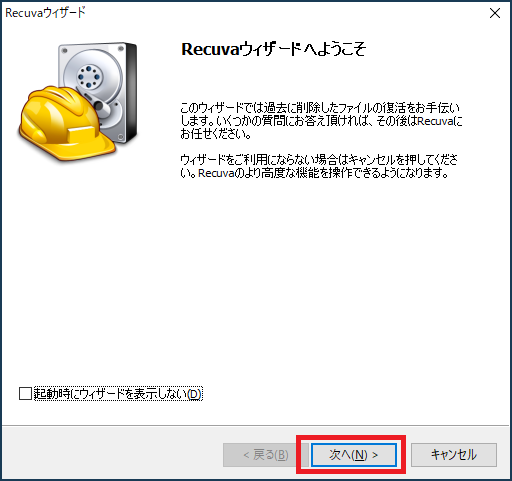
「次へ」をクリックします。
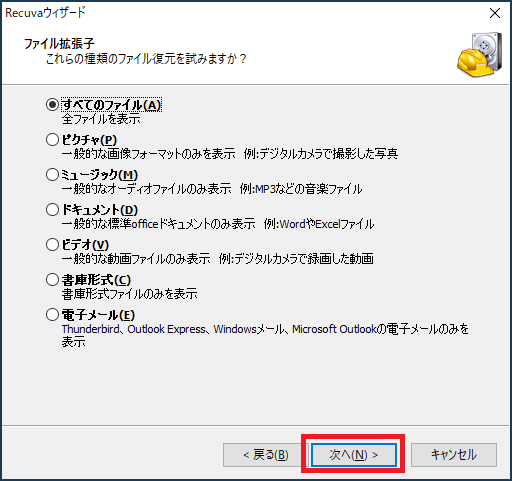
復元したいファイルの種類が分かる場合は指定します。
「ピクチャー(写真)」「ドキュメント(WordやExcelなどの書類)」など大まかなジャンルで指定できます。
分からない場合は「すべてのファイル」のまま「次へ」をクリックします。
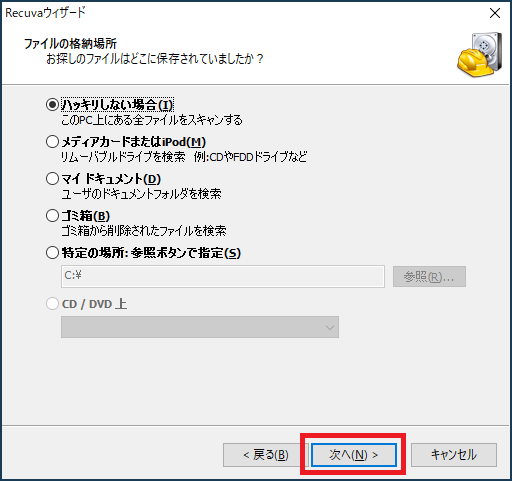
復元したいファイルが元々どのフォルダにあったか分かる場合は、スキャンする範囲を指定すると素早く見つかります。
分からない場合は「ハッキリしない場合」のまま「次へ」をクリックします。
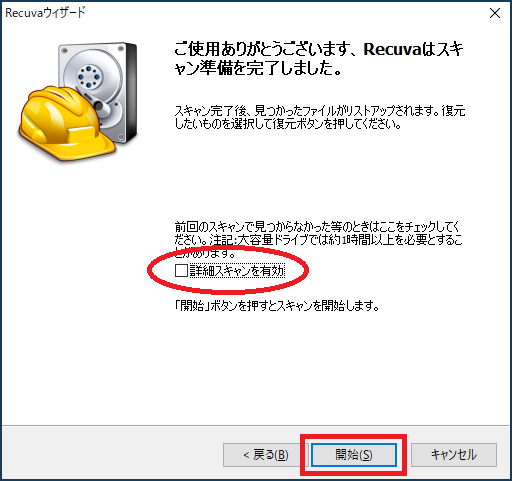
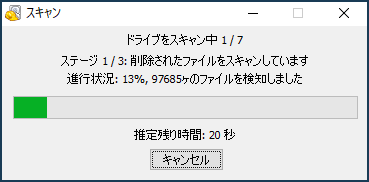
「開始」をクリックします。
「詳細スキャンを有効」にチェックを入れると、より強力なスキャンをおこなう代わりに時間がかかります。
画像では「詳細スキャンを有効」にはチェックを入れずに進めます。
スキャンはファイルの数によっては数十分~数時間かかることがあります。
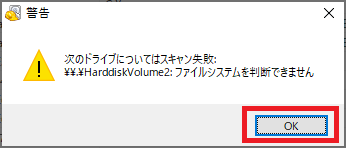
スキャンが終わると、スキャンできるファイルのリストと「警告」が表示されることがあります。
警告は「OK」で閉じます。
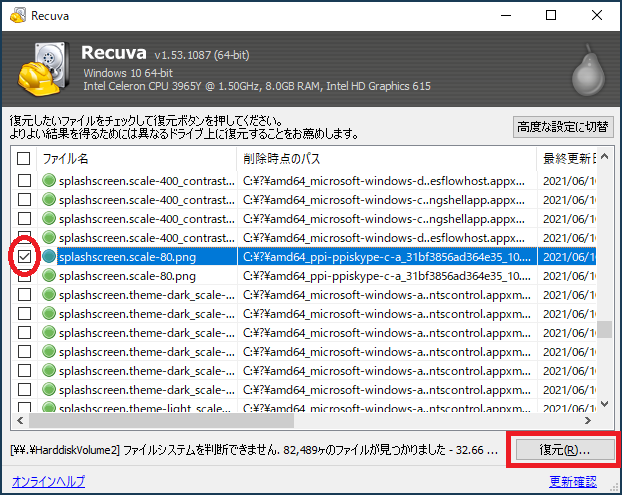
画像では「splashscreen.scale-80.png」という名前の画像ファイルを復元します。
復元したいファイルにチェックを入れ、右下の「復元」をクリックします。
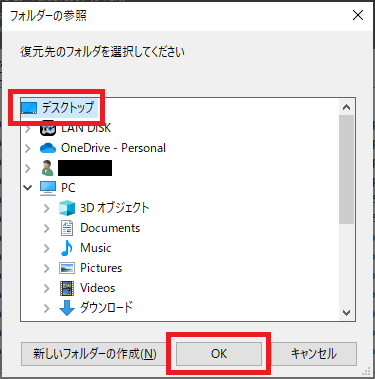
復元したいファイルの保存先を指定します。
画像では分かりやすくデスクトップにしています。
※画像では個人名を黒塗りにしています
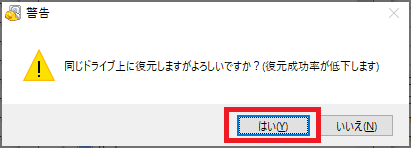
「はい」をクリックします。
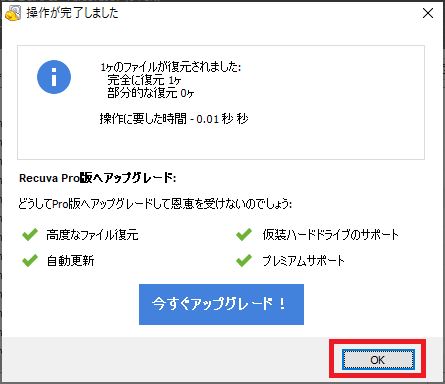
「OK」をクリックします。
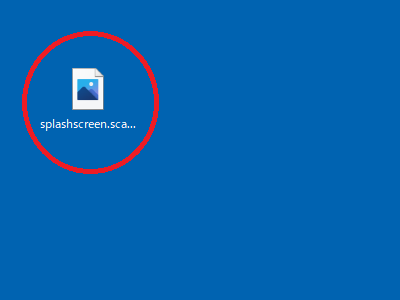
デスクトップに「splashscreen.scale-80.png」が保存されました。
おすすめ⑦EaseUS Mobisaver Free:iPhoneに使えるデータ復旧ソフト
EaseUS Mobisaver FreeはWindowsパソコンに接続したiPhone・iPadのデータを復元するソフトです。
(同機能のMacintosh向け製品もあります)
ダウンロード方法

公式サイトからダウンロードできます。
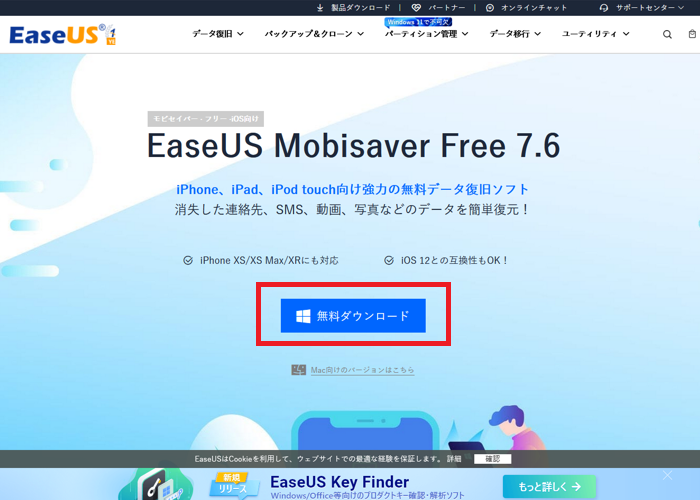
リンク先の「無料ダウンロード」という部分をクリックします。
自動的にダウンロードがはじまります。
お使いのブラウザによってはウィンドウが表示され「保存」をクリックするなどの確認作業が発生することもあります。
インストール方法
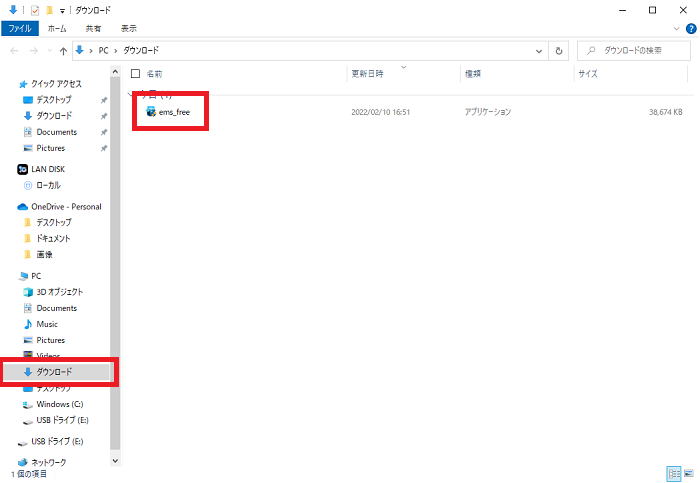
Microsoft Edgeの場合、クリックで自動的にダウンロードされたファイルは「ダウンロード」というフォルダに保存されます。
「ems_free」をクリックします。
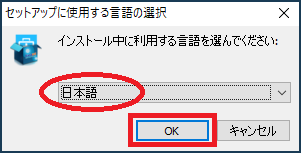
日本語が選択された状態で「OK」をクリックします。
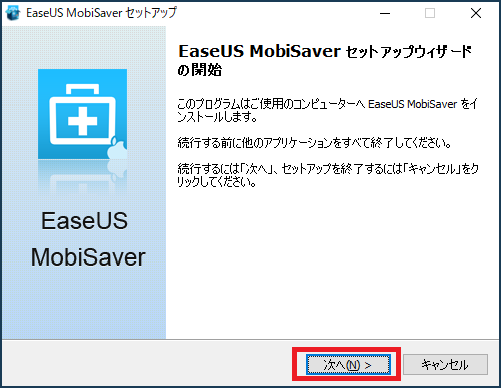
「次へ」をクリックします。
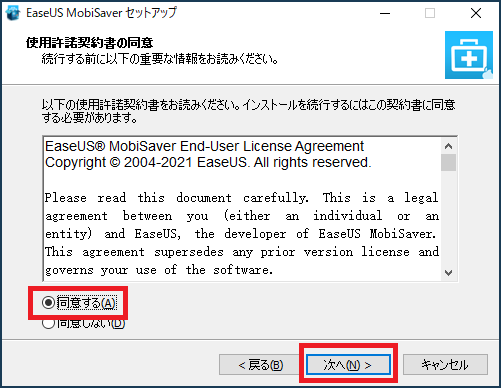
「同意する」にチェックを入れて「次へ」をクリックします。
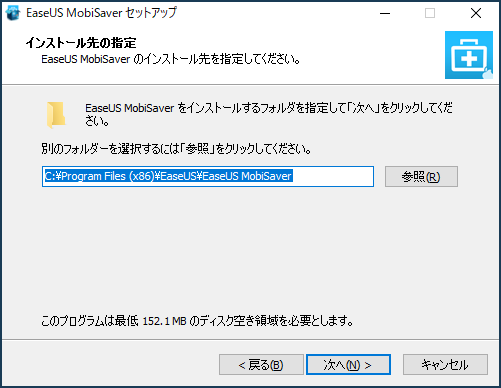
「次へ」をクリックします。
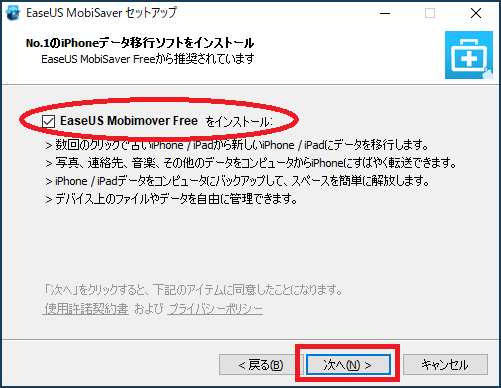
「EaseUS Mobimover Free」という別のアプリもインストールするか尋ねられます。
チェックの有無はどちらでも構いません。
「次へ」をクリックします。
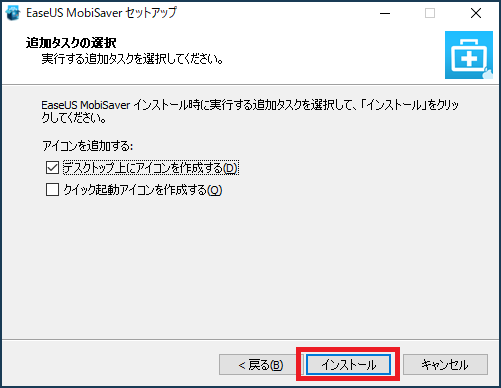
「インストール」をクリックします。
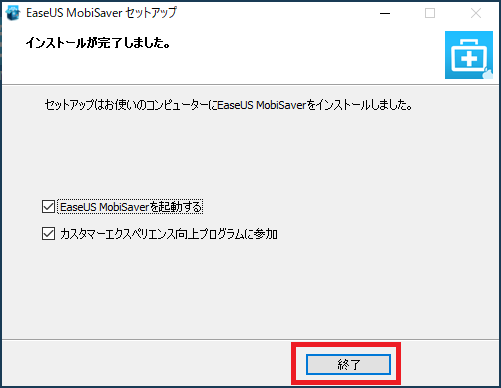
「終了」をクリックします。
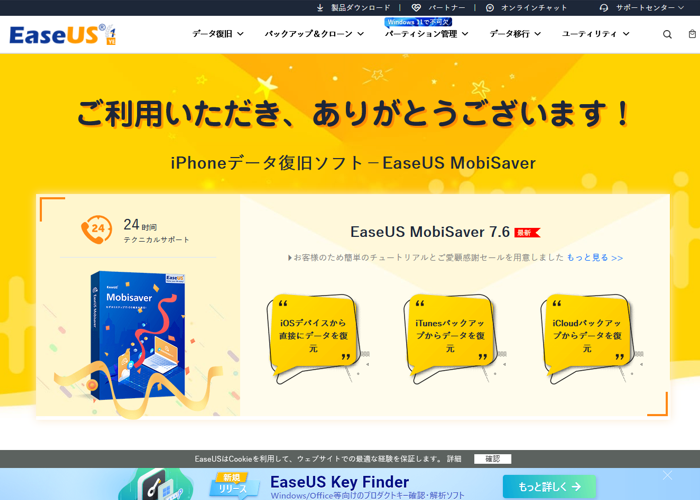
インストール後にブラウザが立ち上がり、画像のようなお礼の画面が表示されます。
読み飛ばしても問題ないのでブラウザを「×」で閉じましょう。
iTunesのインストール
EaseUS Mobisaver Freeの利用には「iTunes」という別のアプリが必要です。
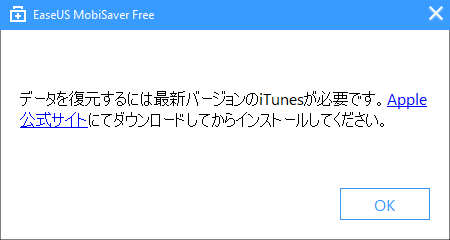
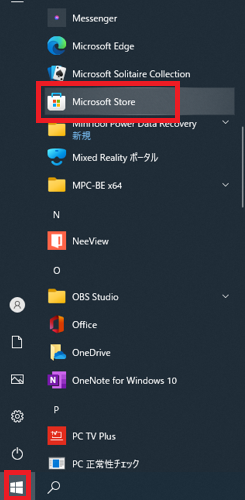
iTunesはMicrosoftStoreアプリから入手します。
スタートメニューからMicrosoftStoreアプリを開きます。
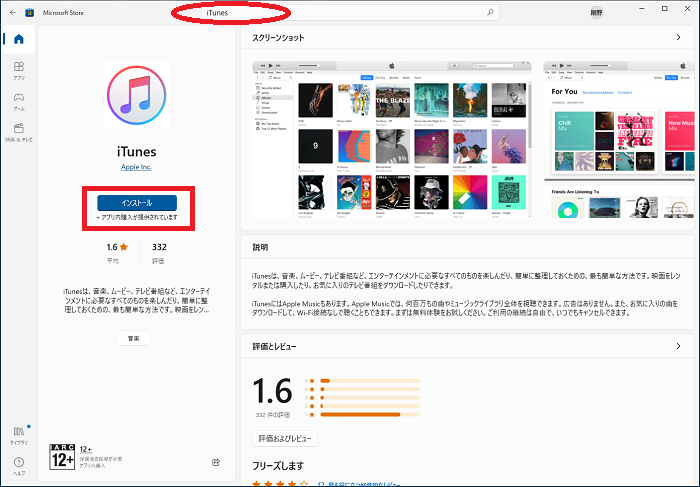
MicrosoftStoreアプリ上部の検索フォームで「iTunes」を検索し「インストール」をクリックします。
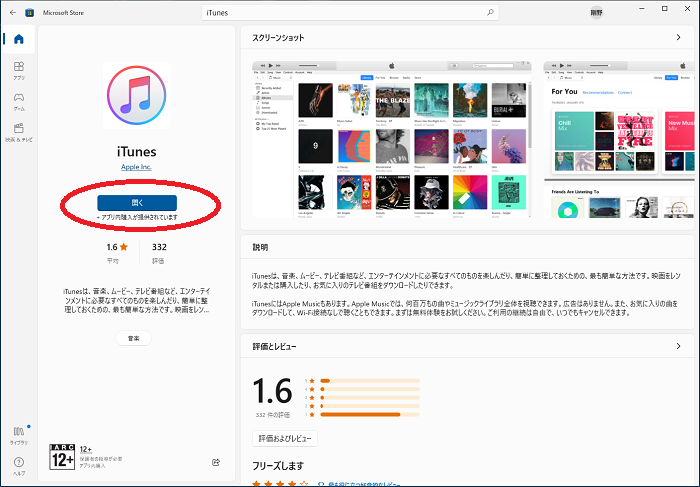
「開く」と表示されたらインストール完了です。
EaseUS Mobisaver Freeの使い方
アプリを開く前に、iPhone・iPadとパソコンをUSBケーブルで接続しましょう。
iPhone・iPad本体に「このコンピュータを信頼しますか?」と表示されるので「信頼」をタップしておきます。
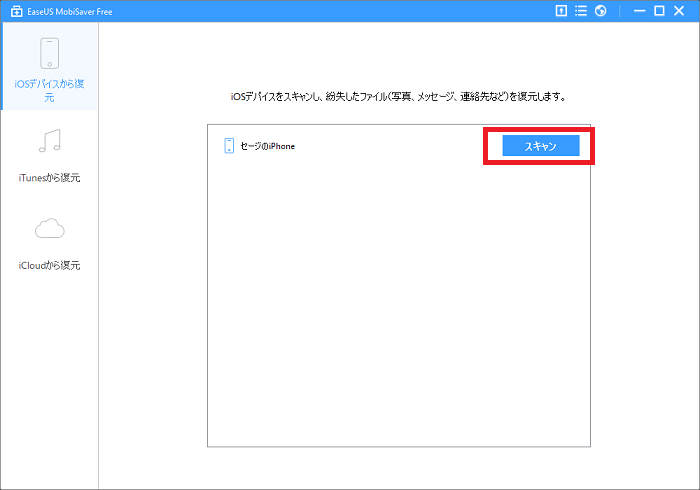
うまく接続できていると、EaseUS Mobisaver Freeの画面にiPhone・iPadの名前が表示されます。
「スキャン」をクリックします。
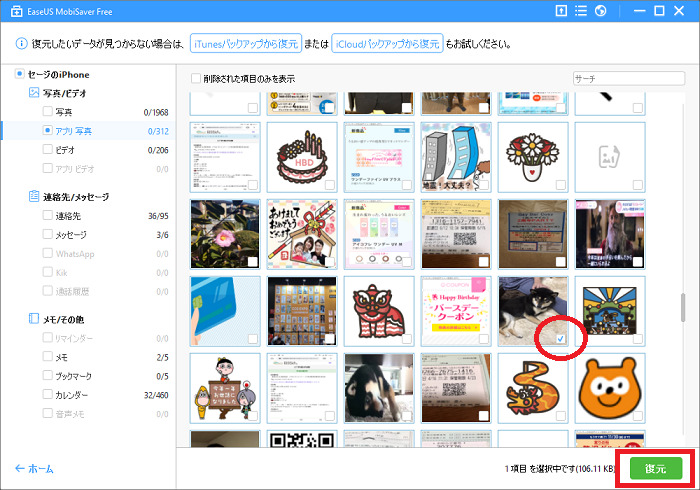
スキャンはファイルの数によっては数十分~数時間かかることがあります。
画面上の表示が100%になったら復元したいファイルにチェックを入れ「復元」をクリックします。
※無料版では一度に1ファイルまでしか復元できません
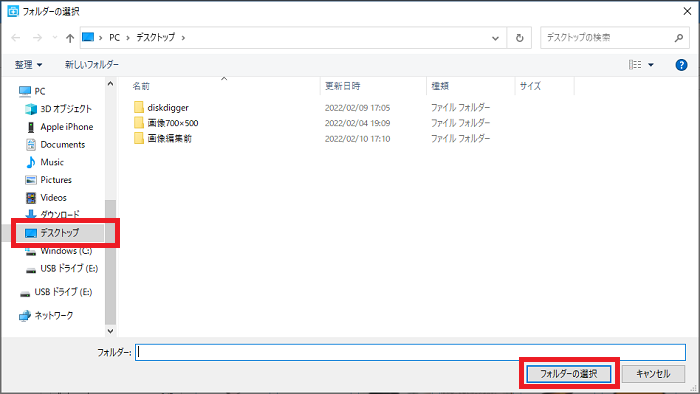
復元したいファイルの保存先を指定します。
画像では分かりやすくデスクトップにしています。
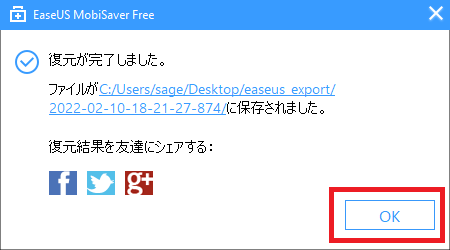
「OK」をクリックします。
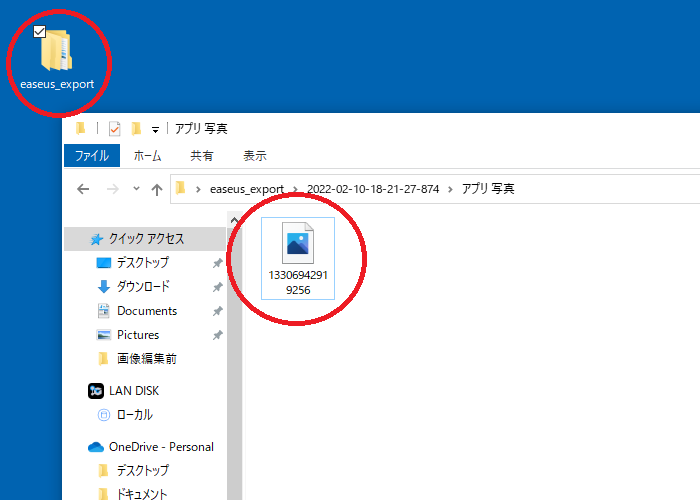
デスクトップに「easeus_export」というフォルダが出現し、そのフォルダの中に目的のファイルが復元されます。
注意点:無料版は復元できるファイルは一つのみ
無料版の制限では、復元するファイルにまとめてチェックをつけて一度に復元する機能が使えません。
一つ一つチェックを付け直して復元することはできます。
その他、課金によって多くの機能が追加されますので、無料版が気に入ったら購入を検討してみましょう。
有料アプリの無料版は課金で機能強化のメリットあり
無料で使えるデータ復旧フリーソフトには、有料アプリの無料版(お試し版)と、本当に無料で配布しているものとがあります。
有料アプリの無料版は画面の操作が分かりやすく日本語対応も万全である反面、課金をしないと機能が制限されます。
それではと完全無料のアプリを使いたくなりますが、操作が難しい・海外製で日本語が使えないなど短所が見られます。
緊急的に何個かのファイルだけ復元したいという場合には前者で十分でしょう。
ファイルの復元をする機会が多い場合は後者を勉強して使うか、有料アプリを購入した方が良いです。
状況によって使い分けてみてください。
「参考になった」と思った方はX(旧Twitter)やはてブでシェアいただけますと励みになります。
\ パソコントラブルでお困りのみなさま /
パソコンやインターネットのトラブルでお困りの場合、愛知県西部・岐阜県南部にお住まいの方であれば、弊社スタッフが直接訪問してサポート(有償)することも可能です。
※他エリアの方からの電話相談などは一切行っておりません。
上記以外のエリアにお住まいの方には、全国対応が可能なPCホスピタルもしくは宅配でのパソコン修理をおすすめしております。
パソコン初心者におすすめ!PCホスピタル

PCホスピタル(旧ドクター・ホームネット)は、上場企業が運営を行っている全国対応の出張パソコン修理店です。
パソコンの修理資格を持ったプロのスタッフがお客様宅までお伺いし、直接パソコンの修理を行ってくれます。
作業前には必ず見積を作成してくれるので、ボッタクリ被害に合うことがありません。
大切なデータを保護した状態での修理も可能であり、「起動しない」「動きが遅い」といったトラブルにも最短即日にて対応してくれます。
全国どこでも対応していますので、どなたでもお気軽にご相談ください。
\ 24時間訪問可能!まずはお電話ください /
宅配修理なら全国どこでも対応
当ブログを運営しているかおるやでは、全国どこからでも宅配でパソコンの修理を受け付けています。
見積に納得した場合のみ修理を行うため、安心して依頼することが可能です。
今なら送料が無料になるキャンペーン中ですので、近くにパソコン修理屋がない人は、ぜひご相談くださいませ。