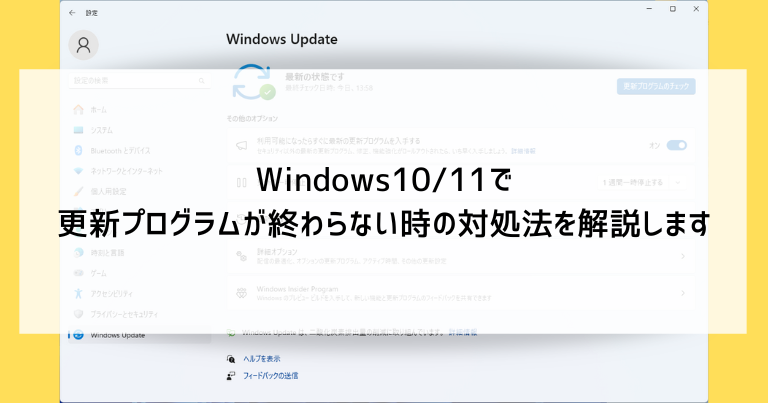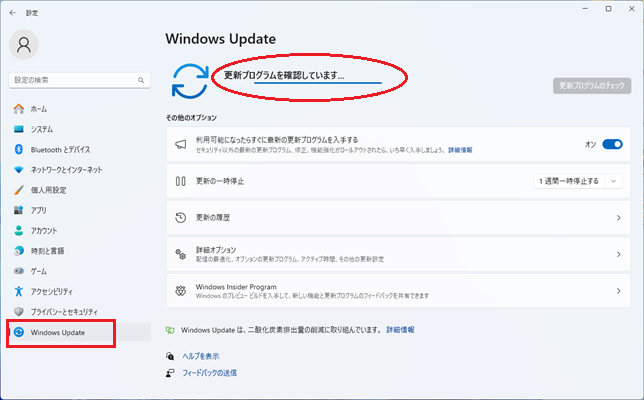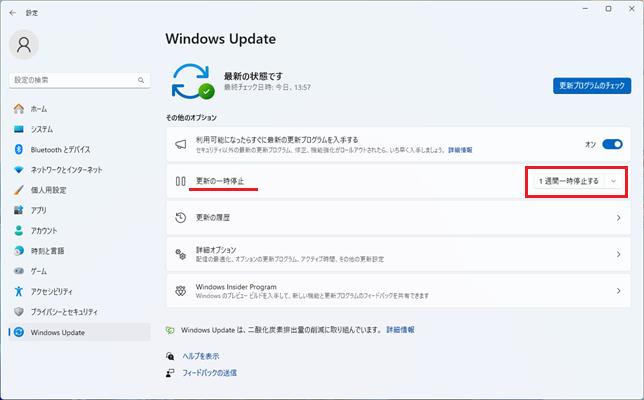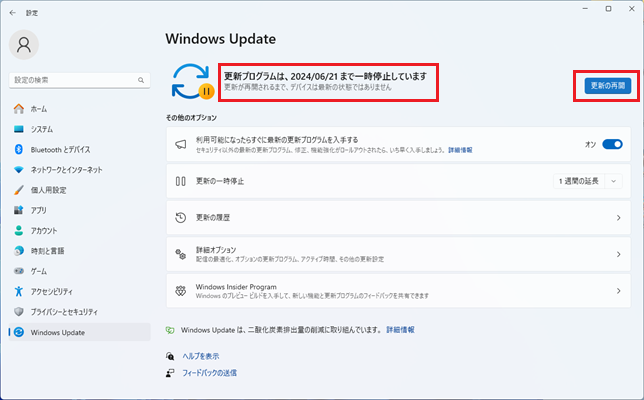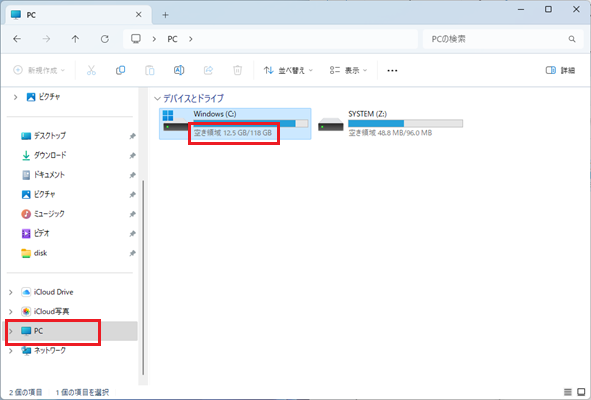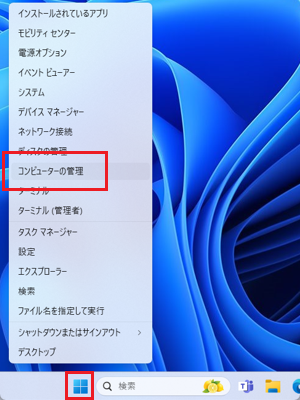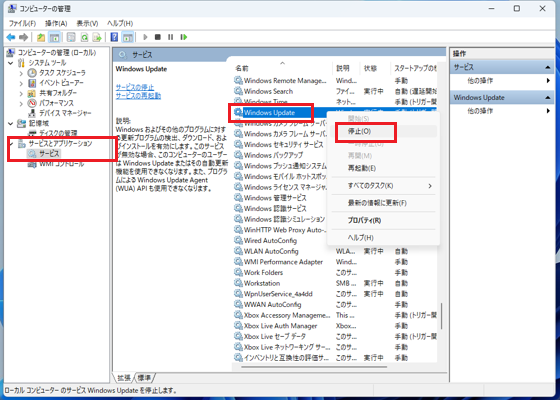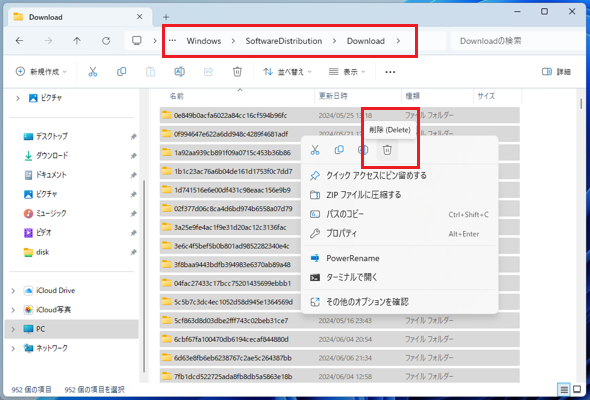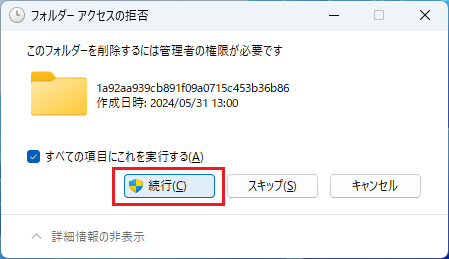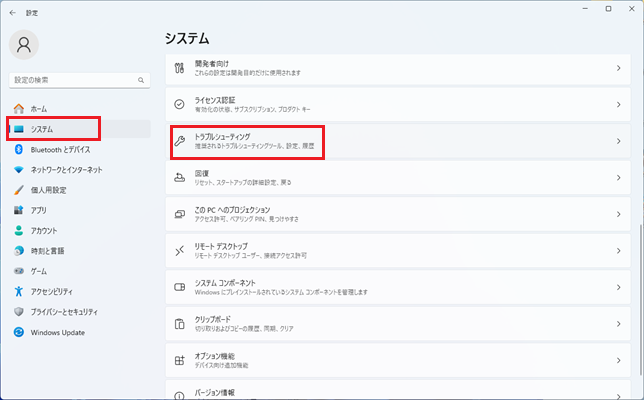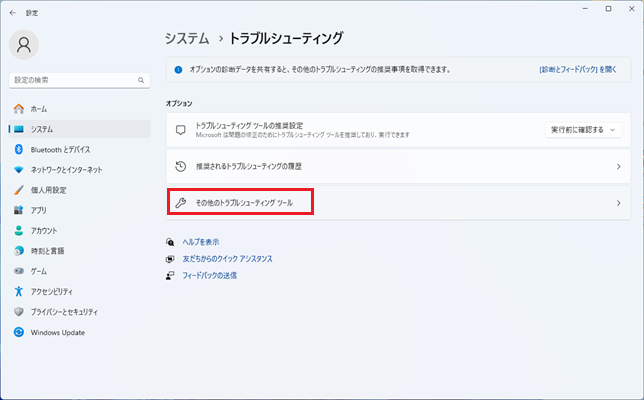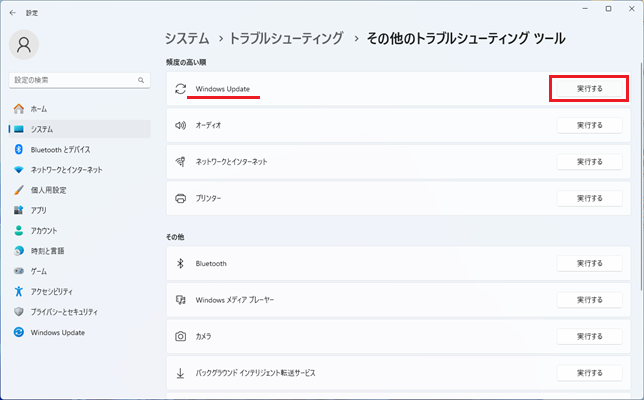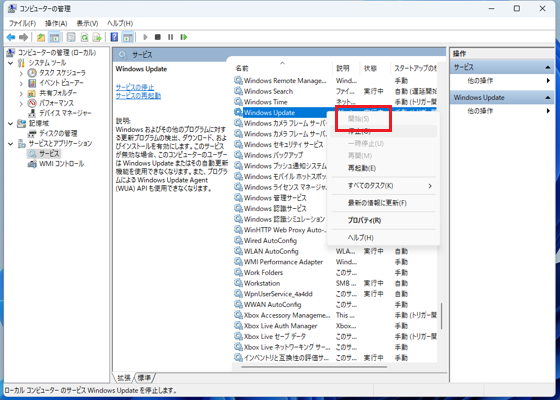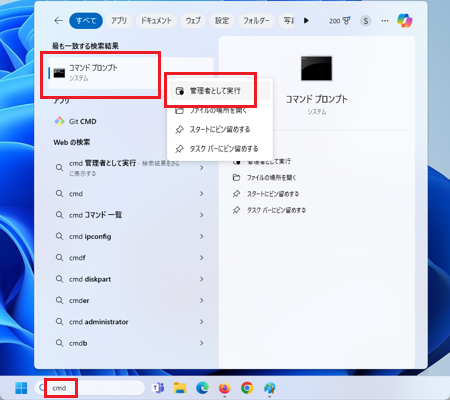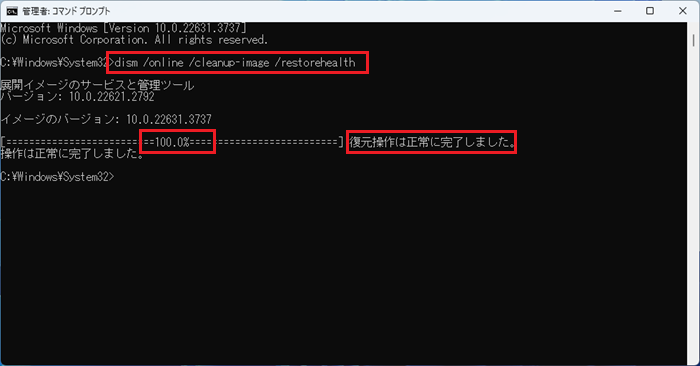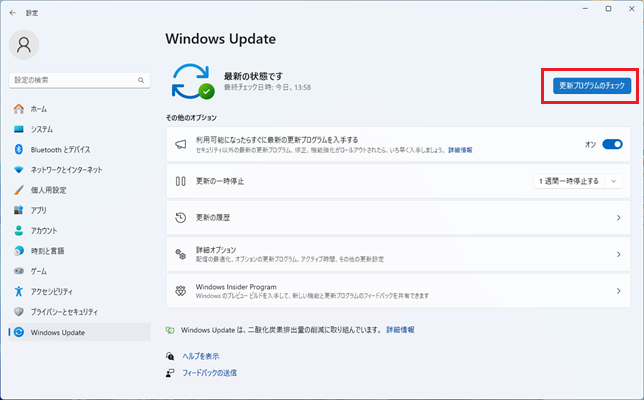Windows10/11パソコンの更新プログラム(Windows Update)は自動で行われますが、なかなか終わらないというトラブルが起きることがあります。
更新プログラムが終わらないと、何度も警告が出たりパソコンの動きが悪くなるなどの実害を伴うため、なるべく早く対処しましょう。
この記事では、Windows10/11パソコンで更新プログラムが終わらない時の原因と対処法を、画像付きでくわしく解説しています。
Windows10/11パソコンで更新プログラムが終わらない原因
Windows10/11パソコンで更新プログラムが終わらないトラブルの原因はいくつか考えられます。
更新プログラムの数が多過ぎる
Windows10及び11の更新プログラム(Windows Update)は初期状態では自動で行う設定になっているので溜まることはありませんが、ひとつひとつは5分程度で終わる更新内容でも積み重なると数時間単位の作業量になってしまいます。
- 買ったばかりのパソコン
- 更新を拒否したまま長期間放置している
- 「Windowsやパソコンのトラブルで更新プログラムが動けなくなっている」トラブルを長期間放置している
買ったばかりのパソコンは生産から購入までのタイムラグがあるため、その期間の更新プログラムを一気に適用する作業が発生します。
新しいパソコンは初期設定から更新プログラムが全て終わり、実際に使えるまで半日以上は見た方がいいでしょう。
更新プログラムを適用せずに長期間放置した場合、重大なセキュリティやバグフィックスの対応で「絶対に更新しなければならない日」が訪れます。
その時に何時間も作業が止まるよりは、画面の案内に従って少しずつ更新プログラムを適用していくようにした方が良いです。
パソコンのスペックが低い(処理速度が遅い)
パソコンのスペック(性能)不足で更新プログラムの挙動が遅くなったり、「Windowsやパソコンのトラブルで更新プログラムが動けなくなっている」トラブルが発生する原因になります。
また、処理速度の不足を補うために更新プログラムやセキュリティソフトを一時的に切るテクニックはありますが、これらを慢性的に続けているとウィルスの汚染やハッキングの被害に繋がります。
Windows10もしくは11の更新プログラムの動作が普段の作業に差し支えるレベルになっている場合は、パソコンそのものの買い替えを検討した方が良いです。
ただし、過去のWindowsでは更新プログラムがパソコンの処理能力を全て奪い取ってどんな高性能なパソコンでも動かなくなるというトラブルも存在しました。普段は問題がなく急に処理速度のトラブルが発生した場合は、報道で注意喚起がなされることもあります。
インターネット回線の速度が遅い
更新プログラムはインターネットを通してダウンロードされるため、インターネットの速度が極端に遅かったり、止まっている・ブツ切れになっている場合は更新プログラムの動作も遅れていきます。
あえて低速インターネットのサービスを選んで契約していない限りは、断線・寸断などのネットワークの不安定さは完全に繋がらなくなるトラブルの前兆です。
更新プログラムとは関係なく、ネットワーク機器に故障がないか確認したり、利用しているサービスの提供会社に改善を依頼しましょう。
Windowsやパソコンのトラブルで更新プログラムが動けなくなっている
近年ではほぼありませんが、過去のWindowsでは更新プログラムそのものに問題があり、多くのパソコンで同時に更新プログラムが動かなくなるトラブルが発生したこともあります。
当然ながら責任の所在はマイクロソフトの側にあり、基本的には自動更新でそれらのトラブルが解消されるように対処されます。しかし、一部のトラブルは個々のユーザーが手動で対処しければならないこともありました。
また、一部のセキュリティソフトの誤動作や悪意のあるマルウェアによって更新プログラムが動けなくなるというケースもあります。
Windows10/11パソコンで更新プログラムが終わらなくてもやってはいけないこと
Windows10/11パソコンで更新プログラムが終わらない場合でも、焦って止めようとするのは故障の原因となります。
更新プログラム動作中の強制シャットダウンは最終手段(故障の危険あり)
更新プログラム動作中は警告やフリーズのような現象で他の作業がままならなくなることがあります。その場合でもパソコンの電源ボタンを長押しする「強制シャットダウン」は避けましょう。パソコンの故障の原因となってしまいます。
画面が操作できる場合は、スタートメニューからの「シャットダウン」や「再起動」を利用します。
また、再起動やシャットダウン中に、
更新プログラムを構成しています ○% 完了 コンピューターの電源を切らないでください
と表示されている状態での強制シャットダウンもやめましょう。
この表示が数時間~半日以上経っても変化がない場合はフリーズと判断し、強制シャットダウンをするよりほかありませんが、あくまで最終手段と考えてください。
更新プログラムは最後まで動かす方針で対処しましょう
更新プログラムを一時的な事情で手動停止などした場合、警告が出続けたりセキュリティ低下による実害が発生することに繋がります。
更新プログラムの拒否はパソコンを使い続けるにあたって良いことはありませんので、動き始めた更新プログラムは最後まで動かす方針で対処してください。
緊急の仕事があるなどの事情がある場合は「Windows Updateを止めて後で実行する」という方法もあります。
Windows10/11パソコンで更新プログラムが終わらない時の対処法12選
Windows10/11パソコンで更新プログラムが終わらない時の対処法を、効果の高いものから順に解説していきます。
1時間程度を目安に待つ
更新プログラムが終わらない場合でも慌てず、1時間程度は様子を見てからその後の対応を考えます。
更新プログラムの状況はWindows10及び11の設定画面で確認できます。

スタートボタンをクリックし、歯車のマークの「設定」をクリックします。

Windows10の設定の中の「更新とセキュリティ」をクリックします。
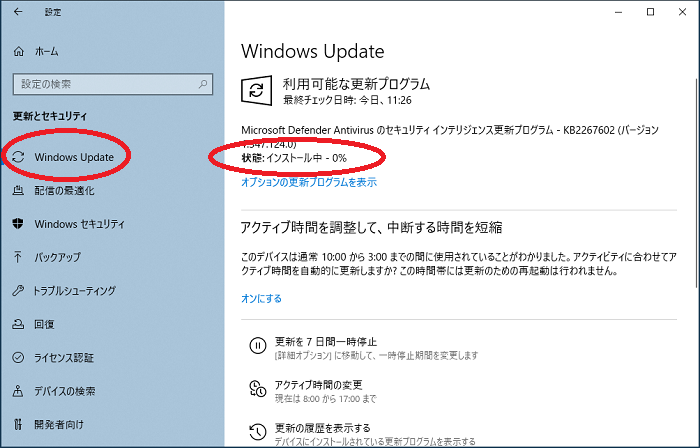
初期状態で左側メニュー「Windows Update」が選択された状態になっており、画面中央に更新プログラムの進行度が表示されます。
こちらの表示が細かく変化していれば時間がかかっているだけでトラブルではないという判断になります。
Windows Updateを止めて後で実行する(後日・終業後・就寝中など)
「1時間程度を目安に待つ」の内容から引き続いての操作になります。
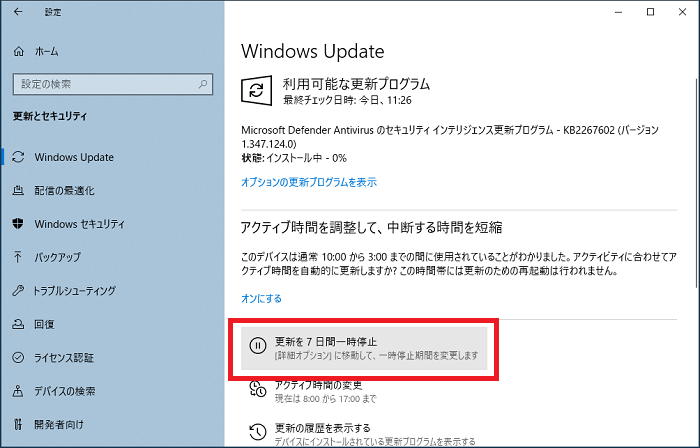
Windows Updateの画面で「更新を7日間一時停止」をクリックすると、進行中の更新プログラムが一時停止します。
仕事中など更新プログラムに作業を邪魔されたくない時はここで一時停止をすると良いです。
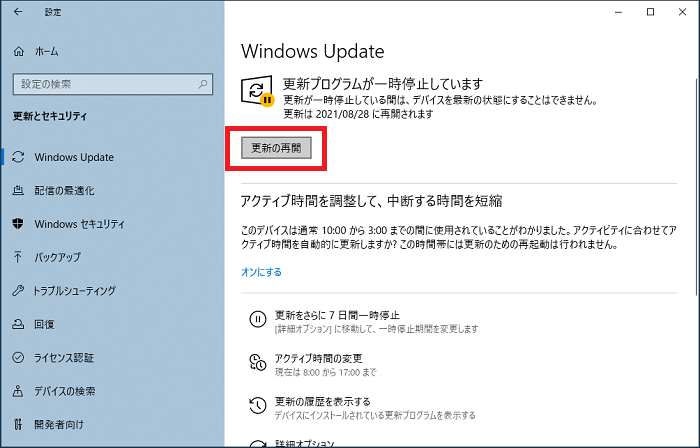
一時停止は7日間後に自動で解除されますが、一週間も間を開けるのはセキュリティの面で好ましくなく、また意図しない時間に再開することになります。
終業後・就寝前などパソコンを長時間触らない時間を見計らって手動で再開させると良いでしょう。
Windows Updateの画面で「更新の再開」をクリックします。
Windows10/11パソコンを再起動する(タイミングに注意)
パソコンの電源ボタンを長押しする「強制シャットダウン」は故障の原因になりますが、Windows画面上のスタートボタンから「シャットダウン」や「再起動」をするのは大丈夫です。
スタートボタンからのシャットダウン・再起動はWindowsの画面上で行う操作なので、更新プログラムも負担なく中断できます。
ただし、既にいくつかの更新プログラムが適用された後だと、シャットダウン・起動時に
更新プログラムを構成しています ○% 完了 コンピューターの電源を切らないでください
と表示され、その間はWindowsの画面上での作業ができない待ち時間になってしまうのでタイミングに注意しましょう。
インターネット回線の接続と通信速度の確認をする
更新プログラムはインターネットを通してダウンロードされるため、通信速度が遅い・切断されている状態では更新プログラムが終わらなくなります。
インターネット回線の確認・解消後にもなかなか更新プログラムが再開されない場合はWindows10/11パソコンの再起動を試しましょう。
「1時間程度を目安に待つ」「Windows Updateを止めて後で実行する」の手順で更新プログラムの進行具合を確認したり、「更新の再開」が表示されてる場合はクリックします。
Cドライブの空き容量を確認する
更新プログラムはダウンロードされた後でパソコンのCドライブに保存されるため、Cドライブに十分な空き容量がないと更新プログラムが終わらなくなります。
Cドライブの空き容量は、エクスプローラ(フォルダの画面)左側の「PC」をクリックすると確認できます。
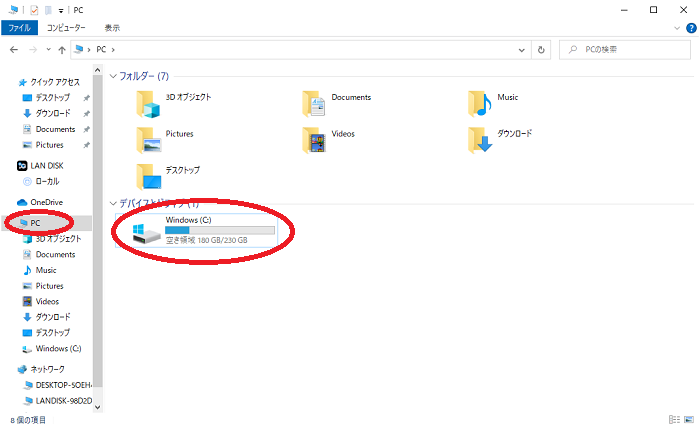
容量が十分でない場合は、自分でわかる範囲のファイルをUSBメモリー等に移動させて容量を空けたり、「キャッシュ(一時ファイル)の削除」を試します。
キャッシュ(一時ファイル)の削除をする
更新プログラムがダウンロードしたデータ(キャッシュ・一時ファイルなどと呼ばれます)を一度削除し、新たにダウンロードさせる手順です。
- もう使われていないキャッシュを削除することでCドライブの空き容量を確保する
- ダウンロードしたキャッシュそのものが破損しており、更新プログラムが終わらない原因になることがある
これら2つのトラブルを解消する効果があります。
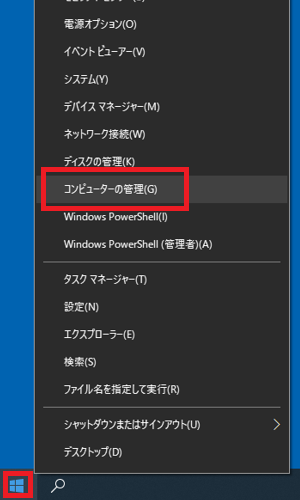
スタートボタンの上で右クリックし「コンピュータの管理」をクリックします。
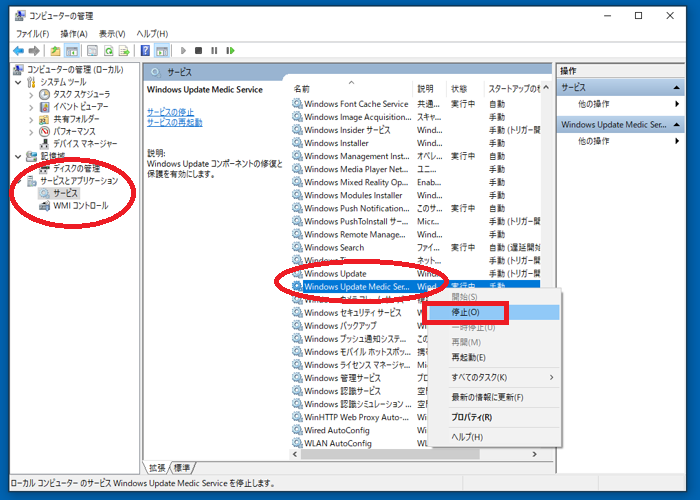
画面左側のメニューから「サービスとアプリケーション」「サービス」の順でクリックし、画面中央のリストにある
- Windows Update
- Windows Update Medic Service
の2つを右クリックから「停止」します。
(「停止」の文字がグレーになっていてクリックできない状態は、既に停止しているという意味です)
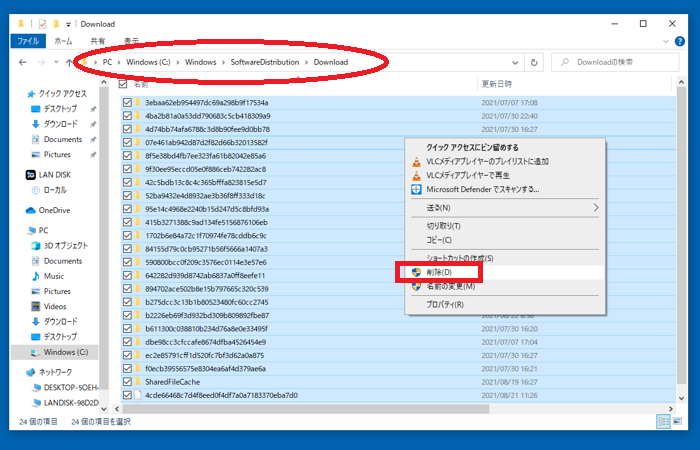
続いてエクスプローラ(フォルダの画面)からフォルダを辿っていきます。
- PC
- Cドライブ
- WINDOWS
- SoftwareDistribution
- Download
「Download」の中にある全てのファイル・フォルダを削除します。
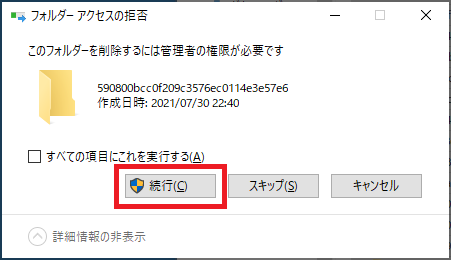
確認が表示されますので「続行」をクリックします。
この後には本来は先ほどのサービスを「開始」する手順を行うのですが、それよりWindows10の再起動を行ってしまった方が楽です。
(Windows10の再起動で必要なサービスが自動的に開始されます)
更新プログラムが終わらず詰まっている状態のリセットも兼ねられますので、再起動がおすすめです。
セキュリティソフトの停止・アンインストールを試す
自分でインストールしたり、パソコン購入時に付属していたセキュリティソフトが更新プログラムの動作を邪魔することがあります。
セキュリティソフトを一時的に停止させて更新プログラムが進むかを確認してみます。
(更新プログラムが完了できたら、セキュリティソフトを速やかに再開させましょう)
市販されているセキュリティソフトが更新プログラムを邪魔するというのは考えづらく、仮にトラブルが発生したとしてもセキュリティソフトのメーカーが早急に対処を行います。
しかし、セキュリティソフトが原因で更新プログラムが終わらないトラブルが頻発する場合には、アンインストールも検討しましょう。
Windows10及び11では市販のセキュリティソフトをアンインストールした場合でも、標準で付属している「Windowsセキュリティ」を無料で利用できます。
トラブルシューティングツールを実行する
Windows10及び11には、更新プログラムの問題を検出して解消するトラブルシューティングツールが用意されています。
ただし、明らかにトラブルが起きているのに「問題なし」と表示されることも多くていまいち頼りにならないツールでもあり、当記事では優先度を低めに設定しています。
他の複雑な対処法に移る前にダメ元で試してみるのは良いかもしれません。

スタートボタンをクリックし、歯車のマークの「設定」をクリックします。

Windows10の設定の中の「更新とセキュリティ」をクリックします。
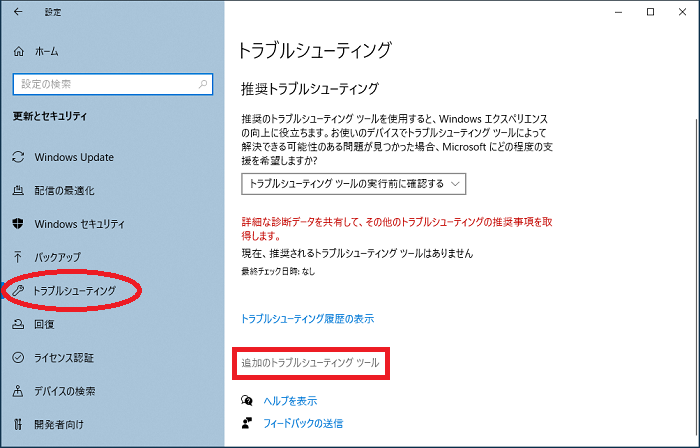
初期状態で左側メニューから「トラブルシューティング」をクリックし、画面中央の「追加のトラブルシューティングツール」をクリックします。
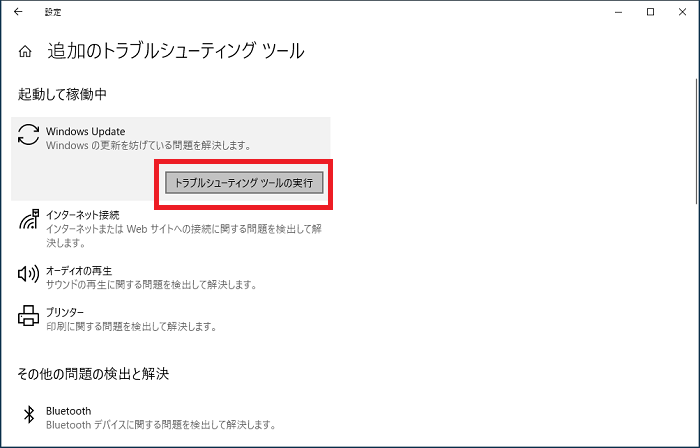
「Windows Update」をクリックし、「トラブルシューティングツールの実行」をクリックします。
Windows Updateのサービスが動いているかを確認する
Windows Updateを動かす「サービス」が正常に動いているか確認しましょう。
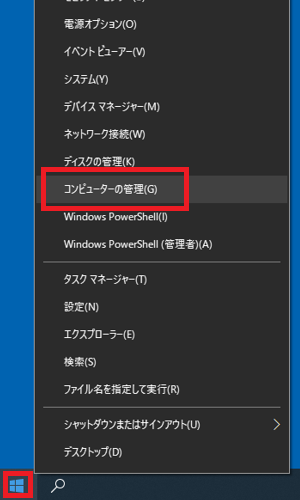
スタートボタンの上で右クリックし「コンピュータの管理」をクリックします。
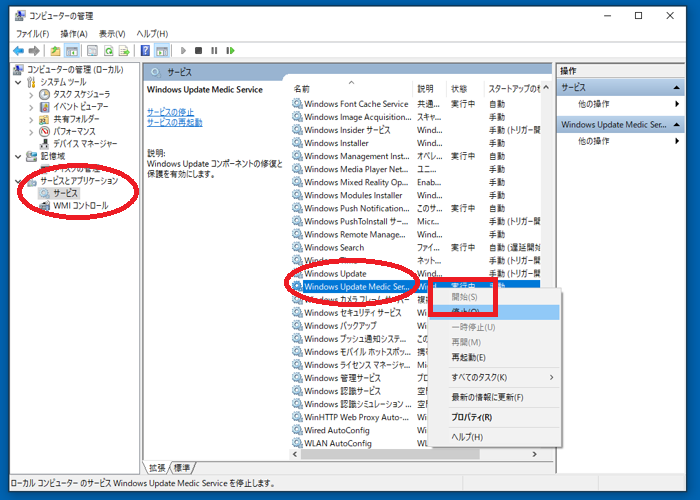
画面左側のメニューから「サービスとアプリケーション」「サービス」の順でクリックし、画面中央のリストにある
- Windows Update
- Windows Update Medic Service
の2つを右クリックから「開始」します。
(「開始」の文字がグレーになっていてクリックできない状態は、既に開始しているという意味です)
Windows Updateのコンポーネントのリセットを試す
「トラブルシューティングツールを実行する」を行うと「Windows Update コンポーネントを修復する必要があります」と表示されることがあります。
この表示が出た場合、まずはWindows10/11パソコンの再起動を試します。
再起動後も同じメッセージが出る場合は、コマンドプロンプトを利用して修復のコマンドを実行します。
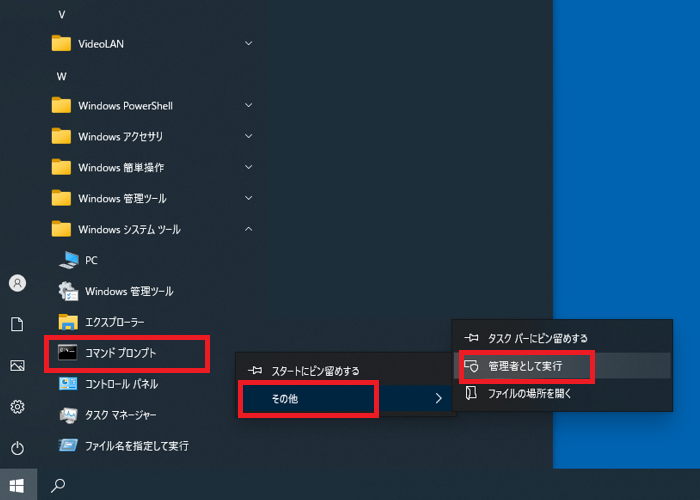
「スタートボタン」「Windowsシステムツール」の順でクリックし、「コマンドプロンプト」を右クリックして「その他」「管理者として実行」をクリックします。
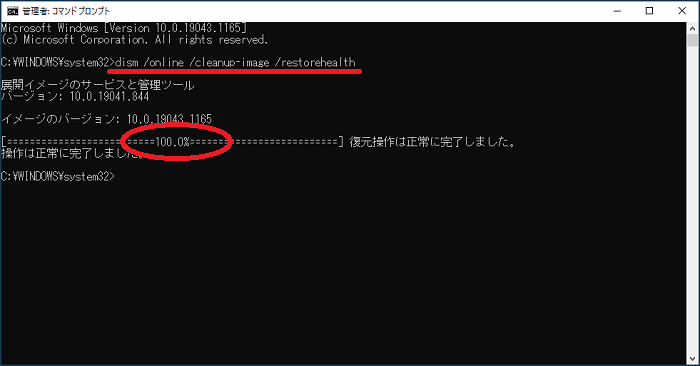
コマンドプロンプトに以下のコマンドを入力(コピー&貼り付け)してEnterキーを押します。
dism /online /cleanup-image /restorehealth
「展開イメージのサービスと管理ツール」が進んでいきます。
進行度が100%になり、「操作は正常に完了しました。」のメッセージが表示されたら完了です。
セーフモードでWindows Updateを実行する
セーフモードとは、セキュリティソフトや周辺機器のドライバなど「裏で動くアプリ」のほとんどが動いていないシンプルな状態で設定を行えるモードです。
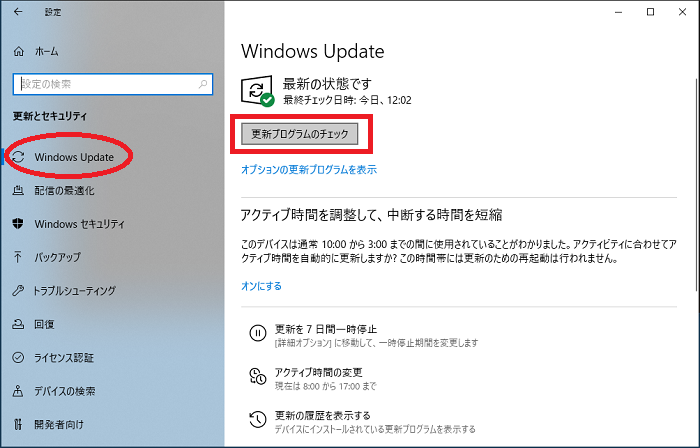
セーフモードでWindows10を起動し、「設定」「更新とセキュリティ」「Windows Update」の順でクリックします。
「更新プログラムのチェック」をクリックして手動で更新プログラムを動かします。
セーフモードの使いかたは別の記事で解説しています。
更新プログラムはネットワークを介してダウンロードしますので「セーフモードとネットワークを有効にする」のモードで起動しましょう。
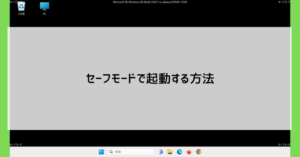
Windows10/11パソコンが起動できない場合は重度のトラブル対応になります(修理を検討する)
ここまではあくまでWindows10もしくは11の画面が表示されて操作できる場合の対処法を解説してきましたが、
更新プログラムを構成しています ○% 完了 コンピューターの電源を切らないでください
と表示されたままWindows10/11パソコンが起動できない、強制シャットダウンをしても同じ状態になり続けるというトラブルもあります。
この場合はパソコン内のデータを全て削除しての再セットアップや、パソコンそのものの修理を検討しなくてはなりません。
自力での作業が難しい場合には、修理業者に依頼するという選択肢もあります。
Windows10/11パソコンで更新プログラムが終わらない時の対処法のまとめ
- 設定アプリの表示や進行度(%)を注視して動作していることを確認する
- パソコン自体の性能が低い、インターネット速度が遅い、Cドライブの空き容量が少ないなどが更新プログラムが終わらない原因として考えられる
- 更新プログラムの強制終了はパソコンの故障に繋がるため最終手段と考える
- 自力での解決が難しい場合は業者への相談を検討する
更新プログラムが終わらないトラブルは、すべてのWindows10およびWindows11パソコンで起こり得ます。
更新プログラムが終わらないとセキュリティ問題やトラブルが起こりやすくなるのはもちろん、警告が出続けるなど実害が多いです。
気付いた時点で、できるだけ早く対処するようにしてください。
「参考になった」と思った方はX(旧Twitter)やはてブでシェアいただけますと励みになります。
\ パソコントラブルでお困りのみなさま /
パソコンやインターネットのトラブルでお困りの場合、愛知県西部・岐阜県南部にお住まいの方であれば、弊社スタッフが直接訪問してサポート(有償)することも可能です。
※他エリアの方からの電話相談などは一切行っておりません。
上記以外のエリアにお住まいの方には、全国対応が可能なPCホスピタルもしくは宅配でのパソコン修理をおすすめしております。
パソコン初心者におすすめ!PCホスピタル

PCホスピタル(旧ドクター・ホームネット)は、上場企業が運営を行っている全国対応の出張パソコン修理店です。
パソコンの修理資格を持ったプロのスタッフがお客様宅までお伺いし、直接パソコンの修理を行ってくれます。
作業前には必ず見積を作成してくれるので、ボッタクリ被害に合うことがありません。
大切なデータを保護した状態での修理も可能であり、「起動しない」「動きが遅い」といったトラブルにも最短即日にて対応してくれます。
全国どこでも対応していますので、どなたでもお気軽にご相談ください。
\ 24時間訪問可能!まずはお電話ください /
宅配修理なら全国どこでも対応
当ブログを運営しているかおるやでは、全国どこからでも宅配でパソコンの修理を受け付けています。
見積に納得した場合のみ修理を行うため、安心して依頼することが可能です。
今なら送料が無料になるキャンペーン中ですので、近くにパソコン修理屋がない人は、ぜひご相談くださいませ。