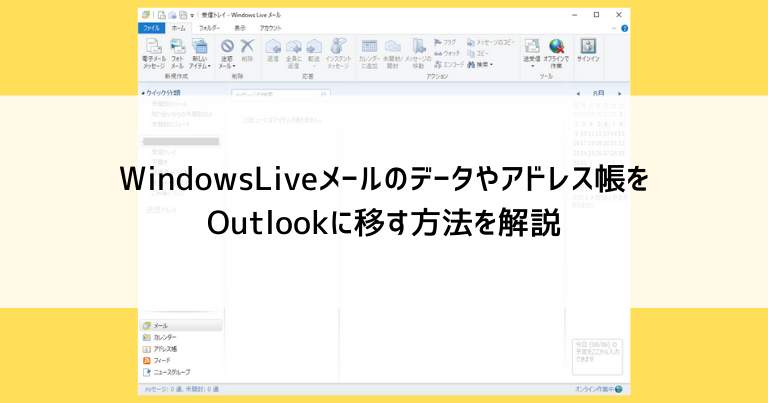「WindowsLiveメール」はマイクロソフトが以前に無料配布していたメールソフトです。
しかし、現在はサポートが終了しており、予期せぬ不具合が起きたり、ウイルスに感染しやすくなっています。
また、何かしらトラブルが起きた場合に、マイクロソフトのサポートを受けることができません。
もし今でも「WindowsLiveメール」を使っているなら、今すぐ別のソフトに乗り換えましょう。
その場合、同じマイクロソフト製の「Outlook」を選ぶのが無難です。
WindowsLiveメールのデータやアドレス帳をOutlookに移す方法を、画像つきで解説していきます。
少しだけ難しい手順もありますが、手順通りに行えばできると思いますので、ぜひ参考にしてください。
WindowsLiveメールのデータやアドレス帳を別のPCのOutlookに移し替える方法
WindowsLiveメールのサポート終了は2017年ですので、それまでにダウンロード・インストールしたパソコンでは現役で動いているかもしれません。
今回は過去に使っていたパソコン(旧PC)に入っているWindowsLiveメールのデータを、現在使っているパソコン(新PC)のOutlookに移すという手順で解説します。
同じパソコン内でLiveメールからOutlookへデータを移す場合についても、合わせて解説を行っています。
旧PCにOutlookが入っていないとメールデータは移せません
WindowsLiveメールのデータは、同じパソコン内で一度Outlookに移すという作業を行わないと、別のパソコンに移せません。
古いパソコンにOutlookがない場合は、残念ながら諦めるしかないのです。
メールデータの移動手順
まずはメールデータの移動手順について解説します。
※USBメモリーやSDカードなどを用意してください。
今回の解説では、パソコンに挿すと「F(ドライブ)」として表示されるUSBメモリーを使っています。
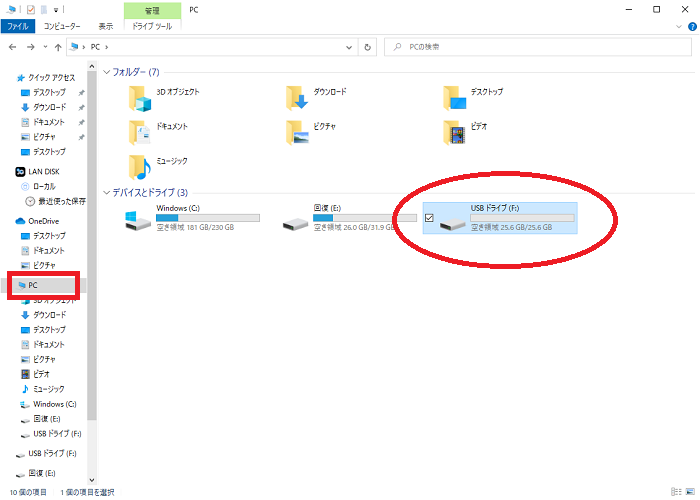
①(旧PC)Outlookを起動する
「スタート」ボタンをクリックし、アルファベット順の「O」にある「Outlook」をクリックします。
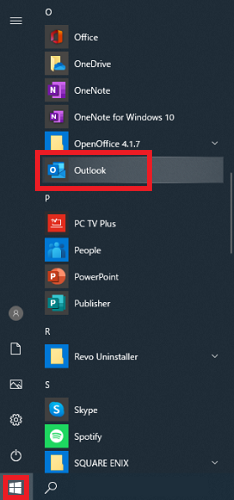
Outlookを一度も使ったことがない場合は、ここで初期設定を完了させる必要があります。
※オフィス2007や2010であれば、メールアドレスの設定は不要です。
Outlookのウィンドウが表示されたら、このウィンドウは閉じないようにして次の作業を行ってください。
※作業の邪魔になるようでしたら「最小化」しておきましょう。
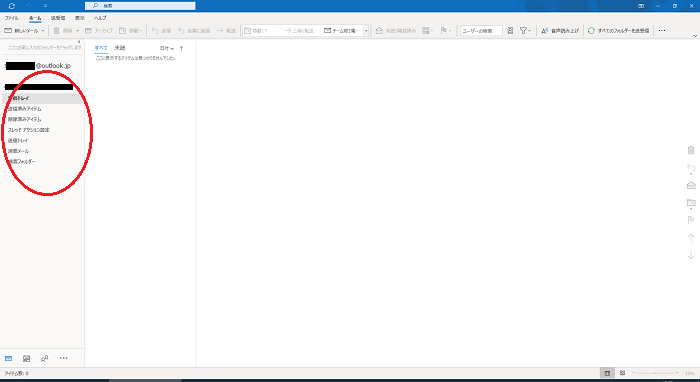
Outlookのウィンドウを閉じてしまうと、次の作業が失敗することがあります。
②(旧PC)メールのデータをエクスポートをする
続いて、WindowsLiveメールを開きます。
今まで受信したメールが見られます。
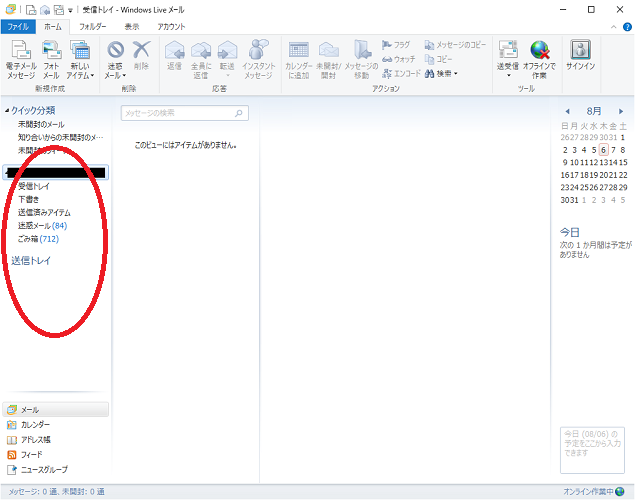
画面左下の「アドレス帳」をクリックすると、アドレス帳の確認もできます。
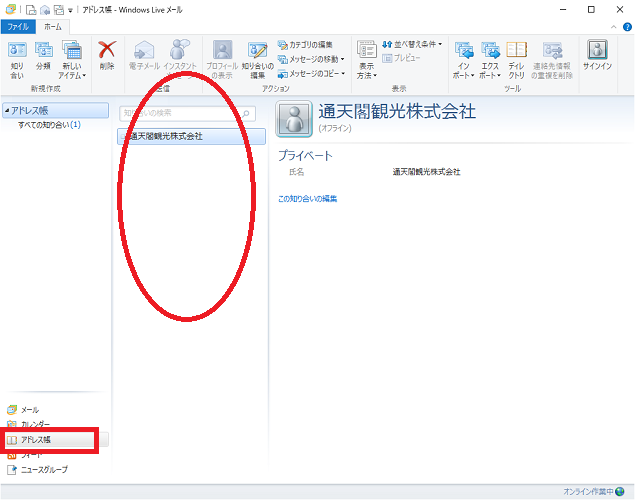
画面左上のメニューから「ファイル」をクリックします。
続いて「電子メールのエクスポート」「電子メールメッセージ」の順でクリックします。
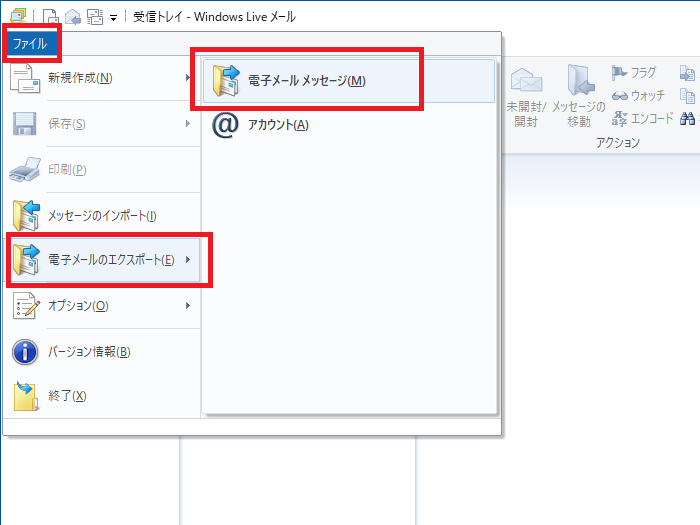
「Microsoft Exchange」を選び(最初から選ばれていることも多いです)、そのまま「次へ」をクリックします。
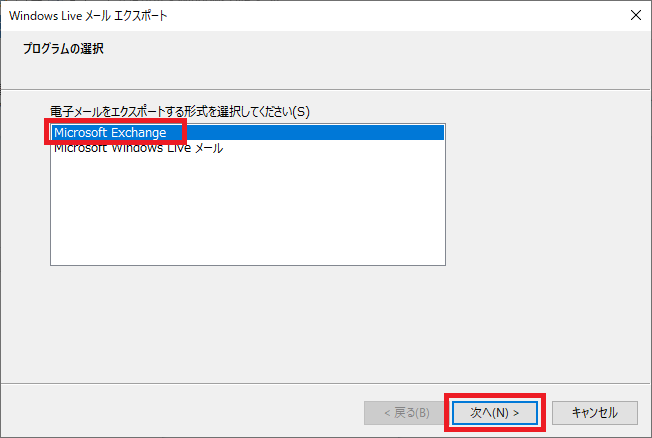
確認のウィンドウは「OK」をクリックします。
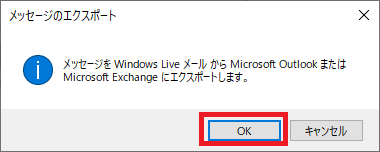
プロファイルの選択で「Outlook」を選び(最初から選ばれていることも多いです)、「OK」をクリックします。
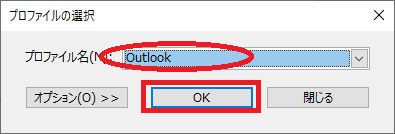
メッセージのエクスポートという画面では「すべてのフォルダー」を選んで「OK」をクリックします。
個別のフォルダを選んでエクスポートすることもできますが、特段の事情がない限りは丸ごとコピーした方が良いでしょう。
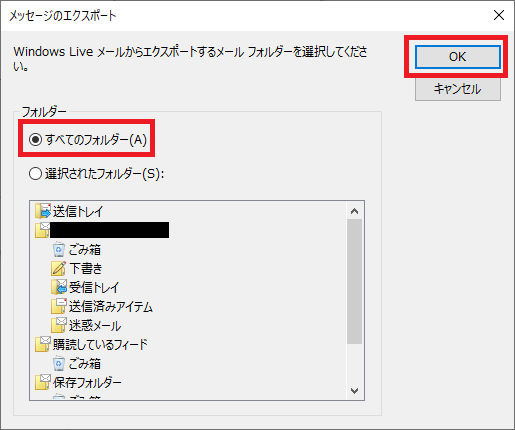
エクスポートが進んでいきます。
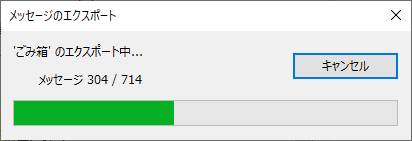
最後に「完了」をクリックします。
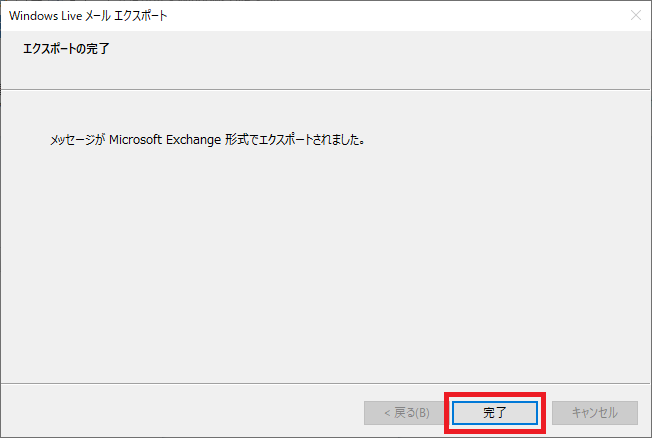
※WindowsLiveメールは既にサポートが切れているソフトのため、エクスポートに失敗する可能性があります。その場合は諦めるしかありません。
ここまでの作業が終わったら、WindowsLiveメールは閉じてしまい、Outlookを見てみましょう。
すると、Outlookで使っているアドレスの「受信トレイ」などの下に、新しいフォルダが出来上がっています。
そのフォルダをさらに開くと、「受信トレイ」「送信トレイ」などが入っており、これがWindowsLiveメールから移ってきたメールになっています。
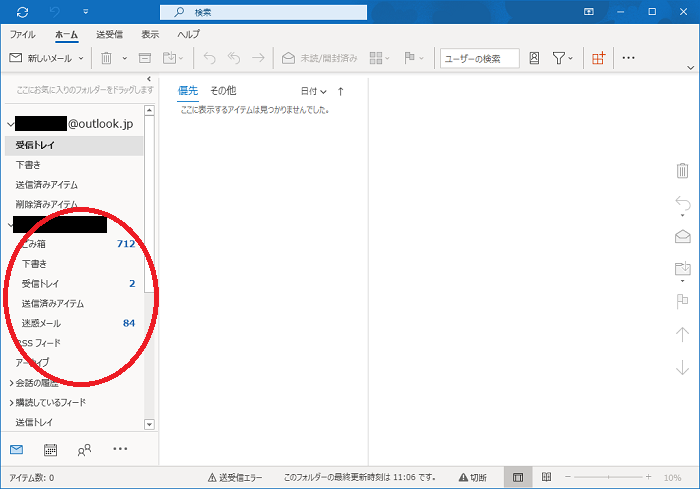
同じパソコン内でのWindowsLiveメール→Outlookのメールデータ移動の作業はこれで完了です。
引き続き、別のパソコンに移動させる手順も解説しますが、必要がないよという方はアドレス帳の移動手順まで読み飛ばしてください。
まずはメールデータをUSBメモリーにコピーする作業(エクスポートと言います)を行いましょう。
Outlookの画面上部のメニューの中から「ファイル」をクリックします。
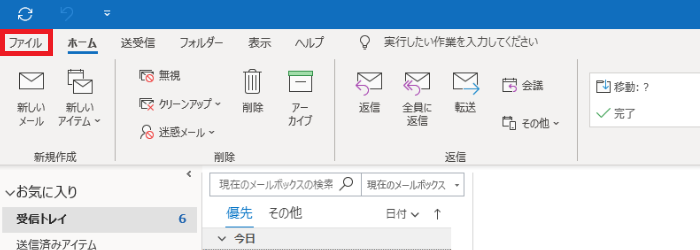
左側のメニューから「開く/エクスポート」をクリックし、中央に表示されるメニューから「インポート/エクスポート」をクリックします。
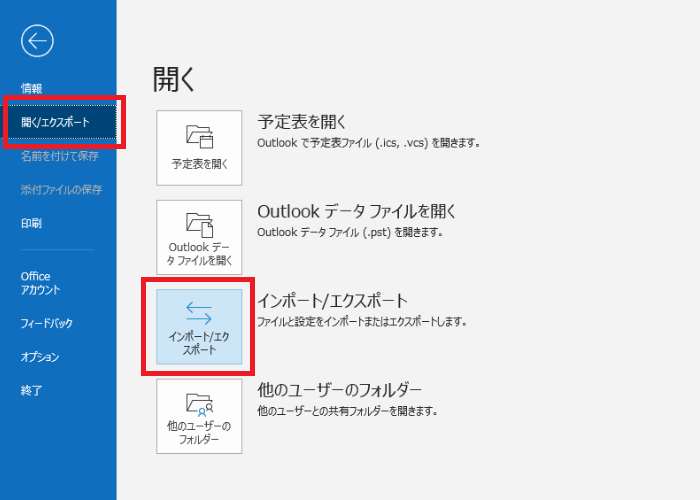
「ファイルにエクスポート」を選んで「次へ」をクリックします。
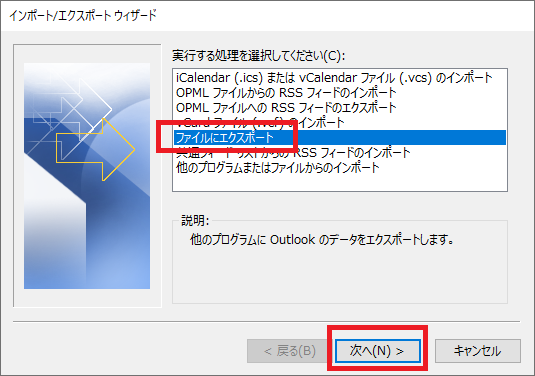
「Outlookデータファイル(.pst)」を選んで「次へ」をクリックします。
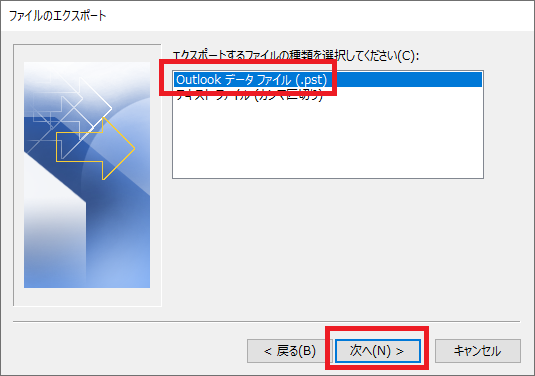
メールアドレスを選んで「次へ」をクリックします。
※複数のメールアドレスを使っている場合は、メールアドレスごとにエクスポートの作業を繰り返す必要があります。

エクスポートファイル名を選ぶ画面になります。
「参照」をクリックします。
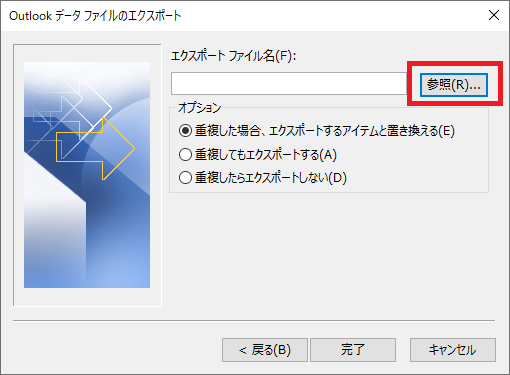
保存するフォルダを選ぶ画面になりますので、最初に確認したUSBメモリー(今回の画像では「F(ドライブ)」)を選びます。
また、ファイル名の所に分かりやすい名前を付けます。
(今回は「backup」にしましたが、メールアドレスの持ち主の名前などにしても良いでしょう)
「OK」をクリックします。
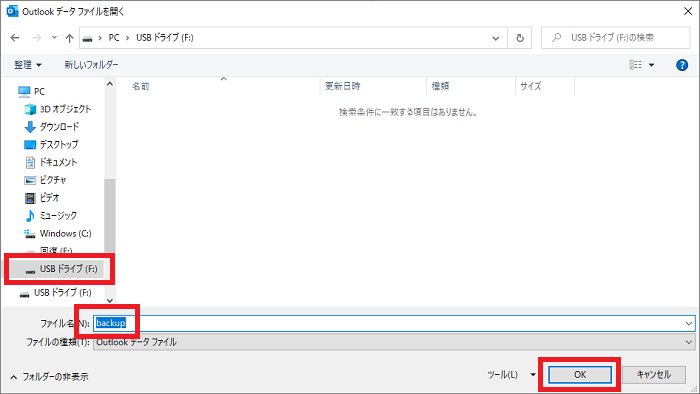
元の画面に戻り、「F」に「backup」を保存するという意味の表示になりました。
「完了」をクリックします。
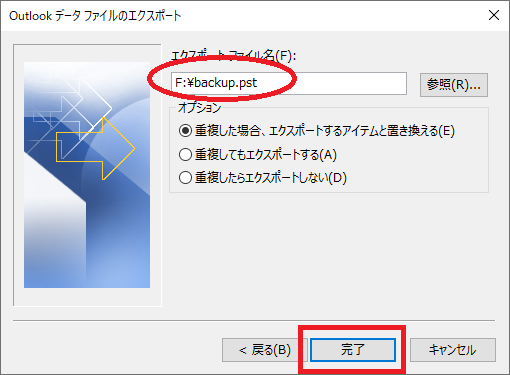
パスワードを入れる画面が表示されます。
自分のデータを一時的にコピーするだけならパスワードは空欄で大丈夫です。空欄にしておけば後の作業でパスワードを入れる手間も省略できます。
もちろん、セキュリティの為にパスワードを設定しても良いです。その場合は「パスワード」と「パスワードの確認」のそれぞれに同じパスワードを入力します。
「OK」をクリックします。
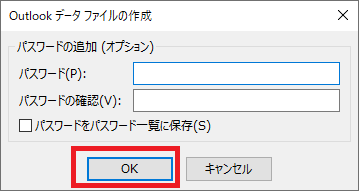
自動的にエクスポートが進んでいきますが、完了した場合にも特に確認画面は出ません。
画像のウィンドウが消えるのが完了の合図です。
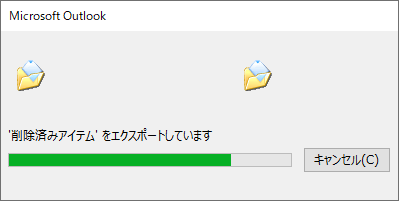
USBメモリーの中身を確認すると、エクスポートしたファイルが保存されています。
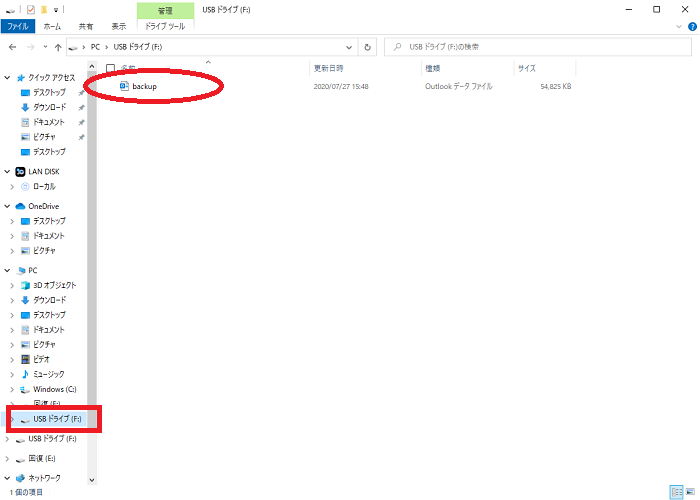
③(新PC)メールのデータをインポートする
USBメモリーにコピーしたデータを新しいパソコンに移動させる作業(インポートと言います)を行います。
まずは、先ほどエクスポートの作業でファイルを保存(コピー)したUSBメモリーを、新しいパソコンに挿します。
続いて、新しいパソコンのOutlookを開き、画面上部のメニューの中から「ファイル」をクリックします。
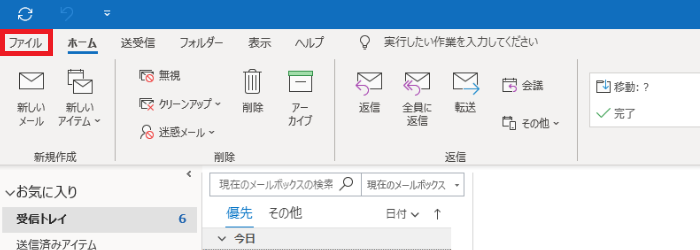
左側のメニューから「開く/エクスポート」をクリックし、中央に表示されるメニューから「インポート/エクスポート」をクリックします。
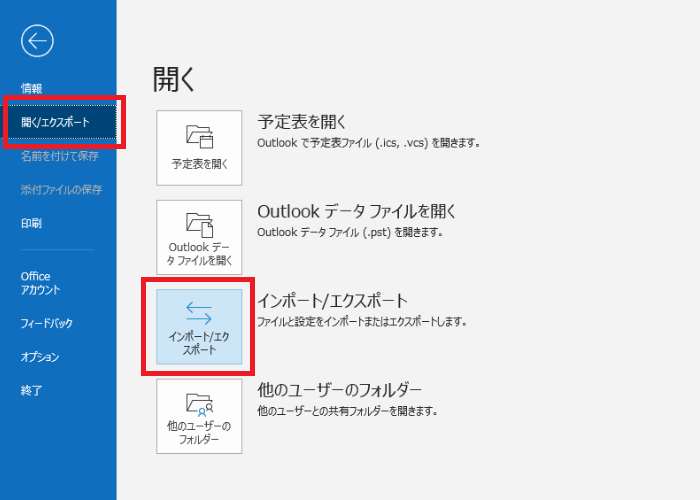
「他のプログラムまたはファイルからのインポート」を選んで「次へ」をクリックします。
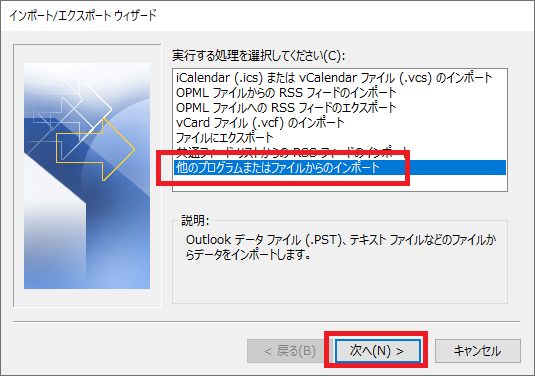
「Outlookデータファイル(.pst)」を選んで「次へ」をクリックします。
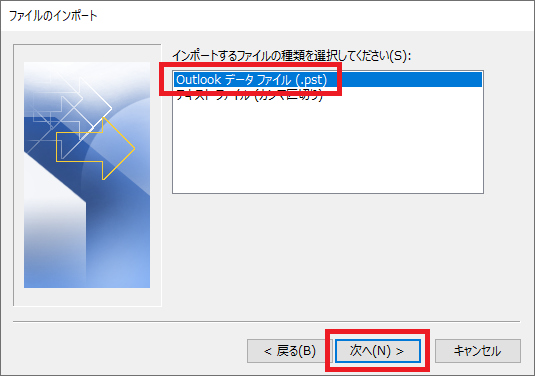
インポートファイル名を選ぶ画面になります。
「参照」をクリックし、USBメモリーの中にある、エクスポートの作業で保存(コピー)したファイルを選びます。
「オプション」にいくつか選択肢がありますが、一番上の「重複した場合~」のままで大丈夫です。
「次へ」をクリックします。
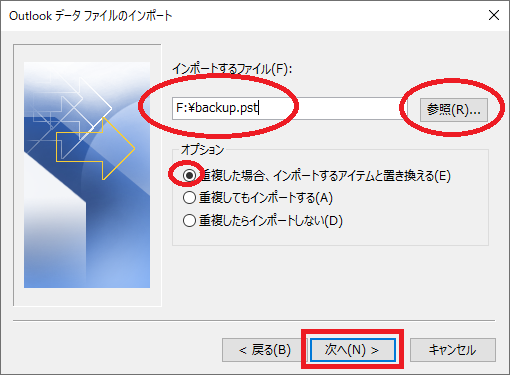
「以下のフォルダにファイルをインポートする」の下のメニューにメールアドレスが表示されます。
「古いパソコンのメールアドレス」=「新しいパソコンのメールアドレス」になるようにアドレスを選びます。
「完了」をクリックします。
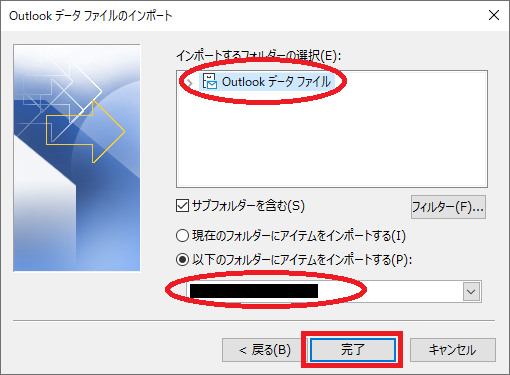
インポートが進んでいきます。
特に完了の確認はなく、画像のウィンドウが消えて終了になります。
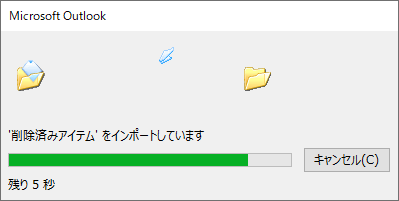
インポートが完了すると、古いパソコンにあったメールが表示されるようになります。
また、インポートで別のパソコンから移動してきた場合、「メモ」「タスク」「予定表」などいくつか今までなかったフォルダも追加されます。
これらのフォルダはメールアドレスを丸ごとコピーすると付いて来てしまうものです。
残しておいても害はありませんが、邪魔に感じるなら右クリックで削除もできます。
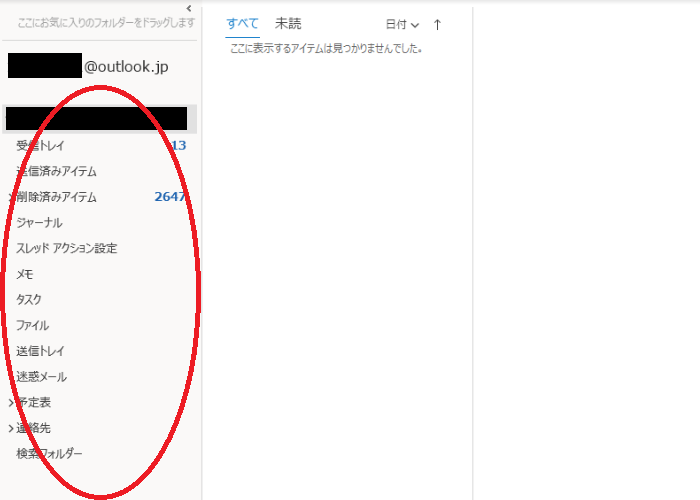
以上の作業について、こちらの記事でも詳しく解説をしています。
参考にしてください。
Outlookのメールデータとアドレス帳を別のパソコンに移す(コピー)方法を解説
アドレス帳の移動手順
続いては、アドレス帳の移動手順を解説します。
メールデータ移行時と同様に、USBメモリーを用意します。
①(旧PC)アドレス帳のエクスポートをする
WindowsLiveメールを開き、画面左下の「アドレス帳」をクリックします。
すると、画面上部のメニューもアドレス帳のものに変化します。
「エクスポート」「カンマ区切り(.csv)」の順序でクリックします。
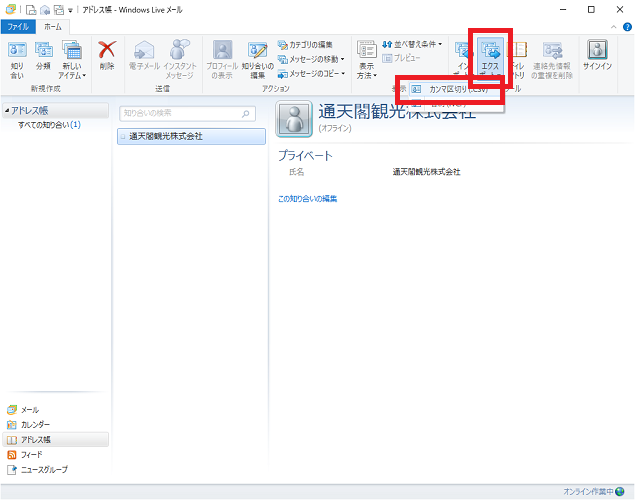
ファイルを指定する画面になりますので、「参照」をクリックします。
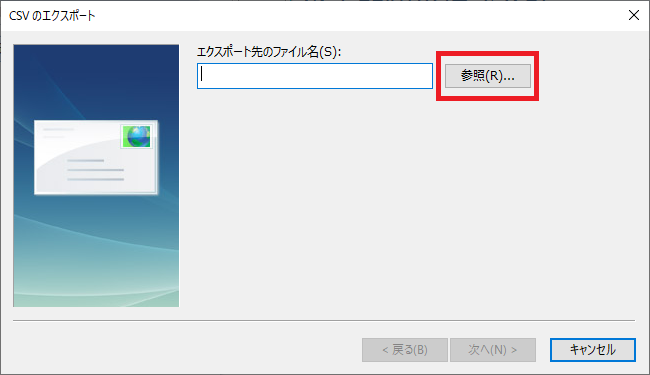
フォルダ・ファイルを選ぶ画面に切り替わりますので、USBメモリーをクリックした後、下部の「ファイル名」という部分に分かりやすく名前を付けます。
(今回はUSBメモリーが「F(ドライブ)」で、ファイル名は「アドレス帳」にしました)
「保存」をクリックします。
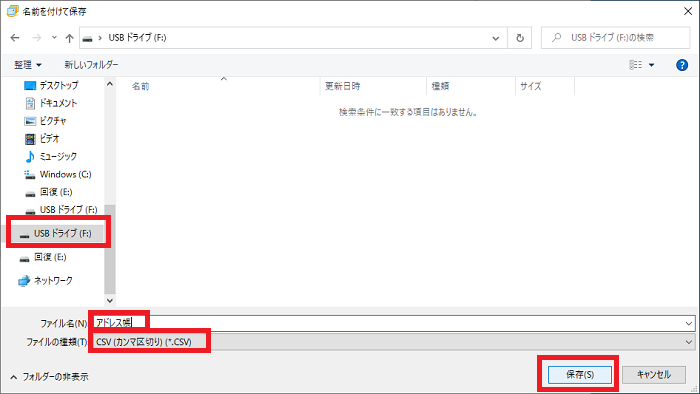
「F(ドライブ)」の中にある「アドレス帳」を保存するという表示になりました。
「次へ」をクリックします。
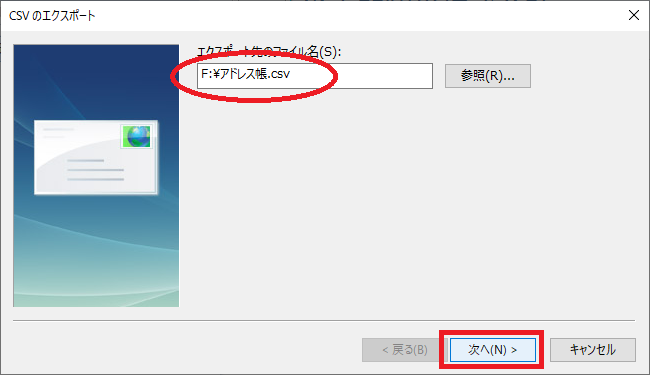
フィールド(項目)の選択画面です。
「名前」「メールアドレス」「住所」「電話番号」など基本的なものにはすでにチェックが入っています。
多くの方は姓と名の欄に相手の名前を入れていると思いますので、「姓」「名」にチェックを入れ、「名前」のチェックは外します。
「完了」をクリックします。
※細かくアドレス帳を作り込んでいて漏れが心配だという場合には、更に手動でチェックを入れていきましょう。
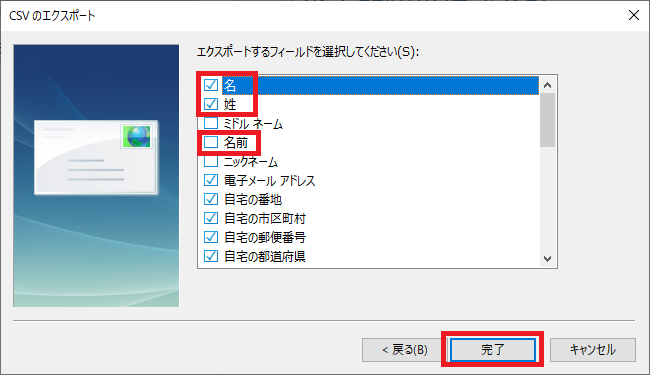
USBメモリー確認すると、「アドレス帳」が保存されています。
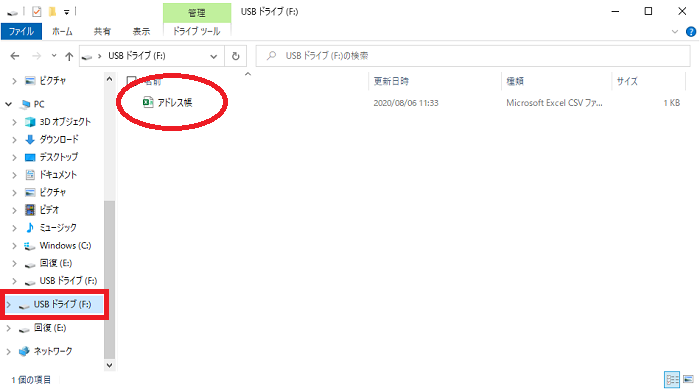
②(旧PC)文字化け対策を行う
※以下の作業は移し替える先のパソコンで行っても問題ありません。
WindowsLiveメールでエクスポートしたアドレス帳をそのままOutlookで読み込むと、文字化けが起こります。
ひと手間ですが、移行する前に対策を行っておきましょう。
USBメモリーに保存したアドレス帳のファイルの上で「右クリック」し、「プログラムから開く」にマウスを合わせ、更に表示される「メモ帳」を開きます。
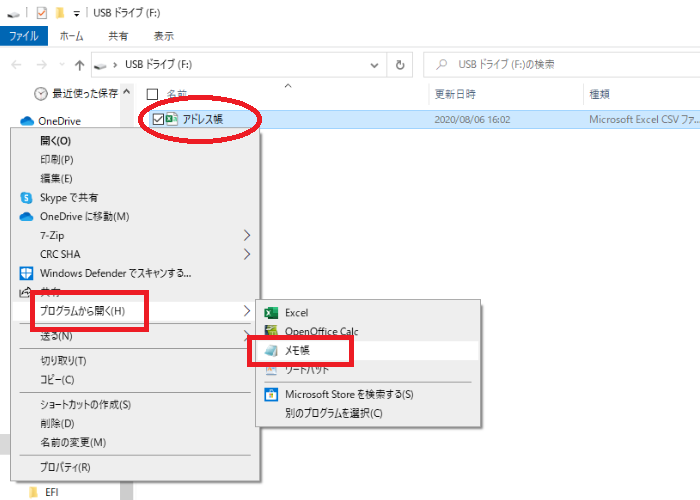
するとメモ帳にアドレス帳の中身が表示されます。
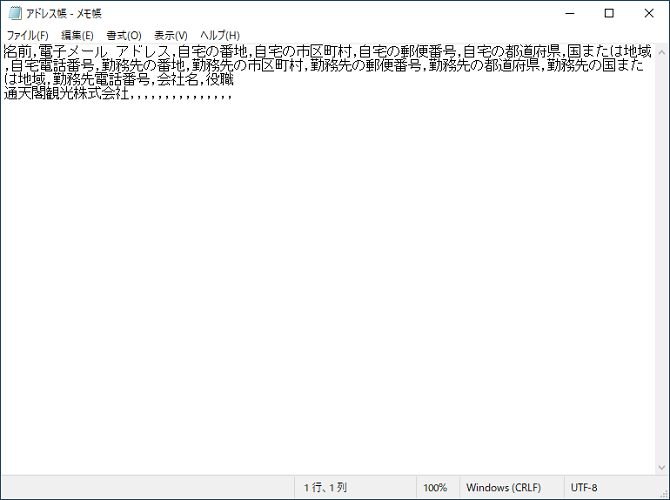
この状態で「ファイル」「名前を付けて保存」の順でクリックします。
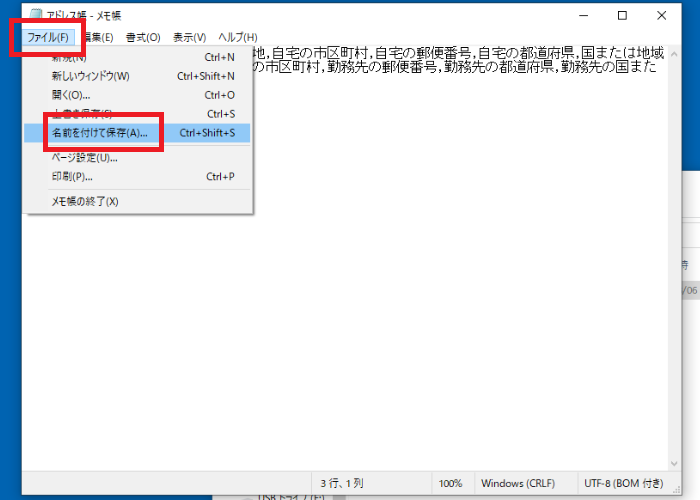
項目を以下のように変更します。
- ファイル名:変更しない
- ファイルの種類:「すべてのファイル」に変更する
- 文字コード:「ANSI」に変更する
特に「ファイルの種類」は最初の状態では「テキスト文書」になっているものを「すべてのファイル」に変更するのを忘れないでください。
変更したら「保存」をクリックします。
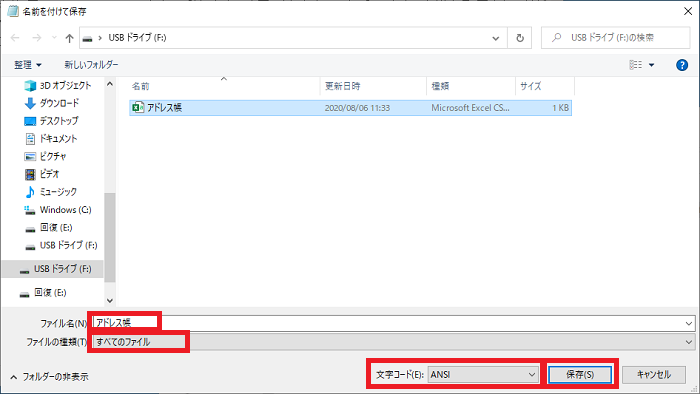
上書きの確認では「はい」をクリックします。
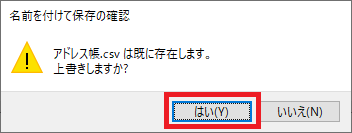
出来上がったファイルをUSBメモリーに移しましょう。
③(新PC)アドレス帳のインポートをする
アドレス帳のデータが入ったUSBメモリーを新しいPCに挿して、Outlookを開きましょう。
画面左上の「ファイル」をクリックします。
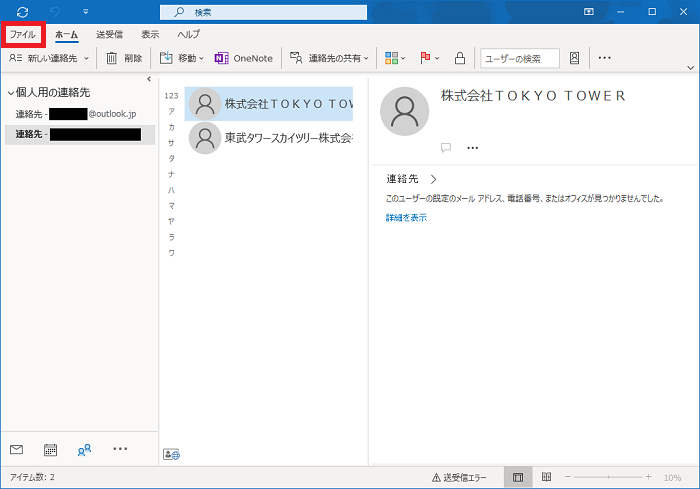
左側のメニューから「開く/エクスポート」をクリックし、中央に表示されるメニューから「インポート/エクスポート」をクリックします。
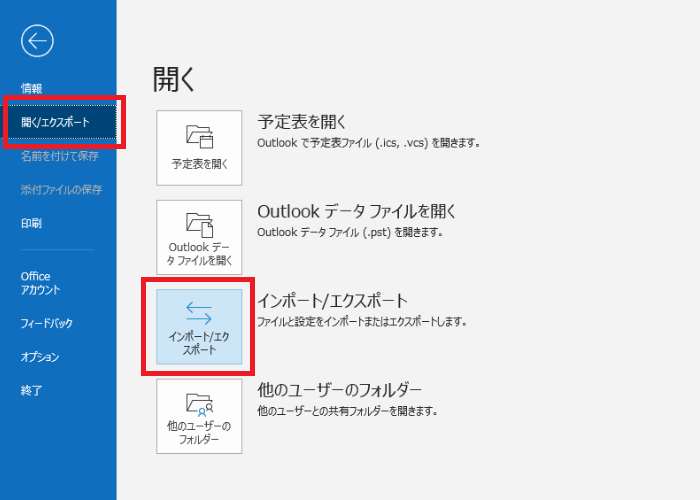
「ファイルにエクスポート」を選んで「次へ」をクリックします。
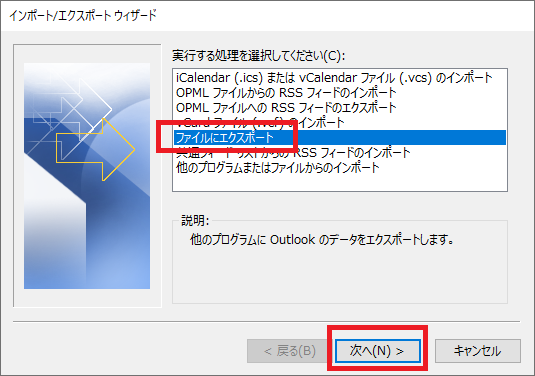
「テキストファイル(カンマ区切り)」を選んで「次へ」をクリックします。
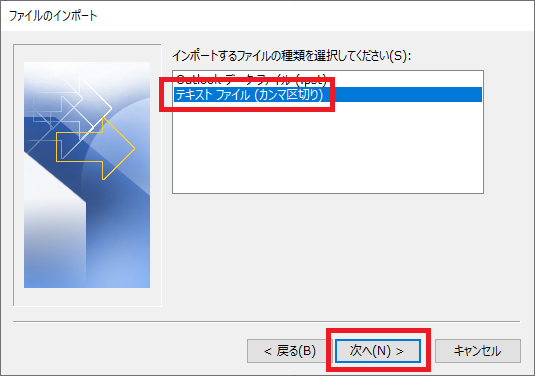
ファイルを指定する画面になりますので、「参照」をクリックします。
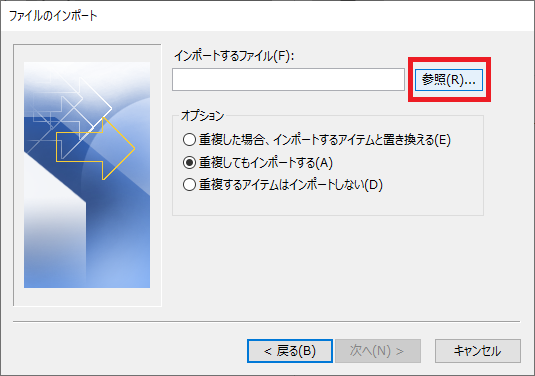
先ほどエクスポート・文字化け対策をした「アドレス帳ファイル」を選び、「OK」をクリックします。
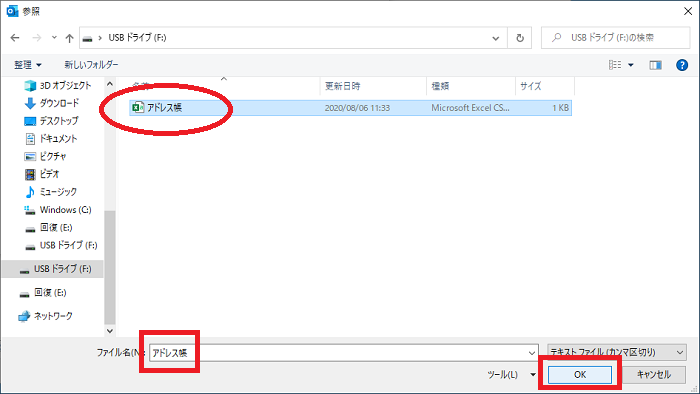
「次へ」をクリックします。
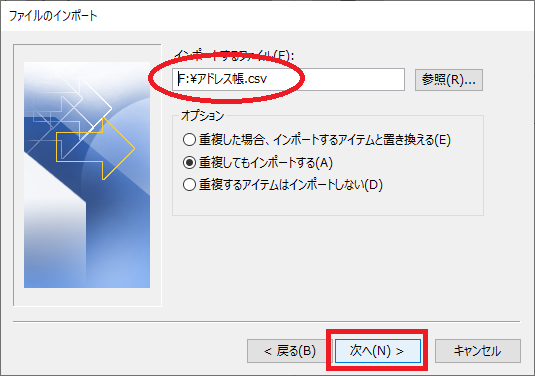
「インポート先のフォルダー」という画面になります。
特に変更せず「次へ」をクリックします。
※Outlookでメールアドレスを複数設定していて、どのアドレスにインポートしたいかを指定したい場合は、指定先を変更するようにします。
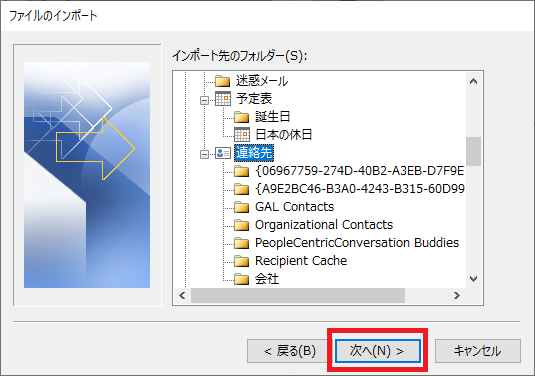
「〇〇を次のフォルダーにインポートします」という部分のチェックが外れているので、チェックを入れます。
チェックを入れた状態で「完了」をクリックします。
ただ、チェックを入れた瞬間に手前に別の画面が表示されることがあります。それは「フィールドの一致」をクリックすると表示されるものと同じ画面です。
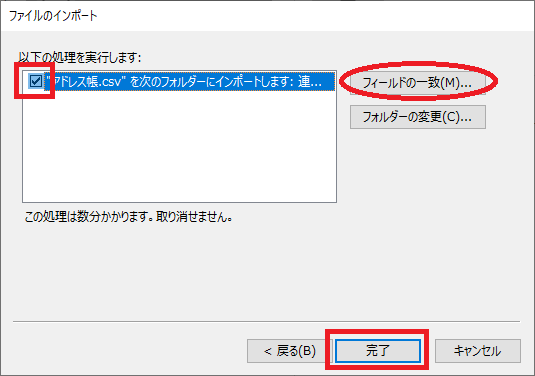
「フィールドの一致」は、インポートするファイルと、Outlookのアドレス帳で項目を突き合わせる画面です。
ひねくれた項目名を使っている別のアプリからアドレス帳を持ってきた場合は設定の必要がありますが、今回は特に変更せず「OK」で閉じてしまって大丈夫です。
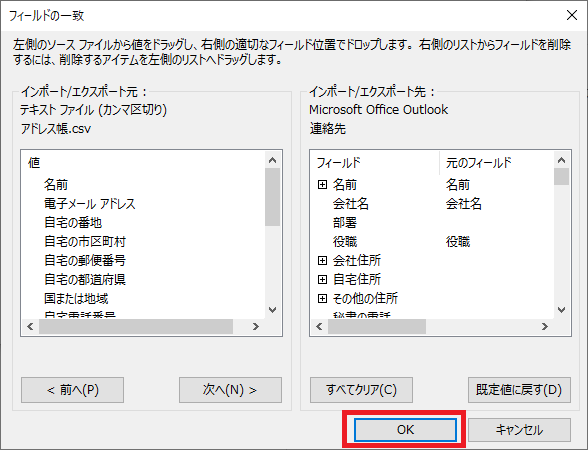
ちなみに、先ほどの文字化け対策を行わなかった場合は、ここで文字化けが確認でき、インポートしたアドレス帳も文字化けしてしまいます。
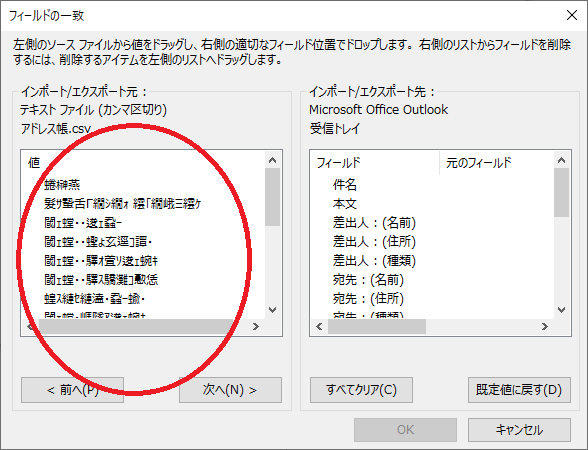
「完了」をクリックすると、アドレス帳が取り込まれます。
「作業前の状態のアドレス帳」に「インポートしたアドレス帳」が足される、という扱いになります。
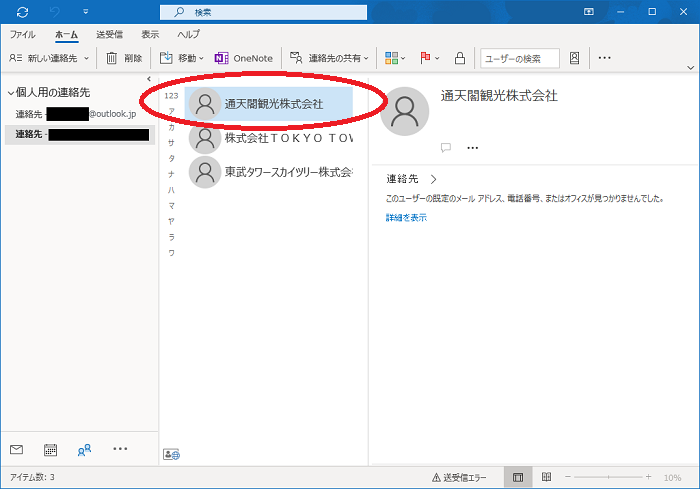
まとめ:サポートが切れたソフトを使い続けるのはやめましょう
WindowsLiveメールは新しくダウンロード・インストールができません。
ですので、今でもWindowsLiveメールを使っている人は、今のうちにOutlookへの乗り換えを行わないと、将来的にWindowsLiveメールで読んでいるメールがすべて失われてしまうことになります。
もし現役でWindowsLiveメールを使い続けてるという人は、この機会に乗り換えに挑戦しましょう。
「参考になった」と思った方はX(旧Twitter)やはてブでシェアいただけますと励みになります。
\ パソコントラブルでお困りのみなさま /
パソコンやインターネットのトラブルでお困りの場合、愛知県西部・岐阜県南部にお住まいの方であれば、弊社スタッフが直接訪問してサポート(有償)することも可能です。
※他エリアの方からの電話相談などは一切行っておりません。
上記以外のエリアにお住まいの方には、全国対応が可能なPCホスピタルもしくは宅配でのパソコン修理をおすすめしております。
パソコン初心者におすすめ!PCホスピタル

PCホスピタル(旧ドクター・ホームネット)は、上場企業が運営を行っている全国対応の出張パソコン修理店です。
パソコンの修理資格を持ったプロのスタッフがお客様宅までお伺いし、直接パソコンの修理を行ってくれます。
作業前には必ず見積を作成してくれるので、ボッタクリ被害に合うことがありません。
大切なデータを保護した状態での修理も可能であり、「起動しない」「動きが遅い」といったトラブルにも最短即日にて対応してくれます。
全国どこでも対応していますので、どなたでもお気軽にご相談ください。
\ 24時間訪問可能!まずはお電話ください /
宅配修理なら全国どこでも対応
当ブログを運営しているかおるやでは、全国どこからでも宅配でパソコンの修理を受け付けています。
見積に納得した場合のみ修理を行うため、安心して依頼することが可能です。
今なら送料が無料になるキャンペーン中ですので、近くにパソコン修理屋がない人は、ぜひご相談くださいませ。