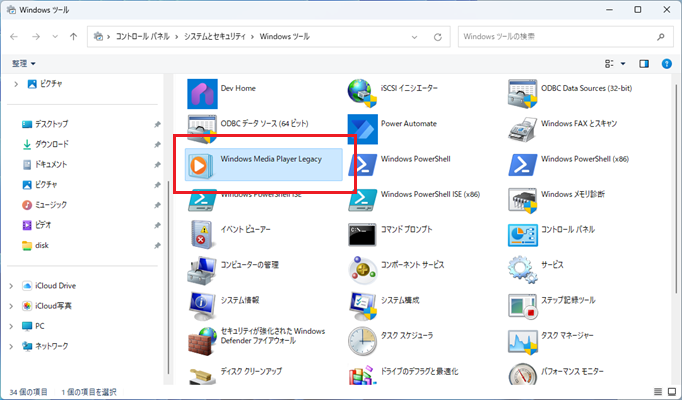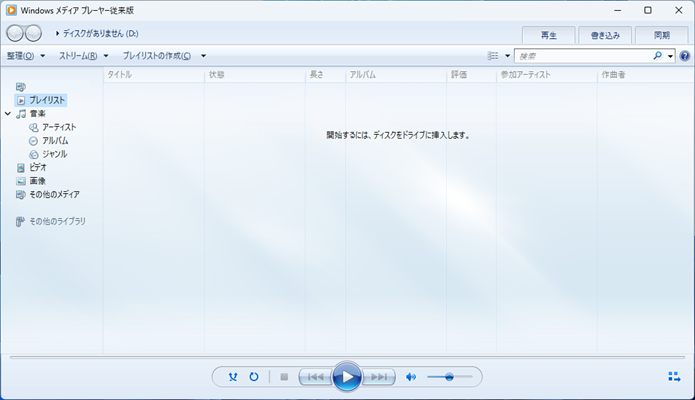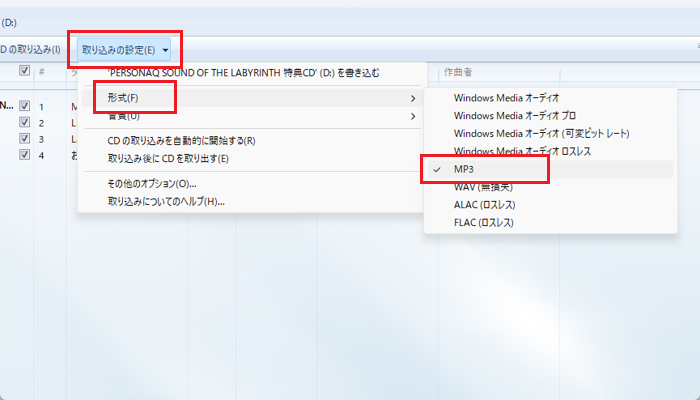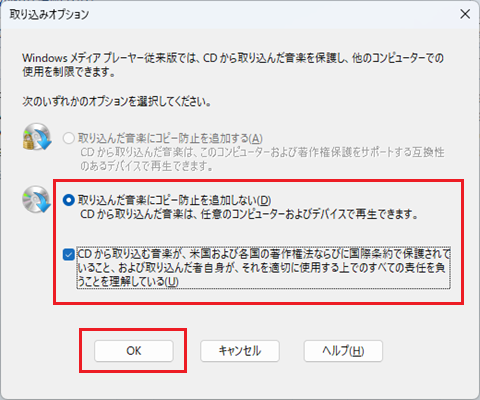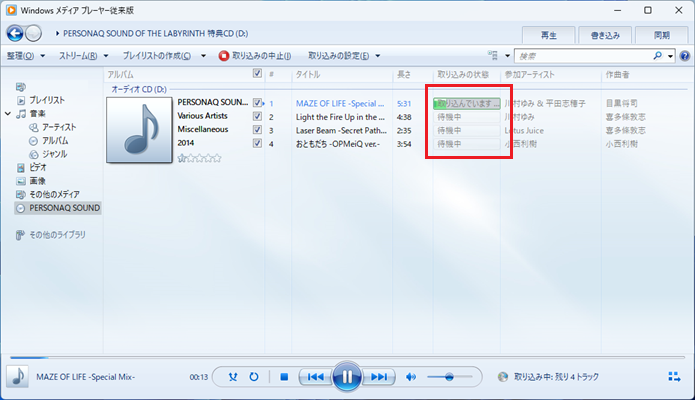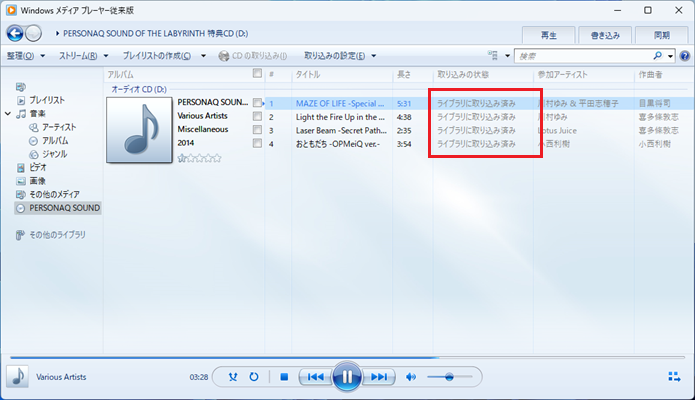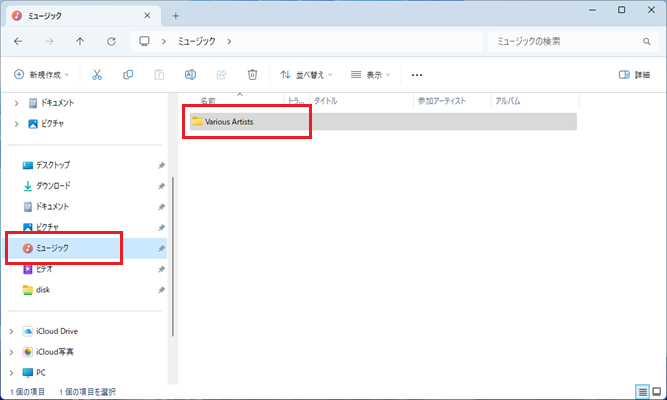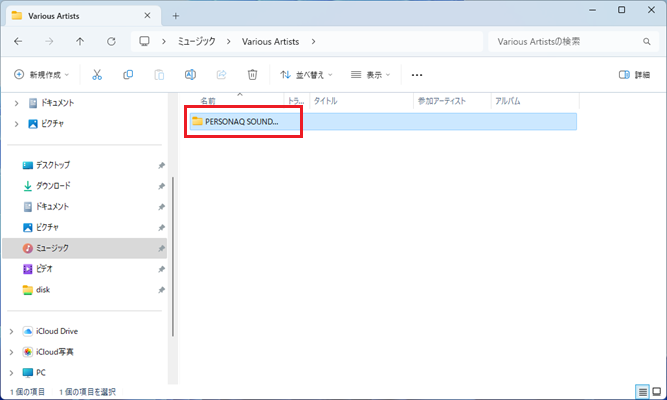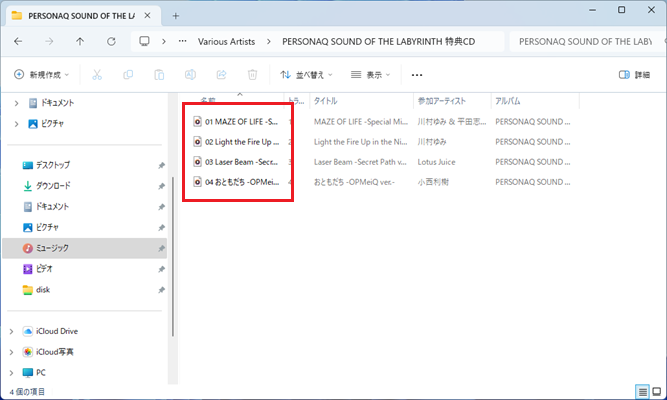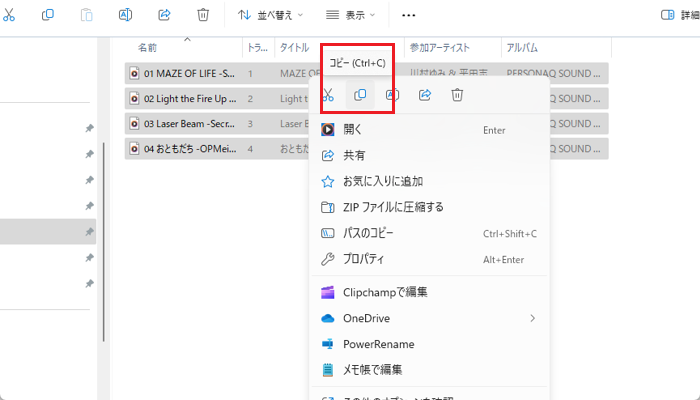ウォークマン・コンポ・カーナビなどには音楽を再生する機能があります。
ところが、最近の機器はCDではなく音楽データが入ったUSBメモリを使うことが多いです。
USBメモリで音楽を再生する場合には「MP3」というファイル形式で音楽データを保存しないといけません。
今回は、CDの音楽データをパソコンを経由して「MP3」形式へと変換し、USBメモリに保存する方法を解説します。
使用するソフトはWindowsに標準搭載されているWindows Media Playerです。
※Windows11では「Windows Media Player Legacy」と名称が変更になりました。
Windows Media Player(Legacy)を立ち上げる
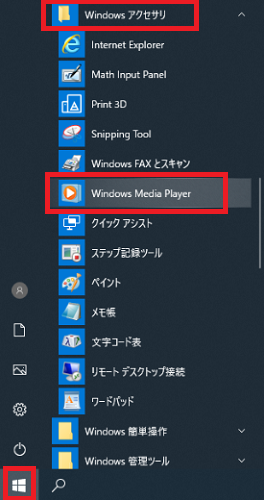
Windows Media Playerはスタート画面の少し奥まった位置にあります。
- 「スタートボタン」をクリック
- 「Windowsアクセサリ」のフォルダをクリック
- 「Windows Media Player」がリストにあるのでクリック
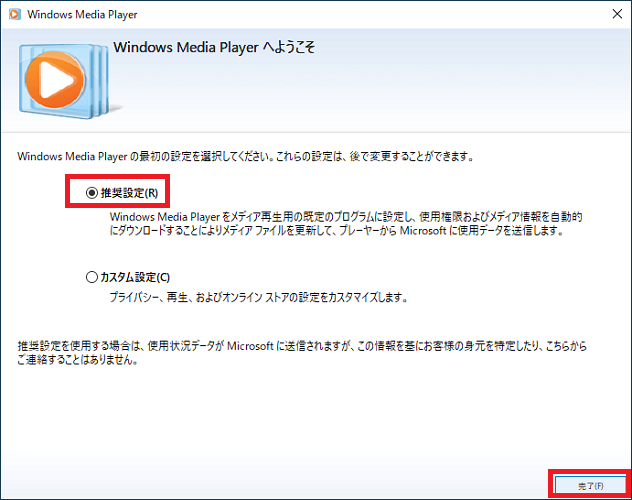
はじめてWindows Media Playerを使う場合、「Windows Media Playerへようこそ」というウィンドウが手前に表示されます。
「推奨設定」にチェックを入れて「完了」をクリックします。
実はこの画面、Windowsの自動更新のタイミングで頻繁に表示されます。
この操作を2クリックで済ませる手順を覚えておくと後々楽になりますよ。
Windows Media PlayerでCD(音楽)を取り込む
設定画面を完了すると、Windows Media Playerの画面が表示されます。
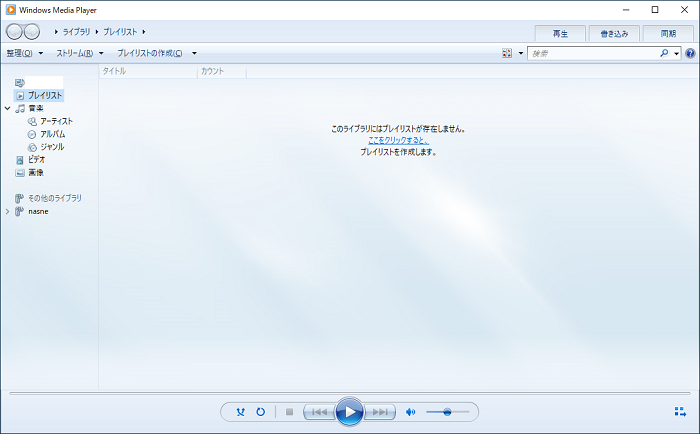
Windows Media Playerを立ち上げた状態で、パソコンのCDドライブに目的の音楽CDを挿入します。
DVDやBlu-rayのドライブにもCDを読む機能はありますので、CDドライブと明記されていなくてもそちらで大丈夫です。
ノートパソコンなどにはCDドライブが付いていない機種も多いですが、USBで接続できるCD・DVD・Blu-rayドライブを用意して接続すればすぐにCDを読み込めます。
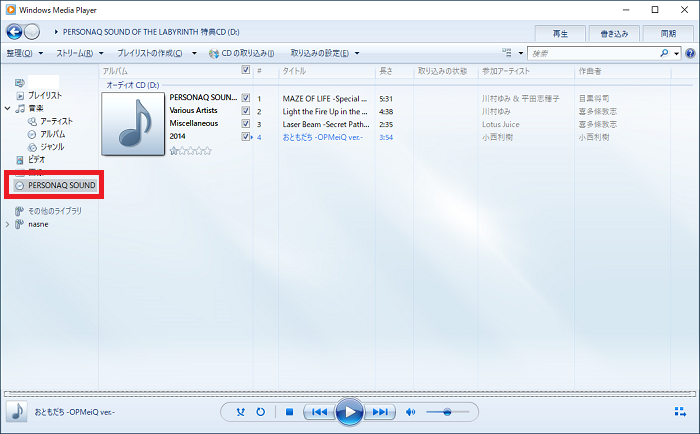
CDを挿入すると、Windows Media Playerの画面上に自動的にCDが読み込まれます。
左側のリストでは最下部か、「その他のライブラリ」の上の辺りです。
画面中央にはCDの情報がそのまま表示されます。
市販のCDの場合はインターネット上に登録されている曲名やアーティスト名も自動で表示してくれます。
(個人が趣味で制作したCDなどでは表示されず、番号でリストが作られます)
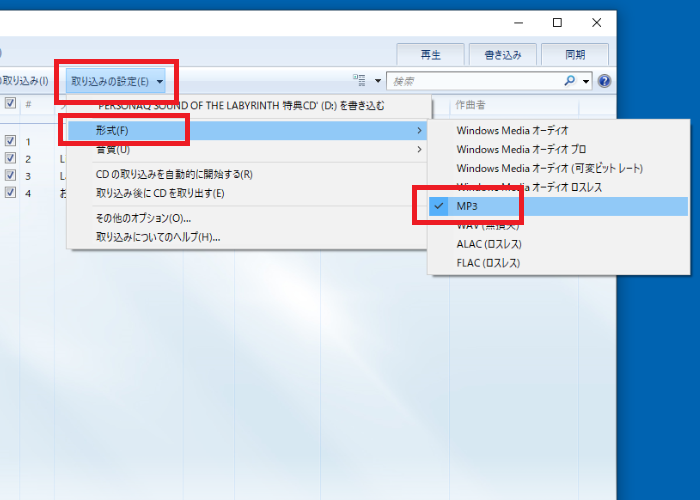
CDが読み込まれると、画面上付近のメニューに「CDの取り込み」「取り込みの設定」という2つの項目が追加されます。
まずは「取り込みの設定」「形式」の順でクリックしてみます。
保存する形式を選択でき、初期状態では「MP3」になっているのでこれで大丈夫です。
MP3以外の形式で保存した場合、windows10/11パソコン以外の機械ではうまく再生できないことがあります。
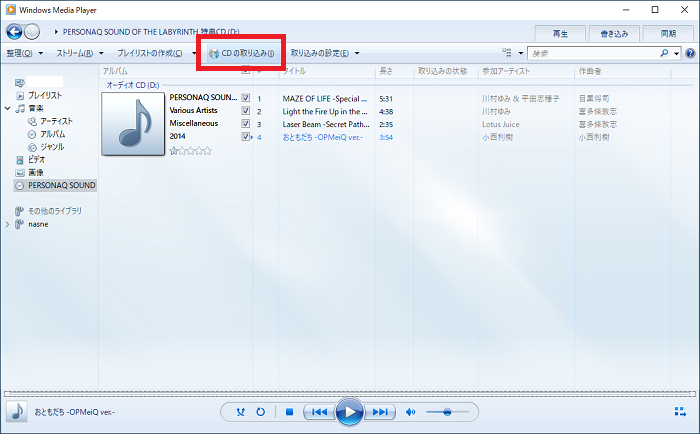
メニューの中の「CDの取り込み」をクリックします。
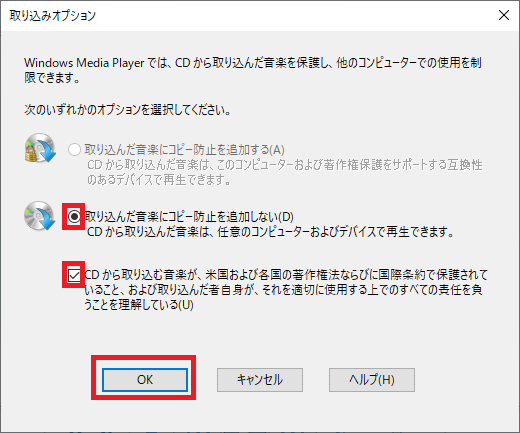
「取り込みオプション」という画面になります。
特にこだわりがない場合は「取り込んだ音楽にコピー防止を追加しない」「CDから取り込む音楽が~」の2ヶ所にチェックして「完了」をクリックします。
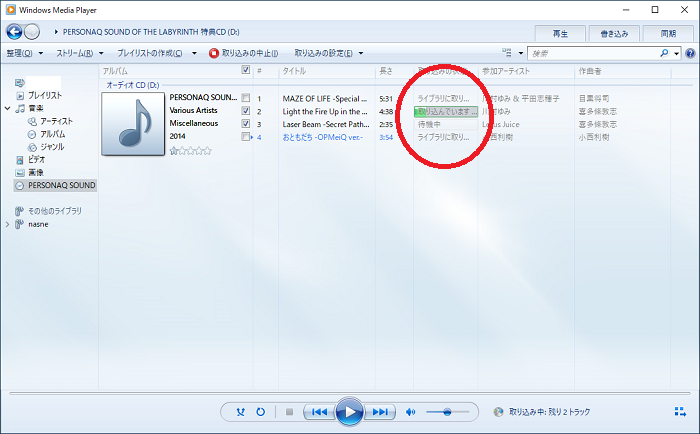
「取り込みオプション」が終わると取り込みが進んでいきます。
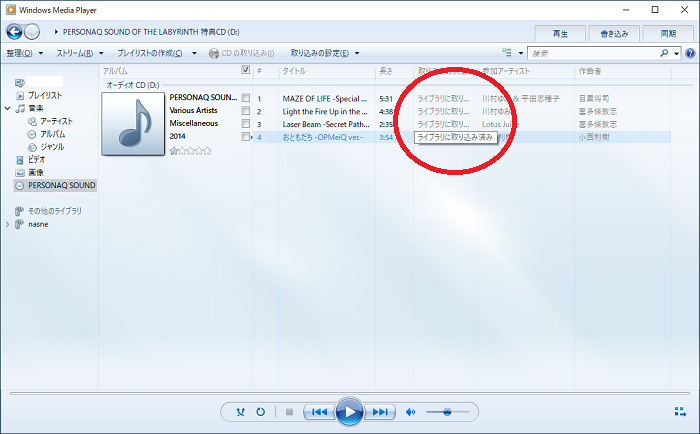
すべて終わるとリストの「取り込みの状態」が「ライブラリに取り込み済み」に変わります。
目的のCDを取り込み済みにできたら、Windows Media Playerは閉じてしまっても大丈夫です。
MP3形式のファイルをUSBメモリに保存する
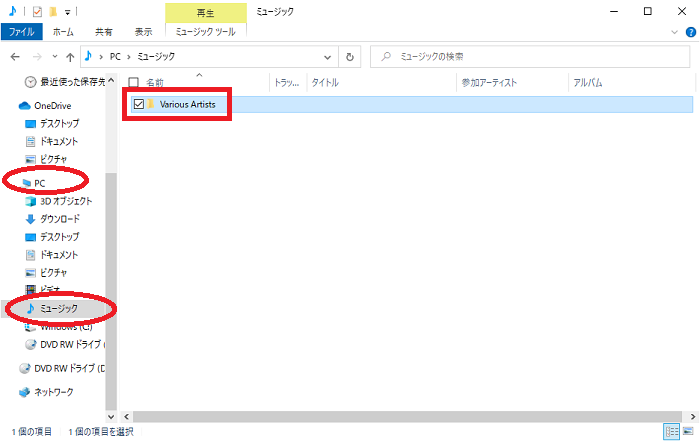
Windows Media Playerで取り込んだMP3形式のファイルは、パソコン内に保存されています。
エクスプローラや適当なフォルダを開き、左側のリストから「PC」の下の「ミュージック」をクリックします。
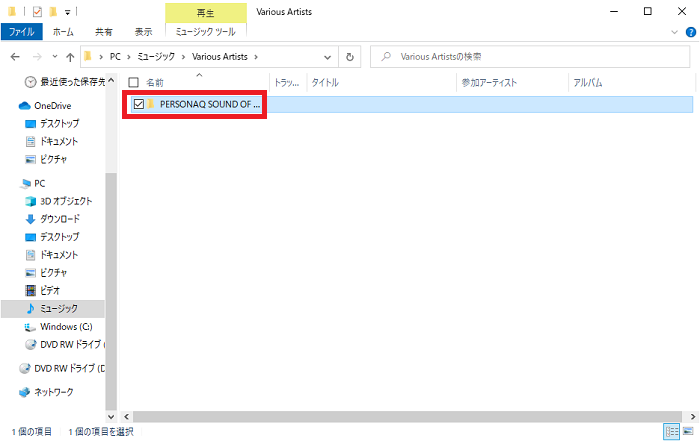
ミュージック内には「アーティスト名」「アルバム名」の順でフォルダが作られています。
フォルダをクリックしていきます。
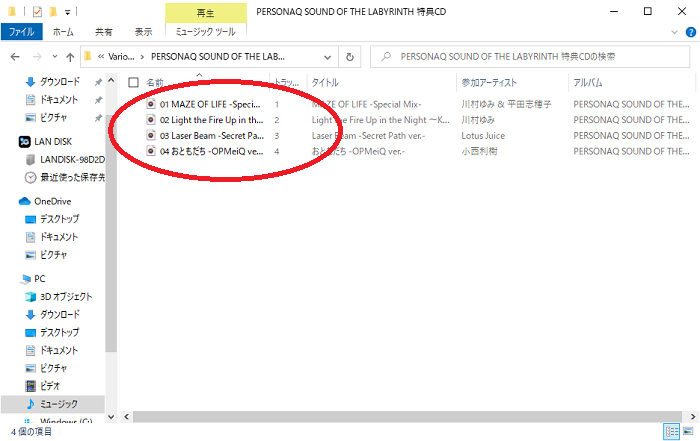
アルバム名のフォルダの中に、1曲ごとに1つのMP3ファイルが作られています。
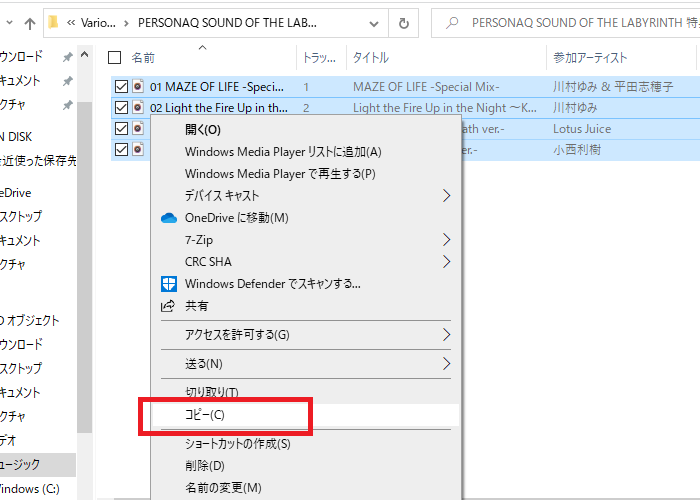
USBメモリに保存したいファイルを選び、右クリックの「コピー」をクリックします。
USBメモリなどでMP3を運び出し、別の機械で音楽を聞く
「コピー」したファイルはUSBメモリなどに「貼り付け」して保存します。
- コンポ・カーナビなどは、USBメモリにMP3を「貼り付け」で保存し、そのUSBメモリを目的の機械に挿し込みます。USBメモリ内のMP3がリストアップされて再生できるようになります
- ウォークマンなどの小型の機械はUSBメモリは使わず、パソコンに直接USBケーブルで接続し、機械内の保存場所に「貼り付け」してMP3を保存します
USBメモリの使い方は別の記事でも解説しています。
MP3形式になったファイルはコピーし放題になりますが、あくまで自分が持っている機械で再生する用途に留めることがマナーでありルールです。
特にインターネットなどで配布してしまうと、法に触れて追及されてしまう恐れがあります。
パソコンでCDの音楽データをMP3形式で取り込む方法のまとめ
- Windows10に標準搭載されている「Windows Media Player」で音楽CDの取り込みが可能
- Windows11の場合は「Windows Media Player Legacy」で音楽CDの取り込みが可能
- 取り込むファイル形式をMP3に設定することで様々な機器で音楽を聴取できる
スマホなどでは音楽ダウンロードが主流になっており、音楽CDを使う場面は減っています。
しかし、すでに所有しているCDの音楽を楽しむことや、インターネット接続の機能がないことで価格が抑えられた機材を使えるなど、今回のテクニックを利用するメリットも多いです。
一度パソコンに取り込んだMP3ファイルは、CDを入れ替えなくても聞き直せる便利さもあります。
まずはお気に入りの一枚を取り込んで、便利さ・楽しさを体験してもらえればと思います。
「参考になった」と思った方はX(旧Twitter)やはてブでシェアいただけますと励みになります。
\ パソコントラブルでお困りのみなさま /
パソコンやインターネットのトラブルでお困りの場合、愛知県西部・岐阜県南部にお住まいの方であれば、弊社スタッフが直接訪問してサポート(有償)することも可能です。
※他エリアの方からの電話相談などは一切行っておりません。
上記以外のエリアにお住まいの方には、全国対応が可能なPCホスピタルもしくは宅配でのパソコン修理をおすすめしております。
パソコン初心者におすすめ!PCホスピタル

PCホスピタル(旧ドクター・ホームネット)は、上場企業が運営を行っている全国対応の出張パソコン修理店です。
パソコンの修理資格を持ったプロのスタッフがお客様宅までお伺いし、直接パソコンの修理を行ってくれます。
作業前には必ず見積を作成してくれるので、ボッタクリ被害に合うことがありません。
大切なデータを保護した状態での修理も可能であり、「起動しない」「動きが遅い」といったトラブルにも最短即日にて対応してくれます。
全国どこでも対応していますので、どなたでもお気軽にご相談ください。
\ 24時間訪問可能!まずはお電話ください /
宅配修理なら全国どこでも対応
当ブログを運営しているかおるやでは、全国どこからでも宅配でパソコンの修理を受け付けています。
見積に納得した場合のみ修理を行うため、安心して依頼することが可能です。
今なら送料が無料になるキャンペーン中ですので、近くにパソコン修理屋がない人は、ぜひご相談くださいませ。