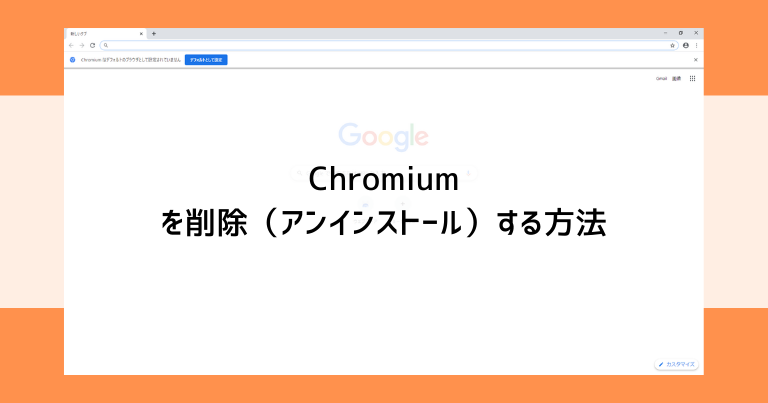今回、削除方法を解説します「Chromium」は、ChromeやEdgeといった有名なブラウザの原型となっているアプリです。
「Chromium」そのものは有害ではないのですが、いざ使わなくなった時に削除にコツが必要なアプリでもあります。
いくつか方法があり、長い話になってしまいますが、画像付きで解説していきます。
「Chromium」について
「Chromium」はインターネットを見ることができる、ブラウザと呼ばれるアプリの一種です。
「Chromium」の画面を見てみると、Chromeなどによく似た画面です。
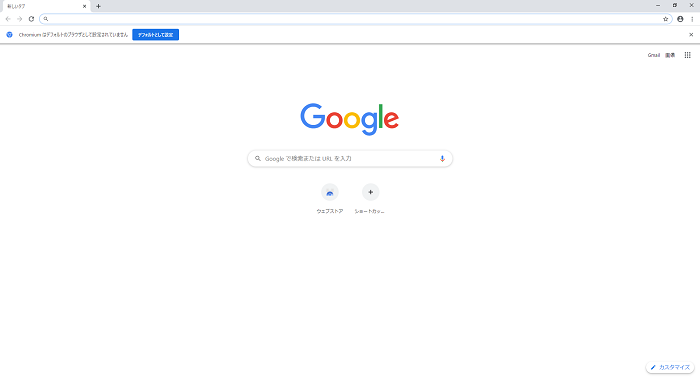
「Chromium」そのものは普通の無害なアプリではありますが、パソコンを起動したときに自動で立ち上がってしまうことがあり、邪魔に感じてしまいます。
また、ChromeやEdgeのような似た(もしくはより便利な)性能のブラウザもたくさんありますので、過去に人に勧められるなどしてインストールした場合でも、必要がなければ削除してしまいましょう。
「Chromium」の削除(アンインストール)方法
「Chromium」の削除(アンインストールと言います)の手順をご説明します。
いくつか方法がありますので、いずれかの方法を使ってください。
【方法1】一般的なアンインストール(失敗の恐れあり)
「Chromium」は一般的なアンインストール方法では、削除に失敗してしまったという事例が多数あります。
これは、裏で動いているプログラムが邪魔するなど、様々な事情が重なって起こる現象です。
念の為に手順を載せますが、確実に削除するなら方法2や方法3から試してください。
一般的なアンインストールは、まずスタートボタンをクリックし、「Windowsシステムツール」の中にある「コントロールパネル」をクリックします。

画面の表示方法によって見た目が変わりますが、画像の通りに「プログラムのアンインストール」か「プログラムと機能」という所をクリックします。
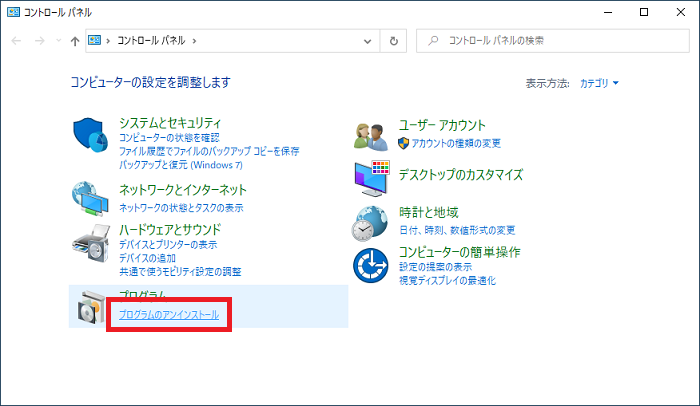
アプリがアルファベット順に並んでいますので、リストの中から「Chromium」を選んで「アンインストール」をクリックします。
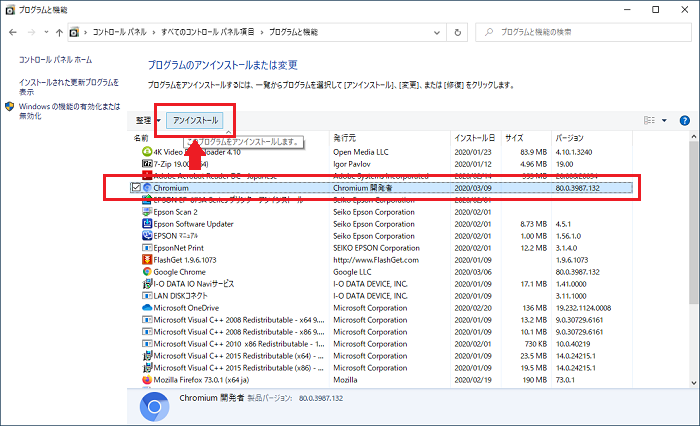
手前に小さいウィンドウが表示されますので、「アンインストール」をクリックします。
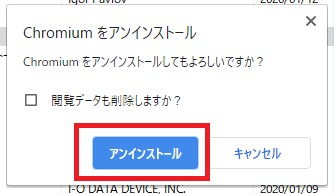
うまくいけばアンインストールは一瞬で終わり、完了の確認画面などは特に表示されません。
【方法2】RevoUninstallerを使用する
「RevoUninstaller」というアプリを使うと、Windowsの設定画面よりも強い強制力でアンインストールを行えます。
「RevoUninstaller」については、当ブログで過去にご紹介していますので、併せてお読みください。
不要なソフトを強制的に削除できる「RevoUninstaller」のインストール&使い方を解説
「RevoUninstaller」を用意したら、アプリを立ち上げてみます。
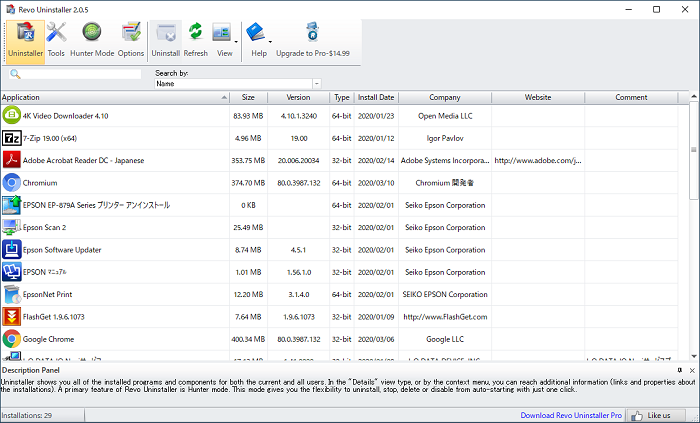
アプリがアルファベット順に並んでいますので、リストの中から「Chromium」を選んで「Uninstall(日本語化している場合は「アンインストール」)」をクリックします。
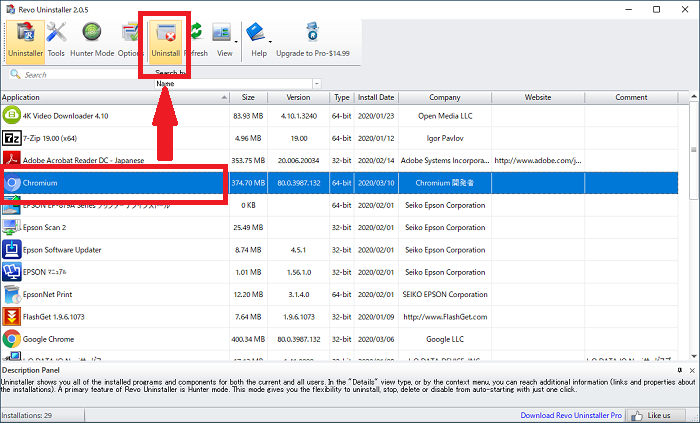
すると手前にやや小さいウィンドウが表示され、スキャンが行われます。
スキャンは画像のような画面のまま少し待たされます。
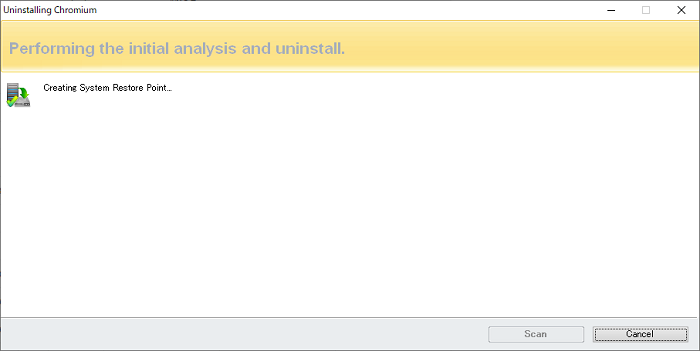
スキャンが完了すると、更に手前に小さいウィンドウが表示されます。
「RevoUninstaller」の機能を使って確実に削除するために、ここではキャンセルをクリックします。
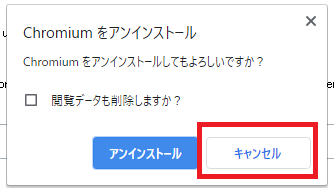
先ほどのスキャンの画面に戻ります。
画面中央の3つの選択肢の中から「Advanced(完全)」にチェックを入れ、「Scan(スキャン)」をクリックします。
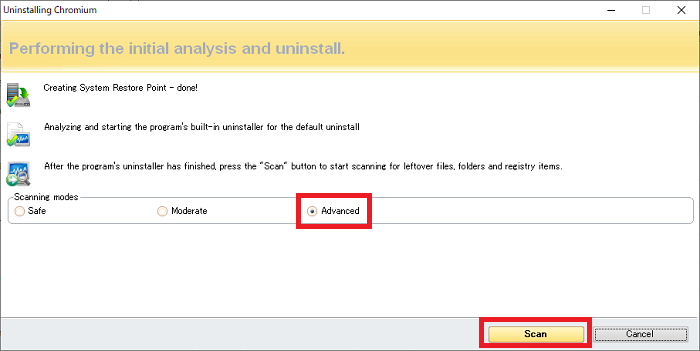
すると、Chromiumに関連したレジストリ(パソコンの深部に施された設定)の一覧が表示されます。
本来はこのレジストリをしっかり消すことで、アプリの完璧な削除が行えますが、レジストリの変更はパソコンのトラブルに繋がることがあります。
特にChromiumでこの画面を呼び出すと、似たアプリであるChromeの設定までリストアップされてしまい、間違えて削除すると今度はChromeに悪影響が出る場合もあります。
ですので、こちらの画面でできる選択は3つあります。
- 「Chromium」と書かれた項目(とその手下になっている項目)を一つずつ確認してチェックする(おすすめ)
- 全部チェックしてしまい、Chromeでトラブルが起きたらChromeのインストールをやり直す
- この画面は弄らない(後々、警告ウィンドウなどが出てくる恐れあり)
必要な項目にチェックを入れたら、「Delete(削除)」をクリックします。
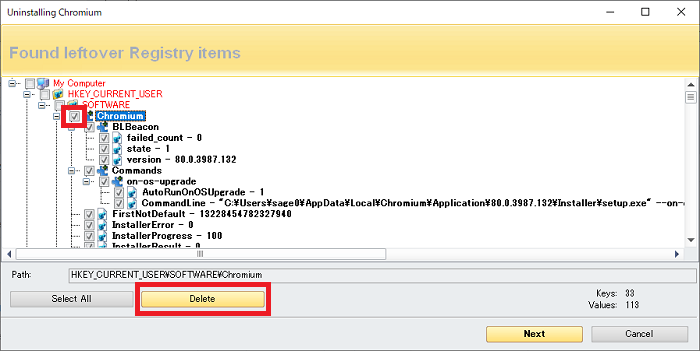
確認の小さなウィンドウが表示されるので、「はい」で進みます。
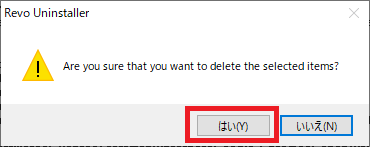
先ほどチェックした項目が削除されています。
「Next(次へ)」をクリックします。
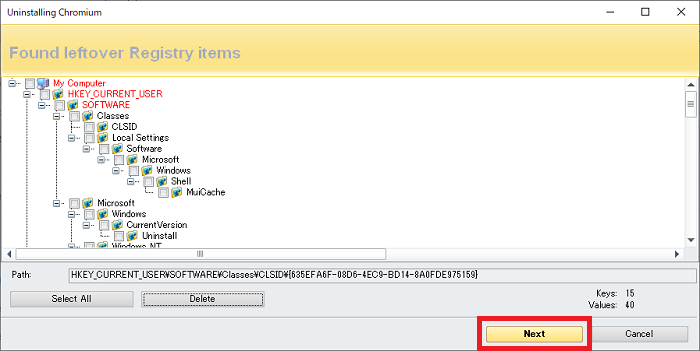
アプリ本体が入ったフォルダの一覧が表示されます。
ここでは内容を気にせず「Celect All(すべて選択)」をクリックすると、リストのフォルダ全てにチェックが入ります。
「Delete(削除)」をクリックします。
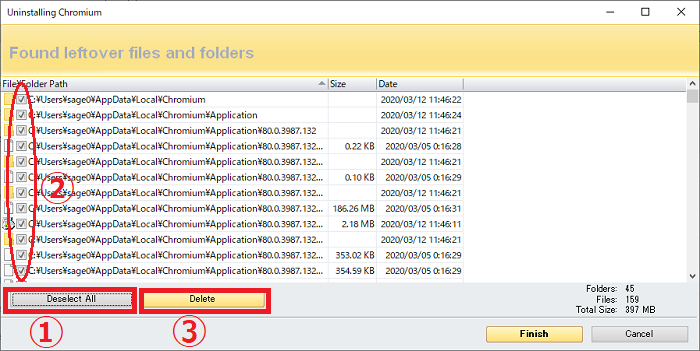
確認の小さなウィンドウが表示されるので、「はい」で進みます。
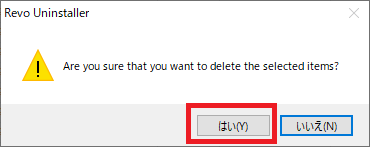
フォルダが削除されると、自動的に「RevoUninstaller」の最初の画面に戻され、Chromiumが消えているのが確認できます。
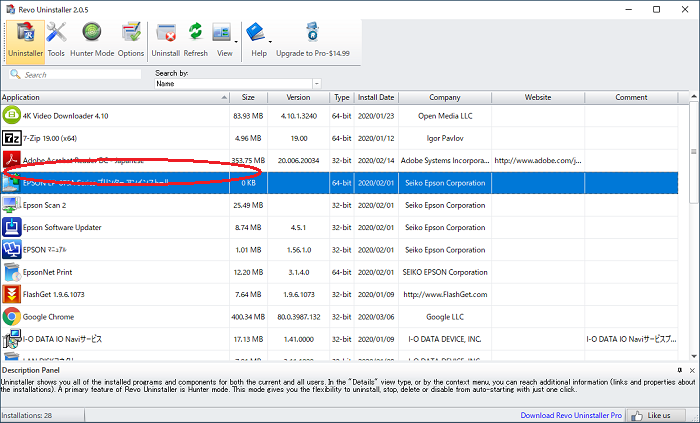
これでアンインストールは完了です。「RevoUninstaller」は右上の×をクリックして閉じてしまいましょう。
【方法3】セーフモードでアンインストールを行う
一般的なアンインストール方法で失敗してしまう原因は、裏で動いているプログラムが邪魔するなどの要因がある為です。
セーフモードというシンプルな状態でWindowsを起動することにより、それらの邪魔を排除して作業を行えます。
手順は多いのですが、最終手段としてこの方法が一番確実です。
まず普段使っているWindowsの画面で、スタートボタンの上で右クリックし、メニューから「ファイル名を指定して実行」をクリックします。
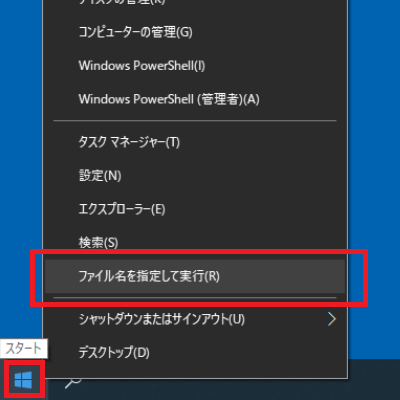
「ファイル名を指定して実行」の画面では、「msconfig」と入力して「OK」をクリックします。
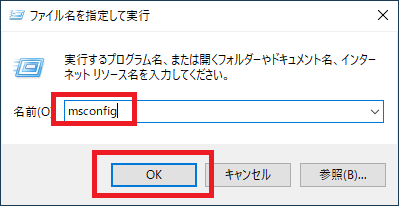
msconfigはWindowsの様々な裏設定を行える画面です。
今回は「ブート」という部分をクリックし、「セーフブート」のチェックをオン、「OK」をクリックします。
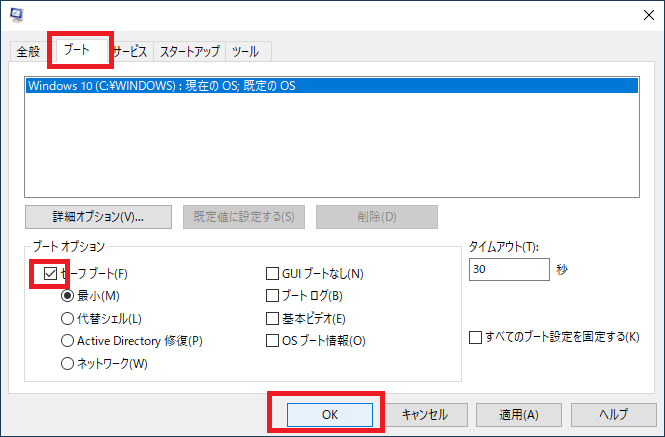
再起動するかを尋ねられますので、「再起動」をクリックします。
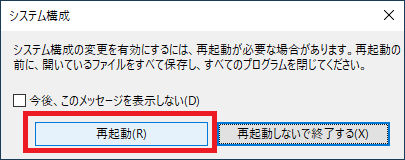
するとパソコンが再起動し、パスワードを入力すると、真っ暗な背景にアイコンが大きく表示された奇妙な画面になります。
この状態がセーフモードで、セキュリティソフトやネット接続など普段使えている機能の多くが停止していて、設定くらいしかできる事がない非常にシンプルな状態です。
スタートボタンをクリックし、「Windowsシステムツール」の中にある「コントロールパネル」をクリックします。
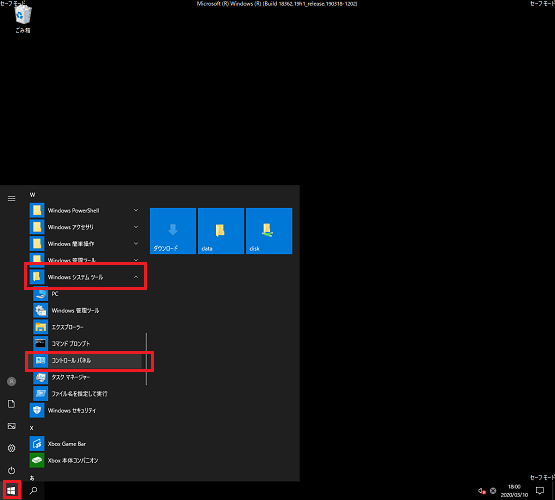
画面の表示方法によって見た目が変わりますが、画像の通りに「プログラムのアンインストール」か「プログラムと機能」という所をクリックします。
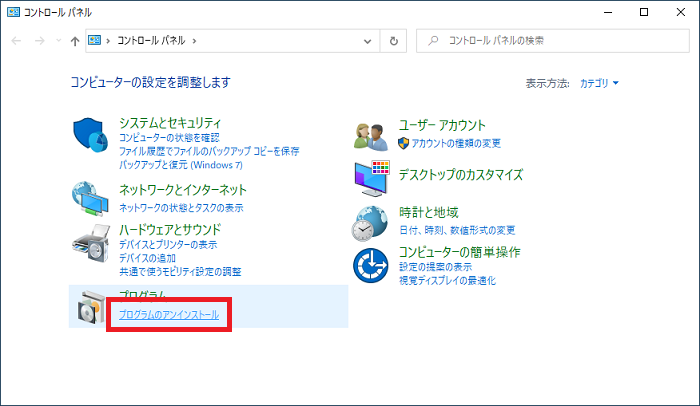
アプリがアルファベット順に並んでいますので、リストの中から「Chromium」を選んで「アンインストール」をクリックします。
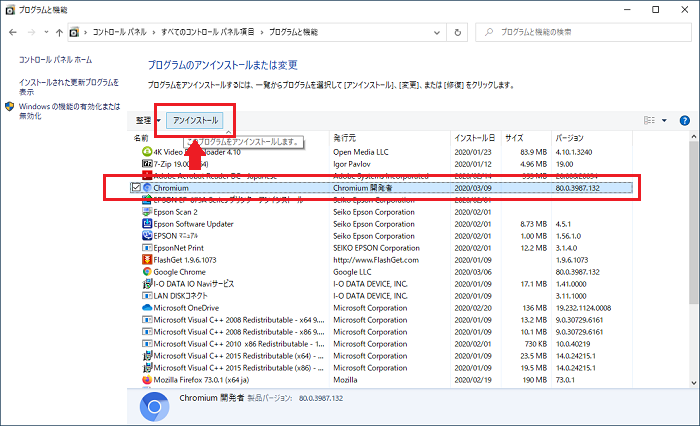
手前に小さいウィンドウが表示されますので、「アンインストール」をクリックします。
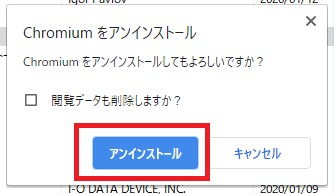
アンインストールは一瞬で終わり、完了の確認画面などは特に表示されません。
今のままではパソコンの電源を入れ直してもセーフモードで立ち上がってしまいます。
スタートボタンを右クリック→「ファイル名を指定して実行」→「msconfig」と入力して「OK」でmsconfigの画面を表示します。
「ブート」という部分をクリックし、「セーフブート」のチェックをオフ、「OK」をクリックします。
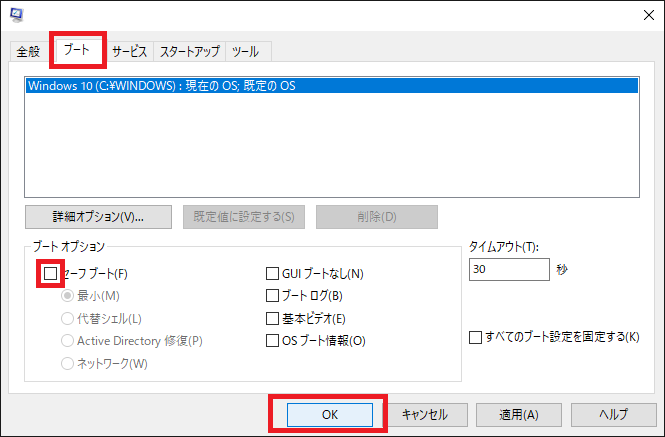
これでパソコンを再起動すれば、普段の画面に戻れます。
まとめ:削除が難しいアプリは時々現れます
おつかれさまでした。
Windowsにはこういった削除が難しいアプリが時々現れますが、アンインストール方法は存在するものです。
シンプルに「削除」のクリックで消えてくれれば良いのですが、Windowsの歴史の長さとアプリの多さから、こういったひずみが生まれてしまっています。
今回の記事を参考に、Windowsを便利に快適に使っていただければ幸いです。
「参考になった」と思った方はX(旧Twitter)やはてブでシェアいただけますと励みになります。
\ パソコントラブルでお困りのみなさま /
パソコンやインターネットのトラブルでお困りの場合、愛知県西部・岐阜県南部にお住まいの方であれば、弊社スタッフが直接訪問してサポート(有償)することも可能です。
※他エリアの方からの電話相談などは一切行っておりません。
上記以外のエリアにお住まいの方には、全国対応が可能なPCホスピタルもしくは宅配でのパソコン修理をおすすめしております。
パソコン初心者におすすめ!PCホスピタル

PCホスピタル(旧ドクター・ホームネット)は、上場企業が運営を行っている全国対応の出張パソコン修理店です。
パソコンの修理資格を持ったプロのスタッフがお客様宅までお伺いし、直接パソコンの修理を行ってくれます。
作業前には必ず見積を作成してくれるので、ボッタクリ被害に合うことがありません。
大切なデータを保護した状態での修理も可能であり、「起動しない」「動きが遅い」といったトラブルにも最短即日にて対応してくれます。
全国どこでも対応していますので、どなたでもお気軽にご相談ください。
\ 24時間訪問可能!まずはお電話ください /
宅配修理なら全国どこでも対応
当ブログを運営しているかおるやでは、全国どこからでも宅配でパソコンの修理を受け付けています。
見積に納得した場合のみ修理を行うため、安心して依頼することが可能です。
今なら送料が無料になるキャンペーン中ですので、近くにパソコン修理屋がない人は、ぜひご相談くださいませ。