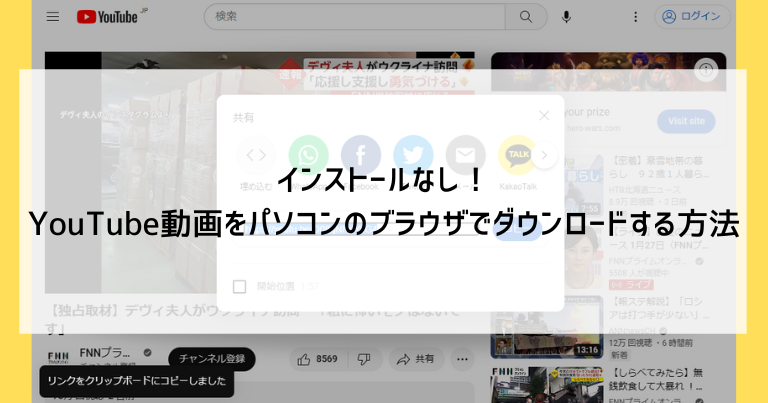YouTubeの動画は基本はいつでもどこでも視聴ができますが、何度も確認したい動画をインターネット速度が遅い場所で観ようとすると読み込みが遅い・広告が長くてイライラするということも。
動画をダウンロードしてパソコンに保存ができると、以降の読み込みの時間がなくなり、スキップして観るなどの操作もやりやすくて便利です。
動画ダウンロードに特化したアプリも存在しますが、使いやすいアプリ巡り合うまでにあれこれ探したり、いくつもインストールしているうちにパソコンの動きが悪くなるという弊害もあります。
今回はそういったアプリのインストールは必要なく、YouTube動画をパソコンのブラウザでダウンロードする方法を解説します。
インストールなし!YouTube動画をパソコンのブラウザでダウンロードする方法
アプリのインストールの手間なしで、YouTube動画をパソコンのブラウザでダウンロードする方法を解説していきます。
ダウンロードサービスを提供しているサイトを利用する
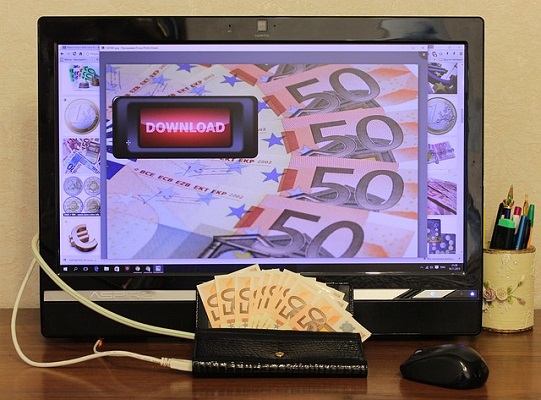
実はYouTube動画をパソコンのブラウザでダウンロードできる、ダウンロードサービスを提供しているサイトというものが多く存在します。
今回はそのようなダウンロードサービスを提供しているサイトを利用する方法を用います。
YouTube動画のURL(アドレス)をコピーする手順を覚えましょう
YouTube動画をダウンロードするときに、その動画のURL(アドレス)をサイトやアプリにコピーするという作業が必ず発生します。
検索で目的の動画を探しているとURLというものを意識せずに使いがちですが、今回を期にYouTube動画のURLをコピーするテクニックを覚えておきましょう。
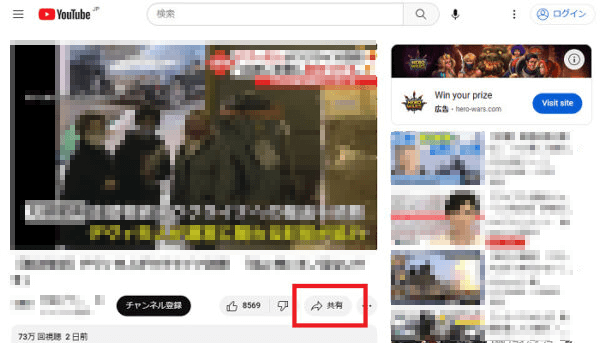
YouTube動画の画面で「共有」をクリックします。
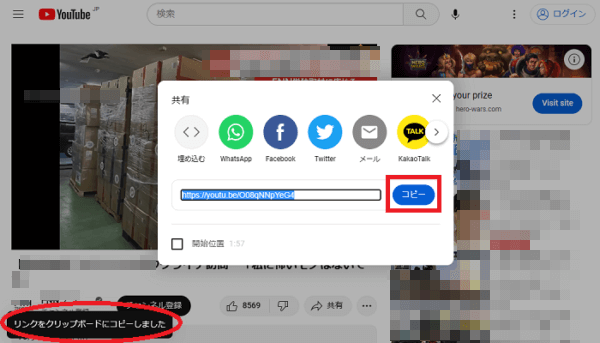
手前に表示されるウィンドウの中段に表示されているのが動画のURLです。
「コピー」をクリックするとこのURLがコピーされ、別のアプリやサイトに「貼り付け」できるようになります。
(Edgeでは画面左下にコピーした旨のメッセージが表示されます)
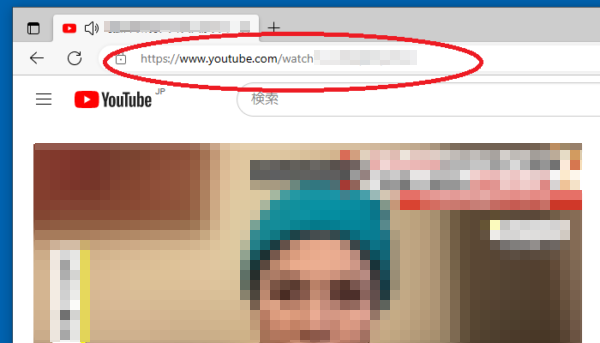
別の方法として、ブラウザの画面上部にもURL(「共有」「コピー」でコピーしたものと同じもの)が表示されますので、これを選択してコピーするという手順でも同じ効果があります。
どちらか使いやすい方法でコピーしてしまって構いません。
YouTube動画をパソコンのブラウザできるサイトをご紹介
YouTube動画をパソコンのブラウザでダウンロードできる、ダウンロードサービスを提供しているサイトをご紹介していきます。
動画簡単ダウンロード
https://www.thxyoutube.com/watch/
- 日本語サイトなので分かりやすい
- 迷うポイントがなく動画をダウンロードできる
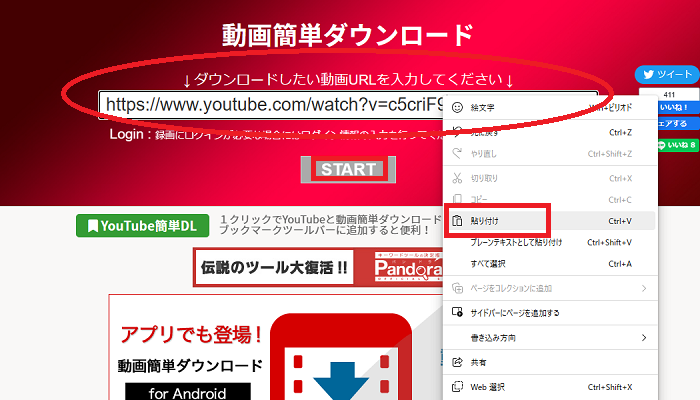
サイトにアクセスし、「ダウンロードしたい動画URLを入力してください」という部分を右クリックし、YouTub動画のURLを「貼り付け」します。
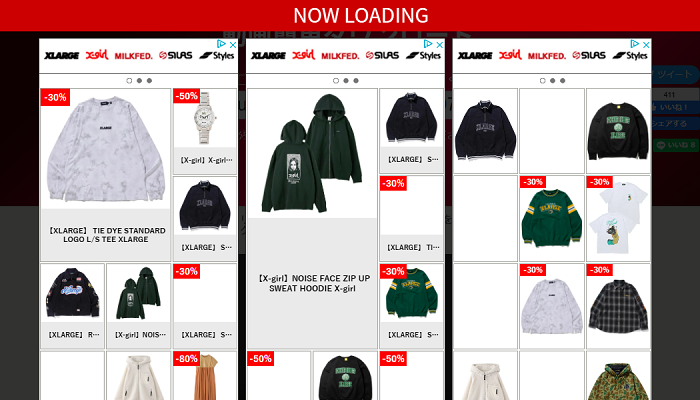
画像のような画面になりますが、ここでは何も操作できないので少し待ちます。
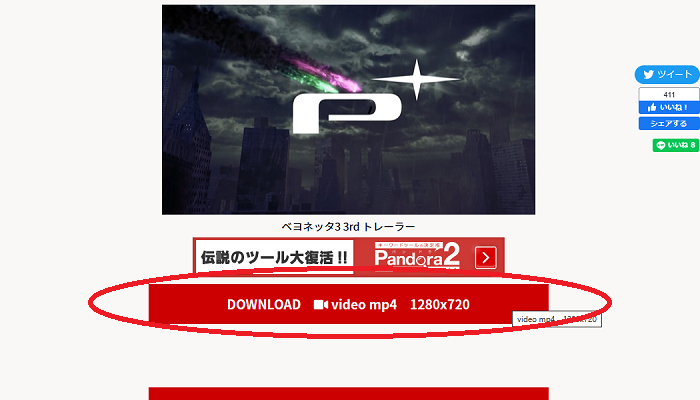
動画が表示されるのと同時に、ページ下部に「DOWNLOAD video mp4 〇×〇」というリンクがいくつか表示されます。
いくつも表示されるのは動画の表示サイズの違いがあるからです。
好みのサイズのリンクをクリックします。
動画のサイズは大きければ良いというわけではなく、サイズの小さい動画はファイルサイズも少なく済んで扱いやすくなります。画質は気にせず内容さえ分かればいいという場合はあえて小さいサイズを選ぶのも良いでしょう。
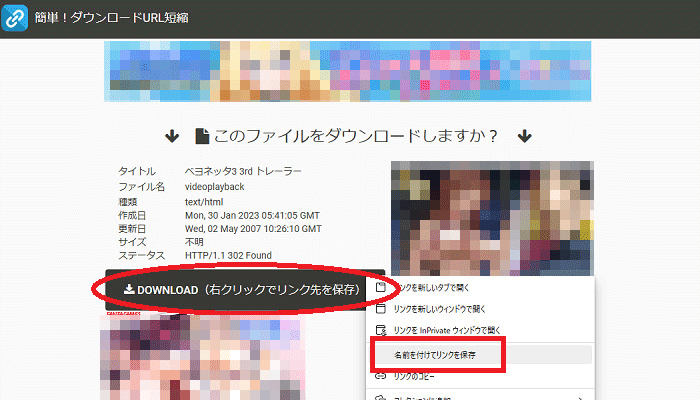
動画の情報と広告だけが表示されているページに移動しますので、「DOWNLOAD(右クリックでリンク先を保存)」という部分を右クリックして「名前を付けてリンク先を保存」をクリックします。
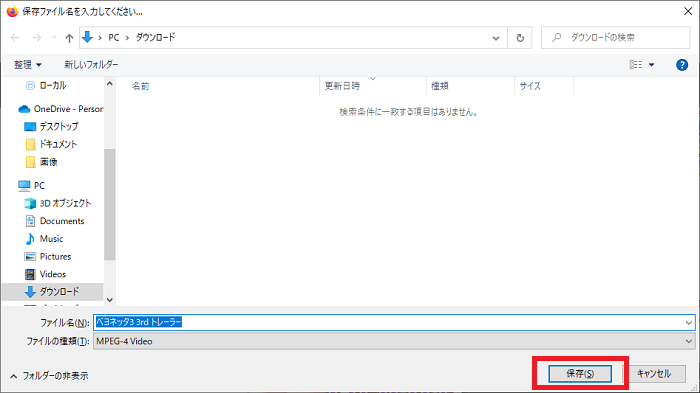
画面手前にファイルを保存するウィンドウが表示されますので、「保存」をクリックします。
動画が完全にダウンロード・保存されるまで時間がかかります。
また、その間は使用中のブラウザを閉じないようにします。
(サイトそのものは、別のサイトを閲覧するなどで表示されなくなっていても大丈夫です)
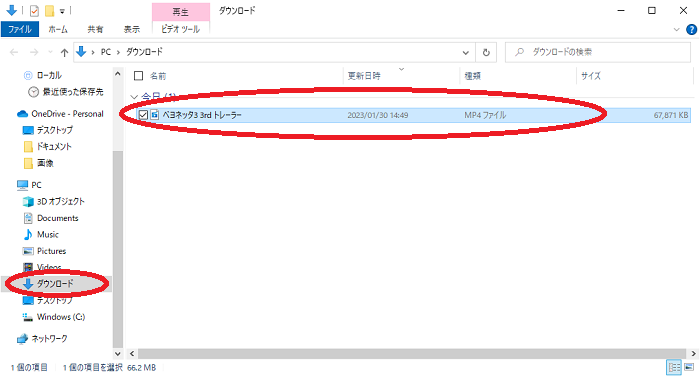
特に保存先を指定していない場合は「PC」「ダウンロード」のフォルダに保存されます。
ダウンロードのフォルダを確認すると動画が保存されています。
Offliberty
- インターネット上に情報が多い有名サイトで、使い方を調べる・人に尋ねる作業が楽
- 迷うポイントがなく動画をダウンロードできる
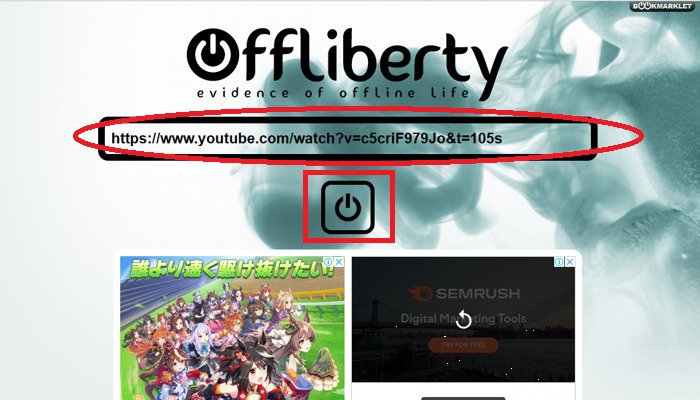
サイトにアクセスし、画像の赤い丸部分を右クリックし、YouTub動画のURLを「貼り付け」します。
その後、画像の赤い四角の部分のボタンをクリックします。
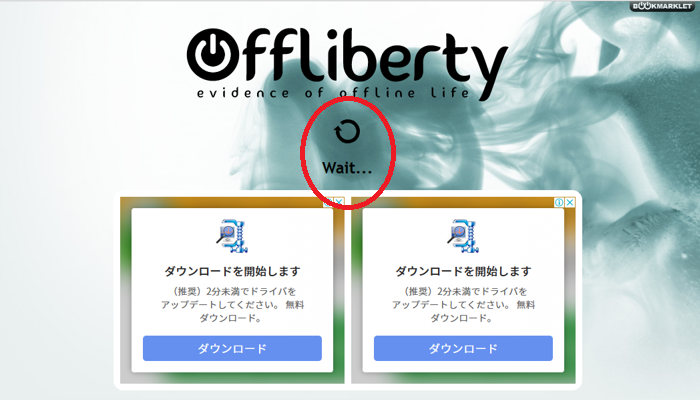
画像のような画面になりますが、ここでは何も操作できないので少し待ちます。
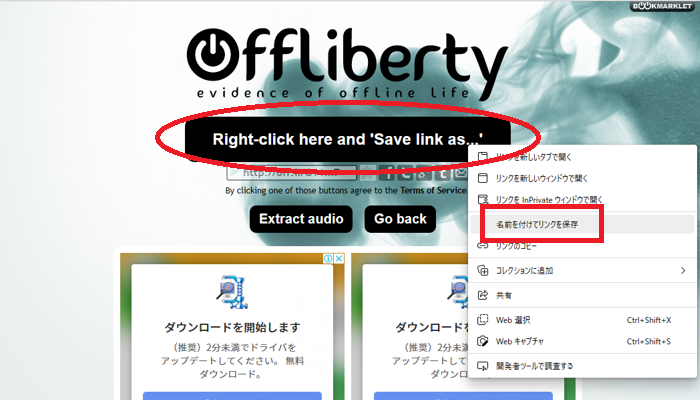
「Right-click here and ‘Save link as…’」という部分を右クリックして「名前を付けてリンク先を保存」をクリックします。
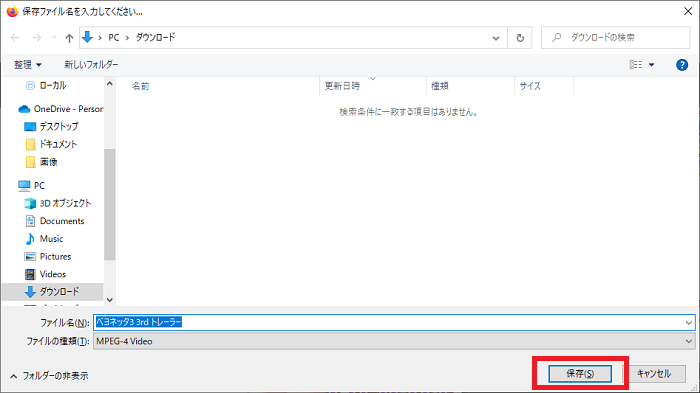
画面手前にファイルを保存するウィンドウが表示されますので、「保存」をクリックします。
動画が完全にダウンロード・保存されるまで時間がかかります。
また、その間は使用中のブラウザを閉じないようにします。
(サイトそのものは、別のサイトを閲覧するなどで表示されなくなっていても大丈夫です)
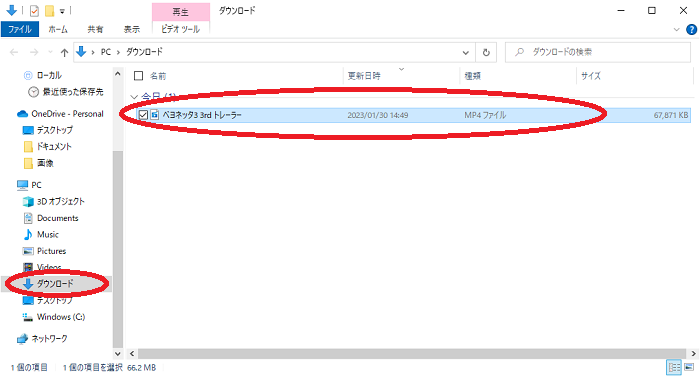
特に保存先を指定していない場合は「PC」「ダウンロード」のフォルダに保存されます。
ダウンロードのフォルダを確認すると動画が保存されています。
Dirpy
- 日本語サイトなので分かりやすい
- 動画の他、音声データのみのダウンロードもできる
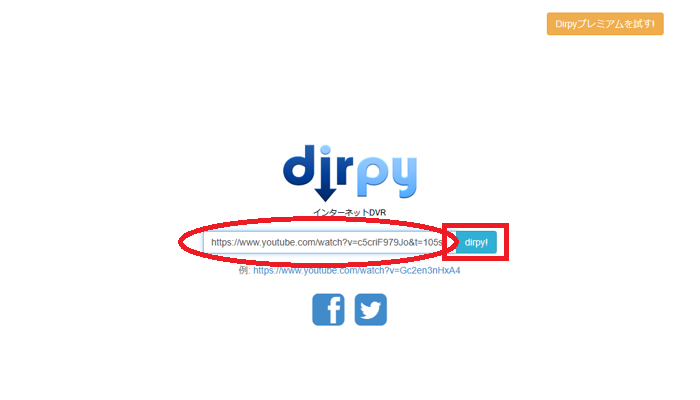
サイトにアクセスし、画像の赤い丸部分を右クリックし、YouTub動画のURLを「貼り付け」します。
その後、画像の赤い四角の部分の「dirpy!」をクリックします。
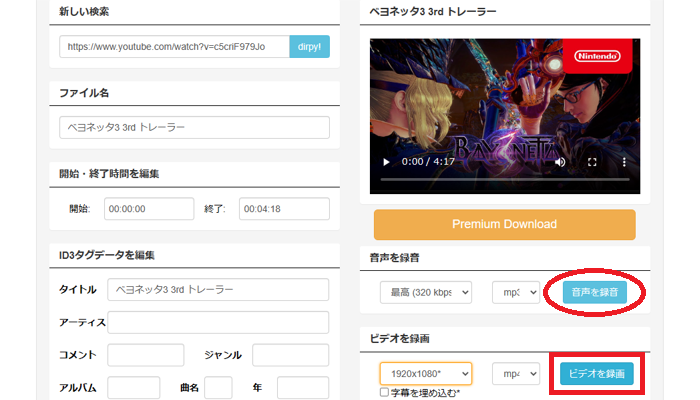
「ビデオを録画」をクリックします。
「音声を録音」をクリックすると動画内の音声のみを保存することもできます。
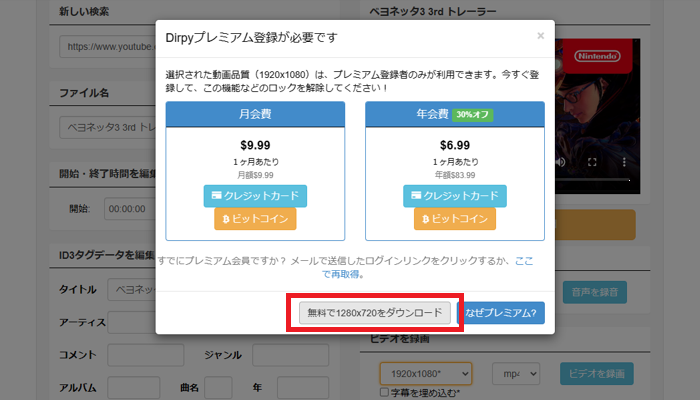
画質の良い動画のダウンロードには課金が必要ですが、少し画質が下がったものであれば「無料で〇×〇をダウンロード」をクリックすれば無料でダウンロードできます。
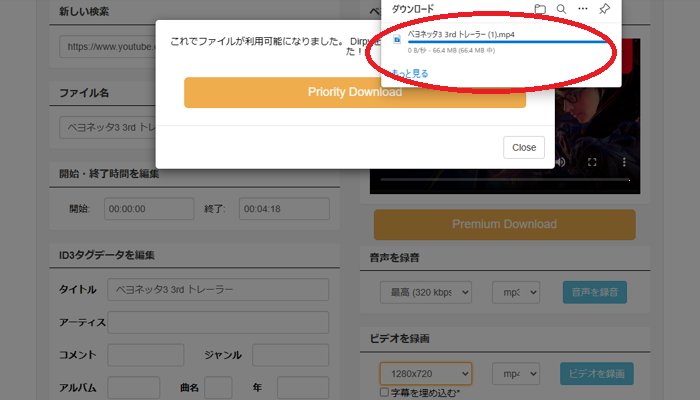
ダウンロード先を指定する画面は表示されず、自動的にダウンロードが進んでいきます。
動画が完全にダウンロード・保存されるまで時間がかかります。
また、その間は使用中のブラウザを閉じないようにします。
(サイトそのものは、別のサイトを閲覧するなどで表示されなくなっていても大丈夫です)
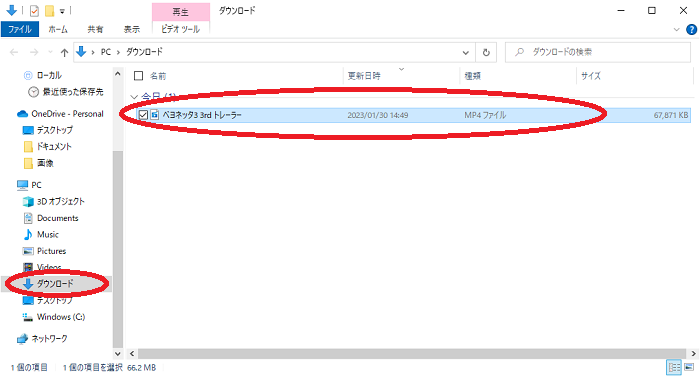
「PC」「ダウンロード」のフォルダを確認すると動画が保存されています。
y2mate.com
- 動画の他、音声データのみのダウンロードもできる
画面手前に広告が割り込むことが多いので使いづらさを感じるかもしれません。他のサイトでダウンロードがうまくいかないときのサブとして活用しましょう。
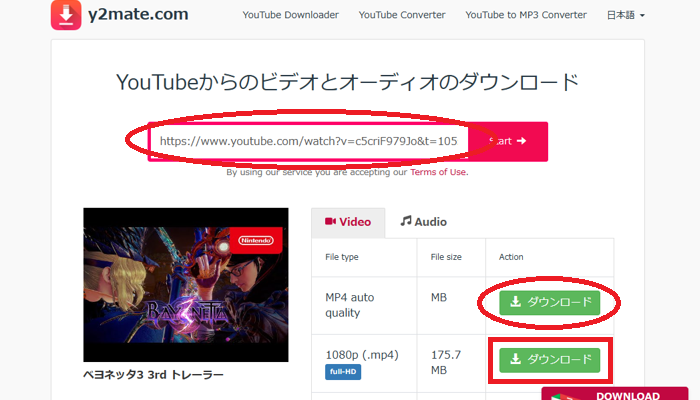
サイトにアクセスし、画像の赤い丸部分を右クリックし、YouTub動画のURLを「貼り付け」します。
すると画面の切り替わりがなく「ダウンロード」ボタンが表示されます。
「.mp4」の項目の「ダウンロード」をクリックをクリックします。
「MP4 audio」の「ダウンロード」をクリックすると動画内の音声のみを保存することもできます。
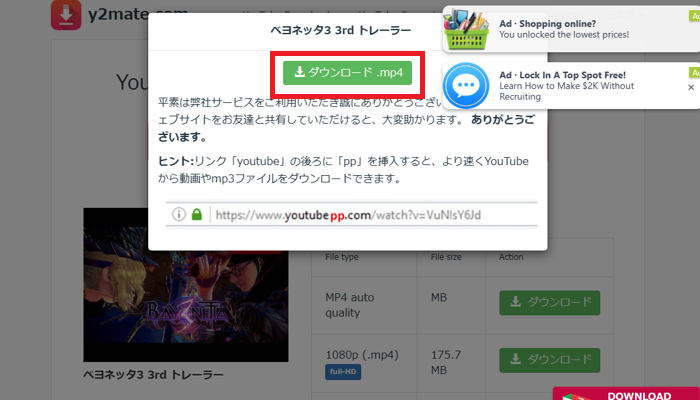
画面手前に表示される画面の「ダウンロード」をクリックします。
ダウンロード先を指定する画面は表示されず、自動的にダウンロードが進んでいきます。
動画が完全にダウンロード・保存されるまで時間がかかります。
また、その間は使用中のブラウザを閉じないようにします。
(サイトそのものは、別のサイトを閲覧するなどで表示されなくなっていても大丈夫です)
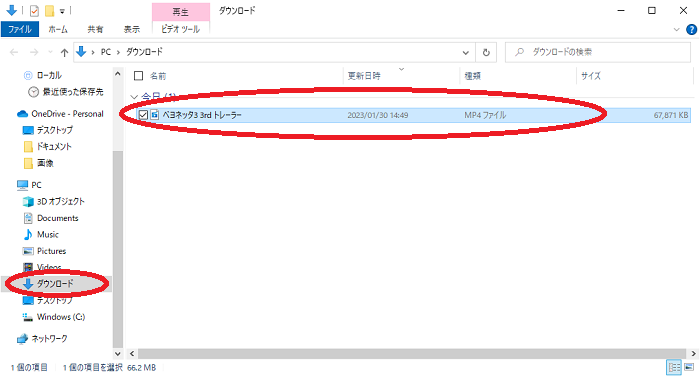
「PC」「ダウンロード」のフォルダを確認すると動画が保存されています。
ClipConverter.cc
https://www.clipconverter.cc/jp/3/
- 動画の他、音声データのみのダウンロードもできる
- ファイル形式の選択肢が豊富
画面手前に広告が割り込むことが多いので使いづらさを感じるかもしれません。他のサイトでダウンロードがうまくいかないときのサブとして活用しましょう。
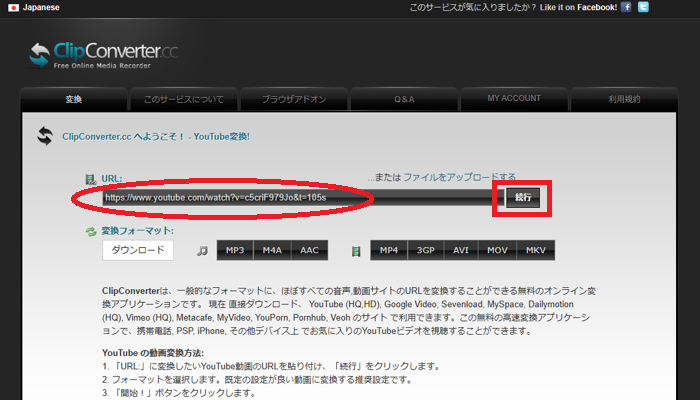
サイトにアクセスし、画像の赤い丸部分を右クリックし、YouTub動画のURLを「貼り付け」します。
その後、画像の赤い四角の部分の「続行」をクリックします。
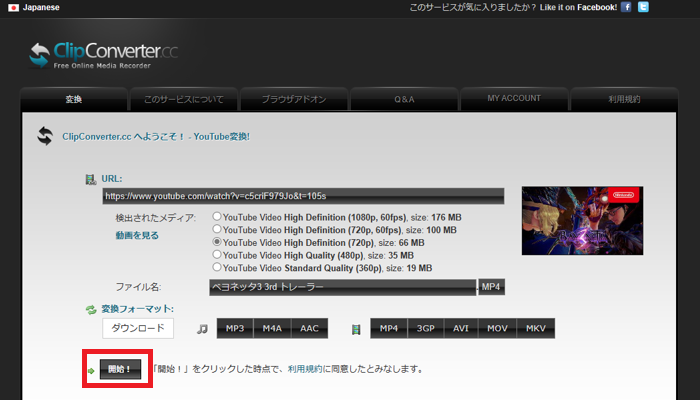
「開始!」をクリックします。
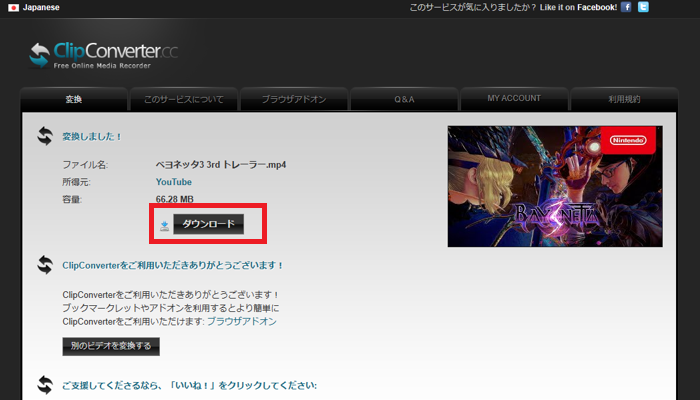
「ダウンロード」をクリックします。
ダウンロード先を指定する画面は表示されず、自動的にダウンロードが進んでいきます。
動画が完全にダウンロード・保存されるまで時間がかかります。
また、その間は使用中のブラウザを閉じないようにします。
(サイトそのものは、別のサイトを閲覧するなどで表示されなくなっていても大丈夫です)
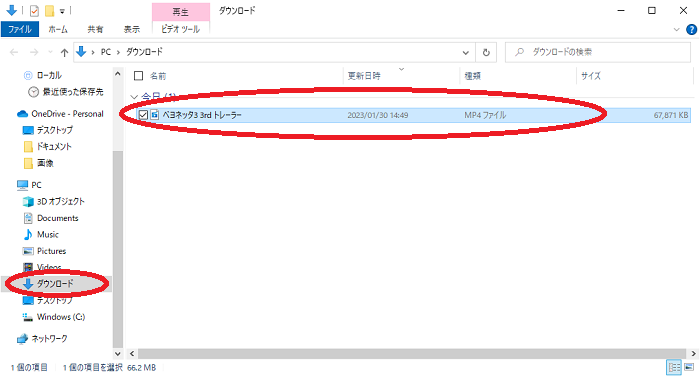
「PC」「ダウンロード」のフォルダを確認すると動画が保存されています。
【注意】Flvto.biz
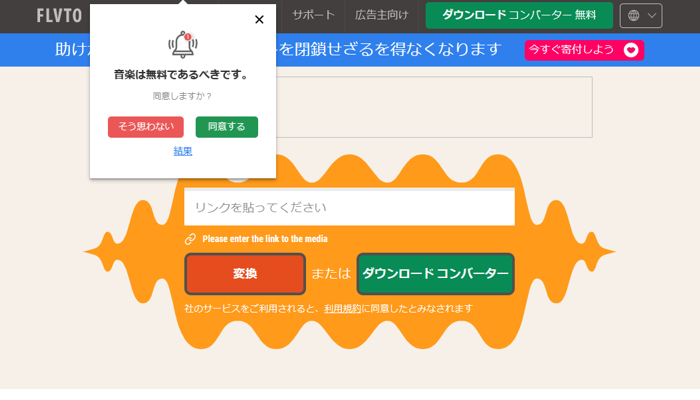
インターネット記事でおすすめのダウンロードサービスとして紹介されていることがあるサイトですが、何かをクリックしたり一定時間を過ぎるだけでも次々に広告が表示されたり、「許可」を求める画面が表示されて本来の機能が使用できません。
(「許可」の画面で許可を出すと、パソコン上に頻繁に広告が表示されるようにもなります)
【有料】SaveFrom.net
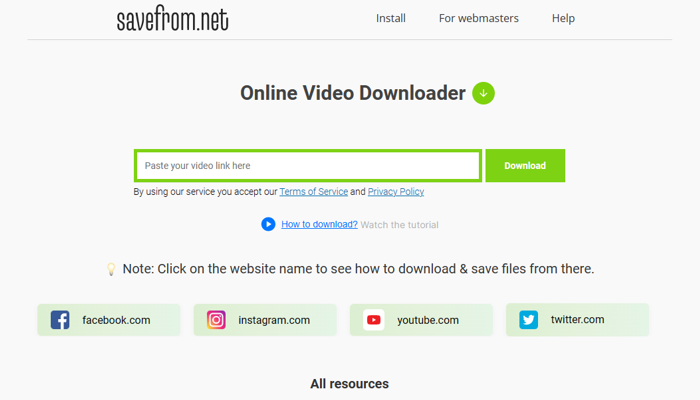
インターネット記事でおすすめのダウンロードサービスとして紹介されていることがあるサイトですが、残念ながら現在では動画のダウンロードが有料となっています。
YouTube動画をパソコンのブラウザでダウンロードするときの注意点
YouTube動画をパソコンのブラウザでダウンロードするときには、いくつか法的な面で注意点があります。
ダウンロードはYouTubeの規約違反!違法ではないが内規に抵触します

YouTube動画のダウンロードは日本の法律では罰せられることはありませんが、YouTubeの規約では禁止事項となっています。
本サービスの利用には制限があり、以下の行為が禁止されています。
https://www.youtube.com/static?template=terms&hl=ja&gl=JP
- 本サービスまたはコンテンツのいずれかの部分に対しても、アクセス、複製、ダウンロード、配信、送信、放送、展示、販売、ライセンス供与、改変、修正、またはその他の方法での使用を行うこと。ただし、(a)本サービスによって明示的に承認されている場合、または(b)YouTube および(適用される場合)各権利所持者が事前に書面で許可している場合を除きます。
YouTubeや動画投稿者の権利・利益を侵害しない限りは問題になることはないというのが実際のところですが、この規約の件は頭に入れておき、ダウンロードした動画は個人で楽しむ以上の使い方は慎みましょう。
違法アップロード動画は所持も違法!分かったらすぐに削除しましょう

違法と考えられる動画のダウンロード・視聴は罪に問われる可能性があります。
違法な動画は、いくつかのパターンが考えられるでしょう。
- 映画・音楽・テレビ番組などを関係のない個人がアップロードしている動画(著作権の侵害)
- 他人の顔や個人情報を無断掲載・晒している動画(肖像権の侵害・名誉棄損)
- 犯罪行為を誘ったり勧めたりしている動画
これらのうち、視聴者が動画をダウンロードするときに直接的に関係するのは著作権に関わるものでしょう。
以前は違法アップロード行為のみが刑罰の対象でしたが、平成24年の著作権法改正により違法ダウンロードも刑罰の対象となりました。
https://keiji.vbest.jp/columns/g_other/4662/
違法なダウンロードについては、2年以下の懲役または200万円以下の罰金、もしくはその両方が科せされます(著作権法第119条3項)。また、違法なアップロードについては、10年以下の懲役または1000万円以下の罰金、もしくはその両方が科せられます(同法同条1項)。
著作権を侵害している動画をダウンロードして所持していると、その「所持している状態」だけでも罪に問われるようになってきています。
また、近年では人を傷つける内容の動画を「拡散」する行為も罪に問われるようになってきています(何件も拡散するなど悪質性が認められる場合)。
仮にあなたが何かの犯罪を犯して警察の捜査を受けることになった場合、ネット検索や動画視聴の履歴を見て情報を得るということも多いようです。
そういった場合、単純にYouTubeで視聴しただけよりも、動画をダウンロードして保存している方が悪質性が高いと判断されるでしょう。
逮捕された後のことを考えて動画を見たりダウンロードしたりといった行為を控えるというのも本末転倒ですが、違法な動画には近づかない・ダウンロードしないという「君子危うきに近寄らず」の精神が大切です。
自分で楽しむだけにすることが大事です(他人に見せたり再アップロードしない)

YouTubeの動画を視聴している最中は、その動画のデータが手元のスマホやパソコンに送られてきている状態です。厳密には、動画を視聴している=ダウンロードしている状態ということになります。
ただ、この場合にはデータは動画視聴後に消えてしまうので意図をもってダウンロードしたとは見なされず、ダウンロードとは区別して「ストリーミング」とも呼ばれます。
しかし、個人でYouTubeの動画をダウンロードして保存しているだけの状態は、客観的に見てもストリーミングとほぼ変わりません。
問題はここからで、保存した動画を他人に見せた・自作動画の素材として使った・自分発信の動画として再アップロードした場合はどうでしょう?
そういった二次利用(自分が観る以上の使い方)をした時点で、あなたもYouTubeや元動画の投稿者などの権利を侵害している犯罪者の仲間入りとなってしまうのです。
ダウンロードした動画は、自分で観る以上の使い方をしないことが大切です。
インストールなし!YouTube動画をパソコンのブラウザでダウンロードする方法のまとめ
YouTube動画をパソコンのブラウザでダウンロードする方法を解説しました。
YouTube動画をパソコンのブラウザでダウンロードできる、ダウンロードサービスを提供しているサイトを利用すると簡単に動画をダウンロードできます。
ダウンロードした動画は法に触れないよう、個人で楽しむ範囲に留めて大いに活用してください。
「参考になった」と思った方はX(旧Twitter)やはてブでシェアいただけますと励みになります。
\ パソコントラブルでお困りのみなさま /
パソコンやインターネットのトラブルでお困りの場合、愛知県西部・岐阜県南部にお住まいの方であれば、弊社スタッフが直接訪問してサポート(有償)することも可能です。
※他エリアの方からの電話相談などは一切行っておりません。
上記以外のエリアにお住まいの方には、全国対応が可能なPCホスピタルもしくは宅配でのパソコン修理をおすすめしております。
パソコン初心者におすすめ!PCホスピタル

PCホスピタル(旧ドクター・ホームネット)は、上場企業が運営を行っている全国対応の出張パソコン修理店です。
パソコンの修理資格を持ったプロのスタッフがお客様宅までお伺いし、直接パソコンの修理を行ってくれます。
作業前には必ず見積を作成してくれるので、ボッタクリ被害に合うことがありません。
大切なデータを保護した状態での修理も可能であり、「起動しない」「動きが遅い」といったトラブルにも最短即日にて対応してくれます。
全国どこでも対応していますので、どなたでもお気軽にご相談ください。
\ 24時間訪問可能!まずはお電話ください /
宅配修理なら全国どこでも対応
当ブログを運営しているかおるやでは、全国どこからでも宅配でパソコンの修理を受け付けています。
見積に納得した場合のみ修理を行うため、安心して依頼することが可能です。
今なら送料が無料になるキャンペーン中ですので、近くにパソコン修理屋がない人は、ぜひご相談くださいませ。