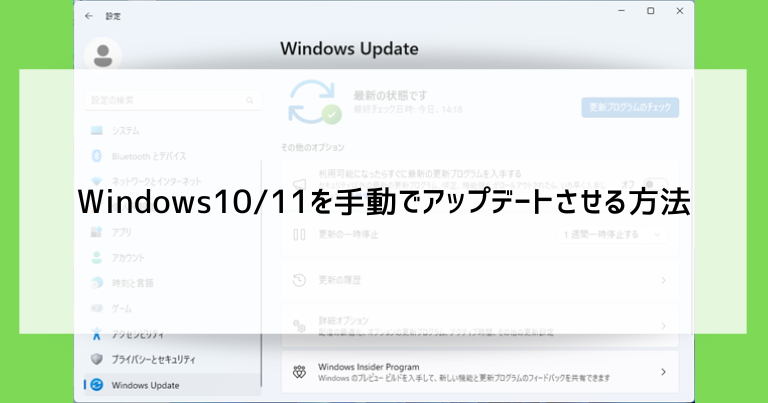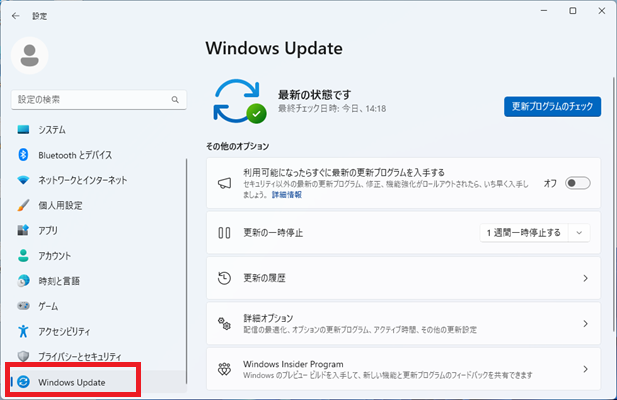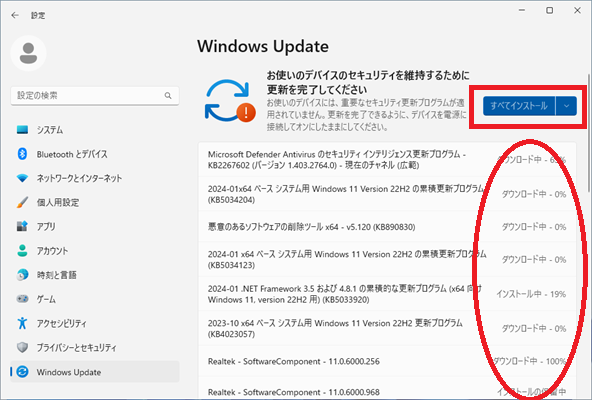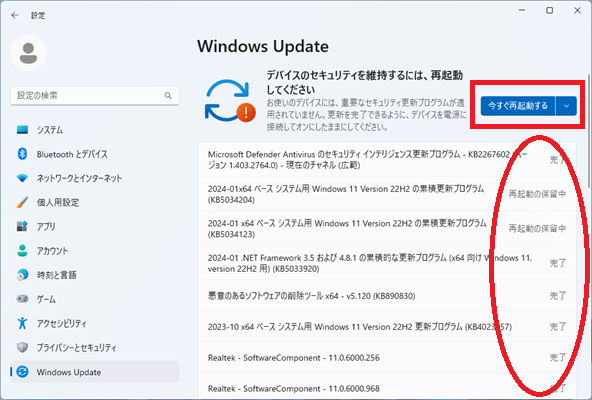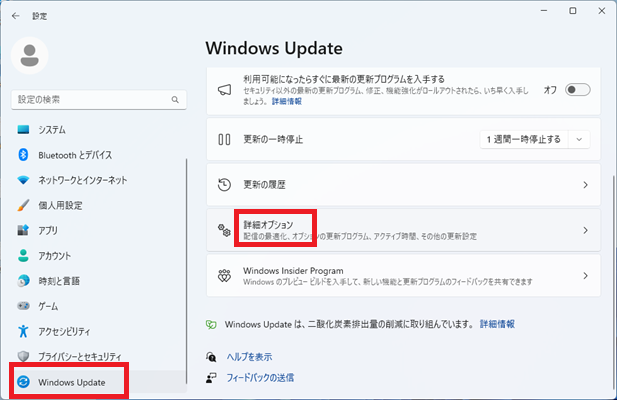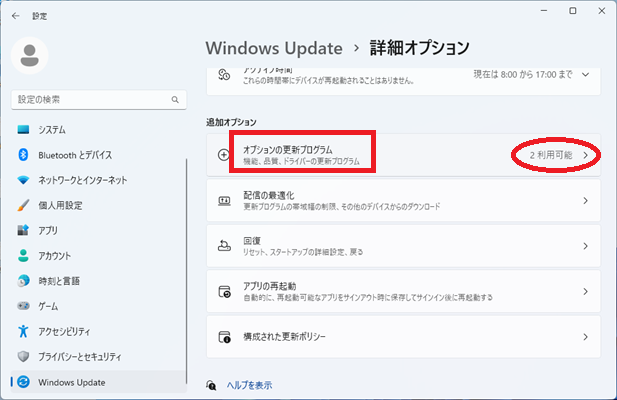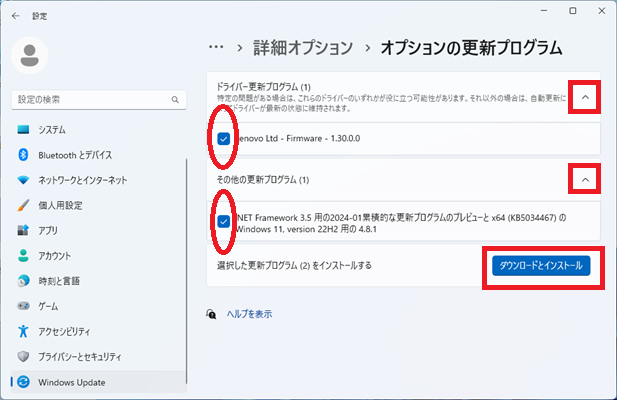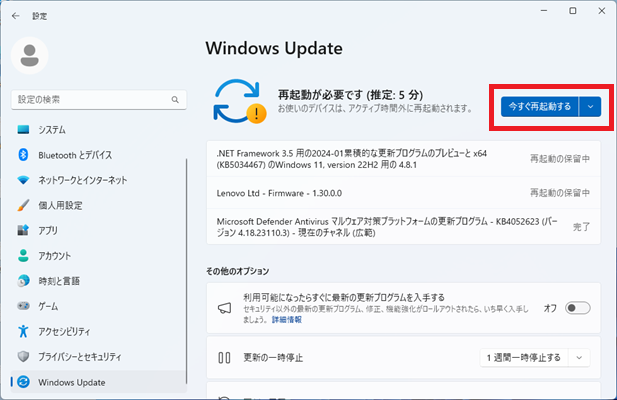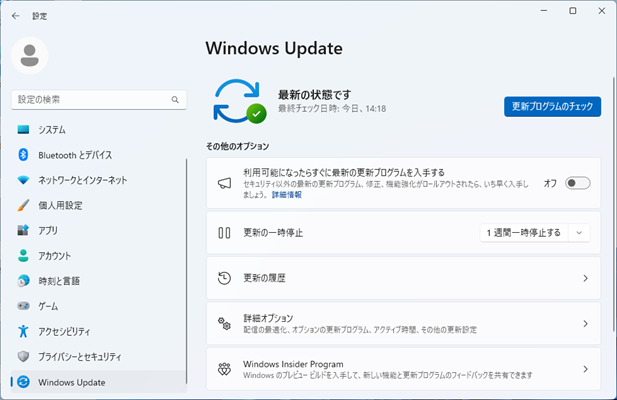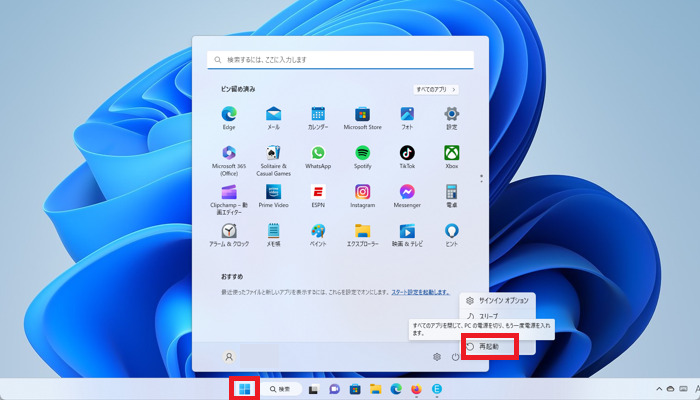Windows10/11には「Windows Update」という標準機能があり、マイクロソフトが日々提供する新機能・セキュリティ強化・不具合の修正などのダウンロードが無償で受けられるようになっています。
アップデートは放っておいても自動で行ってくれますが、特にパソコンを買ったばかりの時には大量のアップデートが溜まっている為、時間を取って手動で行った方が結果的に早くパソコンを実務に使い始められるようになります。
今回はあまりピックアップされる機会がない「Windows Update」について、画像つきで解説していきます。
Windows Update(更新プログラム)とは
Windows Updateとは、Windows10/11に標準で付いている機能で、セキュリティの強化や不具合が見つかった場合の修正などを行ってくれます。
Windows Updateは自動で行われる
パソコンでうまくいかなかった動作が「いつの間にか直っていた」という現象が起こることがありますが、それはこのWindows Updateが自動で働いてくれたからという場合が多いです。
また、「再起動してください」と通知でお知らせが来たり、電源を切るときに「更新があります」と表示されるのも、このWindows Updateが関係しています。
普通にパソコンで作業している裏で、全く気付かないうちに働いてくれ、Windows10/11を万全の状態にしてくれる機能です。
Windows Updateの期限とは
実は、Windows Updateには有効期限があります。
WindowsXPやWindows7が「サポートを終了した」という話題が新聞・ニュースで取り上げられた記憶がある方もおられると思いますが、実はこの「サポート」とは、主にWindows Updateを指します。
セキュリティや不具合の対応がなくなるわけですから、ネットに繋いで使うには危険な状態ということになります。
一時期、Windows 10については、マイクロソフトの推奨通りにアップデートを受け入れいる限りは期限が延長され続けるとされていました。(2015年にWindows10を「最後のバージョンのWindows」というキャッチコピーで販売開始しました)
しかし、Windows10もサポート終了の運命にはあらがえず、Windows11の登場によりその立場を譲ることになります。
その後、Windows12の登場も予想されますが、それぞれのWindowsは概ね発売開始から8~10年程度使用できますので、パソコン本体の買い替え(3~5年周期)の際に最新のWindowsを搭載したものを購入すれば問題ありません。
買ったばかりのパソコンは手動でWindows Updateをしよう
日常的に行われるWindows Updateは、月や週に2~3件程度で、自動で気付かないうちに行われます。
しかし、買ったばかりのパソコンの場合、工場で作ってお店に並び買ってくるまでに数か月~数年のブランクがあり、アップデートの内容が数十~数百ほど溜まっている場合があります。
買ったばかりのパソコンはWindows Updateに1時間以上かかることがあり、その間はパソコンの動きが悪くなる、何度か再起動を求められるなどの状態になります。
自動に任せて使いづらい状況の終わりが見えないよりも、手動でまとめてWindows Updateを終わらせてしまえば、結果的に早くパソコンを使い始められます。
Windows Updateを手動で行う方法
Windows Updateを手動で行ってみましょう(「更新プログラムを手動でアップデートする」と同じ意味です)。
設定アプリで開く

スタートボタンをクリックし、歯車のマークの「設定」をクリックします。

Windows10の設定の中の「更新とセキュリティ」をクリックします。
「重要な更新」をダウンロードする
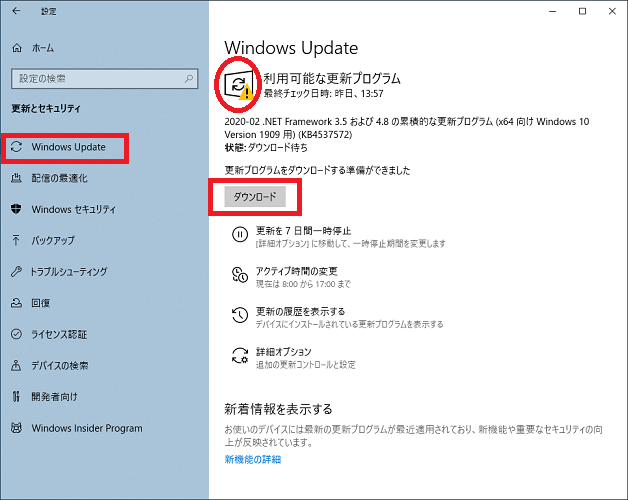
左のメニュー最上段の「Windows Update」が自動的に選択されています。
重要な更新内容がある場合は、黄色や赤のマークで目立つようになっており、ダウンロードのボタンが表示されています。
画面右・中央の「ダウンロード」もしくは「更新プログラムのチェック」をクリックします。
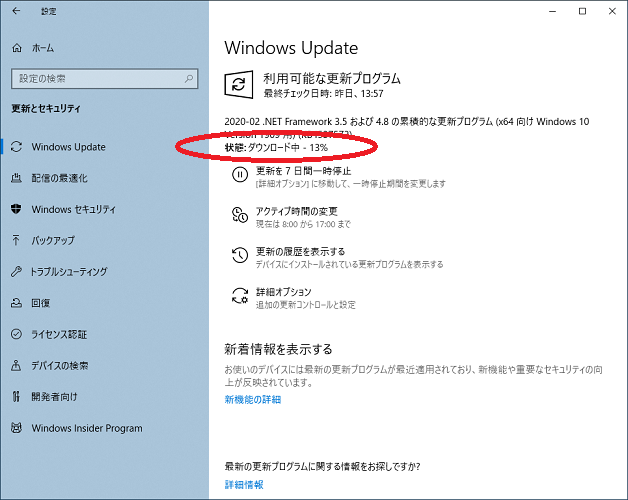
ダウンロードが進んでいきます。
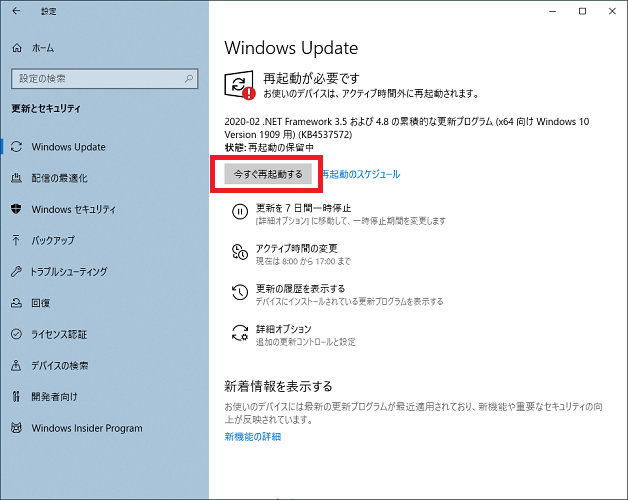
ダウンロードが完了すると、「今すぐ再起動する」というボタンが現れます。
文字通りクリックすると再起動が始まりますので、作業途中のファイルがある場合は保存してアプリを閉じましょう。
「今すぐ再起動する」をクリックし、再起動が完了するとWindowsが万全の状態になります。
「オプションの更新」をダウンロードする
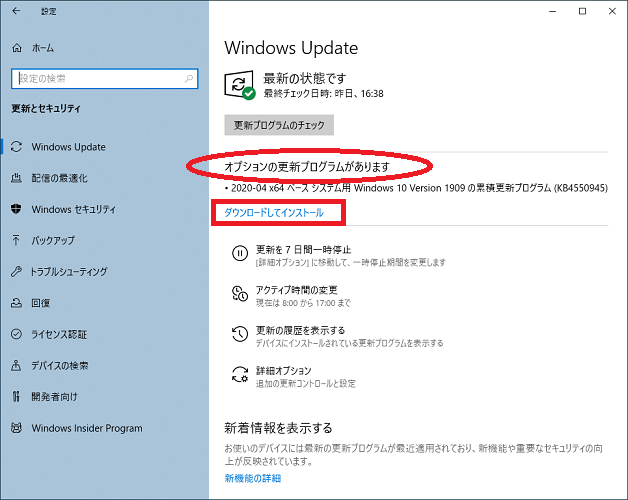
再びWindows Updateの画面をよく見てみると、目立たない表示で「オプションの更新プログラムがあります」と書かれています。
これはダウンロードしてもしなくてもどちらでもいいという更新内容ですが、ダウンロードしておいて損にはなりません。
「ダウンロードしてインストール」というリンクをクリックします。
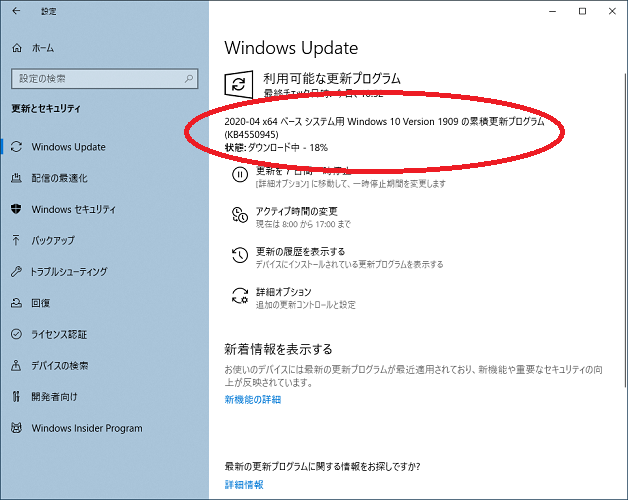
ダウンロードが進んでいきます。
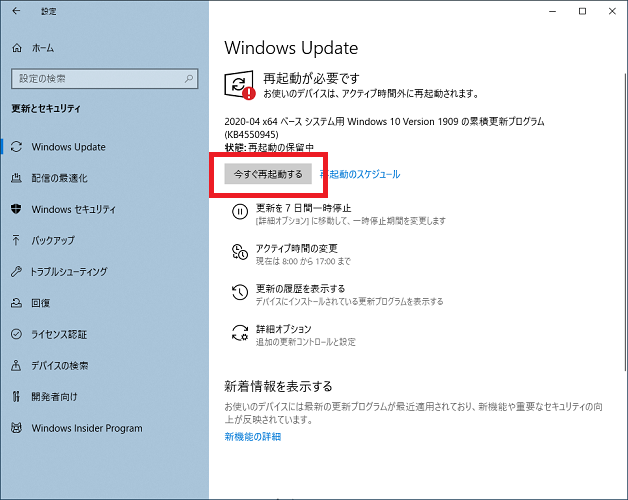
ダウンロードが完了すると、「今すぐ再起動する」というボタンが現れます。
文字通りクリックすると再起動が始まりますので、作業途中のファイルがある場合は保存してアプリを閉じましょう。
更新が何もない場合
更新するものが何もない場合は、画像のような表示になります。
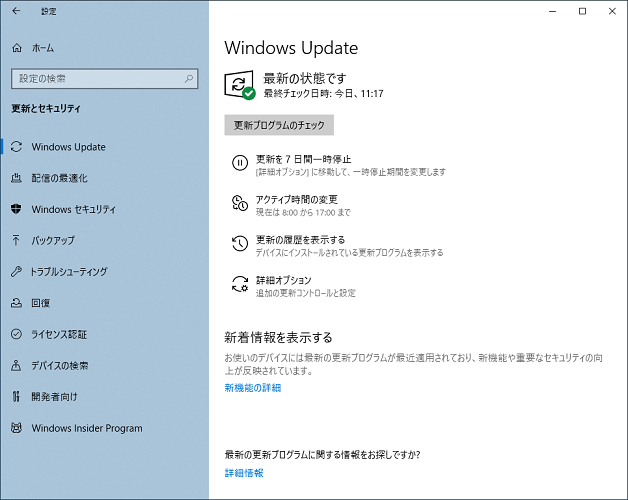
「更新プログラムのチェック」をクリックしてしばらく待っても、黄色いチェックマークや「ダウンロード」といった表示がなければ最新の状態になっている証拠です。
作業後はパソコンの再起動をしよう
Windows Updateを行った後は、スタートボタンからパソコンの再起動をしておくと無難です。
(先ほどの説明のように、更新画面上に「再起動」という表示があれば、そこのクリックで大丈夫です)
一部の更新内容では、パソコンの電源が入り切りされるタイミングで作業を行うものが多いからです。
終わったと思って別の作業をしている最中に「再起動してください」という表示が出ることもあります。
不意に作業の中断を求められるよりも、先に再起動しておいた方が安心です。
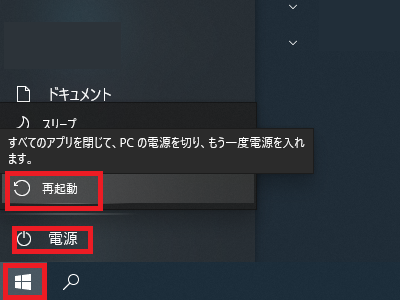
「シャットダウン」ではなく、「再起動」なのがポイントですよ。
Windows10/11の更新プログラムを手動でアップデートする方法まとめ
- 設定アプリからWindows Updateの手動操作が可能
- 購入直後のパソコンは更新項目が溜まっている為、手動でアップデートする作業がおすすめ
- 通常は自動でアップデートされていくものの、パソコンの不調を感じたときは手動アップデートを試してみる
冒頭でもご紹介しましたが、今回の作業は主に新しく買ったパソコンをはじめて使うときに行うと良いものです。
もしくは、パソコンの動きが悪くなったときに、一か八かで手動アップデートを試してみるというのも手です。
日常では自動に任せてのアップデートでも十分ですよ。
「参考になった」と思った方はX(旧Twitter)やはてブでシェアいただけますと励みになります。
\ パソコントラブルでお困りのみなさま /
パソコンやインターネットのトラブルでお困りの場合、愛知県西部・岐阜県南部にお住まいの方であれば、弊社スタッフが直接訪問してサポート(有償)することも可能です。
※他エリアの方からの電話相談などは一切行っておりません。
上記以外のエリアにお住まいの方には、全国対応が可能なPCホスピタルもしくは宅配でのパソコン修理をおすすめしております。
パソコン初心者におすすめ!PCホスピタル

PCホスピタル(旧ドクター・ホームネット)は、上場企業が運営を行っている全国対応の出張パソコン修理店です。
パソコンの修理資格を持ったプロのスタッフがお客様宅までお伺いし、直接パソコンの修理を行ってくれます。
作業前には必ず見積を作成してくれるので、ボッタクリ被害に合うことがありません。
大切なデータを保護した状態での修理も可能であり、「起動しない」「動きが遅い」といったトラブルにも最短即日にて対応してくれます。
全国どこでも対応していますので、どなたでもお気軽にご相談ください。
\ 24時間訪問可能!まずはお電話ください /
宅配修理なら全国どこでも対応
当ブログを運営しているかおるやでは、全国どこからでも宅配でパソコンの修理を受け付けています。
見積に納得した場合のみ修理を行うため、安心して依頼することが可能です。
今なら送料が無料になるキャンペーン中ですので、近くにパソコン修理屋がない人は、ぜひご相談くださいませ。