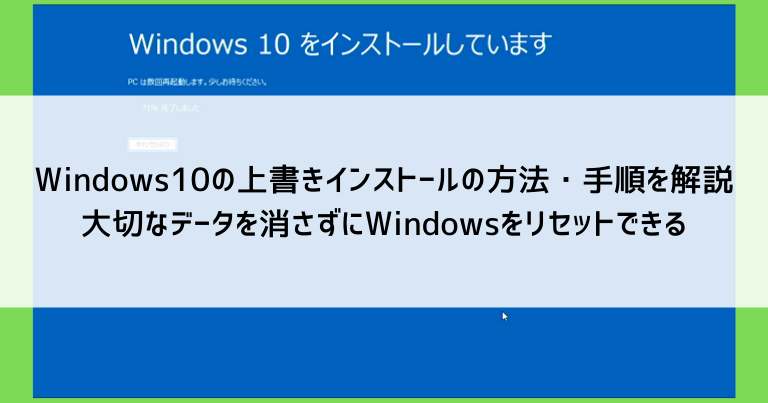Windowsの不調が立て込んでいるときには「OSの再インストール(リカバリ)が一番」と言われます。
パソコンのデータを全て消して心機一転しますので、OSの再インストール(リカバリ)はかなり強力な対処法です。
一方で、今までインストールしたアプリ・設定・大切なデータなども全て消えてしまうのが難点です。
実はWindows10には、アプリやデータを削除せずにOSだけインストールする「上書きインストール」という方法があります。
Windows10の上書きインストールのメリットと、方法・手順を解説してきます。
Windows10の上書きインストールのメリット
OSの再インストール(リカバリ)よりも上書きインストールが勝る、メリットを解説していきます。
Windows10「だけ」をリセットできる
OSの再インストール(リカバリ)はパソコンの中身を全て消して、パソコンを購入・開封した最初の状態に戻してしまう作業です。
Windows10やアプリの不具合などを一掃するための修理方法としては強力である一方、データやアプリが全て消えてしまうため被害は甚大です。
大切なデータが消える実害はもちろん、今まで積み上げてきた設定や自動化された操作を取り戻すまでの時間の損失もあります。
その点、上書きインストールは安心です。
上書きインストールならばパソコンの中身(データやアプリ)は消えず、Windows10(OS)に関わる部分のみをリセットするため、手間や被害が最小限に抑えられます。
今までインストールしたアプリ・設定・大切なデータが消えない
上書きインストールでは、作成したデータ(ファイル)はもちろん、アプリや設定の多くが消えずに残ります。
これらの復旧をすべて手作業でおこなおうとすると、元の作業ができるまで数日かかることすらありますね。
パソコンの不調は予期せぬタイミングで起こることが多いため、時間のロスはできるだけ抑えたいところです。
OSの再インストール(リカバリ)より短時間でおこなえる
OSの再インストール(リカバリ)はパソコンの中身を全て消し、買ってきた状態に直すため、作業自体が長時間化します。
上書きインストールは再インストールほどの時間を取られないうえ、準備段階(以下の項目の上書きインストールの画面を表示するまでの準備の部分にあたる)は別の作業やバックアップを並行でおこなえるため、仕事中・勉強中でも気軽に試すことができます。
また、上書きインストール後の復旧作業についても、アプリや設定の多くは消されないので素早く元の作業環境に戻れます。
Windows10の上書きインストールのデメリットは「完璧ではない」こと
上書きインストールの最大のデメリットは「OSの再インストール(リカバリ)ほど完璧にリセットできないこと」です。
やはり万全を期すなら、OSの再インストール(リカバリ)の方が強力で確実です。
しかし、Windows10上で起こる不具合が上書きインストールのみで解決されることが多いのも事実です。
よほど重篤な不具合でない限り、上書きインストールを試し、それでもダメならOSの再インストール(リカバリ)という手順を踏むのがおすすめです。
失敗の恐れもあり、大切なデータのバックアップは取りましょう
データ喪失の恐れが低い上書きインストールですが、失敗によってWindows10が動かなくなる→OSの再インストール(リカバリ)しか手がないという状況が起こり得ます。
また、パソコンの不調の原因が部品そのものの故障で、上書きインストールやOSの再インストール(リカバリ)を試しても成す術なく動かなくなるというケースも多々あります。
上書きインストールをする前に、パソコンが動くうちに大事なデータのバックアップを取った方が良いでしょう。
Windows10の上書きインストールの方法・手順を解説
2021年製の一般的なパソコンでかかった、各作業の所要時間は以下の通りです。
- マイクロソフトのサイトからダウンロード 約10分
- 上書きインストールの画面を表示するまでの準備 約2時間(他の作業と並行できます)
- 上書きインストールの実際の手順 約6時間(この間はパソコンが使えません)
- 上書きインストール後の画面・操作方法 約30分
準備が終わり、実際の上書きインストールが始まると数時間に渡ってパソコンが使えなくなりますので、この部分を勤務時間後などに合わせてスケジュールを立てると無駄がありません。
マイクロソフトの公式サイトから専用ツールをダウンロード
必要なツール(アプリ)は、下記マイクロソフトの公式サイトからダウンロードできます。
「ツールを今すぐダウンロード」をクリックします。
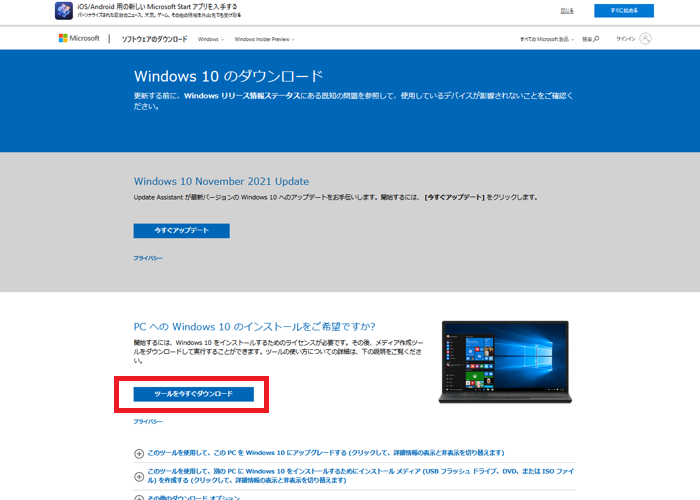
自動的にダウンロードがはじまります。
お使いのブラウザによっては、ウィンドウが表示され「保存」をクリックするなどの確認作業が発生することもあります。
以下で解説する、ツールからの上書きインストールは通常は問題なく進められますが、失敗の報告もちらほら見られます。
もしうまくいかなかった場合には、記事の終盤でご紹介するインストールメディアを作成し上書きインストールするという別の方法もあります。
少し作業手順は増えますが、成功の可能性は高まりますので参考にしてください。
上書きインストールの画面を表示するまでの準備
Microsoft Edgeの場合、クリックで自動的にダウンロードされたファイルは「ダウンロード」というフォルダに保存されます。
エクスプローラを開き「ダウンロード」フォルダの中にある「MediaCreationTool21H2」をクリックします。
※ファイル名の末尾の数字はダウンロード時期によって異なる場合があります
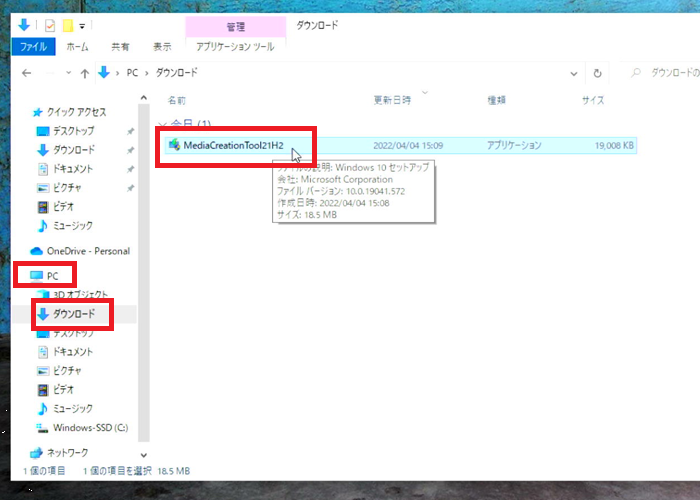
「同意する」をクリックします。
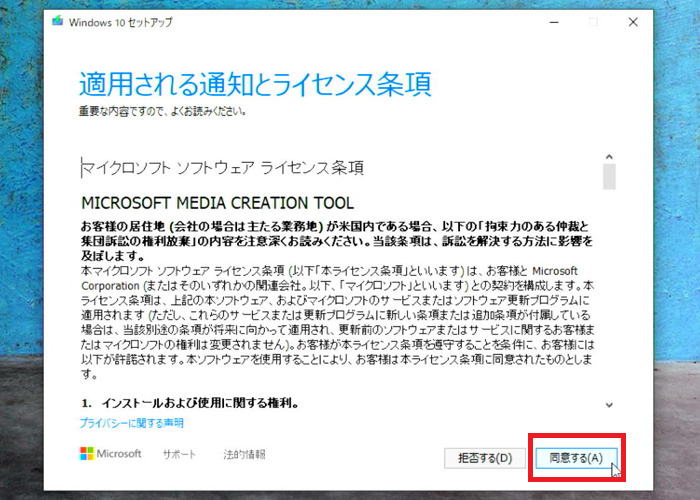
「このPCを今すぐアップデートする」にチェックが入った状態で「次へ」をクリックします。
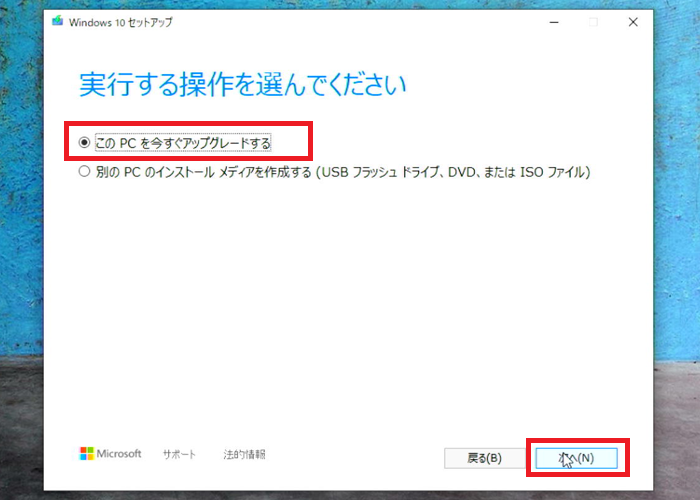
データのダウンロードがはじまり、数分待たされます。
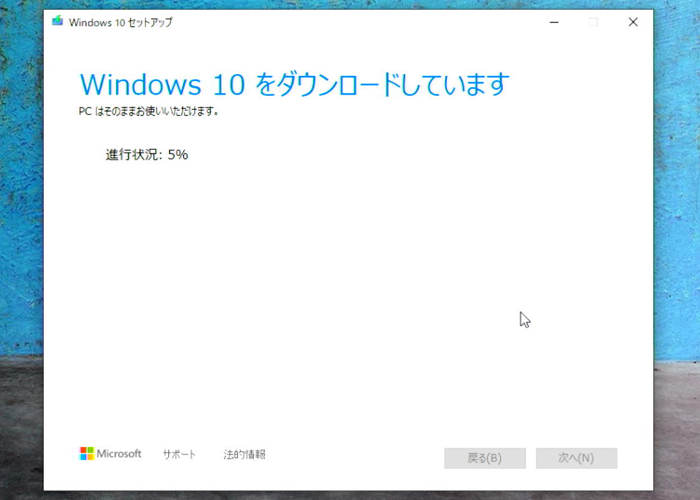
先ほどと同じライセンス条項の画面が重複して表示されますので「同意する」をクリックします。
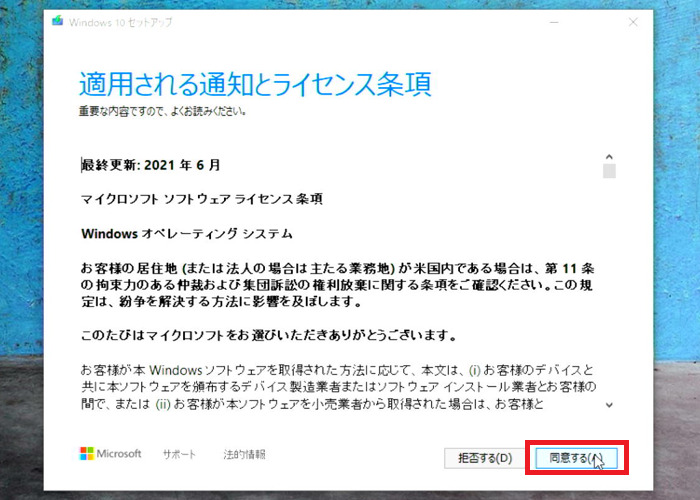
更新データのダウンロードがはじまり、数分待たされます。
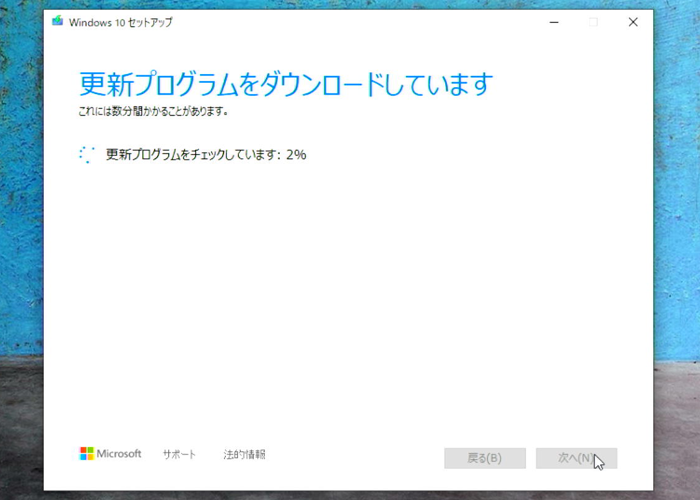
このまま「インストール」をクリックしても良いですが、ここでは確認のために「引き継ぐものを変更」をクリックしてみます。
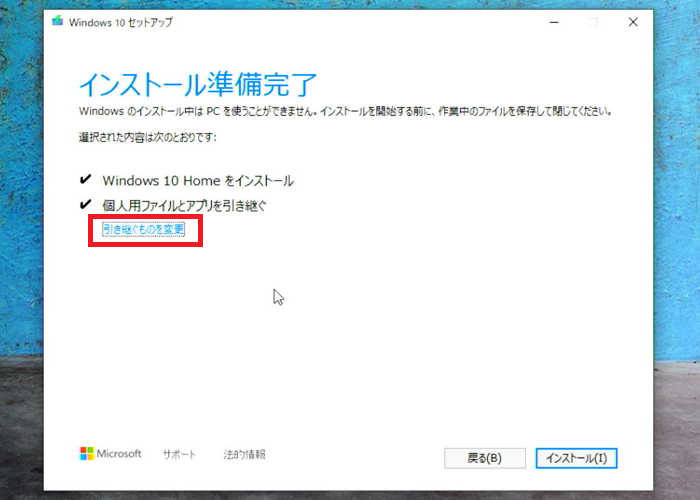
「個人用ファイルとアプリを引き継ぐ」にチェックが入った状態で「次へ」をクリックします。
他の選択肢と比較すると、引き継ぐ(消されない)データが多いことが分かります。
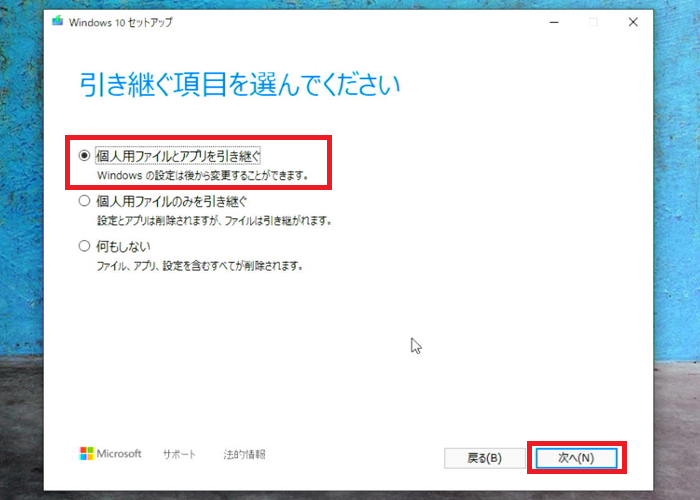
元の画面に戻ったら「インストール」をクリックします。
※この作業以降はパソコンが操作不能になります
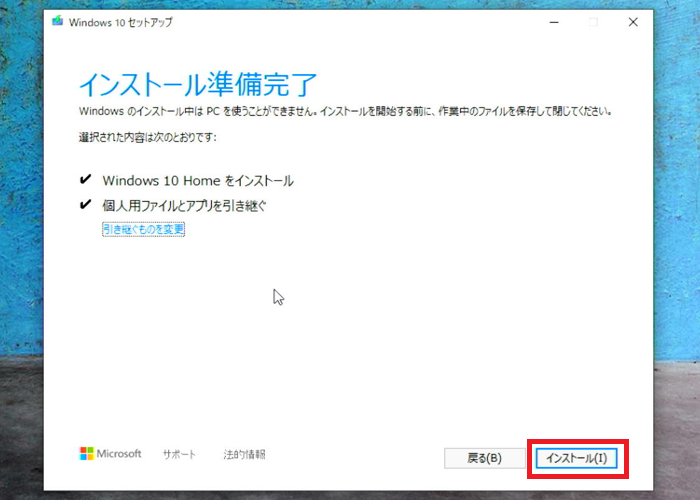
上書きインストールの実際の手順
青背景のインストール画面が表示され、%でおおよその進行状況が表示されます。
この状態で数時間に渡ってインストールがおこなわれます。
この間に操作が求められることはありませんので、放置したままでも大丈夫です。
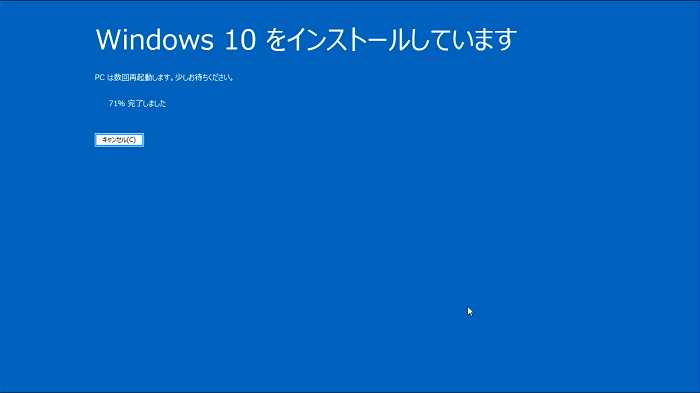
上書きインストール後の画面・操作方法
上書きインストールが終わると、通常のサインイン画面が表示されます。
※画像ではユーザー名の部分を黒塗りにしています
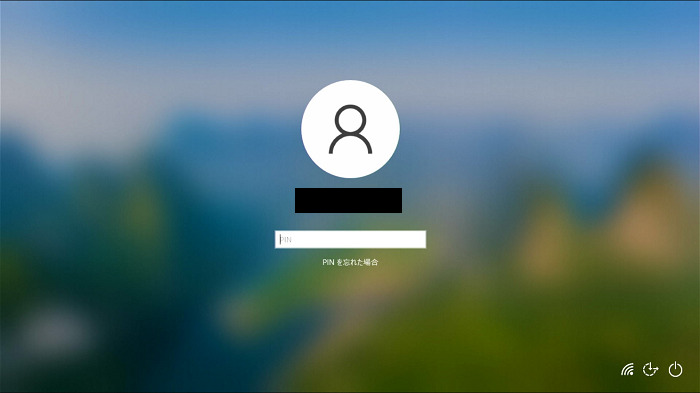
サインインすると画像のような自動設定の画面が表示され、数分ほど待たされます。

画面が復帰すると、上書きインストール前と変わらないデスクトップが表示されます。
今までインストールされたアプリ・データなどはそのまま残っており、引き続きパソコンを使用できます。
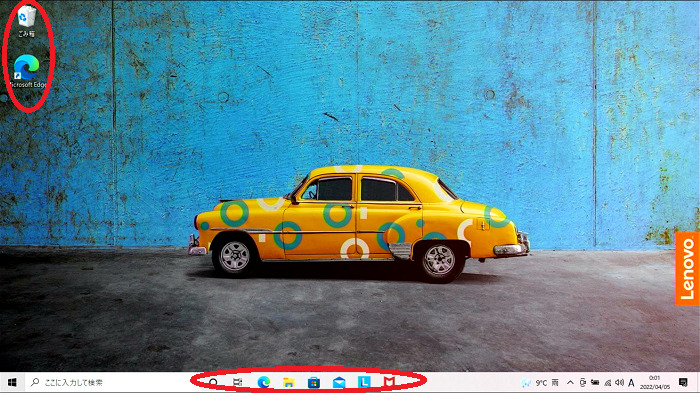
(うまくいかない場合)インストールメディアを作成し上書きインストールする
上記の手順でうまくいかない場合、一度USBメモリ等に「インストールメディア」を作成し、そちら経由で上書きインストールをするとうまくいくことがあります。
まず、エクスプローラーの画面で「PC」を開き、USBメモリーを挿して表示できるか確認します。
USBドライブに表示されているアルファベットを確認します。
(画像では「D」、パソコンによっては「E」等の場合もあり)
USBメモリーのサイズは8GBないとインストールメディアが作成できません。
また、インストールメディアを作成するとUSBメモリーにあるデータは全て消えてしまいますので注意しましょう。
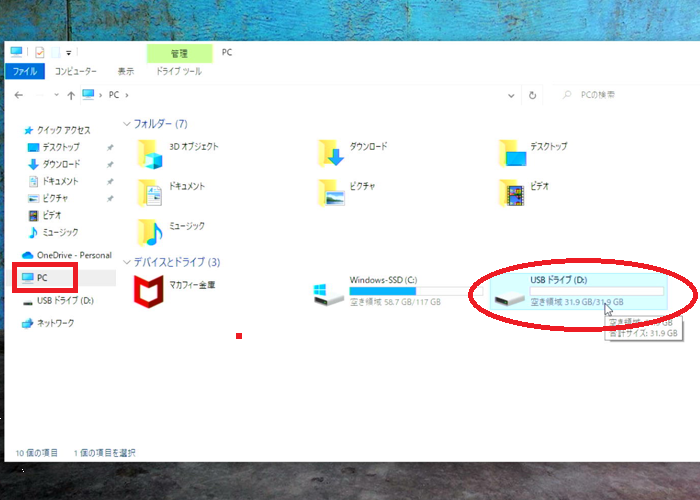
マイクロソフトのサイトからダウンロードの手順でダウンロードしたツールを使用します。
エクスプローラを開き「ダウンロード」フォルダの中にある「MediaCreationTool21H2」をクリックします。
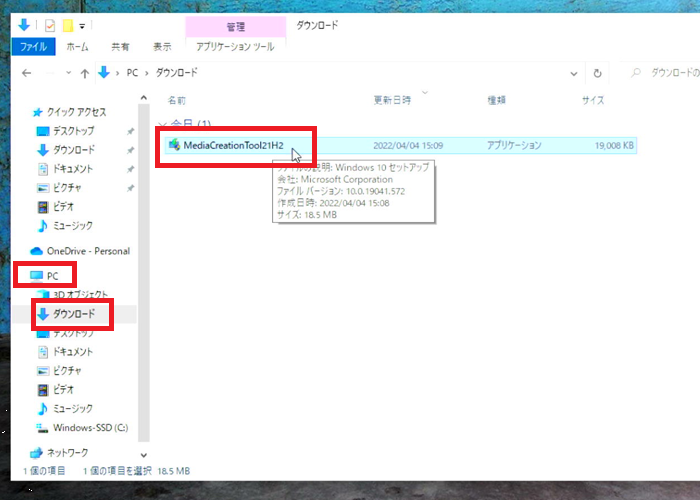
「同意する」をクリックします。
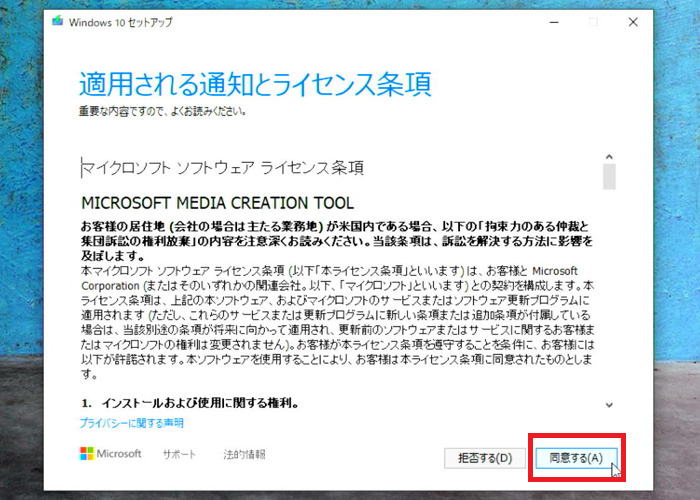
「別のPCのインストールメディアを作成する」にチェックを入れて「次へ」をクリックします。
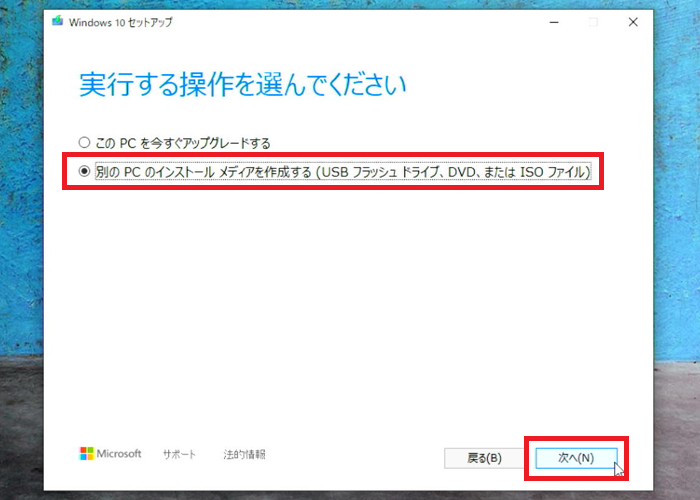
「次へ」をクリックします。
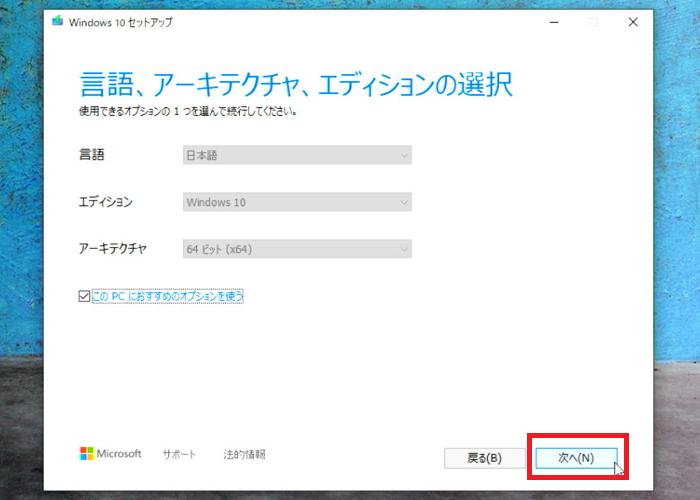
「USBフラッシュドライブ」にチェックを入れて「次へ」をクリックします。
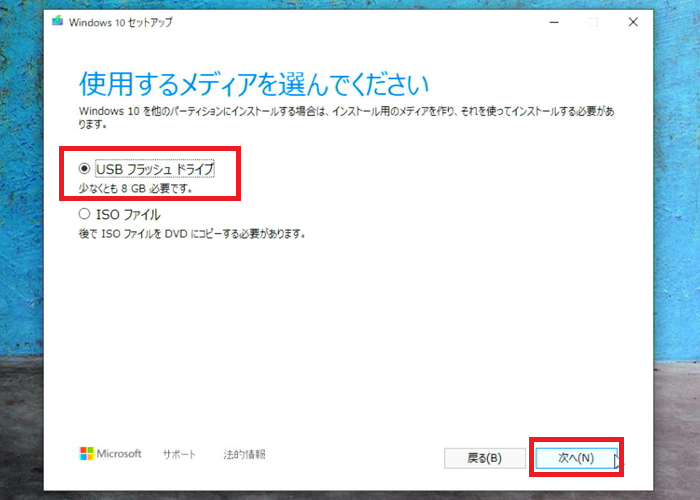
先ほどエクスプローラーの画面でも確認したアルファベット(画像では「D」)が選択されていることを確認し「次へ」をクリックします。
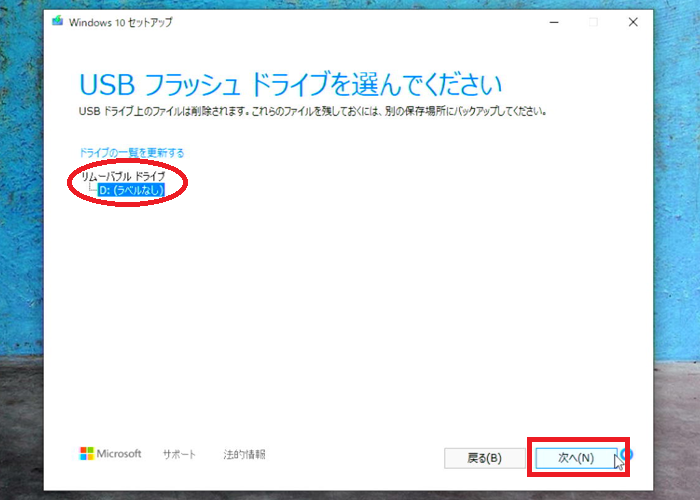
インストールメディアが作成されるまで待ちます。
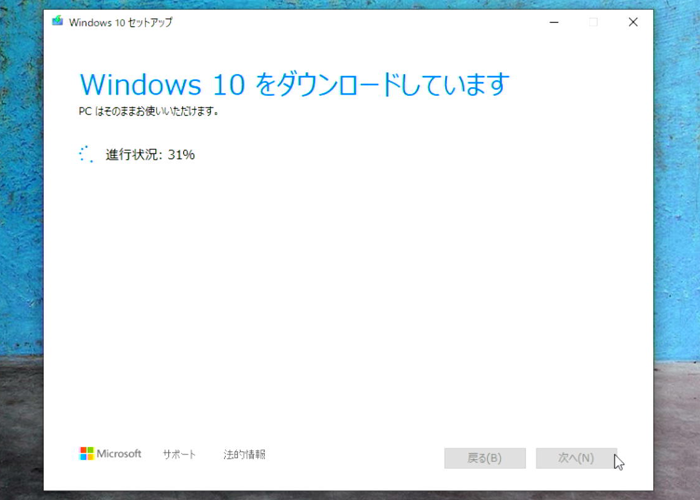
「完了」をクリックします。
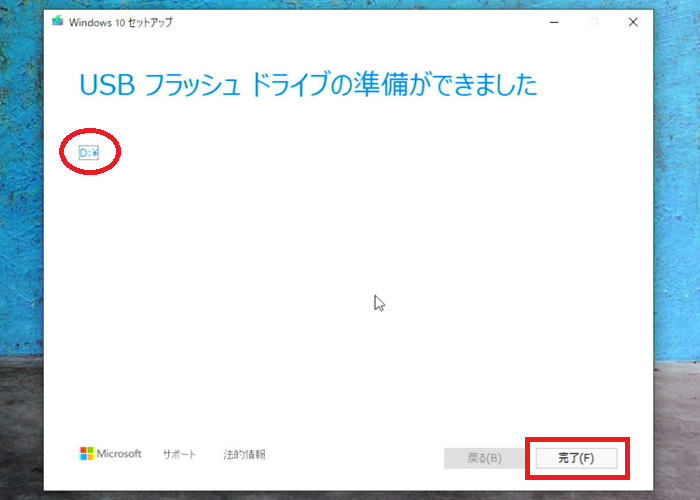
エクスプローラーの画面でUSBメモリを開き「setup」をクリックします。
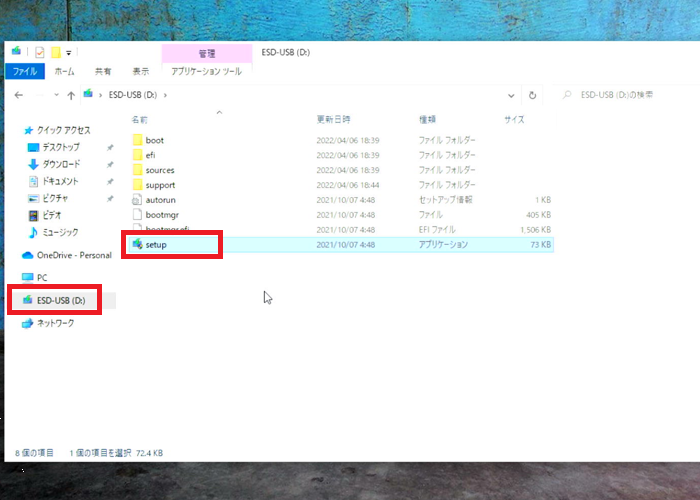
「Windowsセットアップでの更新プログラムのダウンロード方法の変更」をクリックします。
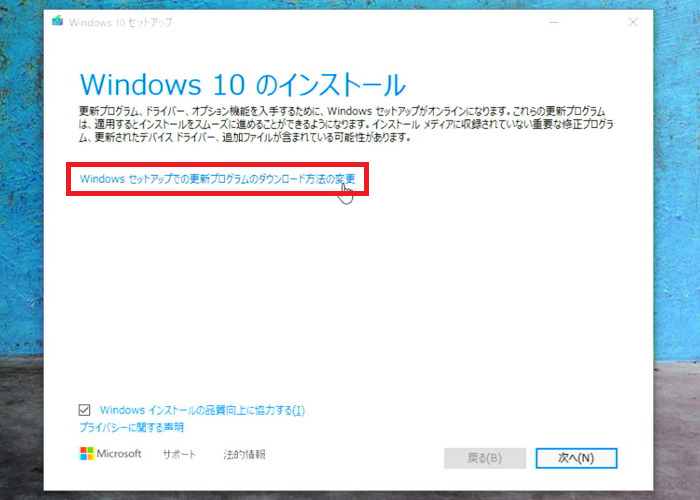
「今は実行しない」にチェックを入れて「次へ」をクリックします。
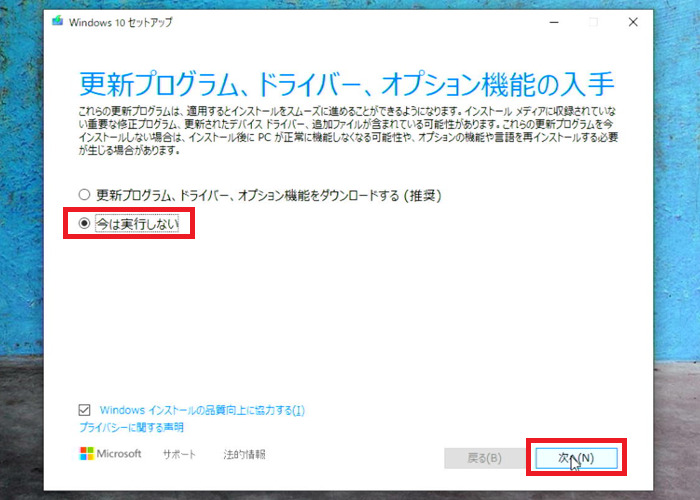
ライセンス条項の画面が表示されます。
以降の手順は上書きインストールの画面を表示するまでの準備と同じです。
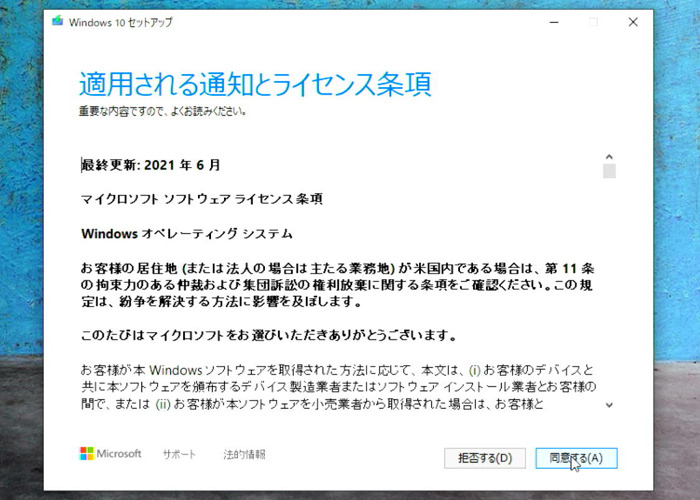
Windows10の上書きインストールはかんたん!全てを諦める前に試してみましょう
上書きインストールは(途中で数時間の待ち時間が発生するものの)OSの再インストール(リカバリ)よりも短時間で実施でき、多くのWindows10の不具合が解消できます。
再開後のパソコンも今まで通りに使い続けられるというメリットが大きいです。
OSの再インストール(リカバリ)はパソコンの中身を全て消してしまう覚悟が必要なのに対し、上書きインストールは手軽に試すことができるのが利点です。
全てを諦めて再インストールをする前に、ぜひ試してみてください。
「参考になった」と思った方はX(旧Twitter)やはてブでシェアいただけますと励みになります。
\ パソコントラブルでお困りのみなさま /
パソコンやインターネットのトラブルでお困りの場合、愛知県西部・岐阜県南部にお住まいの方であれば、弊社スタッフが直接訪問してサポート(有償)することも可能です。
※他エリアの方からの電話相談などは一切行っておりません。
上記以外のエリアにお住まいの方には、全国対応が可能なPCホスピタルもしくは宅配でのパソコン修理をおすすめしております。
パソコン初心者におすすめ!PCホスピタル

PCホスピタル(旧ドクター・ホームネット)は、上場企業が運営を行っている全国対応の出張パソコン修理店です。
パソコンの修理資格を持ったプロのスタッフがお客様宅までお伺いし、直接パソコンの修理を行ってくれます。
作業前には必ず見積を作成してくれるので、ボッタクリ被害に合うことがありません。
大切なデータを保護した状態での修理も可能であり、「起動しない」「動きが遅い」といったトラブルにも最短即日にて対応してくれます。
全国どこでも対応していますので、どなたでもお気軽にご相談ください。
\ 24時間訪問可能!まずはお電話ください /
宅配修理なら全国どこでも対応
当ブログを運営しているかおるやでは、全国どこからでも宅配でパソコンの修理を受け付けています。
見積に納得した場合のみ修理を行うため、安心して依頼することが可能です。
今なら送料が無料になるキャンペーン中ですので、近くにパソコン修理屋がない人は、ぜひご相談くださいませ。