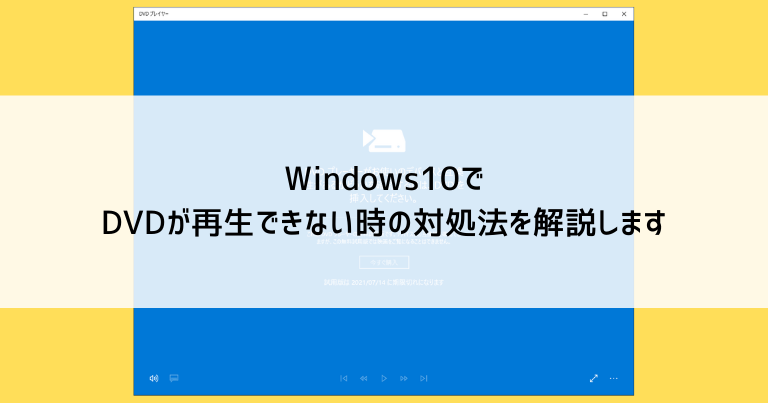パソコンは様々な周辺機器を接続して動かすことができる便利な機械です。
CDやDVDなどのメディアの再生もパソコンに期待できる機能ですが、Windows10では買ってきてすぐの状態ではDVDを再生できません。
このトラブルは一定の手順を踏めば解消できますので、今回はWindows10でDVDが再生できない時の対処法を画像付きで解説します。
また、上記の理由以外でのトラブルについても解説していきます。
なお、今回はDVDの再生にフォーカスを当てていますので、同じアプリ・方法ではBlu-rayが再生できません。
ただし、記事内で取り上げているDVDFabPlayerは(Blu-rayディスクのメーカー・発売時期によりますが)Blu-rayが再生できるかもしれません。
Windows10は標準でDVDを再生する手段がありません
DVDが使えるドライブを内蔵または外付けしている場合、当然のようにDVDは再生できそうなものです。
しかしWindows10では何も手を加えていないと、ビデオ用DVDを挿入したときに画像のような通知が表示されます。
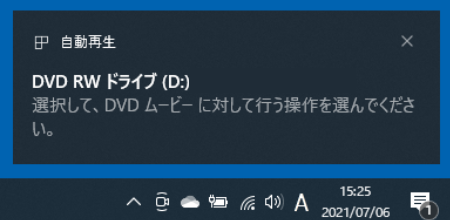
通知をクリックすると操作の選択肢が表示されます。
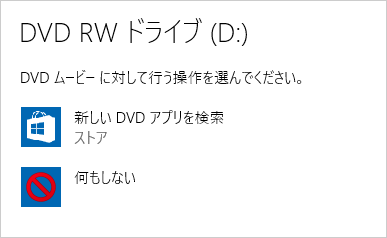
ストアでDVD用のアプリを探すか、何もしないかのどちらかです。
同じDVDでも、データが収められているものはエクスプローラーで開いて中のファイルを取り扱うことはできます。
Windows Media PlayerからはDVD再生の機能が削除
Windows10以前のWindowsを使用されていた人は、お馴染みの「Windows Media Player」でDVDを再生していたのではないでしょうか。
しかし、Windows10以降のWindows Media PlayerではDVD再生の機能が削除されてしまいました。
これはDVD再生の需要の低下(動画配信サービスのシェアが増加したこと)や、マイクロソフトが負担していたDVD再生に関わるコスト(ライセンス料)を削減したなどの事情があります。
以前はできたことができなくなるというのは腑に落ちませんが、Windows Media Player以外の方法を取る必要があります。
DVDを再生できるアプリをダウンロード・インストールしましょう
Windows10でDVDが再生できない時の対処法は実に単純で、DVDを再生できるアプリをダウンロード・インストールすることです。
無料で利用できるアプリも多く、記事の後半で紹介してきます。
アプリによってはうまく動かないこともあります
パソコンはメーカーや使用されてる部品によって動作がまちまちで、パソコンとアプリの組み合わせによってはうまくDVDが再生できないことがあります。
たとえば、音は聞こえるが映像が真っ暗なままといったトラブルも時々起こります。
その場合は、一つのアプリの原因究明に時間をかけるよりも、別のアプリを試した方が早いです。
Windows10でDVDを再生できるアプリ(無料)
Windows10でDVDを再生できるアプリのうち、無料で利用できるものを紹介していきます。
MPC-BE
余計な機能がないので操作に迷わず、DVDや動画ファイルを単純に再生するだけなら十分なアプリです。
一方でインストール時にDVDや動画ファイルを自動的に再生する設定が行われないので、DVD挿入やファイルクリックと同時にアプリを動かしたい場合は不向きです。
※あらかじめMPC-BEを開いた状態でDVDを挿入したり、動画ファイルをMPC-BEのウィンドウにドラッグ&ドロップする操作で再生します
ダウンロードは公式サイトから行います。
公式サイト:MPC-BE
公式サイトの「Download」という部分をクリックします。
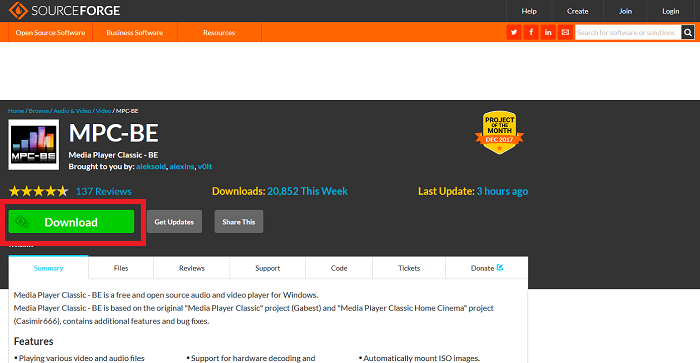
画面が切り替わり、お礼の画面が表示されます。
同時に自動的にインストール用のファイルのダウンロードが行われ、「ダウンロード」というフォルダに保存されます。
エクスプローラを開き「ダウンロード」フォルダの中にある「MPC-BE.1.5.8.6302.x64-installer」の中にある「MPC-BE.1.5.8.6302.x64」をクリックすると、インストールが開始します。
※ファイル名の数字の部分はダウンロードする時期によって違うことがあります
(ダウンロード・インストールが問題なく完了したら、下記画像のお礼の画面は閉じてしまっても大丈夫です)
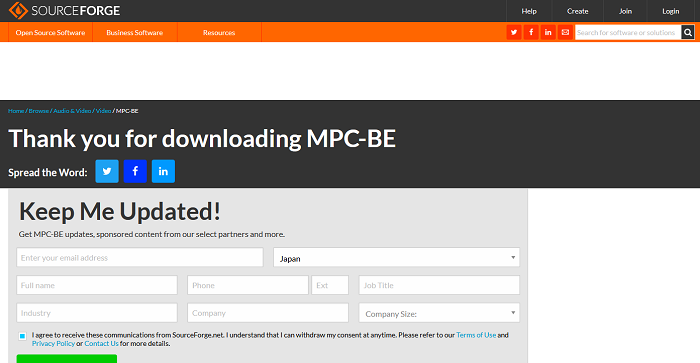
VLC media player
DVDはもちろん、多くの形式の動画ファイルを難しい設定なしで再生することができるので、愛用者が多いプレイヤーです。
ダウンロードは公式サイトから行います。
公式サイト:VLC media player
公式サイトの「ダウンロードVLC」という部分をクリックします。
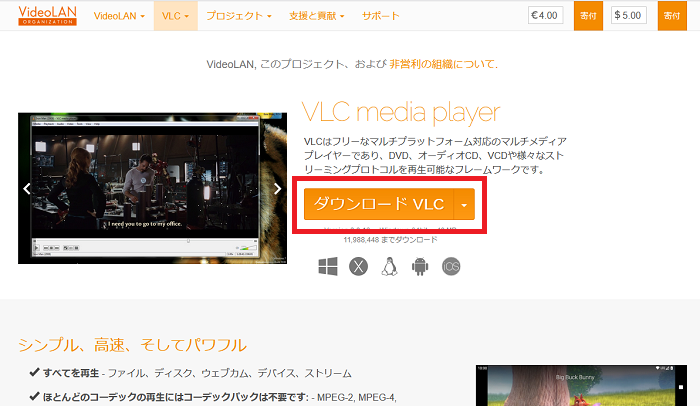
画面が切り替わり、お礼の画面が表示されます。
同時に自動的にインストール用のファイルのダウンロードが行われ、「ダウンロード」というフォルダに保存されます。
エクスプローラを開き「ダウンロード」フォルダの中にある「vlc-3.0.16-win64」をクリックすると、インストールが開始します。
※ファイル名の数字の部分はダウンロードする時期によって違うことがあります
(ダウンロード・インストールが問題なく完了したら、下記画像のお礼の画面は閉じてしまっても大丈夫です)
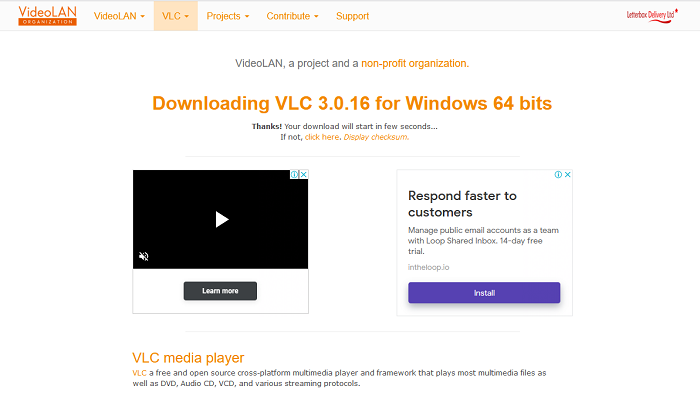
GOM Player
VLC media playerと同様、多くの形式の動画ファイルを難しい設定なしで再生できる定番のプレイヤーです。
ダウンロードは公式サイトから行います。
公式サイト:GOM Player
公式サイトを下にスクロールしてゆき、Windowsのマークの下にある「ダウンロード」という部分をクリックします。
(特に画面の切り替えはなく)自動的にインストール用のファイルのダウンロードが行われ、「ダウンロード」というフォルダに保存されます。
エクスプローラを開き「ダウンロード」フォルダの中にある「GOMPLAYERGLOBALSETUP_NEW」をクリックすると、インストールが開始します。
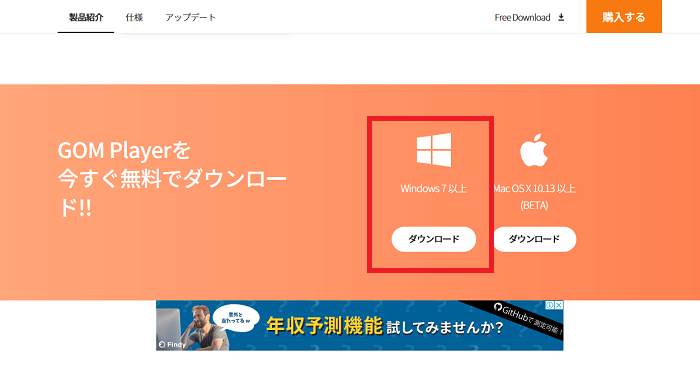
5KPlayer
動画サイトの動画をダウンロードできるなど、多彩な機能を持っているアプリです。
ダウンロードは公式サイトから行います。
公式サイト:5KPlayer
公式サイトを下にスクロールしてゆき、Windowsのマークが付いている「無料ダウンロード」という部分をクリックします。
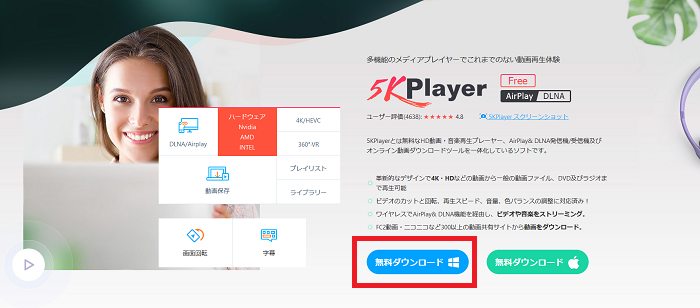
切り替わった画面でもう一度「無料ダウンロード」という部分をクリックします。
インストール用のファイルのダウンロードが行われ、「ダウンロード」というフォルダに保存されます。
エクスプローラを開き「ダウンロード」フォルダの中にある「5kplayer-setup」をクリックすると、インストールが開始します。
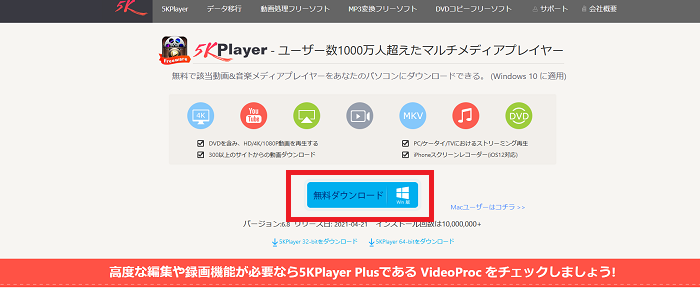
DVDFabPlayer(無料体験版)
DVDに加えて、一部のBlu-rayの再生にも対応したプレイヤーです。
「DVDFab」はDVDのコピーや書き込みなどを行える有料の多機能アプリですが、DVD再生のみの機能を無料体験版として配布しています。
Blu-rayは再生やコピーを含む利用に関する規制が厳しく、アプリ制作者には定期的な対応が求められます。
特に無料で提供されているアプリは規制への対応が放置されてしまう傾向があります。
過去には再生できていたアプリがある時期から全く使えなくなったり、Blu-rayディスクのメーカー・発売時期によって再生できる・できないが分かれることもあります。
ダウンロードは公式サイトから行います。
公式サイト:DVDFabPlayer
公式サイトを下にスクロールしてゆき、「体験版」という部分をクリックします。
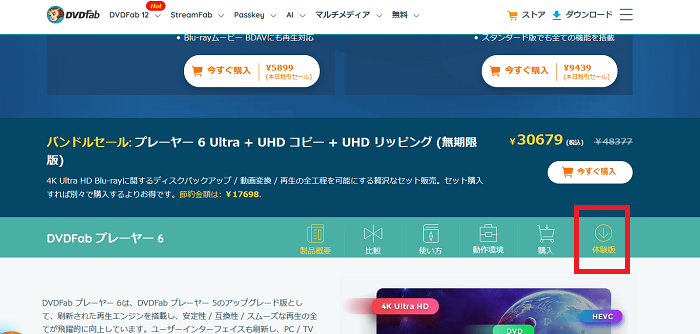
画面が切り替わり、お礼の画面が表示されます。
同時に自動的にインストール用のファイルのダウンロードが行われ、「ダウンロード」というフォルダに保存されます。
エクスプローラを開き「ダウンロード」フォルダの中にある「dvdfab_player_online_6109」をクリックすると、インストールが開始します。
※ファイル名の数字の部分はダウンロードする時期によって違うことがあります
(ダウンロード・インストールが問題なく完了したら、下記画像のお礼の画面は閉じてしまっても大丈夫です)
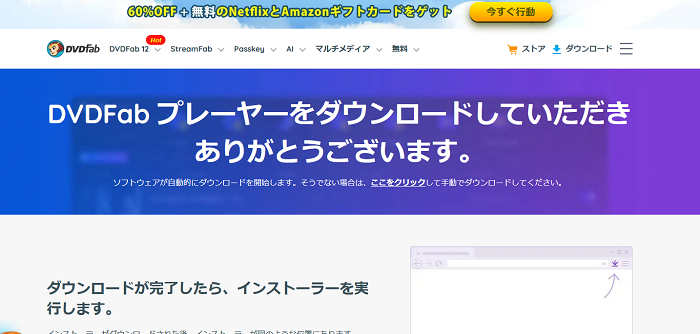
Windows10でDVDを再生できるアプリ(有料)
Windows10の販売元であるマイクロソフトもDVDを再生できるアプリを用意していますが、こちらは有料になります。
マイクロソフト公式アプリという安心感を取るなら選択肢の一つに入ってきます。
Windows DVDプレーヤー
Windows DVDプレーヤーはサイトからのダウンロード・インストールは行えず、ストアアプリからのインストール作業が必要です。
少し難しいので画像付きで解説していきます。
なおWindows DVDプレーヤーにも無料体験版が存在しますが、映像再生中にも常に案内が表示され、パソコン上でちゃんと動くかを確認できるだけのものになります。
無料体験版は実際には使い物になりませんが、お金を払ってしまってアプリが動かないというのでは丸損になってしまいますので、今回は無料体験版をインストールして動かしてみるまでの手順を解説します。
スタートボタンをクリックし「Microsoft Store」をクリックします。
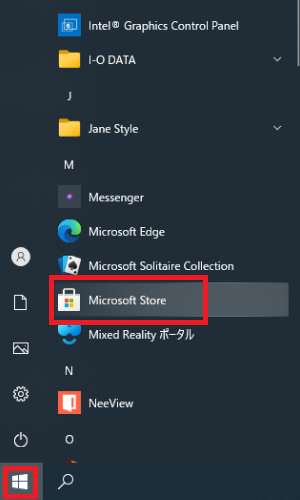
右上の検索フォームで「DVD」を検索し、下部に表示される候補の中から「Windows DVDプレイヤー」をクリックします。
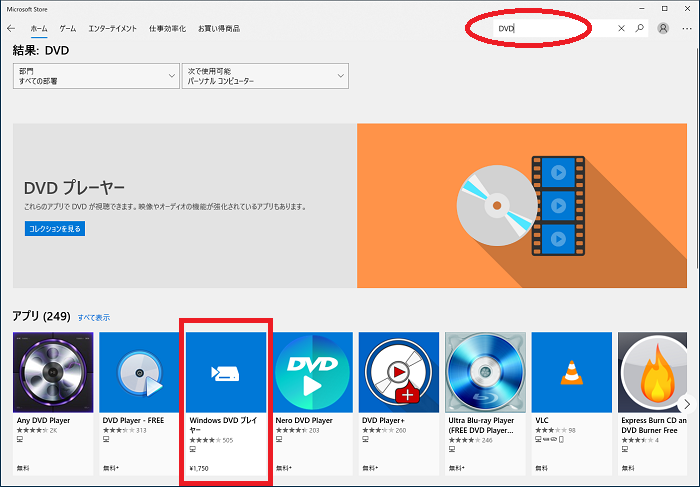
「無料体験版」をクリックします。
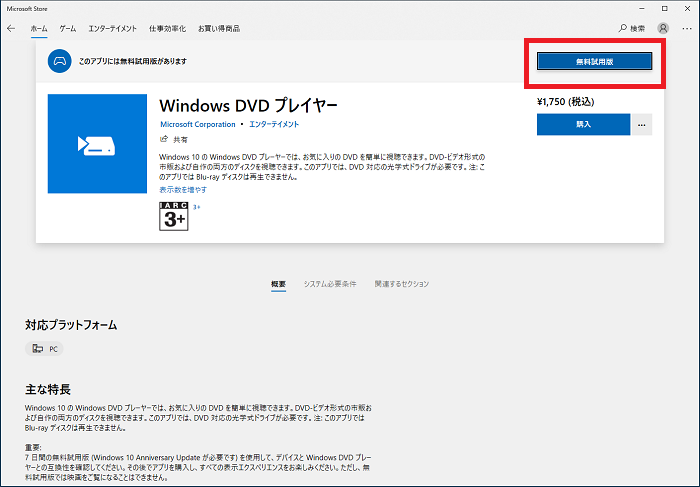
サインイン中のアカウントがMicrosoftアカウントではない場合、下記画像のような確認が表示されます。
(通常はパソコンの初期設定中にMicrosoftアカウントでの利用を強く勧められるので、意識せずにMicrosoftアカウントを利用していることの方が多いです)
無料体験版は「必要ありません」「サインイン」のどちらをクリックしてもインストールできます。
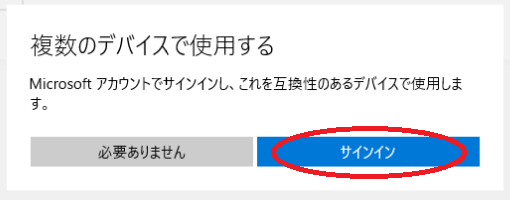
ただし、無料体験版から有償版に変更する支払いの段階でMicrosoftアカウントでのサインインを求められます。
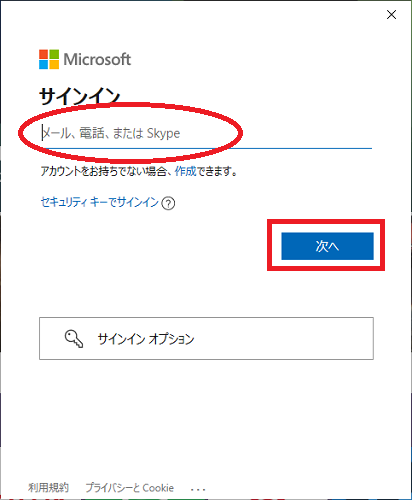
すでにMicrosoftアカウントでサインインしている場合は、問題なくインストールが進んでいきます。
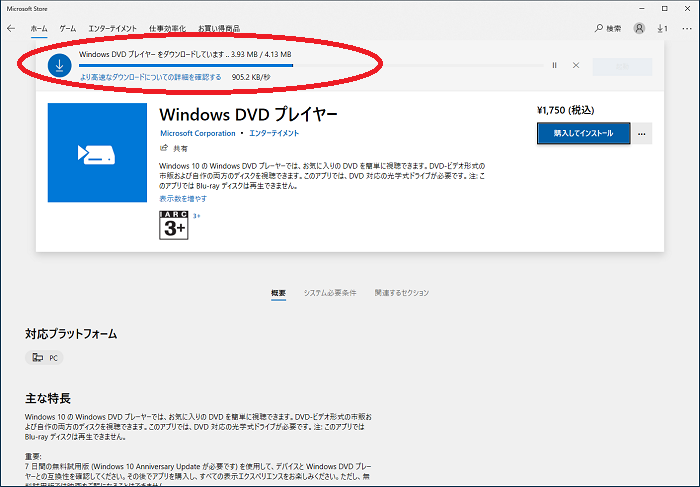
「起動」をクリックします。
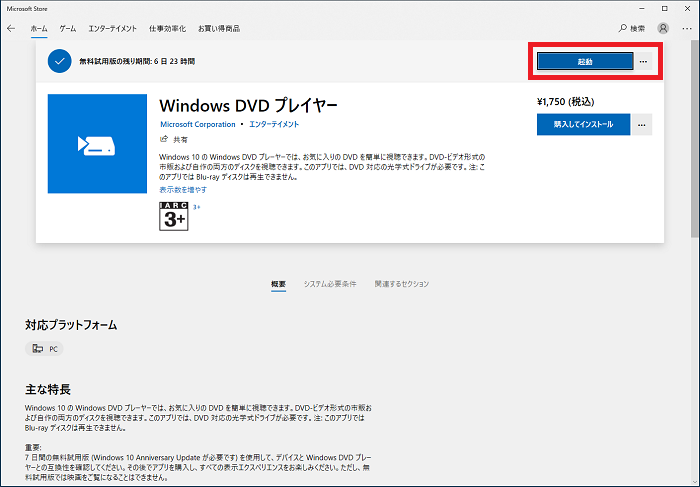
「Windows DVDプレイヤー」が起動しますので、ドライブにDVDのディスクを挿入します。
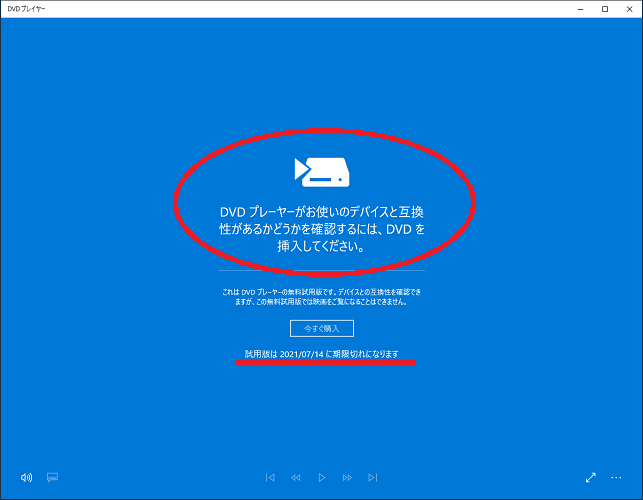
DVDが再生されますが、無料体験版では映像の手前に案内が表示され続けます。
表示されている期限を過ぎると無料体験版も使えなくなりますので、購入する場合は「今すぐ購入」をクリックして支払いを行います。
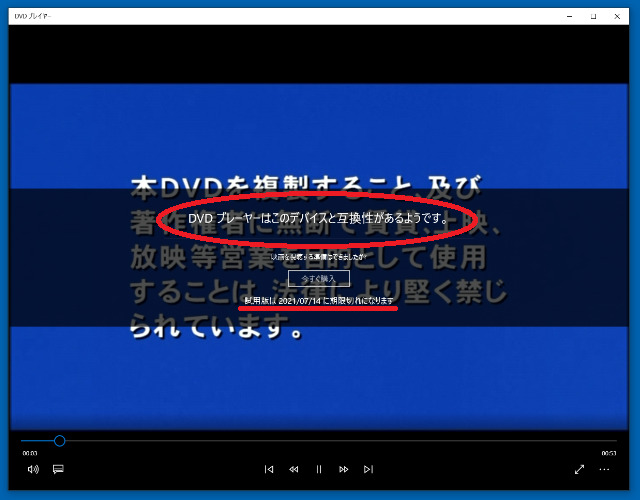
その他のDVDが再生できない時の対処法
アプリのインストールで解決できなかった場合の、DVDが再生できない時の対処法を解説していきます。
再生できない時に確認すること
DVD(CDも含む)が読み込めないトラブルについては、別の記事でも詳しく解説しています。

- ディスク(CD・DVD)に問題がある
- ドライブが故障しているか、パソコンに認識されていない
- 規格が合っていない(特殊なCD・DVD・Blu-ray)
ディスクに傷や汚れがないか確認します。市販品ではなく自分や知人の自作DVDの場合は、ディスクの作成に失敗していたり規格が特殊というようなケースが考えられます。
ドライブが故障していたり、ケーブルの断線や差し込みが甘い、パソコン側に必要なドライバがインストールされておらず認識されていないなどのドライブ側の問題も考えられます。
また、高画質・高音質が売りの一部の市販品や自作DVDの中には、特別な機材を用意しないと再生できない「特殊な規格」のものも存在します。
(規格については、ドライブの外観・DVDのパッケージそれぞれに印字されたマークや注意書きで確認できます)
Windows10のアップデート後に再生できない場合
Windows10のアップデートの中でも、パソコンの電源の入り切りの際に案内が表示されて数十分待たされる「大型アップデート」と呼ばれる更新後には、ドライブやアプリが不調に見舞われることがあります。
- ドライブとパソコンの抜き差しをやり直す、(ダウンロード元が分かれば)ドライブのドライバーを再インストールする
- アプリにアップデート機能があれば試す、(数日待って)アプリの再インストールを行う
Windows10の大型アップデート後は各アプリの製作者も不具合がないか確認・修正を行いますので、大型アップデート後の不調では慌てずに数日待つと修正されたバージョンのアプリが公開されることが多いです。
アプリに自動アップデート機能があれば「気づかないうちに直っていた」ということもあります。
自動でDVDを再生するアプリを設定する方法
DVDを再生するアプリを複数インストールした後、ドライブにDVDを挿入したときに自動で再生するアプリを設定することができます。
通常は最後にインストールしたアプリが自動再生に設定されますが、それがうまく動かないという場合には以下の手順で変更できます。
スタートボタンをクリックし「Windowsシステムツール」の中にある「コントロールパネル」をクリックします。

「自動再生」をクリックします。
(自動再生が表示されていない場合は「ハードウェアとサウンド」をクリックすると表示されます)
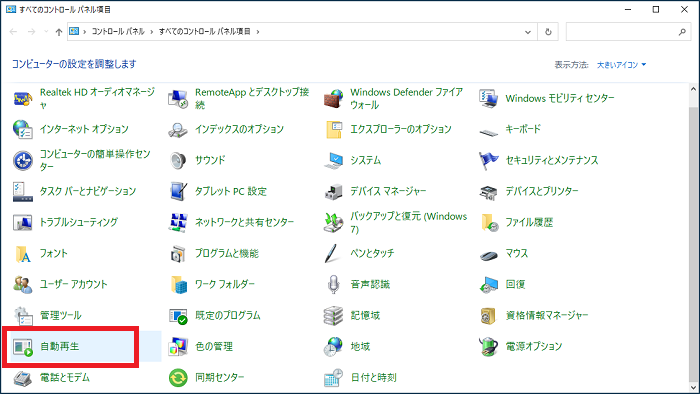
自動再生の画面のうち「DVDムービー」という部分をクリックすると、現在インストールされているDVD再生アプリが一覧で表示されます。
自動再生させたいアプリを選び、画面右下の「保存」をクリックして設定を完了させます。
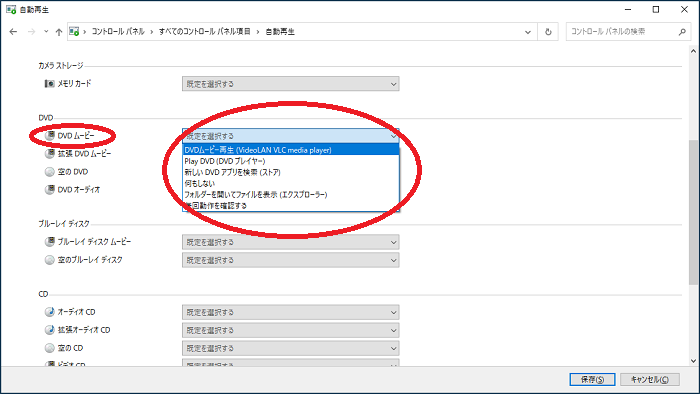
ひと手間はあるもののパソコンをDVDプレイヤーとして使えます
本来パソコンは一台で何でもできるという点が魅力なのですが、アメリカのIT大手を中心に「需要の減っている機能は削っていく」というトレンドが起こっています。
iPhoneからイヤホンジャックが消えたり、今回のDVD再生などもその流れで削除されてしまいました。
ひと手間ではありますが、対応したアプリをインストールすることでパソコンをDVDプレイヤーとして使えるようになります。
特に以前のWindowsを使用していた人にとっては戸惑う点だと思いますが、本記事を参考にしてみてください。
「参考になった」と思った方はX(旧Twitter)やはてブでシェアいただけますと励みになります。
\ パソコントラブルでお困りのみなさま /
パソコンやインターネットのトラブルでお困りの場合、愛知県西部・岐阜県南部にお住まいの方であれば、弊社スタッフが直接訪問してサポート(有償)することも可能です。
※他エリアの方からの電話相談などは一切行っておりません。
上記以外のエリアにお住まいの方には、全国対応が可能なPCホスピタルもしくは宅配でのパソコン修理をおすすめしております。
パソコン初心者におすすめ!PCホスピタル

PCホスピタル(旧ドクター・ホームネット)は、上場企業が運営を行っている全国対応の出張パソコン修理店です。
パソコンの修理資格を持ったプロのスタッフがお客様宅までお伺いし、直接パソコンの修理を行ってくれます。
作業前には必ず見積を作成してくれるので、ボッタクリ被害に合うことがありません。
大切なデータを保護した状態での修理も可能であり、「起動しない」「動きが遅い」といったトラブルにも最短即日にて対応してくれます。
全国どこでも対応していますので、どなたでもお気軽にご相談ください。
\ 24時間訪問可能!まずはお電話ください /
宅配修理なら全国どこでも対応
当ブログを運営しているかおるやでは、全国どこからでも宅配でパソコンの修理を受け付けています。
見積に納得した場合のみ修理を行うため、安心して依頼することが可能です。
今なら送料が無料になるキャンペーン中ですので、近くにパソコン修理屋がない人は、ぜひご相談くださいませ。