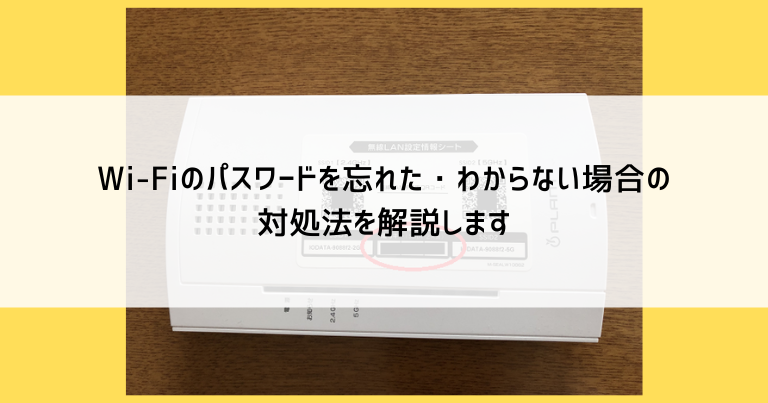Wi-Fiのパスワードは一度の設定作業でずっと使えてしまうので、新しく設定が必要になったときに忘れた・わからないとなってしまいがちです。
今回はWi-Fiのパスワードを忘れた・わからないとなってしまった場合の調べ方などの対処法をいくつか解説していきます。
落ち着いていずれかの対処法を使えばパスワードを知ることができますので、ぜひ試してみてください。
Wi-FiのSSIDとパスワードとは?少し難しい用語について解説
Wi-Fiのパスワードを忘れた・わからない場合の対処法を解説する前に、Wi-Fiに関する2つの少し難しい用語「SSID」と「パスワード」について解説します。
これらが難しいものになっている主な原因は、メーカーやネットの記事によって同じものなのに呼び方が変わるからです。
この後で解説する対処法のなかには、Wi-Fi機器の本体や説明書を確認する作業がありますが、呼び方の違いを理解していないと「どこにも書いてない!」と困惑することになってしまいます。
SSID
SSID(Service Set Identifier=サービスセット識別子)は、周囲に複数のWi-Fiがある場合に区別ができるようにつける名前のことです。
- SSID
- ネットワーク名
どちらもSSIDのことを指します。
「ネットワーク名」という言い方は一見すると分かりやすく親切なようですが、Windows10やスマホの設定画面は「SSID」で統一されていることが多いので「SSIDがどこにも書いてない!」と無用な混乱を生んでしまう言い回しですね。
パスワード
Wi-Fiのパスワードは様々な言い回しがあります。
- パスワード
- 暗号化キー
- KEY
- PSK-AES
- WEPキー
- PASS
- セキュリティキー
機器やメーカーによって異なりますが、すべて「Wi-Fiを接続するためのパスワード」であることに違いはありません。
当記事では基本的に「パスワード」で統一していますが、Windows10の設定画面では「ネットワークセキュリティーキー」という項目名になっているので注意してください。
※Wi-Fiに接続するためのパスワードのほか、Wi-Fi機器の「設定画面」にログインするために使用するパスワードというものもあります。後者はブラウザからWi-Fi機器の設定を見るの対処法で使用しますので、間違えないようにしましょう。複数あって正しいパスワードがわからない場合は、1つずつ入力を試してみると良いでしょう。
Wi-Fiのパスワードを忘れた・わからない場合の対処法5選
Wi-Fiのパスワードを忘れた・わからなくなってしまった場合の調べ方・対処法を5つ解説していきます。
Wi-Fiのパスワードは持ち主以外の他人が突き止められないように様々な工夫がなされていますが、Wi-Fi機器(ルーター)の持ち主ならパスワードを調べる方法はいくつも用意されています。
できそうな対処法を試してみてください。
Wi-Fi機器の本体や添付書類に購入時のパスワードが書かれている
Wi-Fi機器の表面や裏面に、機器を購入した時点で設定されていたパスワードが書かれていることがあります。
または、後々設定がしやすいようにシールや設定カードのような添付書類にパスワードが書かれていることもあります。
機器の設定変更をしてパスワードを変える人は少ないので、多くの場合は添付書類のパスワードをそのまま利用可能です。
※画像ではQRコードやパスワード(暗号キー)の部分を黒塗りにしています
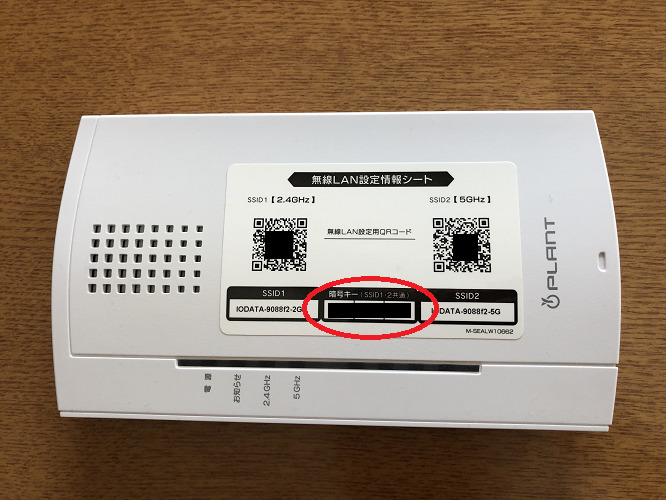
なお、液晶画面のあるポケットWi-Fi(モバイルルーター)の場合、ボタン操作で画面内にSSIDとパスワードを表示させることができる場合がほとんどです。
Windows10と繋がっているWi-Fiのパスワードは調べられる
すでにWi-Fiと繋がっているWindows10パソコンがある場合は、Windows10の設定画面でパスワードを確認することができます。
スマホやタブレットなど、別の端末をWi-Fiに接続したい(パスワードが知りたい)という時に使える方法です。
Window10のパソコンからWi-Fiのパスワードを調べる手順

スタートボタンをクリックし、歯車のマークの「設定」をクリックします。
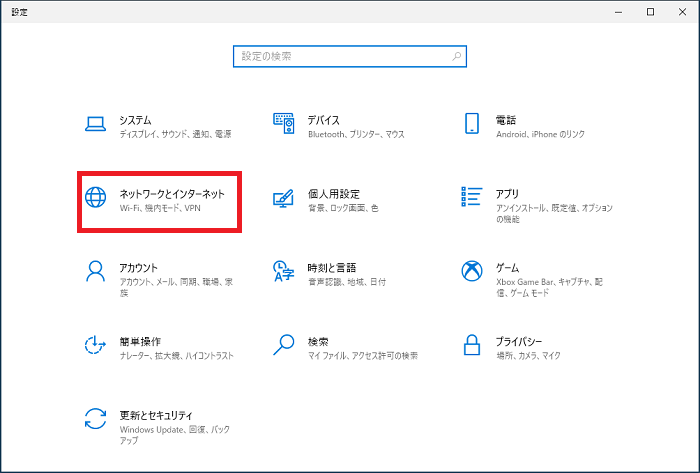
Windows10の設定の中の「ネットワークとインターネット」をクリックします。
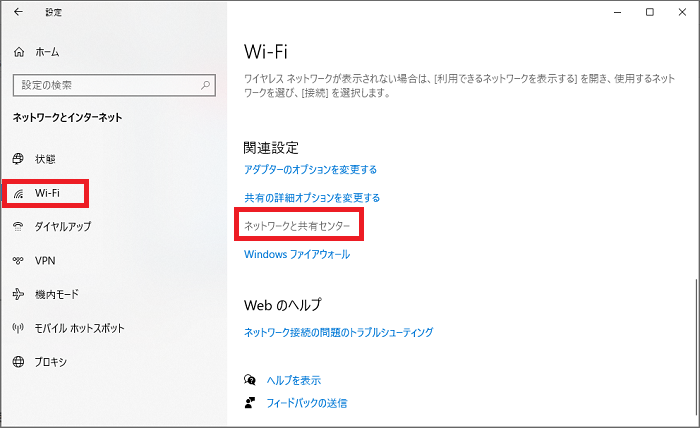
画面左側のメニューから「Wi-Fi」をクリックし、「ネットワークと共有センター」クリックします。
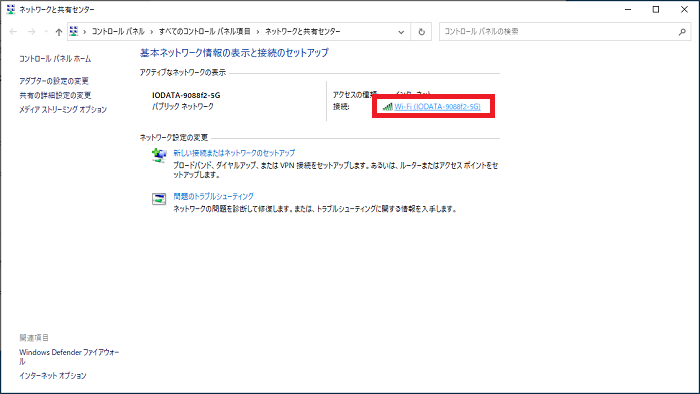
「アクティブなネットワークの表示」という部分に繋がっているWi-Fiの名前(SSID)が表示されているのでクリックします。
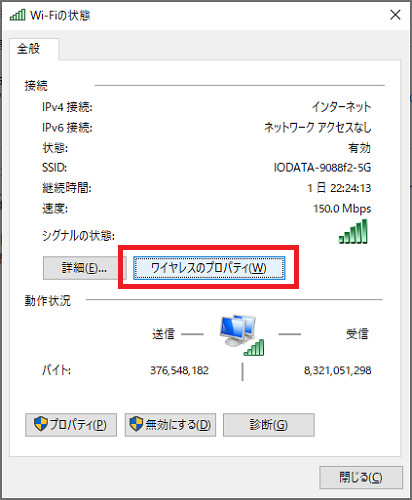
「ワイヤレスのプロパティ」をクリックします。
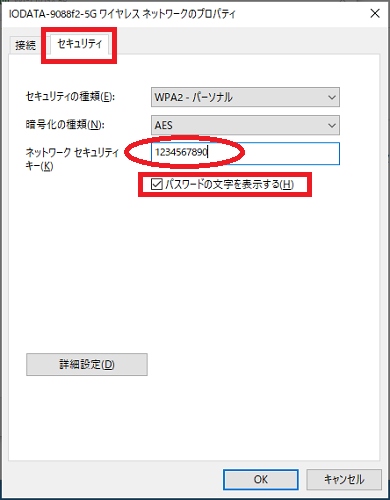
「セキュリティ」をクリックし、「パスワードの文字を表示する」にチェックを入れるとWi-Fiのパスワードが表示されます。
パスワードを使わずにWi-Fiに接続する(WPS)
逆転の発想になりますが、Wi-Fi機器に「WPS」というボタンがある場合、パスワードなしでWi-Fiを接続することができます。
(現在ではほとんどのWi-Fi機器はWPSボタンを備えています)
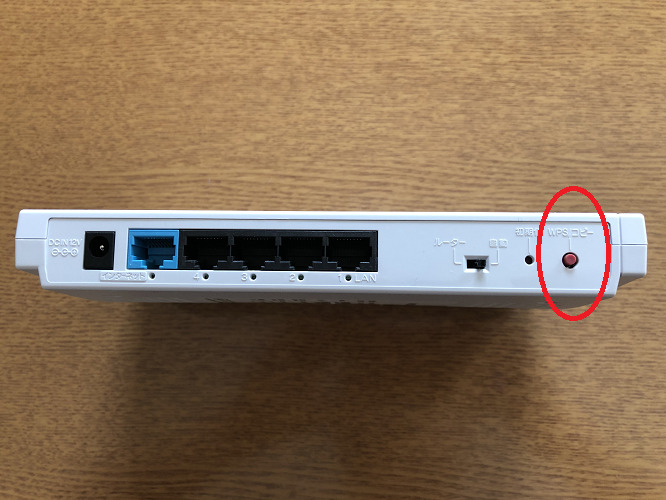
接続に成功した後でWindows10の画面上からWi-Fi機器の設定を見るなどの方法でパスワードを調べることもできます。
WPS機能を利用してWi-Fiに接続する手順
Windows10パソコンをWi-Fiの電波が届く範囲まで移動させ、タスクバー(左下の時計付近)のネットワークアイコンをクリックします。
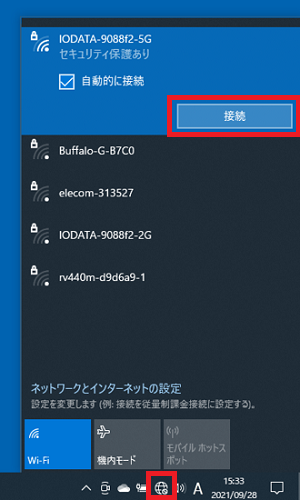
接続したいWi-FiのSSIDをクリックし、「接続」をクリックします。
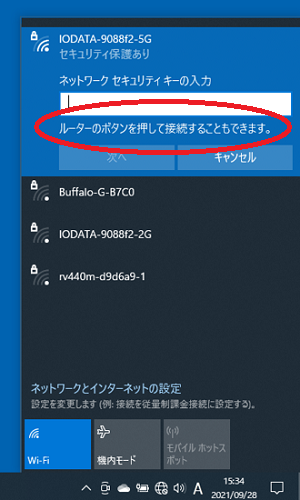
ネットワークセキュリティキー(パスワードのことです)の入力の下に「ルーターのボタンを押して接続することもできます」と書かれています。
この画面が表示された状態でWi-Fi機器のWPSボタンを押します。
(長押しが必要など機器によって操作が変わります)
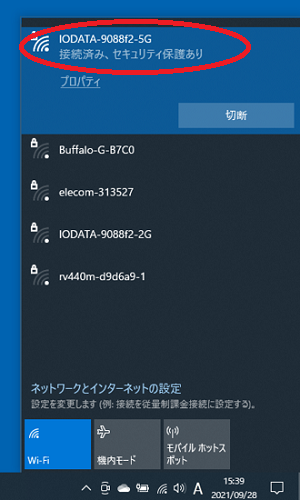
成功すると自動的にWi-Fiに接続され、インターネットが使えるようになります。
ブラウザからWi-Fi機器の設定を見る(上級者向け)
すでにWi-Fiと繋がっているパソコンやスマホは、ブラウザ(インターネット)からWi-Fi機器にアクセスしてパスワードを確認することができます。
ブラウザを使うのでWindows10はもちろん、Windows8以前のパソコンやスマホでも同じように操作できます。
操作方法が少し難しいのと、誤って設定を変えてしまうとネットワークが切れる恐れがあるので、上級者向けの方法です。
ブラウザ(設定画面)からパスワードを確認する手順
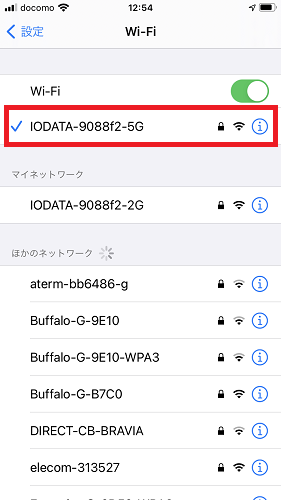
まずはWi-Fi機器の「IPアドレス」という情報を調べます。Windowsでは接続中のSSIDの「プロパティ」などで確認できます。
スマホ(画像の例はiOS)では、設定アプリ→Wi-Fi→接続中のSSIDの順でタップしていきます。
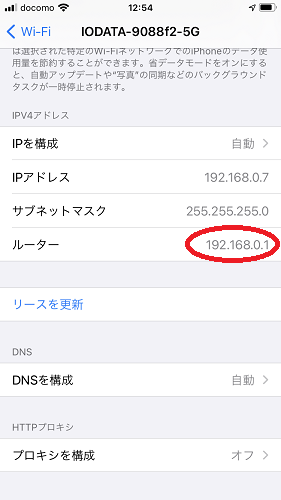
「ルーター」「DNSサーバー」などの項目に表示される数字がWi-Fi機器のIPアドレスです。
※他の項目と混同しないように注意してください
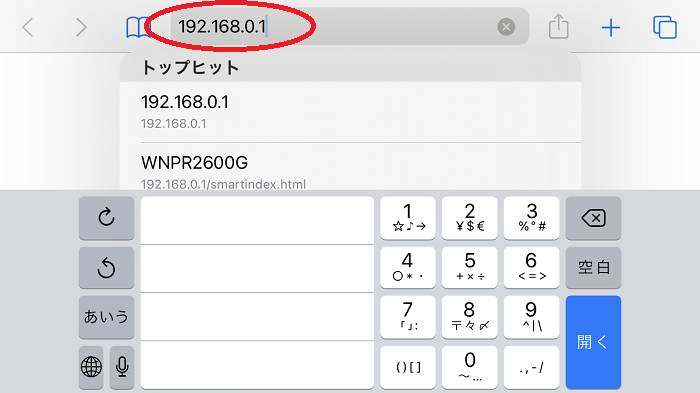
Safariなどのブラウザを立ち上げ、アドレスの部分に先ほどのIPアドレスを入力します。
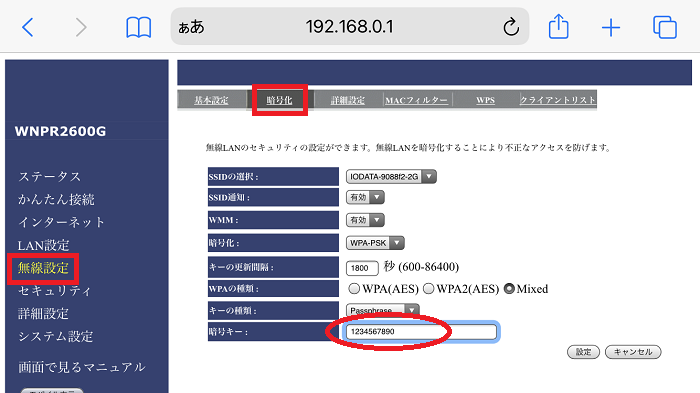
成功すると、ブラウザを通してWi-Fi機器にアクセスし、Webサイトのような見た目の設定画面が表示されます。
※機器によってはアクセス(ログイン)するためのIDとパスワードが必要になります。このIDとパスワードは機器やメーカーによっても異なります。
※画像の例では「無線設定」「暗号化」の順にクリックすると「暗号キー」という名目でWi-Fiのパスワードが表示されました
変更したパスワードを忘れた場合に購入時のパスワードを使う方法(Wi-Fi機器の初期化・上級者向け)
以下のような条件がそろっている場合に使える対処法です。
- Wi-Fi機器の本体や添付書類に購入時のパスワードが書かれているパスワードを過去に変更したが忘れてしまった
- Wi-Fi機器の本体や添付書類に購入時のパスワードが書かれているパスワードは判明している
こういった場合には、Wi-Fi機器の設定を全てリセットした「初期化」「工場出荷時」と呼ばれる状態にすると、添付書類に書かれたパスワードを再び利用できるようになります。
ただし、すでにWi-Fiに繋がっている端末(パソコンやスマホ)の設定を全てやり直すことになりますので、最終手段に近い方法になります。
Wi-Fi機器のリセット方法もメーカーや機器によって違うので、こちらも説明書やネット上のマニュアルを見るなどの調査が必要です。
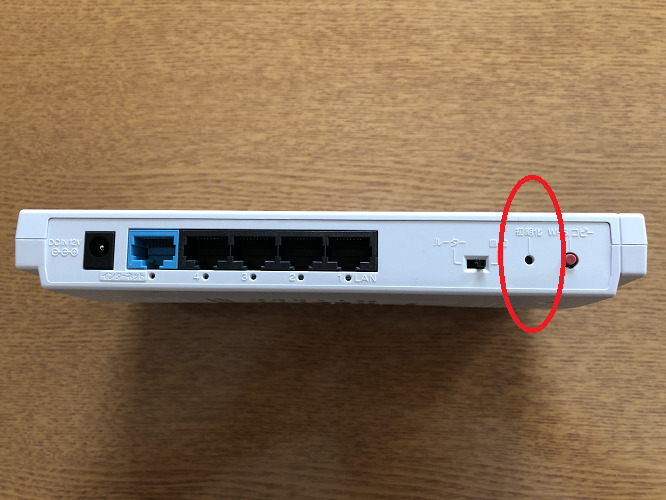
外出先でのフリーWi-Fiのパスワードを忘れた・わからない場合の対処法
外出先でのフリーWi-Fiのパスワードは、店内の掲示を探すか従業員にたずねます。
Wi-Fi機器が見える場所にあっても、機器を操作・変更するような方法を勝手に行ってはいけません。
また、Wi-Fiの案内は業務の優先度として低いと考える店舗も多いので、主要スタッフ以外のアルバイトは知らないこともあります。
その他、街中にはパスワードを入力しなくても接続できてしまうWi-Fiもありますが、それらは個人情報の抜き取りなどを目的とした犯罪グループが設置しているWi-Fiの危険性があります。
一般的な企業が設置するフリーWi-Fiは必ずパスワードを設定していますので、パスワードなしのWi-Fiに接続してしまったら即座に切断して使わないようにしましょう。
Wi-Fiの持ち主ならパスワードを知る方法はいくつもあります
Wi-Fiのパスワードは持ち主以外の他人が突き止められないように様々な工夫がなされています。
一方でWi-Fi機器が手元にあり、Wi-Fi機器の持ち主であるなら、パスワードを調べる「逃げ道」はいくつか用意されています。
慌てずに調べてみてください。
「参考になった」と思った方はX(旧Twitter)やはてブでシェアいただけますと励みになります。
\ パソコントラブルでお困りのみなさま /
パソコンやインターネットのトラブルでお困りの場合、愛知県西部・岐阜県南部にお住まいの方であれば、弊社スタッフが直接訪問してサポート(有償)することも可能です。
※他エリアの方からの電話相談などは一切行っておりません。
上記以外のエリアにお住まいの方には、全国対応が可能なPCホスピタルもしくは宅配でのパソコン修理をおすすめしております。
パソコン初心者におすすめ!PCホスピタル

PCホスピタル(旧ドクター・ホームネット)は、上場企業が運営を行っている全国対応の出張パソコン修理店です。
パソコンの修理資格を持ったプロのスタッフがお客様宅までお伺いし、直接パソコンの修理を行ってくれます。
作業前には必ず見積を作成してくれるので、ボッタクリ被害に合うことがありません。
大切なデータを保護した状態での修理も可能であり、「起動しない」「動きが遅い」といったトラブルにも最短即日にて対応してくれます。
全国どこでも対応していますので、どなたでもお気軽にご相談ください。
\ 24時間訪問可能!まずはお電話ください /
宅配修理なら全国どこでも対応
当ブログを運営しているかおるやでは、全国どこからでも宅配でパソコンの修理を受け付けています。
見積に納得した場合のみ修理を行うため、安心して依頼することが可能です。
今なら送料が無料になるキャンペーン中ですので、近くにパソコン修理屋がない人は、ぜひご相談くださいませ。