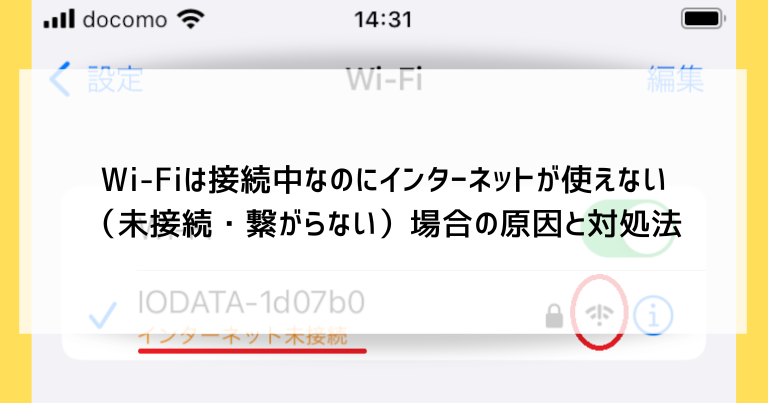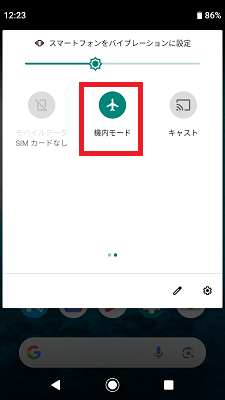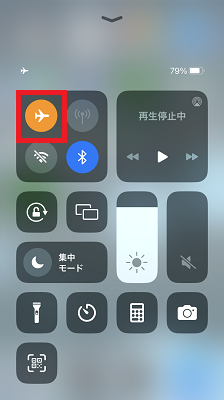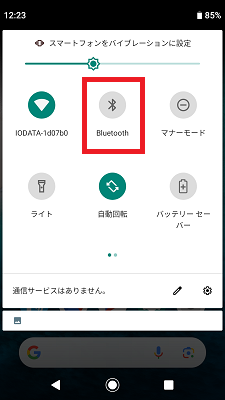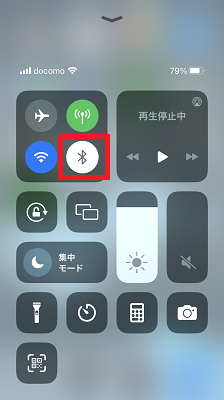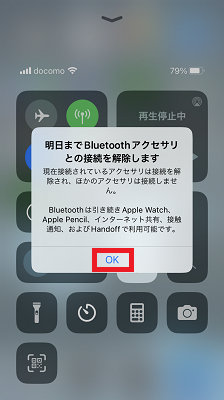パソコンやスマホを使っていると「Wi-Fiには接続できているのにインターネットに繋がらない」という状況になることがしばしばあります。
原因によって対処法が異なるため、注意が必要です。
この記事では、Wi-Fiは接続中なのにインターネットが使えない場合の原因と対処法をそれぞれ詳しく解説しますので、ぜひ参考にしてください。
Wi-Fiは接続中なのにインターネットが使えない状態とは?
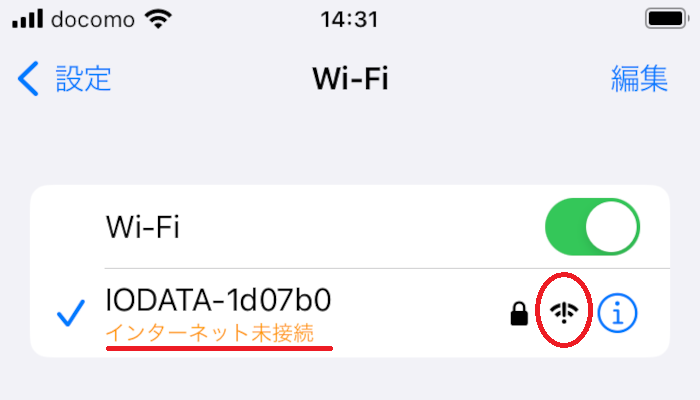
※画像はiPhoneの画面例
パソコンやスマホでインターネットが使えなくなった場合には、設定画面のネットワークの項目をチェックしてみましょう。
- Wi-Fiには問題なく接続できている
- ただしインターネットが使えない
という状況の場合には、専用のメッセージが表示されます。
Wi-Fiへの接続は行えていますので、インターネットが使えないトラブルの原因特定から「Wi-Fiのトラブル」を排除できます。わずかながら対処が簡単になります。
Wi-Fiは接続中なのにインターネットが使えない原因
Wi-Fiは接続中なのにインターネットが使えない現象の原因には、パソコンやスマホ・Wi-Fiルーター・通信を提供しているプロバイダー側の問題など、さまざまな要素が関わります。
パソコンやスマホに問題がある

まず最初に疑いたいのが、手元のスマホやパソコンのトラブルです。
パソコンやスマホとWi-Fiルーターの間に距離がある・障害物があるなどでうまく繋がっていない
手元の端末と接続先であるWi-Fiルーターの間に距離があったり、壁や家具などの障害物があると接続が不安定になったり、速度が極端に遅くなったりします。
また、テレビ・ラジオ・電子レンジ・扇風機などの強い電波を発する家電が、Wi-FIの電波を妨害しているケースがあります。
パソコンやスマホのOSのちょっとした不調で「Wi-Fiには繋がっている・インターネットには繋がらない」状態になっている
特に大きいトラブルが起こっているわけではないものの、一時的なパソコンやスマホの不調でインターネットに接続できないという状況は日常的に起こりえます。
一瞬の電波の跡切れで繋がらなかっただけで、実際には電波が復活しているのにパソコンやスマホが認識するのが遅れているといったこともあります。
これらの一時的な不調は、Wi-Fi機能のオンオフや機器の再起動などであっさり直ってしまいます。
パソコンやスマホの設定ミス(機内モードがオンになっている・Wi-Fiの接続設定を間違えている)
何かのはずみで機内モードがオンになってしまうと、Wi-FiやBluetoothなどの電波を使った機能が停止状態になってしまいます。
また、そもそもパソコンやスマホに設定したWi-Fiのパスワードを間違えてるという可能性もあります。
パソコンやスマホのOSや部品の本格的な故障
もちろん、パソコンやスマホが本当に故障してしまっている可能性も考えられます。
ただ、インターネット接続の機能・部品が故障しているかを判断するのは難しいので、あくまで起こっているトラブル内容をベースに修理店に相談を持ち掛けると良いでしょう。
たとえば、確認として修理店のWi-Fiに繋げてみたら問題なし、というパターンも考えられます。この場合は後述のWI-FIやプロバイダーの問題が疑わしくなります。
接続先のWi-Fiに問題がある
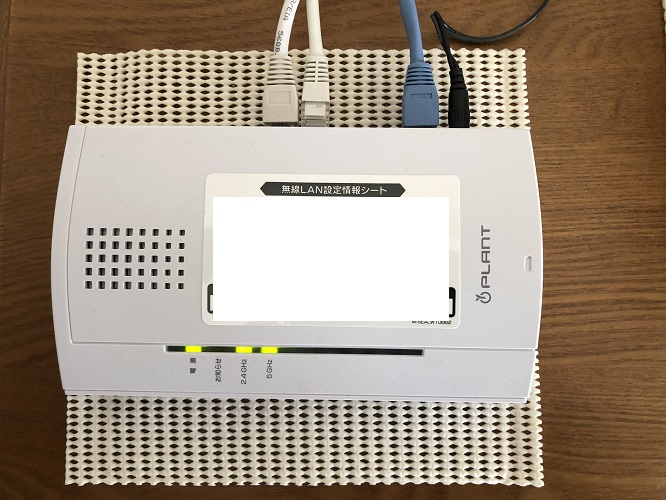
パソコンやスマホには問題がなく、接続先であるWi-Fiルーターの問題があるというパターンも多いです。
Wi-Fiルーターの同時接続可能数に達してしまっている
Wi-Fiルーターは同時に接続できる機器の数(同時接続可能数)が決まっています。
家庭用のWi-Fiルーターであれば同時接続可能数はおおむね10~30台程度です。
同時接続可能数を越えると、新たな機器やスリープ状態から復帰した機器から順番に接続できなくなります。
パソコンやスマホ以外でも、プリンターなどの家電を多くWi-Fiに接続している場合は、このトラブルが起こりやすいです。
Wi-Fiルーターが一時的なトラブルでインターネットに接続できていない
上記のパソコンやスマホと同様に、Wi-Fiルーターが小さなトラブルで短時間だけインターネットに接続できなくなることがあります。
データの詰まりなど、一時的な接続トラブルになることは日常的にあり得ます。
インターネットに接続できなくなっても慌てず、少し様子を見るというのも一つの対処法です。
Wi-Fiルーターの本格的な故障
Wi-Fiルーターも電子機器である以上はいつかは故障して使えなくなります。
Wi-Fiルーターを自分で用意している場合は、数年置きに買い替えると性能も向上して快適に使用できます。
プロバイダーから貸し出されているなど、自分で交換や操作ができないものは問い合わせて対応してもらいます。
特にNTTは完全に故障するまで何年も古い機種を交換してもらえないということがあります。一見すると回線契約とセットで楽そうですが、NTTの機器レンタルは利用しない方がいいと言われます。
屋外のネットワークに問題が起こっている

パソコンやスマホ、Wi-FIルーターの両方とも問題がなく、屋外の配線やその先にあるプロバイダー側でトラブルが起こっているケースも考えられます。
プロバイダー会社側でトラブルが起こっている
契約しているプロバイダーや携帯電話会社でトラブルが起こっているケースです。
近年でもいくつかの携帯電話会社で大規模な障害が起き、多くの人に影響が出たニュースは印象に残っていると思います。
プロバイダー各社も年中無休で全くトラブルを起こさないということは不可能ですから、時々トラブルが起こることがあります。
トラブル(「障害」と表現されることが多いです)が発生している最中や後日には必ず発表が行われますので、契約中のプロバイダーの情報発信を確認することも大事です。
インターネットが混雑する時間帯である
昼休みや夜の24時前など、多くの人がインターネットを利用する時間は全員の通信速度が低下するという現象が起こります。
ただ、全く繋がらない・あまりにも速度が遅いといった状態は普通ではありませんので、そのようなトラブルが何日も続くようなら契約プロバイダーの変更も視野に入れましょう。
大雨・強風・雷などの天候でインターネットに障害が起こっている
災害で通信障害が起こっている場合、さすがにプロバイダーに対応を迫るのは非常識というものです。
特に雷の発生時にはパソコンやスマホ、その他家電にも故障のリスクがありますので、使用を中止した方が良いでしょう。
Wi-Fiは接続中なのにインターネットが使えない場合の対処法
ここからは、Wi-Fiは接続中なのにインターネットが使えない場合の具体的な対処法を解説していきます。
パソコンやスマホ上で行う対処法

まずは手元のパソコンやスマホの操作で行える対処法を試してみます。
パソコンやスマホとWi-Fiルーターの距離を近づけてみる
特に持ち運びが可能なパソコンやスマホの場合、Wi-Fiルーターに近づけてみてインターネット接続が改善されるか試します。
それで解消されるのであれば、距離や障害物の問題ということになります。
移動が困難なデスクトップパソコンの場合は、無線中継器を利用したり有線でのインターネット接続を検討します。
パソコンやスマホの機内モードのオンオフを切り替えてみる
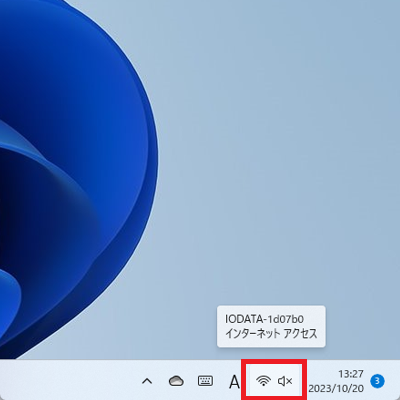
画面全体の右下、時計周辺にあるタスクバーのWi-Fiアイコンをクリックします。
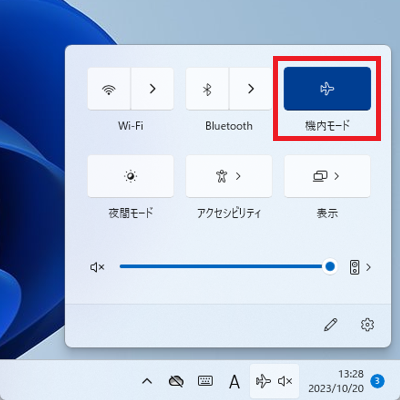
「機内モード」をクリックします。
機内モードがオンになると、Wi-FiやBluetoothが自動的にオフになり全ての通信が使用不能になります。
再び機内モードをオフにすると(一時的なトラブルであった場合は)インターネット通信が復活します。
パソコンやスマホを再起動してみる
パソコンやスマホを「再起動」したり、電源を一度切って入れなおしてみます。
パソコンやスマホの簡単なトラブルは再起動で直ってしまうことが多いので、以下の多くの対処法に移る前に試してみてください。
パソコンやスマホのBluetoothのみをオフにしてみる
特にWindowsパソコンにおいて、大容量ファイルのダウンロード中にBluetoothの接続が途切れたり、逆にBluetooth機器使用中にインターネットの速度が低下する「食い合い」が発生することがあります。
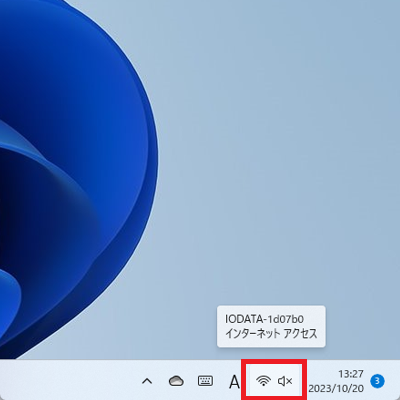
画面全体の右下、時計周辺にあるタスクバーのWi-Fiアイコンをクリックします。
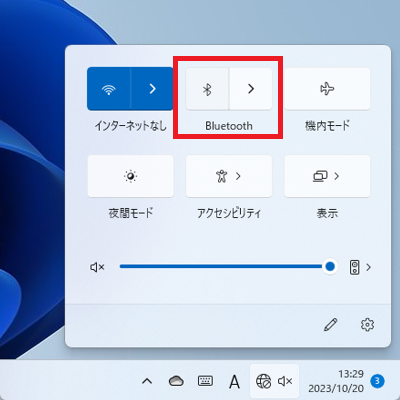
「Bluetooth」をクリックします。
Bluetoothで接続している機器が使用不能になります。
この状態でインターネット通信が改善する場合は、Bluetooth機器とのバッティングが考えられます。
個々のBluetooth機器を順番に繋ぎ直し、インターネット通信を妨害している機器を特定するなどの対処が考えられます。
他の接続方法でインターネットが使えるかを確かめる
ポケット型Wi-Fiなど他のインターネット接続手段がある場合は、そちらを使ってみます。
スマホの場合はキャリア接続(Wi-Fiをオフの状態)でインターネットが使えるなら、スマホ側の問題ではない可能性が高いです。
他のパソコンやスマホでインターネットが使えるかを確かめる
もし複数のパソコンやスマホがある状況であれば、別の機器でインターネットが使えるか試してみます。
同じWi-FIルーターに接続しているのに、パソコンのみ不調でスマホは問題なしという状況も多々あります。
パソコンの場合はWi-Fiのドライバーを更新する
パソコン内部でWi-Fiと呼ばれるものに該当するのは「ネットワークカード」と呼ばれる部品です。
ネットワークカードのメーカーと型番を調べ、最新のドライバーをダウンロード・インストールするというのも対処法として挙げられる項目です。
ただ、自作パソコンでもない限りネットワークカードの型番を把握しているユーザーはほぼいないでしょうし、つい昨日まで使えていたネットワークカードが急にドライバーの問題で使えなくなるという状況も考えにくいです。
ドライバーよりも部品の本格的な故障の方が疑わしいでしょう。
あまり優先度が高い対処法ではなく、パソコン上級者の中で可能な人であれば試してみるのはアリといったレベルです。
パソコンの場合はセキュリティソフトを停止する
セキュリティソフトが通信を制限した結果、通信速度が低下しているケースも考えられなくありません。
特にWindows7以前のパソコン及びセキュリティソフトで見られた現象でした。対処法としてセキュリティソフトを停止した状態でインターネットを使ってみる、というものがあります。
ただ、セキュリティを止めた状態でインターネットに接続する行為はリスクがあります。
また、インターネット接続が必須の現代のパソコンに対し、過度に通信制限をかけるセキュリティソフトは品質が低いとも考えられます。
インターネット広告で勧められるまま責任者不明のセキュリティソフトをダウンロード・インストールしている場合は、即刻アンインストールしてWidnowsセキュリティを利用するようにしてください。
Wi-Fiルーターで行う対処法
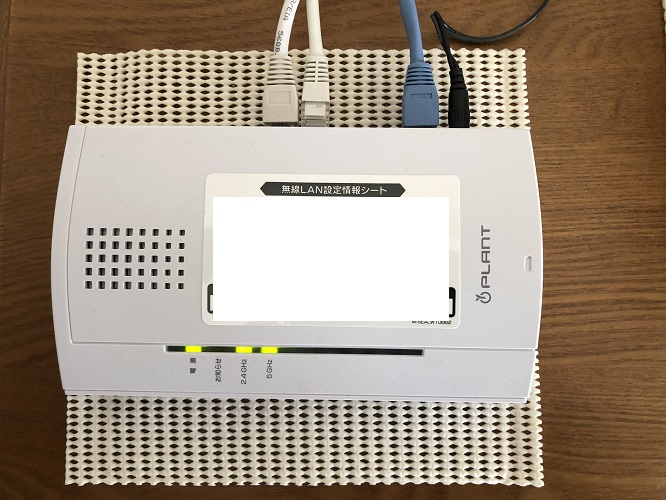
屋内に設置しているWi-Fiルーターに対して試したい対処法を解説します。
外出先や、学校・職場などで担当者がいる場合はそちらに依頼します。
Wi-Fiルーターに繋がるケーブルの抜け・断線がないかを確かめる
Wi-Fiルーターに直接的な影響を及ぼす要素に、接続されているケーブルの問題が考えられます。
家具に踏まれて断線していたり、掃除機が当たった衝撃で抜けてしまうというのは日常でも十分考えられる状況です。
Wi-Fiルーターのランプに異常がないかを確認する
Wi-Fiルーターのランプについて普段の状況を把握している人は少ないと思われますので、ランプのみで異常に気付くのは難しいでしょう。
ただ、ランプの大多数が消灯していたり、激しく点滅しているランプがある場合は異常が考えられます。
プロバイダーに問い合わせる際にも、Wi-Fiルーターのランプの状態は重要な情報となります。問い合わせ前や最中にランプが確認できるようにしておきましょう。
Wi-Fiルーターを再起動する
パソコンやスマホと同様に、軽度のトラブルであればWi-Fiルーターを再起動させるだけであっさり解決することがあります。
多くのWi-Fiルーターには「電源」や「再起動」のボタンがないことが多く、コンセントを一度抜いて差し直すという操作が再起動にあたります。
再起動に似た響きの言葉に「初期化」がありますが、初期化はWi-Fiルーターの設定が消えてしまってやり直しになりますので、更なるトラブルを招きます。間違えて「初期化」ボタンを押さないようにしてください。
Wi-Fiルーターを新品に交換する
Wi-Fiルーターを自分で購入して設置している場合は、数年置きに買い替えることで故障のリスクがなくなります。
また、最新の通信規格を利用できる為、速度向上や利用できる機器の増加といったメリットも得られます。
Wi-Fiルーターのファームウェアを更新する
Wi-Fiルーターの設定画面にアクセスし、ファームウェア(パソコンのドライバーに相当するWi-Fiルーターを動かすアプリ)の更新をするという対処法もあります。
ただ、手順が難しい上にさほど改善効果が期待できない為、優先度としては低いものになります。
例外として、プロバイダーやルーターのメーカーから更新の案内が直接届いた場合は実施した方が良い対処法となります。
Wi-Fiルーターを初期化する
Wi-Fiルーターの初期化を行い、設定をゼロからやり直します。
ただ、本格的な故障の場合はこの作業自体が無駄になってしまいますし、昨日まで使えていた設定がいきなり破損するというのも考えづらい状態です。
Wi-Fiルーターを買い替えても良いという状況で、ダメ元で実施するくらいで良いでしょう。
パソコンやスマホ・Wi-Fiルーター以外では屋外でトラブルが起きている可能性がある
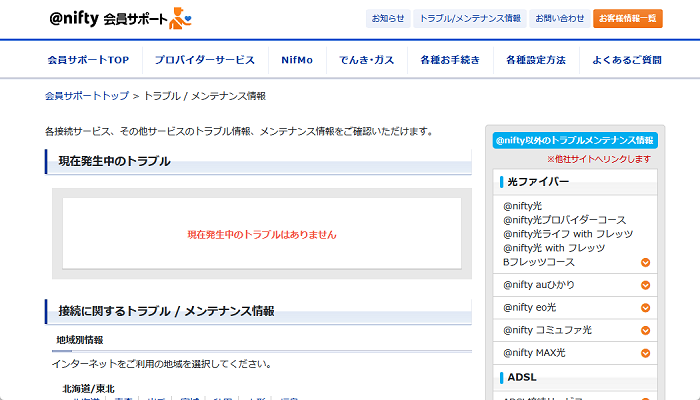
手元で利用しているパソコンやスマホ、Wi-Fiルーターの問題ではなく、ユーザーでは対処ができない屋外で問題が発生しているという可能性も十分に考えられます。
少し待つ
悪天候が発生していたり、電線の断線・プロバイダー側の障害といったトラブルが発生した場合、プロバイダー側もできるだけ速やかに復旧させようと対処がなされます。
数時間~半日程度待つと、こちらから連絡することなく自然にトラブルが解消されていることがあります。
契約中のプロバイダーが障害情報・メンテナンス情報を発表していないか確認する
地域単位などでまとまった障害が確認されている場合、プロバイダーは「障害情報」としてその内容を発表していることがあります。
また、日時を決めて通信を遮断・メンテナンスを行うことがあり、こちらも「メンテナンス情報」として発表されます。
(予定を決めたメンテナンスの場合は、メール・郵送などより積極的な手段で顧客に知らされます)
そういったプロバイダーの発表を知ることで原因と解消の時期が分かりますので、先の予定も立てやすくなるでしょう。
契約中のプロバイダーへの料金未払がないか確認する
契約中のプロバイダーへ支払うべき料金が未納になっていると、ユーザー単位で通信サービスが切断されます。
未払いがないか確認しましょう。
契約するプロバイダーのプランや会社そのものを変える
インターネットの速度が遅くなる地域や時間帯は存在します。
しかし、日常的にあまりにも接続不良や速度低下が目立つ場合、契約するプロバイダーのプランや会社そのものを変える事も検討しましょう。
Wi-Fiは接続中なのにインターネットが使えない場合の原因と対処法のまとめ
- パソコンやスマホの設定操作で改善しないか試してみる
- Wi-Fiルーターに対して再起動などを試してみる
- プロバイダーが障害やメンテナンスの情報を発信していないか確認する
ネットワーク関連のトラブルは「繋がらない」という現象は一つでも、原因が様々なところにあるという点が厄介です。
記事中では考えうる対処法を全て解説していますが、パソコンやスマホ・Wi-Fiルーターは再起動などの簡単な対処法に留め、改善が見られないようであれば早めにプロバイダーに連絡した方が良いでしょう。
「参考になった」と思った方はX(旧Twitter)やはてブでシェアいただけますと励みになります。
\ パソコントラブルでお困りのみなさま /
パソコンやインターネットのトラブルでお困りの場合、愛知県西部・岐阜県南部にお住まいの方であれば、弊社スタッフが直接訪問してサポート(有償)することも可能です。
※他エリアの方からの電話相談などは一切行っておりません。
上記以外のエリアにお住まいの方には、全国対応が可能なPCホスピタルもしくは宅配でのパソコン修理をおすすめしております。
パソコン初心者におすすめ!PCホスピタル

PCホスピタル(旧ドクター・ホームネット)は、上場企業が運営を行っている全国対応の出張パソコン修理店です。
パソコンの修理資格を持ったプロのスタッフがお客様宅までお伺いし、直接パソコンの修理を行ってくれます。
作業前には必ず見積を作成してくれるので、ボッタクリ被害に合うことがありません。
大切なデータを保護した状態での修理も可能であり、「起動しない」「動きが遅い」といったトラブルにも最短即日にて対応してくれます。
全国どこでも対応していますので、どなたでもお気軽にご相談ください。
\ 24時間訪問可能!まずはお電話ください /
宅配修理なら全国どこでも対応
当ブログを運営しているかおるやでは、全国どこからでも宅配でパソコンの修理を受け付けています。
見積に納得した場合のみ修理を行うため、安心して依頼することが可能です。
今なら送料が無料になるキャンペーン中ですので、近くにパソコン修理屋がない人は、ぜひご相談くださいませ。