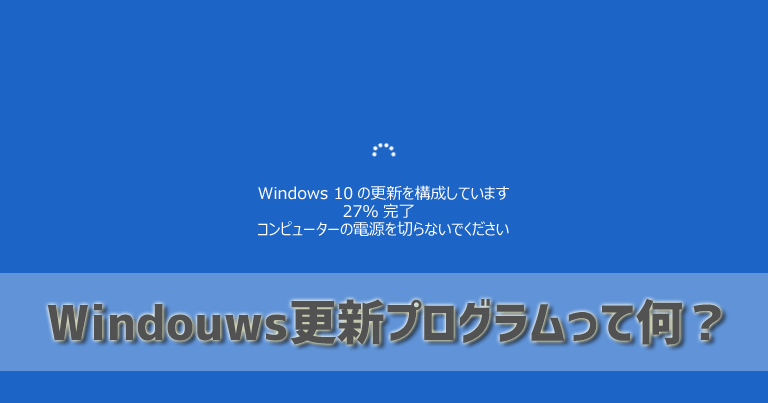Windowsのパソコンを使用する上で知っておかなくてはいけない「当たり前レベルの知識」というものがあります。
その中でも特に重要なものの1つが「更新プログラム」です。
パソコンを使ったことがある方であれば、一度や二度くらいは目にしたことがあるでしょう。ですが、更新プログラムそのものがどういったものであるかについてわかる方はあまり多くはないかもしれません。
今日は更新プログラムについて、【初心者向け】にわかりやすく【ざっくりとした】解説をします。
- 更新プログラムとは、パソコンを更新するためのプログラムである
- 定期的に新しい更新プログラムがインターネットを通じてパソコンに入ってくる
- Windows10からは自動更新になっている
- 更新中はパソコンの動きが遅くなる
更新プログラムとは?
更新プログラムとは、「パソコン」を新しい状態に「更新」するための「プログラム」の総称です。ですので、「更新プログラムがあるよ」とか「更新プログラムを適用してください」といった風に使います。
もしくは「更新プログラムが始まる」とか「更新プログラムがたまってる」という形でもよく使います。
では、【パソコンを更新するためのプログラム】とは、どういう意味でしょうか。
パソコンはプログラムの塊である
まず、話の大前提でわかっておいて欲しいことは、パソコンというものはプログラムの塊になっている、ということです。ありとあらゆる「プログラム」が折り重なって1つの箱に収められたもの、それがパソコンです。
パソコンの中心になっているプログラムのことをOSと呼ぶ
そして、その中心になっているプログラムがオペレーションシステム、つまりOSです。
Windowsのパソコンに入ってるOSの名称は「Windows」です。「Windows」という名前のOSが入ったパソコンだから、Windowsパソコンと呼ぶ、こういうことです。
ちなみにmacのOSとはiOS(アイオーエス)と呼ばれているものが入っています。iPhoneもiOSですね。AndroidのスマートフォンのOSは、そのままAndroid(アンドロイド)です。
というか、AndroidというOSが入った(使われてる)スマートフォンだから、Android(アンドロイド)と呼ばれているわけです。
ここまで大丈夫でしょうか?
OSは常に新しくしなくてはいけない
パソコンがプログラムの塊ということは、つまりOS自体もプログラムの塊です。ありとあらゆる様々なプログラムで組み込まれています。
で、このOSというプログラムは【完璧ではありません】。少し言い換えると、パソコンの中に収められた(パソコンが作られた)瞬間は【完璧(と思っていた)】なOSなのですが、時間の経過とともに、「不具合」が発見されてしまうのです。
「最初から不具合がないように作れよ!」
パソコンに詳しくない方であれば、このように思うかもしれません。気持ちはわかります。わかりますが、それは理論的に不可能なのです。
いえ、一つだけ方法があります。あなたのパソコンをインターネットにも繋がず、OS以外の一切の機能をインストールせず、ただのOSとして使い続ければ、おそらく問題は出ないでしょう。
OSしか入っていませんから、インターネットもできませんし、ワードもエクセルもできません。ゲームもできません。その状態で良ければ、一切不具合を起こすことなく、物理的な故障をするまでずーと使えます。
そんなパソコン、なんの意味もないですよね。
つまり、OSという基本ソフトに、やれインターネットだ、ワードだエクセルだゲームだなんだかんだと機能を追加してしまうので、その1つ1つとの相性の問題で不具合が起きてしまう(見つかってしまう)、こういうことです。
だから、その都度、その「不具合を修正するため」にプログラムを付け加える必要が出てくるのです。この「付け加える」プログラムが更新プログラムです。
新機能が盛り込まれるのも更新プログラム
更新プログラムは不具合の修正だけではありません。時代の変化とともに、社会には新しいテクノロジーが生まれます。その新技術をパソコンで使えるようにするためには、パソコンの基本となっているOSも新しくしなくてはいけません。
つまり、既存のOSに新機能を追加するためのプログラムが必要、ということです。これも更新プログラムになります。
セキュリティ面での脆弱性を改善させる更新プログラム
不具合や新機能以外に重要なのがセキュリティです。
パソコンは常に多くの敵(ウイルス)に狙われています。その内に、OSに脆弱性(セキュリティ上の弱いところ、欠陥)が見つかってしまうことがあります。
それをそのまま放置した状態でパソコンを使い続けてしまうと、あっという間にウイルスの被害に合ってしまいます。
これは、いわゆるセキュリティソフトでは対応できない箇所の話です。OSの脆弱性を突かれてしまうと、どんなセキュリティソフトでも防ぐことができないのです。
そこで必要となるのがセキュリティ更新プログラムです。これは毎月第二火曜日に配信されることが決まっています。残念ながら、定期的に配信されるくらい、多くの脆弱性が見つかってしまうのが現状です。
※緊急の場合は第二火曜日以外でも配信されます。
2017年5月に全世界で被害を出したランサムウェア(身代金ウイルス)の「ワナクライ」は、まさにこの脆弱性を狙ったウイルスです。
これを受けマイクロソフトは緊急アップデートを行っています。(サポートが終わっているXPや8に対しても配信するという、超例外的措置を実行している)
もちろん、セキュリティソフトも重要です。何も入れていない状態とは、裸で戦場を歩くようなもの。今すぐセキュリティソフトをインストールしましょう。
更新プログラムの適用(Windows10)
更新プログラムが見つかった場合は、すぐにインストールするようにしましょう。なお、Windows10は自動アップデートされますので何もしなくても大丈夫です。
更新プログラムは以下の順番で適用が始まります。
※以下の説明はWindows10の場合です。それ以外は手動になっている場合がありますので、ご利用の環境を確認してください。
更新プログラムのダウンロード
まず、新しい更新プログラムが見つかったら、ダウンロードを行います。ダウンロードはパソコンの電源が入っていて、インターネットにつながった状態であれば自動で行われます。
更新プログラムは基本的に容量が大きいので、ダウンロード完了までに時間がかかります。
また、ダウンロード中はパソコンの動きが遅くなります。
※パソコンを使っていて、急に動きが遅くなった場合、更新プログラムのダウンロードが始まっている可能性が高いです。
更新プログラムのダウンロードを確認する方法
- 「スタートボタン」をクリック
- 「設定」をクリック
- 「更新とセキュリティ」をクリック
- 「Windows update」をクリック
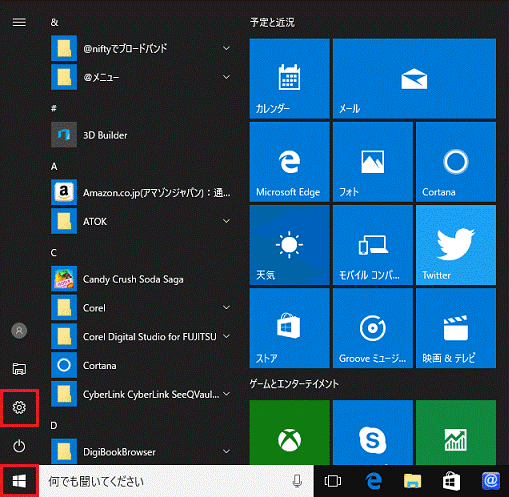
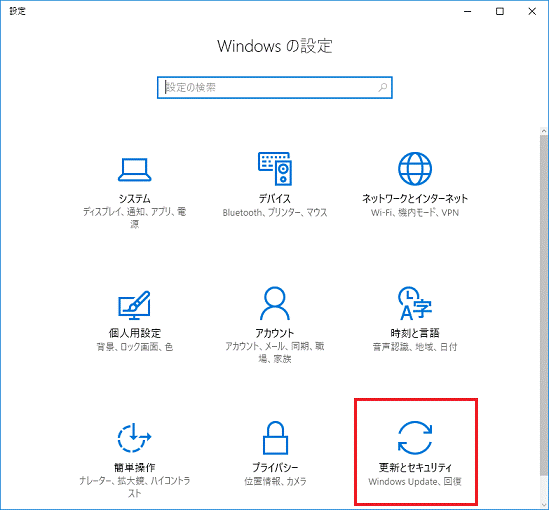
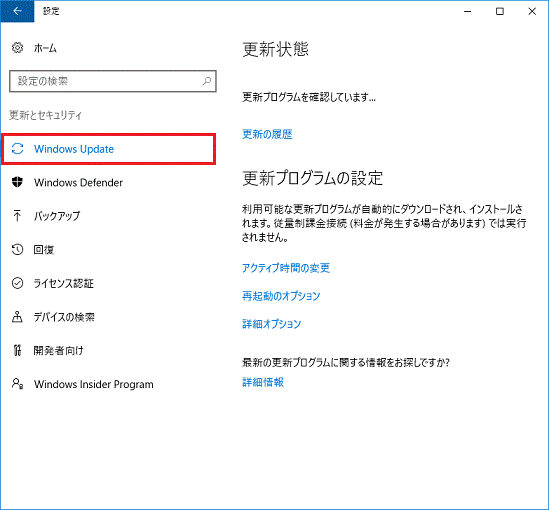
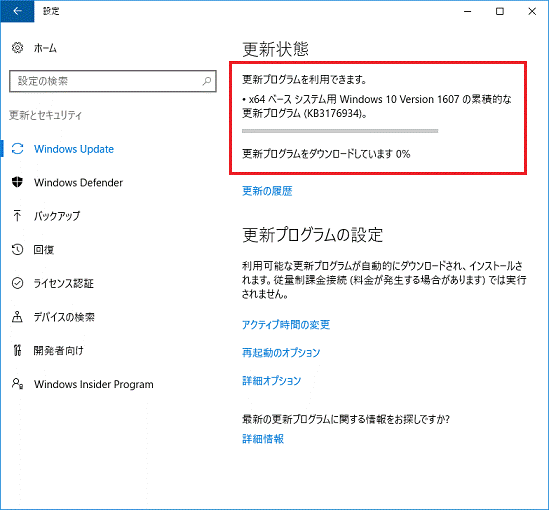
※画像は全て富士通さんの公式サイトからお借りしましたm(_ _)m
この画面で更新プログラムのダウンロードやインストールが行われているかどうか、進行状況を確認することができます。
※大幅な更新が行われていると、各ボタンが反応せず、「Windows update」の画面までたどり着けない(時間がものすごくかかる)場合があります。逆を言えば、そういった症状が出ていれば、ほぼ間違いなく更新プログラムが始まってると考えていいでしょう。
更新プログラムのインストール①
ダウンロードが終わると、続いてインストールが始まります。これも時間がかかります。
なお、インストール中はパソコンの動きがさらに遅くなります。
また、インストール中はパソコンに一時的な不具合が起きる可能性があります。インターネットにつながらなかったり、アイコンをクリックしてもソフトが起動しなかったりです。
スタートボタンを押してもスタート画面が表示されない場合もあります。
こういった場合は、インストールが終わるまで待つか、パソコンを「何度か」「再起動」させましょう。
スタート画面が出ない場合の再起動方法は、「Ctrl」+「Alt」+「Delete」の同時押しにより「セキィリティオプション」の画面を出し、右下の電源アイコンをクリックすることで「再起動」コマンドを実行することが可能です。

更新プログラムのインストール②
更新プログラムのインストールはパソコン起動中だけでは終わりません。その後、再起動を実施することでインストールが完了します。
スタートボタンから電源アイコンをクリックすると「更新して再起動」という表示になってる場合があります。(なってない場合もあります)
これをクリックすることで、更新プログラムのインストールが完了します。
なお、この場合、再起動にかかる時間が非常に長くなる可能性があります。時間があるときに実施しましょう。
更新プログラムの構成
最後に更新プログラムの構成が行われます。(これもインストールなのですが、あえてわかりやすくするために別表記にしました)
具体的に言うと、先ほど再起動を実施したときに、画面が青くなって
「更新プログラムを構成しています ○%完了 コンピューターの電源を切らないでください」

このようなメッセージ画面に切り替わります。これが終わるまではパソコンが使えません。
30%までは一気に行って、そこで止まって、時間が経つと徐々に増えていく、という場合が多いです。
100%までの間に数回再起動されることもあります。
100%までいくと更新の完了です。画面が暗くなってメーカーのロゴが表示され、パソコンが立ち上がります。
以上で更新プログラムの完了です。いつもどおりパソコンを使用してもらって大丈夫です。
小さな更新プログラムの場合は青い画面にならない場合も
更新プログラムの種類によっては、何事もなかったかのように普通に再起動できてしまう場合もあります。
それで問題ありませんので、いつもどおりパソコンを使用してもらって大丈夫です。
動きが変だな、と思ったら複数回再起動を実施してください。
急いでいるときは再起動
更新プログラムのダウンロードやインストールはパソコンが起動している状態で行わるわけですが、基本的には終わるまで待つ必要があります。
が、急いでいて待ってられない場合もあるでしょう。
そういうときは再起動をしましょう。スタートボタンからでも良いですし、先ほどのセキィリティオプション画面(「Ctrl」+「Alt」+「Delete」同時押し)からでも良いです。
再起動を数回(2,3回)行うことで、更新プログラムの適用が比較的早く終ることがあります。
更新プログラムのまとめ
- パソコンの動きがおかしくなったら更新プログラムが始まってると思えばいい
- 終わるまで待つか、再起動を複数回実施
- スタートボタンが反応しないならセキィリティオプションから再起動ができる
パソコンにあまり詳しくない方は、この3点だけ覚えておけば良いと思います。
また、このような特性上、数ヶ月も電源入れずにほかっておくと、久しぶりに電源を入れたときに溜まっていた更新プログラムが一気に始まってしまう、ということになります。
一気に始まると、その分パソコンの動きは遅くなりますし、最悪の場合、更新に失敗して素人の方では取り返しのつかない事態に陥る可能性もあります。
そういったことにならないためにも、パソコンは定期的(週に1度くらい)に電源を入れ、インターネットにつないで最新の状態に保つようにしてください。
とはいえ、困ったら「再起動」です。よく覚えておいてください。
「参考になった」と思った方はX(旧Twitter)やはてブでシェアいただけますと励みになります。
\ パソコントラブルでお困りのみなさま /
パソコンやインターネットのトラブルでお困りの場合、愛知県西部・岐阜県南部にお住まいの方であれば、弊社スタッフが直接訪問してサポート(有償)することも可能です。
※他エリアの方からの電話相談などは一切行っておりません。
上記以外のエリアにお住まいの方には、全国対応が可能なPCホスピタルもしくは宅配でのパソコン修理をおすすめしております。
パソコン初心者におすすめ!PCホスピタル

PCホスピタル(旧ドクター・ホームネット)は、上場企業が運営を行っている全国対応の出張パソコン修理店です。
パソコンの修理資格を持ったプロのスタッフがお客様宅までお伺いし、直接パソコンの修理を行ってくれます。
作業前には必ず見積を作成してくれるので、ボッタクリ被害に合うことがありません。
大切なデータを保護した状態での修理も可能であり、「起動しない」「動きが遅い」といったトラブルにも最短即日にて対応してくれます。
全国どこでも対応していますので、どなたでもお気軽にご相談ください。
\ 24時間訪問可能!まずはお電話ください /
宅配修理なら全国どこでも対応
当ブログを運営しているかおるやでは、全国どこからでも宅配でパソコンの修理を受け付けています。
見積に納得した場合のみ修理を行うため、安心して依頼することが可能です。
今なら送料が無料になるキャンペーン中ですので、近くにパソコン修理屋がない人は、ぜひご相談くださいませ。