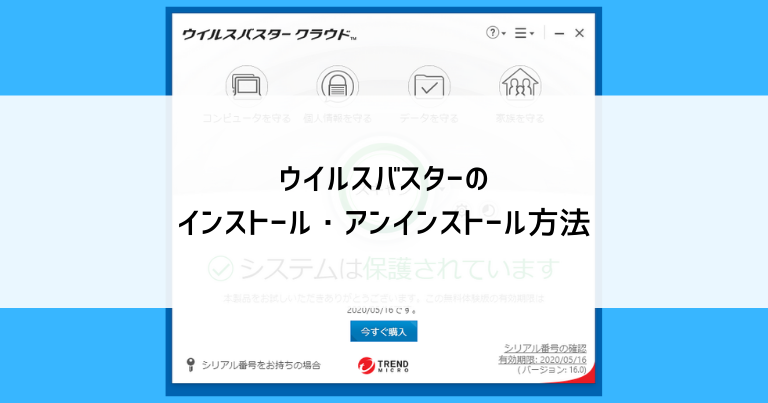日本で1番有名なセキュリティソフトである「ウィルスバスター」のインストールとアンインストール(削除)方法について画像付きで解説を行います。
ウイルスバスターは有料のセキュリティソフトですのでお金はかかりますが、大事なパソコンを安心して使いたい方には絶対に必要なもの。
せめてインストールくらいは自分でできるようになると、余計な出費が増えずに済みますよね。
ぜひ、本記事を参考にご自身で設定できるようになってください。
※不要になった場合にはアンインストール(削除)が必要です。そちらの方法も合わせて解説しています。
※公式サイトからダウンロードすると、30日間だけ無料で使用することができます。
ウィルスバスターをダウンロードする
ウィルスバスターをメーカー(トレンドマイクロ社)のサイトからダウンロードする手順を解説していきます。
CDドライブがないパソコンにもおすすめ
お店でウィルスバスターを買った場合は、インストール用のCDが付いてきます。
ただし、パソコンによってはCDドライブがないこともあるでしょう。
そういった場合でも、これから解説する手順でダウンロード&インストールし、パッケージに記載されている「シリアルナンバー」を入力するだけで設定ができます。
公式サイトからダウンロード
ダウンロード用のファイルは公式サイトからダウンロードします。
公式サイト:https://www.trendmicro.com/ja_jp/forHome/free_trial.html
公式サイトにアクセスしたら、一番上にある「ウィルスバスタークラウド」をダウンロードします。
ダウンロードのボタンが見えない場合、少しだけ画面を下にスクロールします。
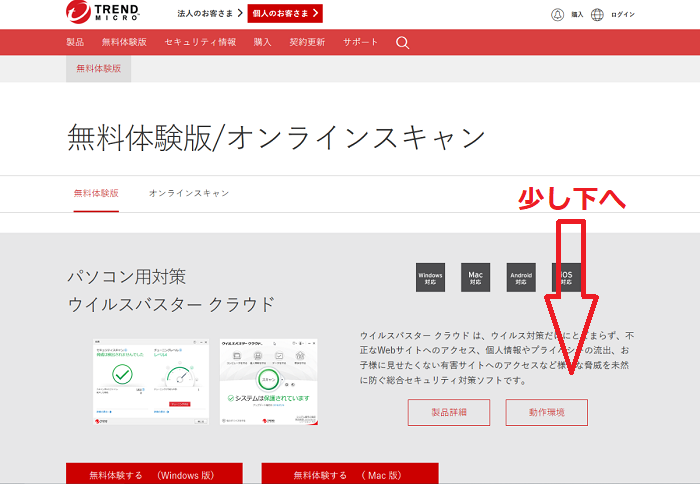
ウィルスバスタークラウドのすぐ下の「無料体験する(Windows版)」をクリックします。
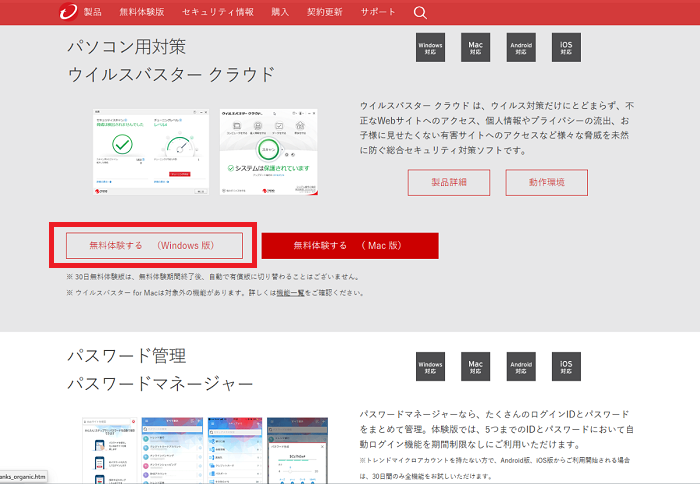
ダウンロード用の画面に移動し、ブラウザによって異なりますが、画面下や中央にダウンロードの案内が表示されます。
Microsoft Edgeの場合は、画面下に「実行」や「保存」のボタンが出現します。「保存」ボタンの横の三角ボタンをクリックし「名前を付けて保存」をクリックしましょう。
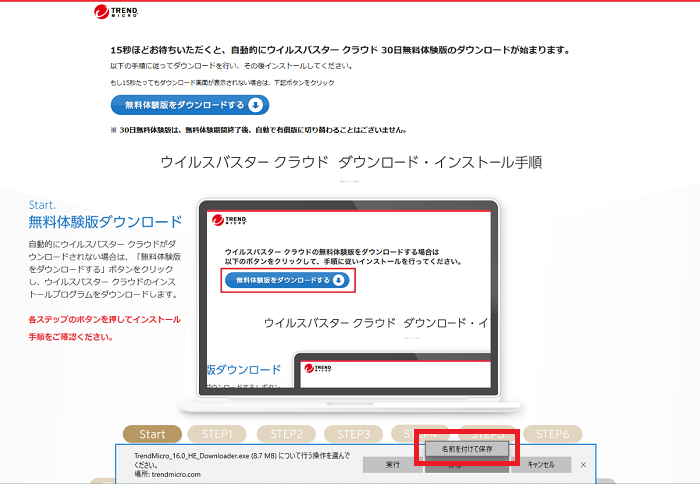
今回は分かりやすいように、デスクトップを選んで「保存」をクリックします。
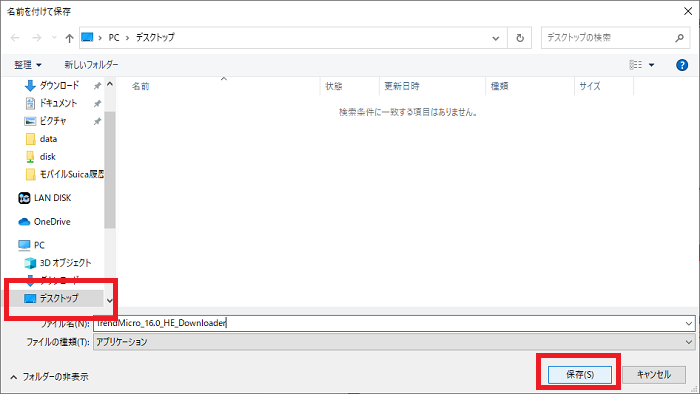
すると、ほどなくデスクトップにダウンロードしたファイルが出現します。
ウィルスバスターの導入(インストール)方法
先ほどダウンロードしたファイルを使って、パソコンでウィルスバスターを使える状態にします。
ダウンロードしたファイルをクリック
今回ダウンロードしたファイルの名前は「TrendMicro_16.0_HE_Downloader」ですが、ダウンロードする年月日によって名前は微妙に異なるかもしれません。
先ほどダウンロードしたばかりのファイルなら間違いありませんので、クリックします。
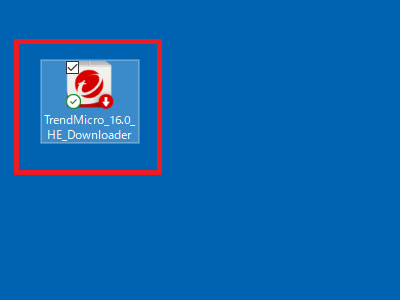
すると、ウィルスバスタークラウドのインストール画面が始まります。
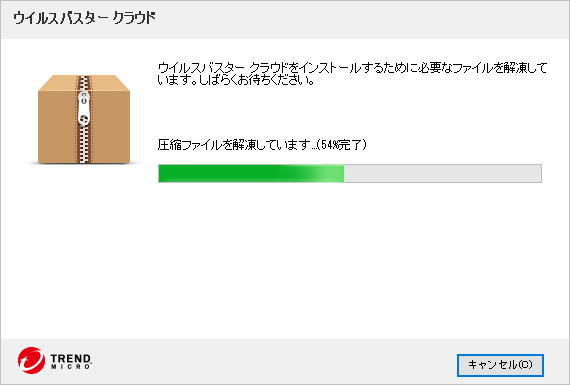
「プライバシーと個人データの収集に関する規定」という画面になります。
「同意して次へ」をクリックします。
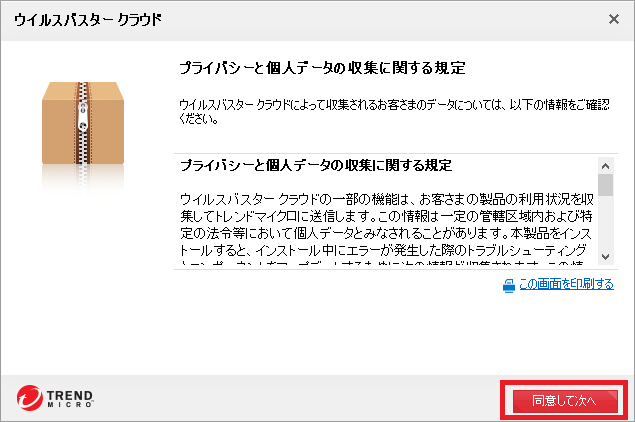
「使用許諾契約の確認」という画面になります。
「同意してダウンロードする」をクリックします。
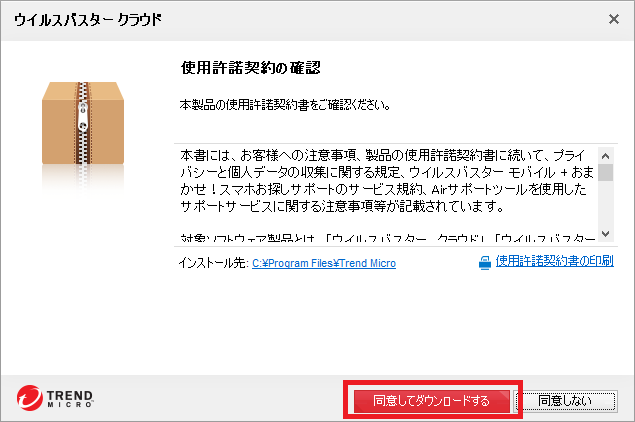
すると、インストールが進んでいきます。
ここから何度かウィンドウが切り替わりますが、自動的に進んでいきますので見守っていてください。
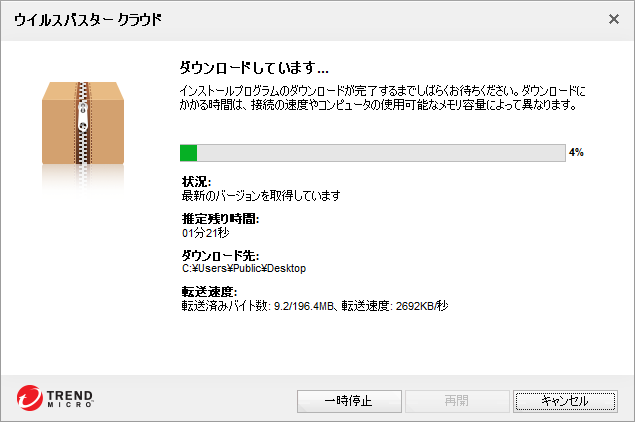
ウィンドウが切り替わりますが、自動的に進んでいきます。
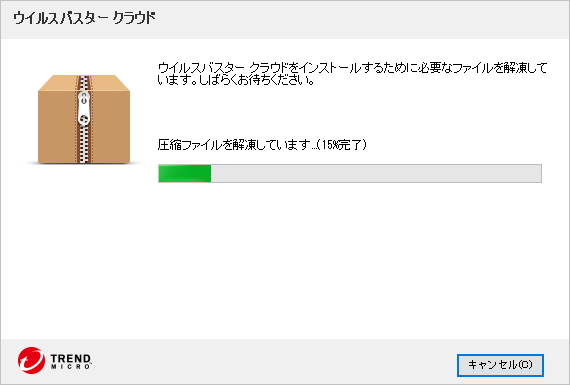
画像のウィンドウに切り替わったら、終わりが近いです。
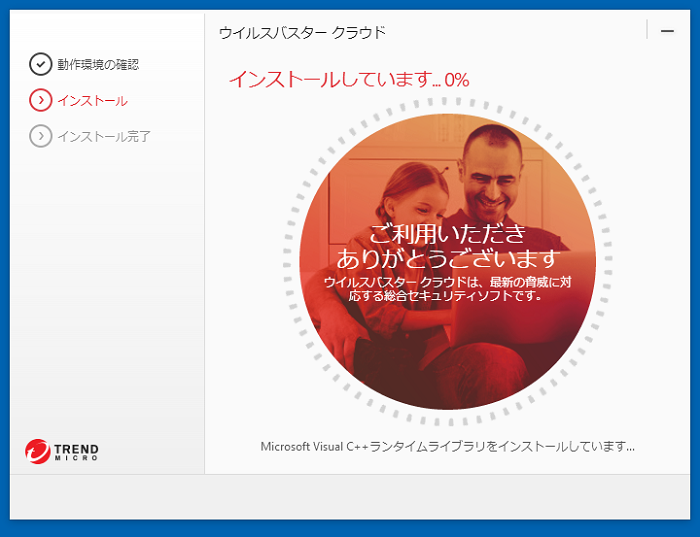
インストールが終わると、メールアドレスを入力する画面になります。
自分のメールアドレスを入力して「完了」をクリックします。
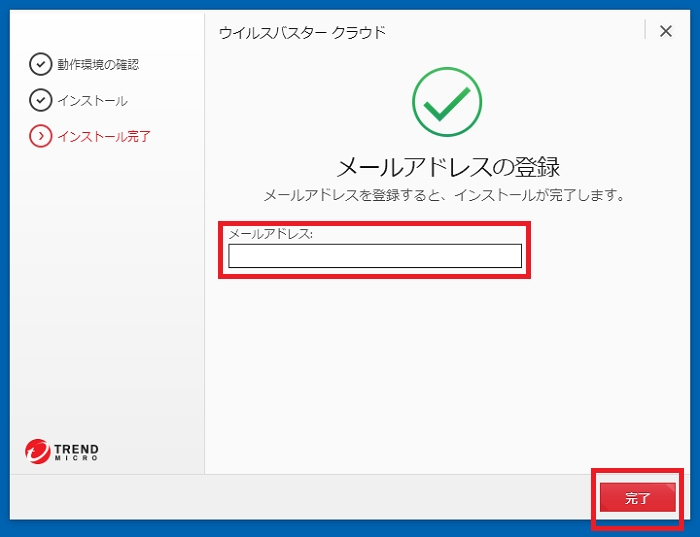
インストールで出現したファイルは消しても大丈夫
最初にクリックした「TrendMicro~」に加え、インストールで3つほどファイルやショートカットが出現します。
この4つはインストールが無事に完了したら必要ありませんので、ゴミ箱に捨てても大丈夫です。
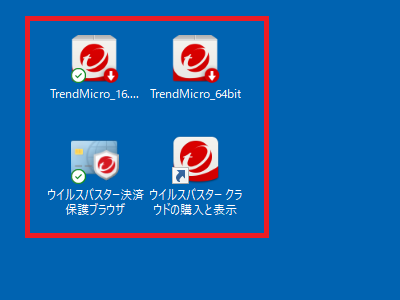
製品購入済みならシリアルナンバーを入力する
すでにお店などでウィルスバスターを「購入している」場合は、ウィルスバスターの画面でシリアルナンバーを入力します。
ウィルスバスターのインストール後に画像の画面になったら、画面左下の「シリアル番号をお持ちの場合」をクリックします。
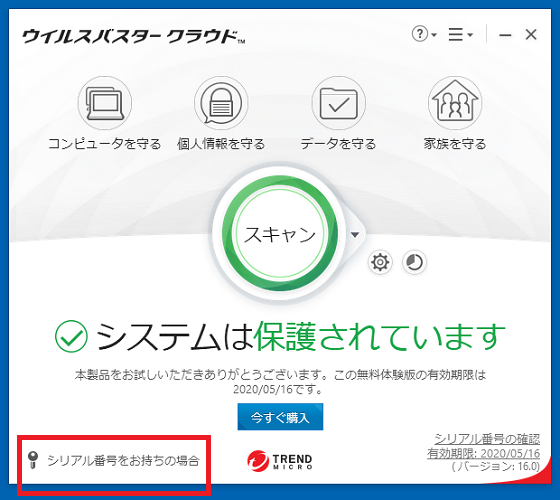
シリアル番号が5ブロックに分かれていますので、それぞれを入力し「次へ」をクリックして進んでください。
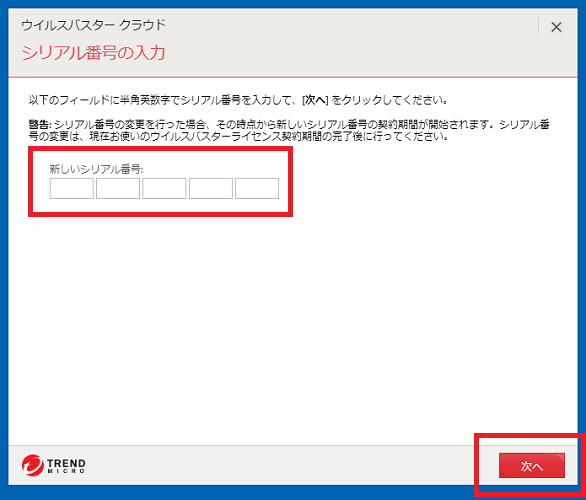
ウィルスバスターを使ってみる
インストールが完了すると、そのままウィルスバスターの画面が始まります。
このまま初期設定と実際に使う所まで進んでいきましょう。
フォルダシールドの設定
ウィルスバスターを始めて使うときに、「フォルダシールド」の設定が手前に表示されることがあります。
「フォルダシールドを設定する」をクリックします。
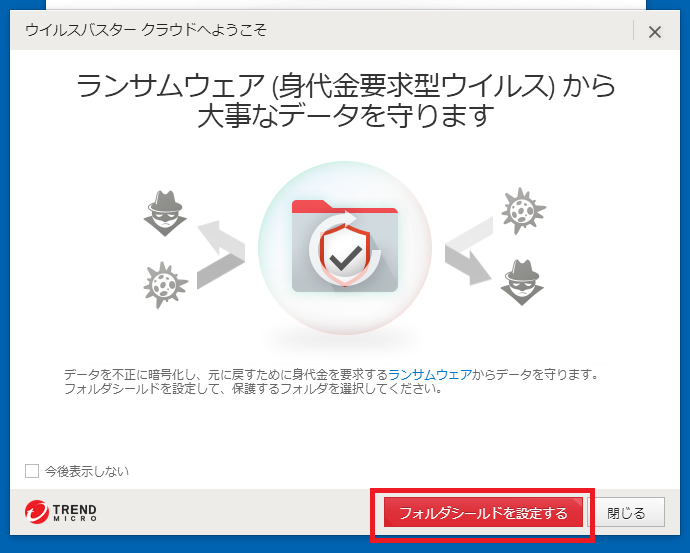
説明の画面が表示されますので、「OK」で先に進みます。
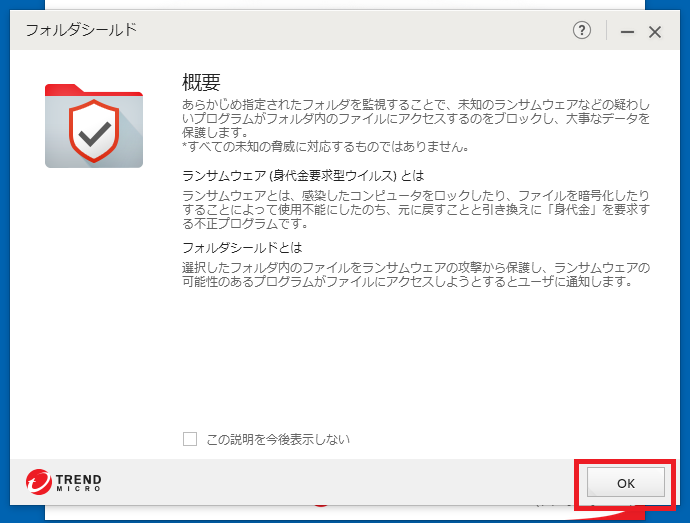
保護が必要なフォルダが自動的に指定されますので、「次へ」へ進みます。
初期設定のままにしておけば、USBメモリなどの保護も行ってくれます。
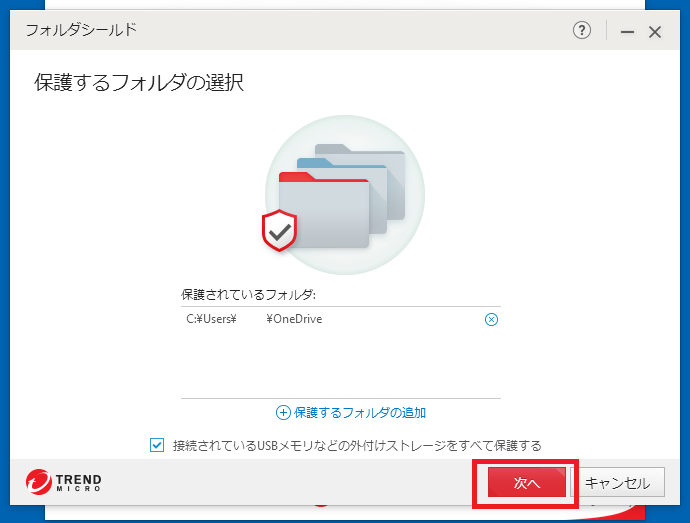
「フォルダシールドが有効です」という画面になります。
「完了」をクリックして終了します。
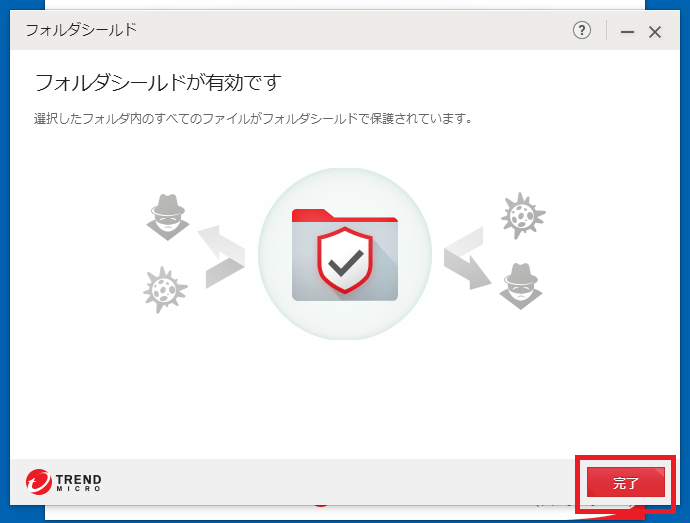
スキャンを使う
ウィルスバスターのメインの画面です。
- 「システムは保護されています」の下に、体験版の有効期限が書かれています。この期間を過ぎると使えなくなります。
- 「今すぐ購入」でネットを通じてウィルスバスターを購入できます。購入すると有効期限が1年~延びて使えるようになります。
- 「シリアルをお持ちの場合」では、お店などで購入したシリアルを入力し、有効期限が1年~延びて使えるようになります。
ウィルスバスターのメイン機能であるスキャンをしてみましょう。
画面中央の「スキャン」をクリックします。
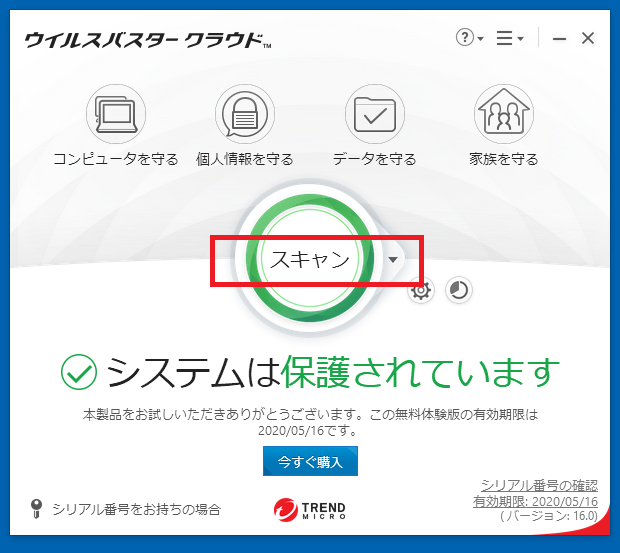
スキャンが進んでいきます。
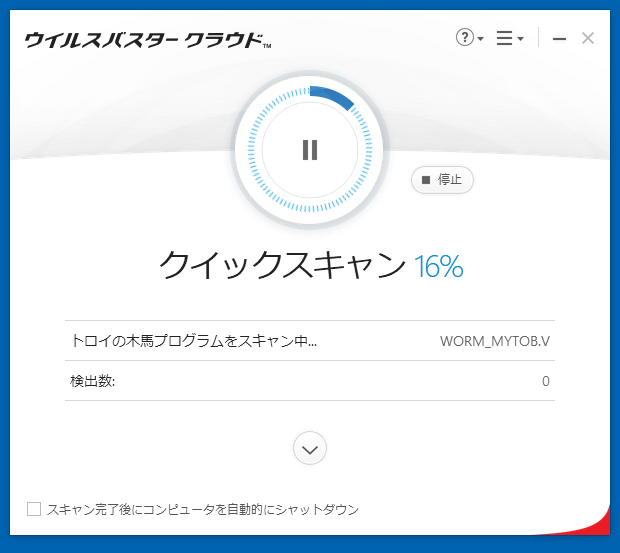
スキャンが終わり、無事に「脅威は検出されませんでした」という表示になりました。
画面右下の「閉じる」をクリックします。
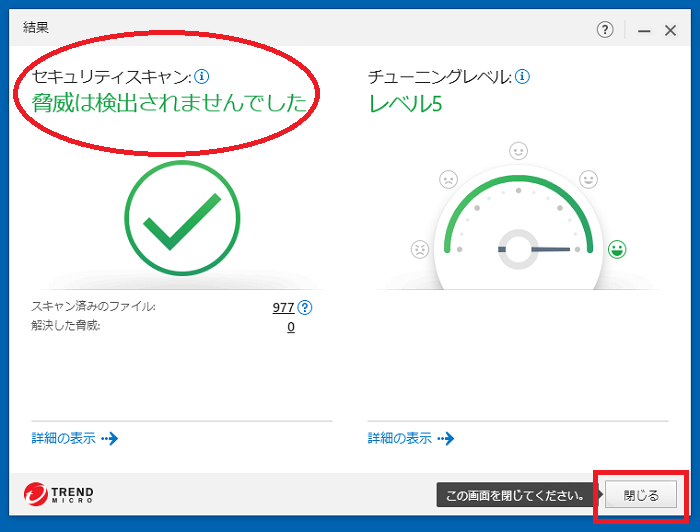
ウィルスバスターの画面を表示するには
ウィルスバスターを画面を閉じてしまい、もう一度表示させたい場合は、「スタートボタン」「ウィルスバスタークラウド」「ウィルスバスターの表示」の順でクリックすると、ウィルスバスターの画面を表示できます。
しかし、ウイルスバスターのインストール後は自動的に保護を働かせてくれ、異常があったり期限切れが近づいている場合は「通知」に表示してくれますので、その時にチェックするだけでも充分な防御効果があります。
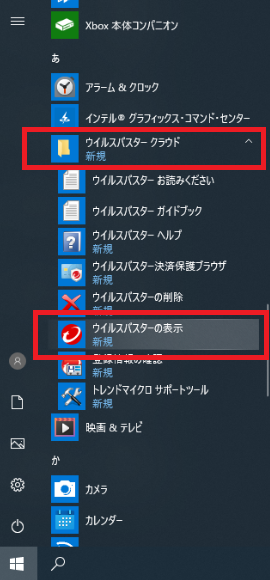
ウィルスバスターの削除(アンインストール)方法
ウィルスバスターを30日間の無料体験で使ってみて、やはり必要がないと判断した場合は、削除(アンインストール)を行ってください。
アンインストールしない場合、保証がない状態のウィルスバスターが居座る為、逆にセキュリティが悪化します。
アンインストールすることで、Windowsに標準で付いている「Windowsセキュリティ」に警備役がバトンタッチするのです。
スタートメニューに削除がある
先ほどのスタートボタンで出てくる「ウィルスバスターの表示」の並びに「ウィルスバスターの削除」という項目があり、ここから削除することもできます。
しかし、今回はちゃんと削除されたことを確かめるためにコントロールパネルからの削除方法を解説します。
ここに削除を設けているのは「試してもらえば良さがわかる」というメーカーの自信の表れでもあります。
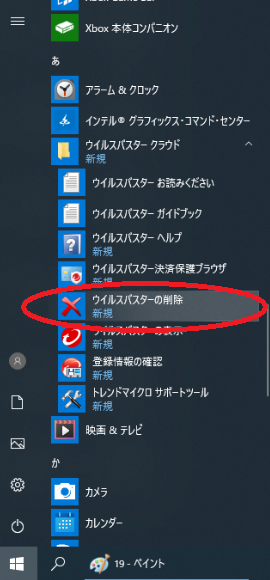
コントロールパネルから削除
まずスタートボタンをクリックし、「Windowsシステムツール」の中にある「コントロールパネル」をクリックします。

画面の表示方法によって見た目が変わりますが、画像の通りに「プログラムのアンインストール」か「プログラムと機能」という所をクリックします。
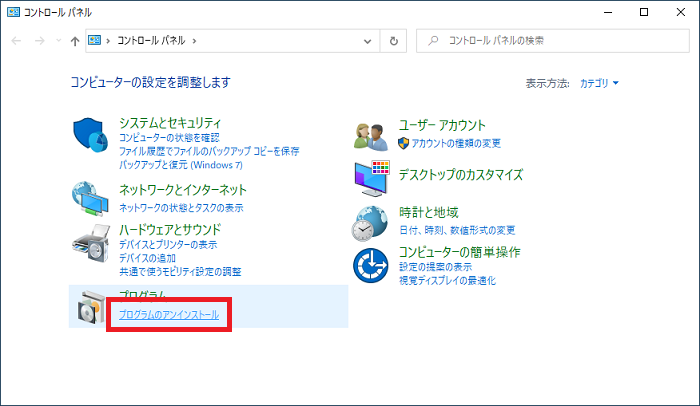
いくつかウィルスバスターやトレンドマイクロの名前が書かれたソフトが並んでいますが、「ウィルスバスタークラウド」を選択して「アンインストール」をクリックします。
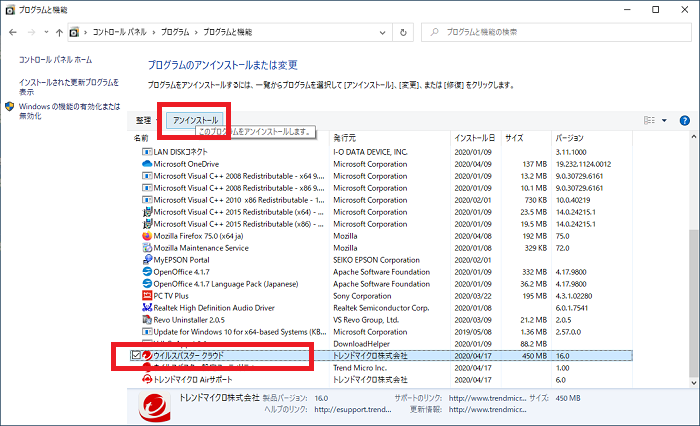
「ウィルスバスタークラウドの削除」という画面になります。
「アンインストール」をクリックします。
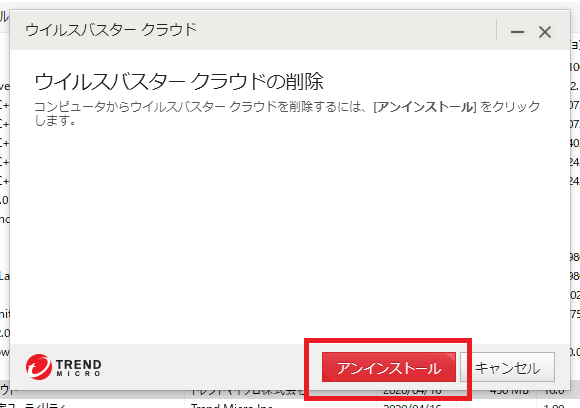
アンケートの画面になりますので、適当な理由を選んでチェックを入れます。
今回はソフトに不満があっての削除ではないので「テスト~」をチェックしました。
「次へ」をクリックします。
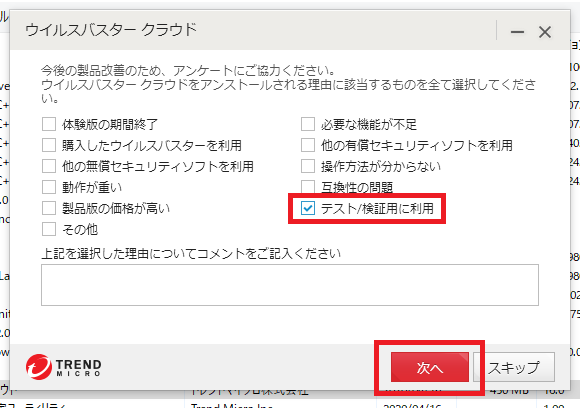
アンインストールが進んでいきます。
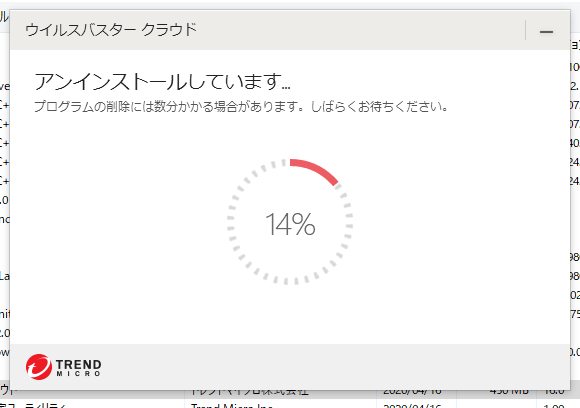
「正常にアンインストールしました」という画面になります。
「今すぐ再起動」をクリックすると、パソコンが再起動します。
再起動が完了すれば作業はおしまいです。
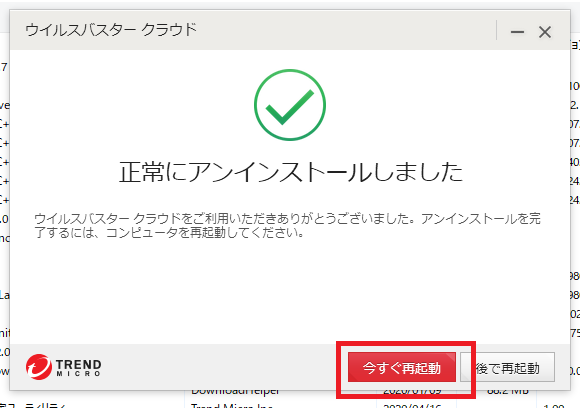
削除できたことを確認
再びコントロールパネルからプログラムと機能の画面に戻ると、「ウィルスバスタークラウド」はもちろん、関連したいくつかの項目が全て消えています。
削除の際に手間を掛けさせないというのも、大手メーカーならではの親切を感じます。
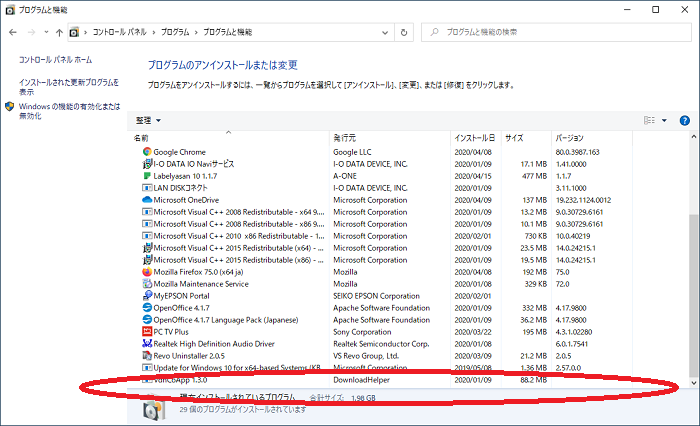
Windowsセキュリティの確認
ウィルスバスター削除後に、後釜の「Windowsセキュリティ」がちゃんと動作しているかを確認しましょう。
スタートボタンをクリックし、歯車のマークの「設定」をクリックします。

Windows10の設定の中の「更新とセキュリティ」をクリックします。

画面左の「Windowsセキュリティ」をクリックし、画面右に出てくる「Windowsセキュリティを開く」のボタンをクリックします。
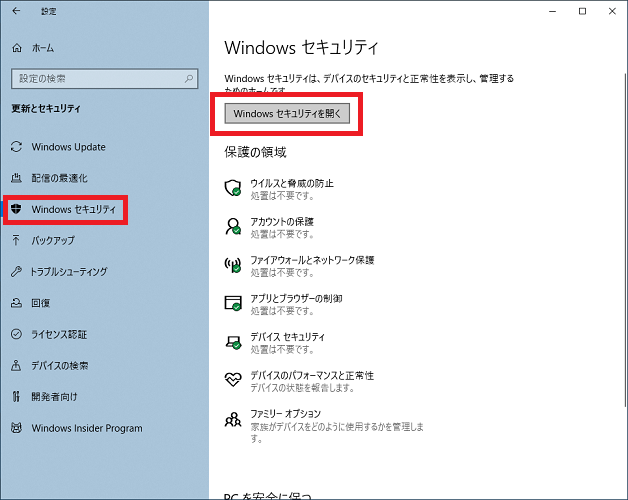
「セキュリティの概要」という画面になり、各項目に安全を表す緑のチェックが入っています。
また、各項目に「操作は不要です」と書かれており、問題なくWindowsセキュリティが働いていることが確認できました。
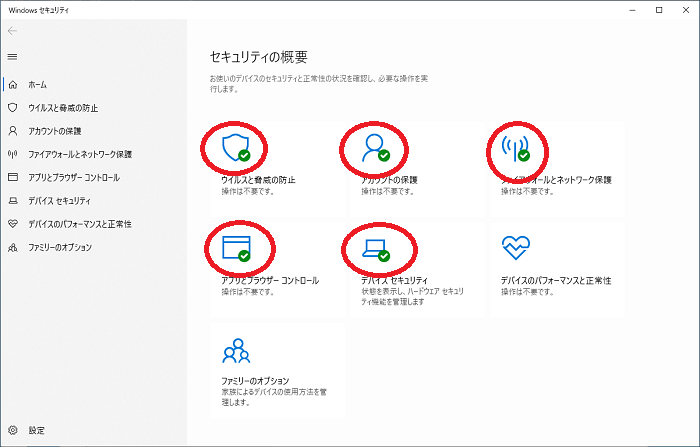
まとめ
Windowsセキュリティにも充分な防御能力があります。
しかし、お金を払ってウィルスバスターを購入することで、より強力な機能が加わったり、電話やメールでの人的なサポートが受けられるなどのメリットがあります。
仕事や高額な取引で使うパソコンには、ウィルスバスターなど有料のセキュリティソフトの導入も検討してみましょう。
「参考になった」と思った方はX(旧Twitter)やはてブでシェアいただけますと励みになります。
\ パソコントラブルでお困りのみなさま /
パソコンやインターネットのトラブルでお困りの場合、愛知県西部・岐阜県南部にお住まいの方であれば、弊社スタッフが直接訪問してサポート(有償)することも可能です。
※他エリアの方からの電話相談などは一切行っておりません。
上記以外のエリアにお住まいの方には、全国対応が可能なPCホスピタルもしくは宅配でのパソコン修理をおすすめしております。
パソコン初心者におすすめ!PCホスピタル

PCホスピタル(旧ドクター・ホームネット)は、上場企業が運営を行っている全国対応の出張パソコン修理店です。
パソコンの修理資格を持ったプロのスタッフがお客様宅までお伺いし、直接パソコンの修理を行ってくれます。
作業前には必ず見積を作成してくれるので、ボッタクリ被害に合うことがありません。
大切なデータを保護した状態での修理も可能であり、「起動しない」「動きが遅い」といったトラブルにも最短即日にて対応してくれます。
全国どこでも対応していますので、どなたでもお気軽にご相談ください。
\ 24時間訪問可能!まずはお電話ください /
宅配修理なら全国どこでも対応
当ブログを運営しているかおるやでは、全国どこからでも宅配でパソコンの修理を受け付けています。
見積に納得した場合のみ修理を行うため、安心して依頼することが可能です。
今なら送料が無料になるキャンペーン中ですので、近くにパソコン修理屋がない人は、ぜひご相談くださいませ。