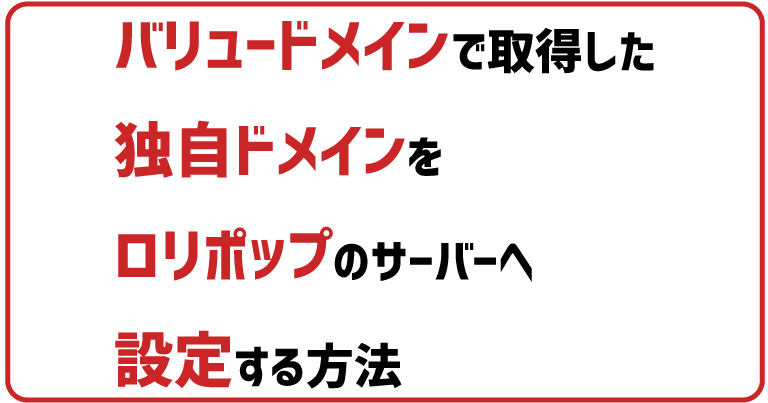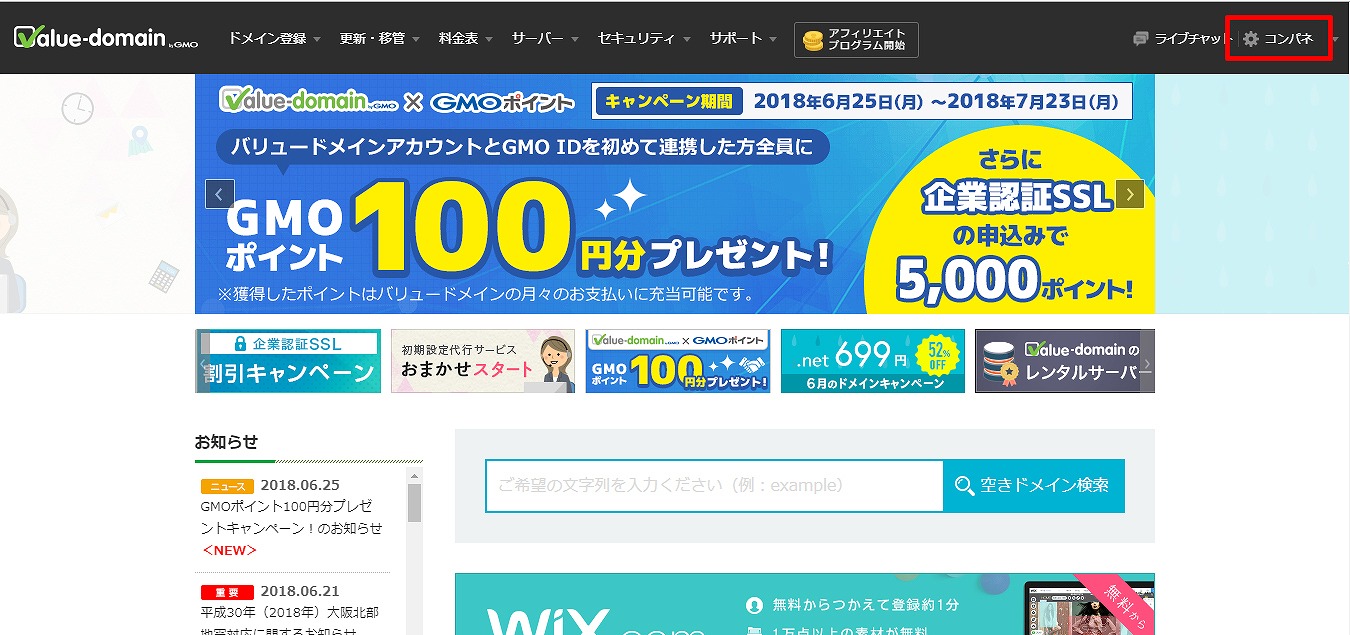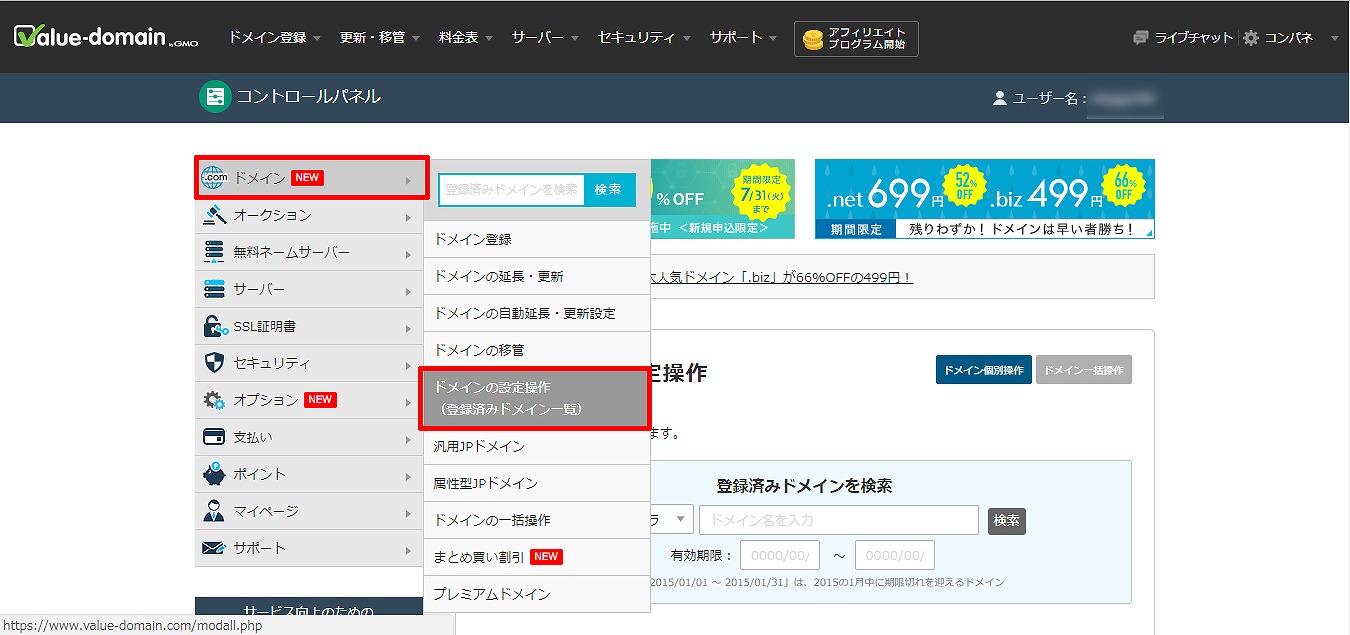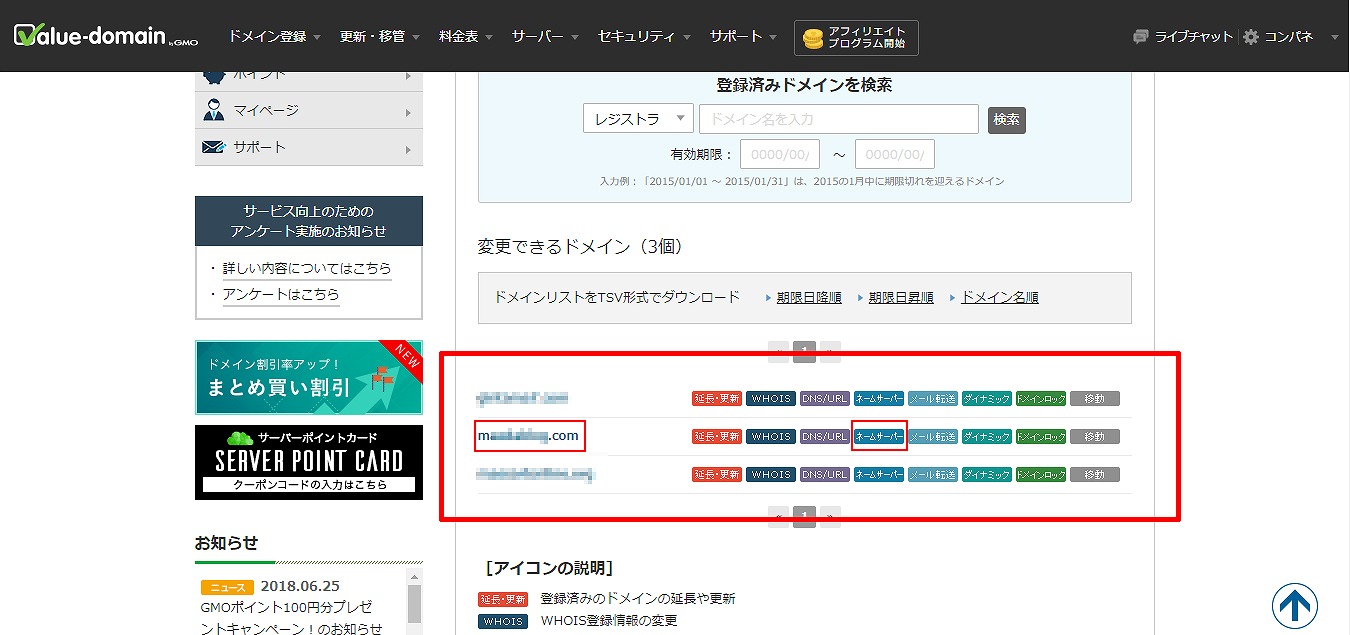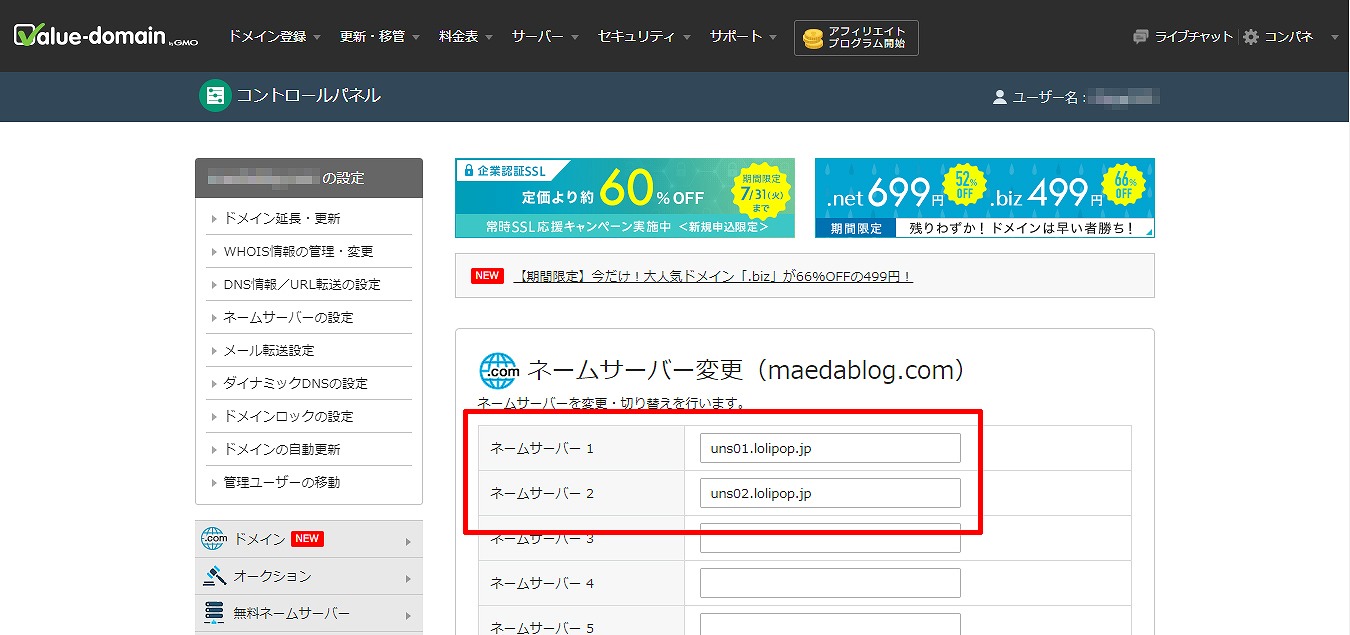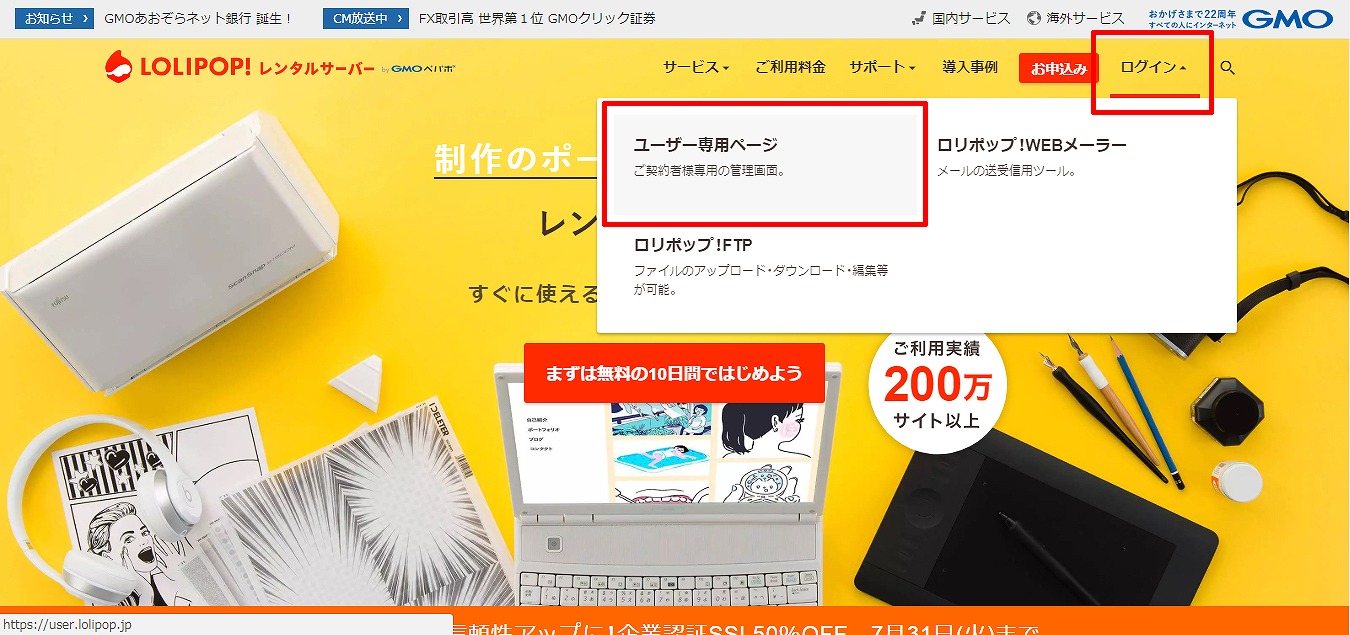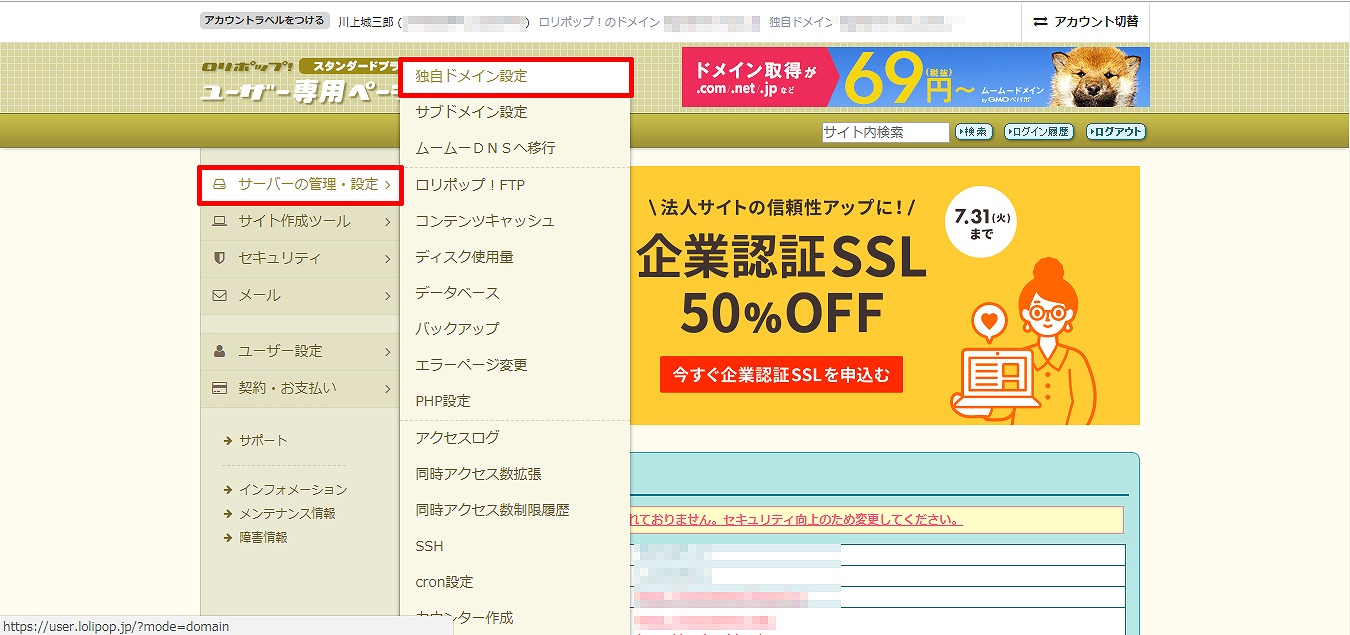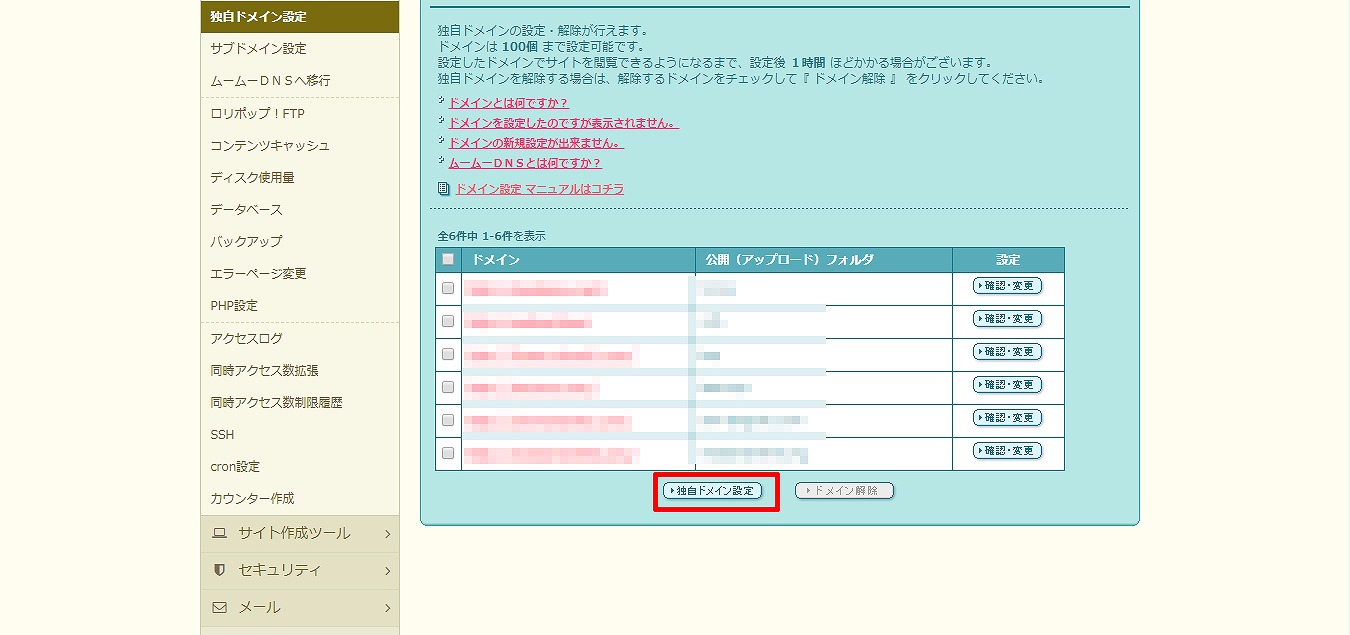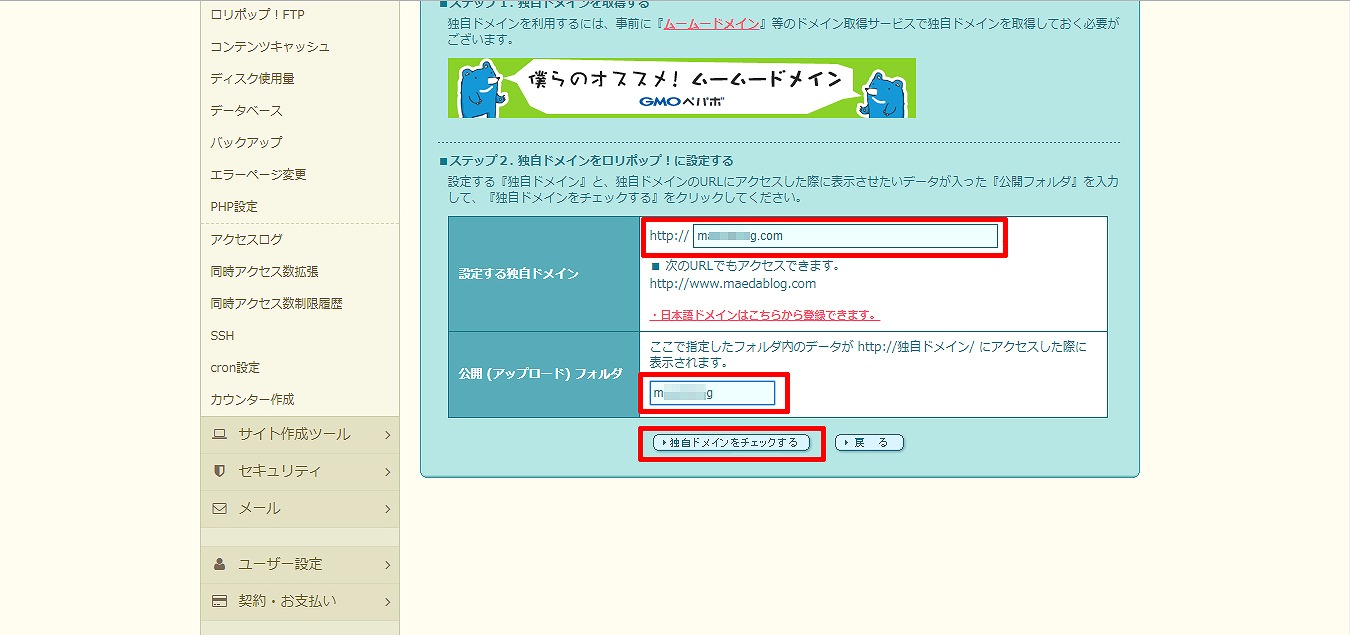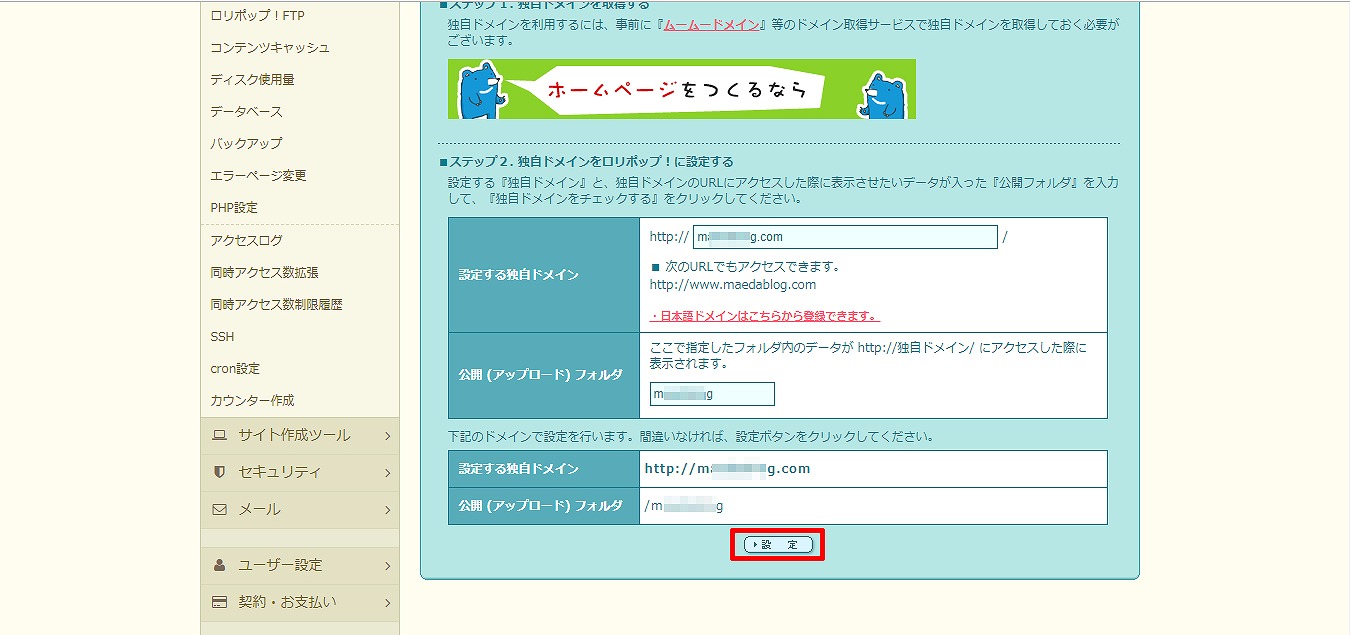<この記事の内容>
バリュードメイン(VALUE-DOMAIN)で取得したドメインをロリポップ!のサーバーに設置する方法です。
次の記事では、そのままにワードプレスをインストールして、独自SSL化とhttp→httpsの301リダイレクトまで載せています。
といっても、これは半分備忘録なので、詳しい解説とかはありません。
今後の自分が迷わない(最短で終わらせれる)ために、ただ工程だけがつらつらと書いて(画像を載せて)あります。
<この記事を書いた理由>
色々ググったけど、どれもこれもバリュードメインのスクショが古いもので、今の仕様(2018年6月現在)のものが出てこなかったため、色々時間かかったのが悔しかっただけです。
本題いきまーす。
【3分で終わる】バリュードメインで取得したドメインをロリポップサーバーに設置する方法・手順
バリュードメインの設定
まずはバリュードメインのHPへ。

右上のコンパネをクリック。
コンパネページきました。ドメイン→ドメインの設定操作(登録済みドメイン一覧)をクリック。
変更できるドメイン一覧から該当ドメインの右側にある「ネームサーバー」をクリック。
※これがまじで分かりづらかった。
今回は3つあるドメインのうち、真ん中の「m******.com」というドメインをロリポップのサーバーに設定しますっす。
はい、ここのネームサーバーを変えたいと思います。ロリポップのネームサーバーはみんな一緒ですので、
ロリポップのDNS(ネームサーバー)
| プライマリネームサーバー | uns01.lolipop.jp |
| セカンダリネームサーバー | uns02.lolipop.jp |
ですので、それぞれ書き換えます。
書き換えたら下にある「保存する」をクリック。
「正常に変更しました」と出ればOKです。
ロリポップの設定
ではロリポップへいきましょう。

ロリポップのトップページです。右上のログイン→ユーザー専用ページをクリックしてログインします。
左上のサーバーの管理・設定→独自ドメイン設定をクリック。
独自ドメイン設定をクリック。
設定する独自ドメインにドメインを入力し、公開フォルダにドメインと同じ文字列を入力し、独自ドメインをチェックするをクリック。
※公開フォルダに記入する文字はなんでもいいのですが、後から見たときにわかりやすくするため、ドメインと同じがいいと思う。
ここ空白にしたら死亡するので要注意です。
ちゃんとバリュードメインでネームサーバーの変更できていれば、このように「設定する独自ドメイン」と「公開(アップロード)フォルダ」の2つが表示されますので、「設定する」をクリックします。
この2つが出ない場合は、ネームサーバーの変更がうまくできていません。バリュードメインに戻ってやりなおしましょう。
「http://m********g.comの登録が完了しました。」と出ればOKです。
これにて、ロリポップ!のサーバーにバリュードメインで取得したドメインの設定が完了しました。
お疲れ様でした。
では、続いてワードプレスをインストールしましょう。
>>次の記事「ロリポップにワードプレスをインストール(設置設定)する方法」へ
備忘録なのであしからず。
「参考になった」と思った方はX(旧Twitter)やはてブでシェアいただけますと励みになります。
\ パソコントラブルでお困りのみなさま /
パソコンやインターネットのトラブルでお困りの場合、愛知県西部・岐阜県南部にお住まいの方であれば、弊社スタッフが直接訪問してサポート(有償)することも可能です。
※他エリアの方からの電話相談などは一切行っておりません。
上記以外のエリアにお住まいの方には、全国対応が可能なPCホスピタルもしくは宅配でのパソコン修理をおすすめしております。
パソコン初心者におすすめ!PCホスピタル

PCホスピタル(旧ドクター・ホームネット)は、上場企業が運営を行っている全国対応の出張パソコン修理店です。
パソコンの修理資格を持ったプロのスタッフがお客様宅までお伺いし、直接パソコンの修理を行ってくれます。
作業前には必ず見積を作成してくれるので、ボッタクリ被害に合うことがありません。
大切なデータを保護した状態での修理も可能であり、「起動しない」「動きが遅い」といったトラブルにも最短即日にて対応してくれます。
全国どこでも対応していますので、どなたでもお気軽にご相談ください。
\ 24時間訪問可能!まずはお電話ください /
宅配修理なら全国どこでも対応
当ブログを運営しているかおるやでは、全国どこからでも宅配でパソコンの修理を受け付けています。
見積に納得した場合のみ修理を行うため、安心して依頼することが可能です。
今なら送料が無料になるキャンペーン中ですので、近くにパソコン修理屋がない人は、ぜひご相談くださいませ。