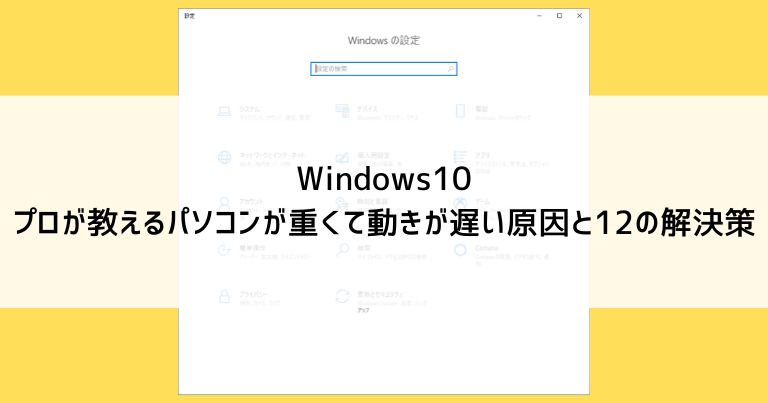パソコンの作業を快適に行う為にも、パソコンの動作はできるだけサクサク高速な方が良いですね。
実はWindows10では、見栄えの良さやトラブルが少ない無難さを優先した初期設定になっており、そのままではあまり快適とは言えない動作になっています。
特にお金をかけず、Windows10上の操作や設定を中心としたスピードアップのテクニックを画像つきでご紹介していきます。
また、以前は快適だったのにこのところ動作が遅い…という場合の原因と解決法も併せて解説しています。
12の解決策について、表に簡単さ・効果の高さ・おすすめ度をまとめましたので参考にしてください。
パソコンを高速化する12の方法
| 簡単 | 効果 | おすすめ度 | |
|---|---|---|---|
| ファイルの退避・削除 | ◎ | ◎ | ◎ |
| スタートアップアプリを減らす | ◎ | ◎ | ◎ |
| バックグラウンドアプリを減らす | ◎ | ◎ | ◎ |
| 「画面の透明効果」の 無効化 | ◎ | 〇 | 〇 |
| アニメーション演出の 無効化 | ◎ | 〇 | 〇 |
| ディスククリーンアップ | 〇 | ◎ | 〇 |
| 自動メンテナンスの スケジュールを変更する | 〇 | 〇 | 〇 |
| 電源オプションの変更 | 〇 | 〇 | 〇 |
| フォルダーオプションの 変更 | 〇 | 〇 | 〇 |
| ドライブの最適化 | 〇 | △ | △ |
| 不要なアプリを アンインストール | △ | 〇 | 〇 |
| 高速スタートアップ | △ | △ | △ |
パソコンを高速化する12の方法
Windowsのシステムやテスクトップ・ドキュメントなどが保存されているハードディスク・SSDの「Cドライブ」はパソコンの動作でとても重要な部分です。
エクスプローラや適当なフォルダを開き、左の一覧の中から「PC」をクリックします。
右側の画面に「Windows(C:)」と書かれている部分がCドライブで、空き容量が少ないと部屋の中に物が散乱しているゴミ屋敷のような状態になっていて、パソコンの動作が遅くなります。
おおよそですが全体の2割以上の空きがあれば余裕があると言えます。
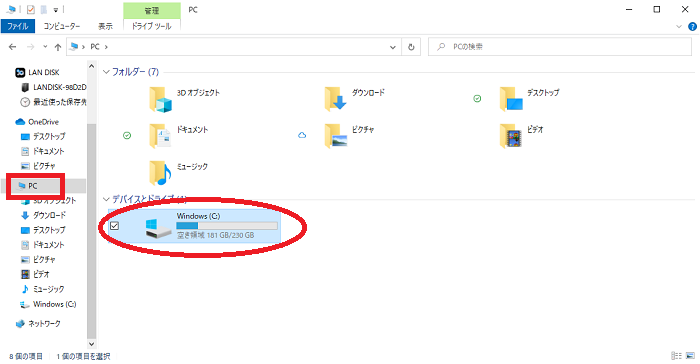
また、このCドライブにあたるハードディスク・SSDが故障していると、動きが遅くなります。
- 電源を入れた後の、パソコンの起動に時間がかかる
- フォルダをクリックしてもなかなか開かない
これらの症状が長引いている場合は、機材そのものの故障も疑いましょう。
そこまで深刻な状態ではない場合は、Cドライブの容量を空けてみましょう。
【解決策1】ファイルの退避・削除
自分で保存したファイルを削除したり、Cドライブの外に退避させることが、一番わかりやすく安全な解決策です。
特に動画・写真・音楽などは1つ1つのファイルのサイズが大きく、これらをUSBメモリや外付けハードディスクなどに移動させるとCドライブが一気に空きます。
【解決策2】スタートアップアプリを減らす
スタートアップアプリとは、パソコンの電源を入れてWindowsを立ち上げた時に自動的に開始されるアプリです。
これが多いと「使っていないのにパソコンの性能や電気を食って動く」アプリが増えてしまい、実際に使っているアプリが十分に動けなくなってしまいます。
設定の画面から「アプリ」をクリックします。
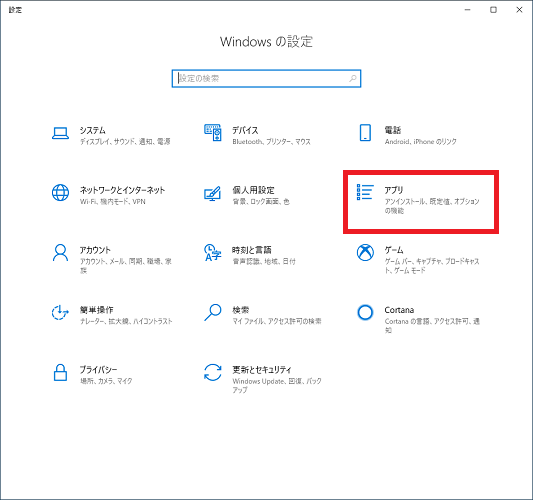
「スタートアップ」をクリックし、リストにある中で使っていないアプリを「オフ」にします。
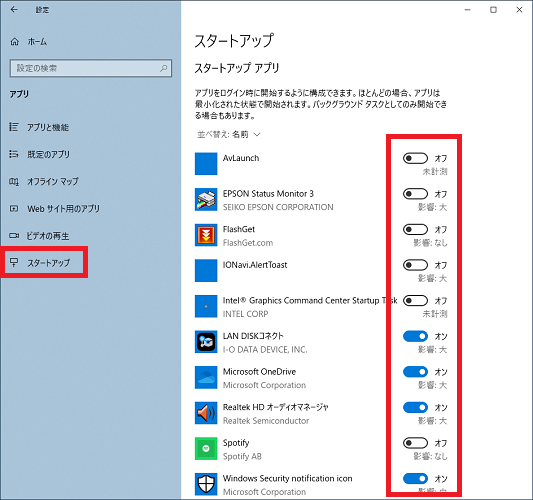
このパソコンの場合、「EPSON~」や「FlashGet」は、以前に自分でインストールしたものの使っていないアプリの為、迷わず「オフ」にしてしまいました。
ただし、セキュリティに関わるもの、通信(インターネット・Bluetooth)、オーディオ関連は知らず知らずのうちに使っている可能性が高いので「オン」にしておいた方が良いでしょう。
- 自分でインストールした覚えのあるアプリ … オフ
- Windows10の起動のたびに表示されて煩わしいアプリ … オフ
- その他の、判断が付きづらいアプリ … オン
これくらいの分類で見分ければ良いでしょう。
【解決策3】バックグラウンドアプリを減らす
バックグラウンドアプリもスタートアップアプリと同様、たくさん動いているとパソコンの性能が低下する原因になります。
設定の画面から「プライバシー」をクリックします。
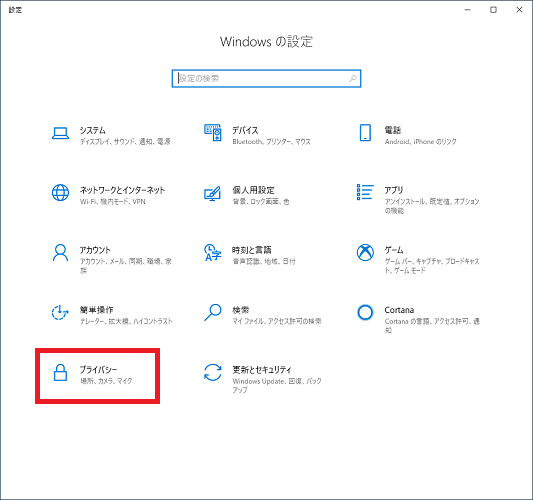
左側のメニューを下の方に引っ張ると「バックグラウンドアプリ」がありますのでクリックします。
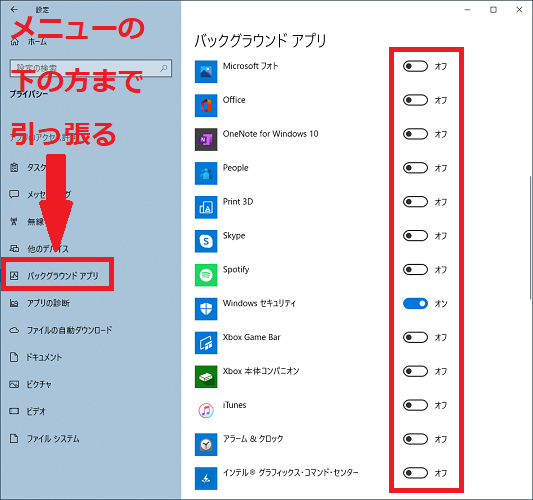
右側のリストにあるアプリを「オフ」にしていきます。Windowsセキュリティは「オン」のままが良いですが、それ以外は全てオフにしても大丈夫です。
【解決策4】「画面の透明効果」の無効化
Windows10のウィンドウは、ところどころ背景が透けていて後ろの色が見えるようになっています。
これは単純に見栄えの良さの演出ですが、それだけの為に無駄なエネルギーを使っている状態になっています。
設定の画面から「個人用設定」をクリックします。
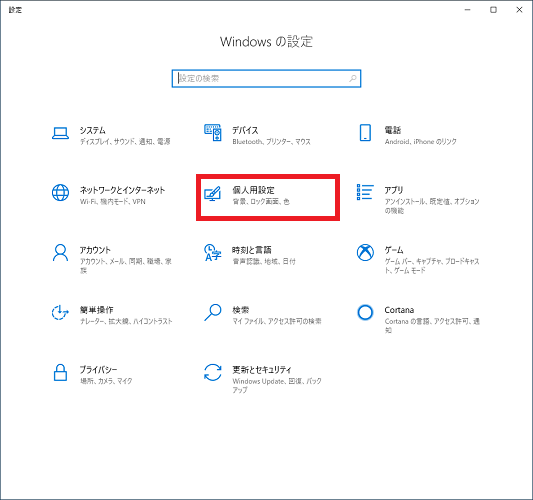
「色」をクリックし、「透明効果」という部分を「オフ」にします。
即座に画面左が透明から一色に変わるので分かりやすいと思います。
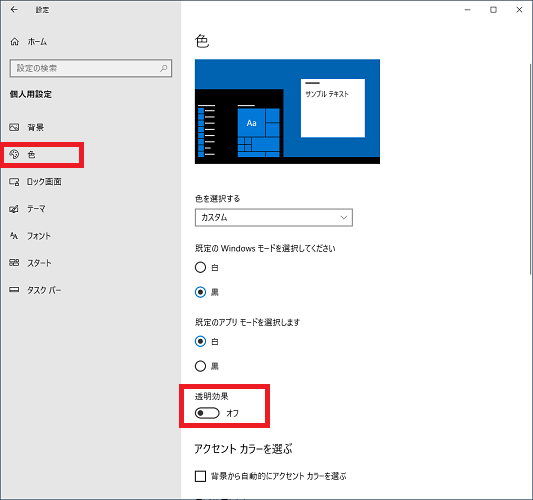
【解決策5】アニメーション演出の無効化
スタートボタンやウィンドウを伸び縮みさせる際にちょっとしたアニメーション演出が入っています。
これをオフにすると、各画面が一瞬で表示されるようになり、手早く操作したい場合に快適になります。
設定の画面から「簡単操作」をクリックします。
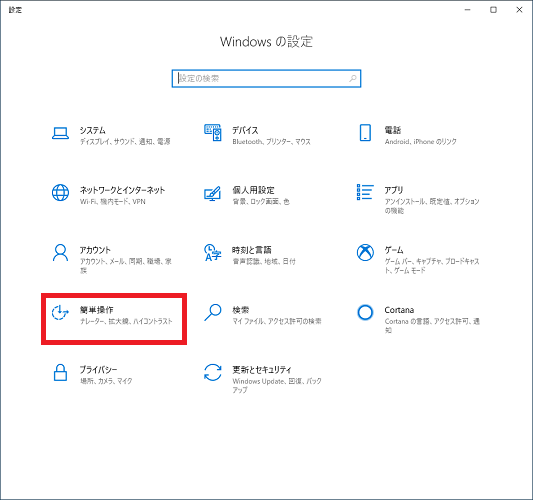
「ディスプレイ」をクリックし、右側の画面を下にスクロールしてゆくと「Windowsにアニメーションを表示する」という部分がありますので「オフ」にします。
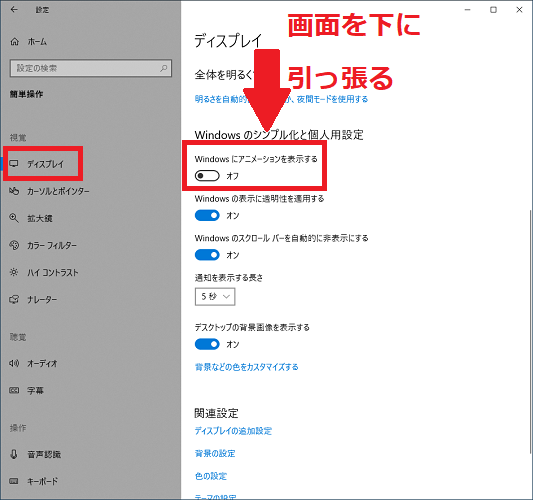
その下の3項目も「オフ」にすることで表示がシンプルになりますので、オフにしましょう。
- Windowsの表示に透明性を適用する
- Windowsのスクロールバーを自動的に非表示にする
- デスクトップの背景画像を表示する
【解決策6】ディスククリーンアップ
ディスククリーンアップは、Windows10が自動的に作り出すファイルの中から要らなくなったものを削除できる機能です。
特に、長年使い続けているパソコンにはこういった残骸ファイルが溜まっていますので、かなりの効果が期待できます。
空き容量を確認した時と同じ画面で「Windows(C:)」を選んだ(1回だけクリックして色が変わった)状態で、画面上の「ドライブツール」「クリーンアップ」の順でクリックします。
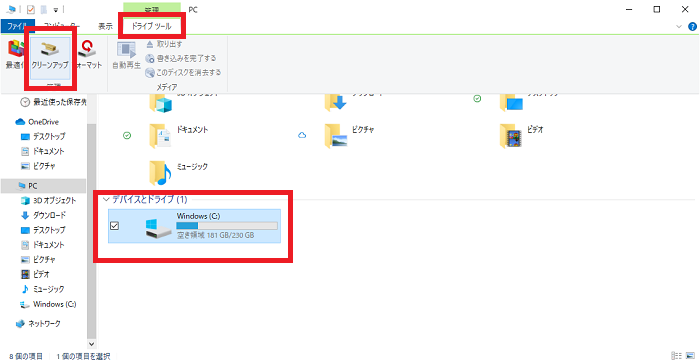
「ディスククリーンアップ」というウィンドウが出ます。
「削除するファイル」という部分は、全てチェックすればそれだけ多くの容量が空きます。
ただし、当記事ではダウンロードだけチェックを外してあります。
ダウンロードはネットで保存したアプリや画像などのファイルが貯められている場所で、これをクリーンアップしてしまうと保存したファイルが消えてしまうからです。
もちろんダウンロードのフォルダを確認し、消えても良いファイルしなかいことを確認できている場合は、ダウンロードにもチェックを入れましょう。
チェックが終わったら「システムファイルのクリーンアップ」をクリックします。
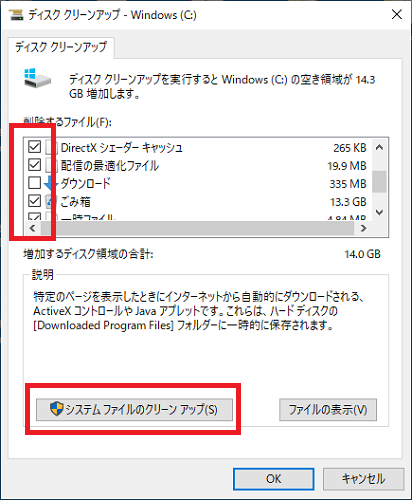
クリーンアップが進んでいきます。
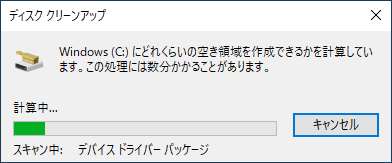
作業が終わると「ディスククリーンアップ」の画面に戻りますので「OK」で閉じてしまって大丈夫です。
消せないファイルについての警告文が出る場合がありますが、それ以上の深入りをしてもさほどの容量は空きませんので、無視しても大丈夫です。
【解決策7】自動メンテナンスのスケジュールを変更する
Windows10は自動でメンテナンスを行っています。自動更新やセキュリティスキャン、システムにおかしい事がないかの診断などです。
それらの作業が夕方などのパソコンを使用中の時間に始まってしまうとパソコンの挙動が遅くなってしまいます。
自動メンテナンスの開始時間を夜中などのパソコンを使ってない時間に変更しましょう。
スタートボタンをクリックし、「Windowsシステムツール」の中にある「コントロールパネル」をクリックします。

「システムとセキュリティ」をクリックします。
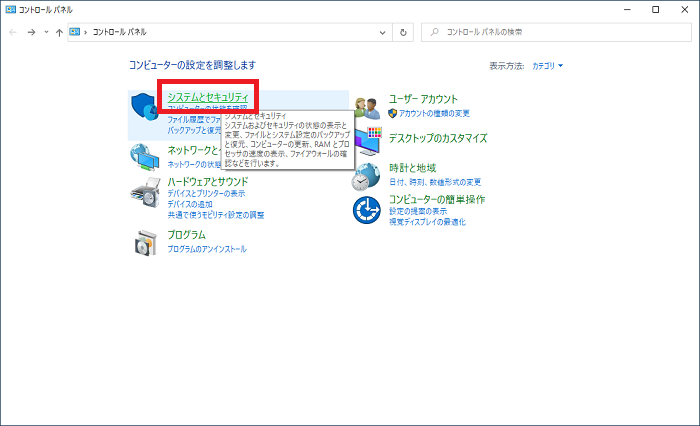
「セキュリティとメンテナンス」をクリックします。
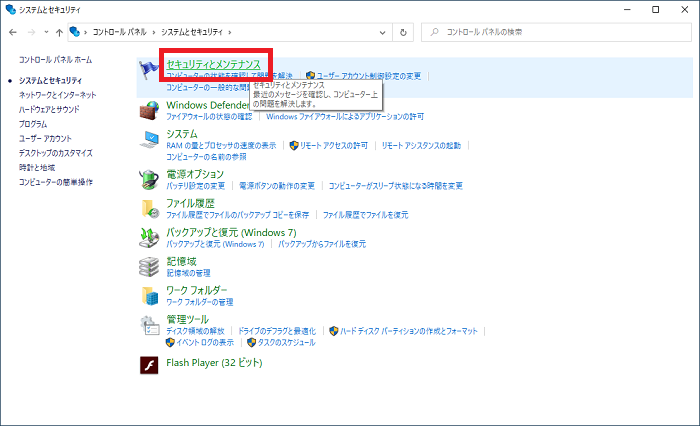
「メンテナンス」「メンテナンス設定の変更」の順番でクリックします。
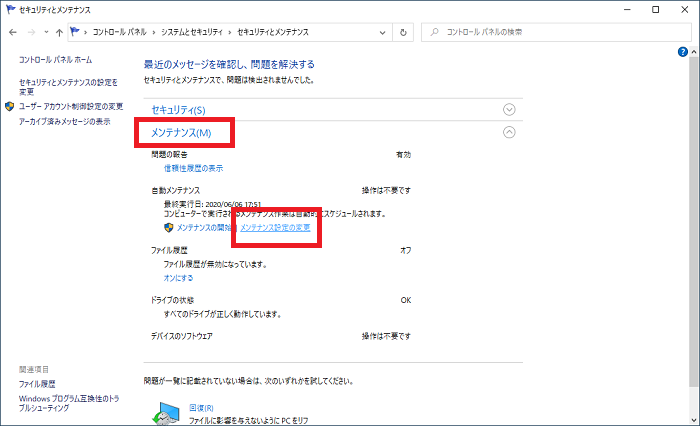
「メンテナンスタスクの実行時刻」を変更しましょう。
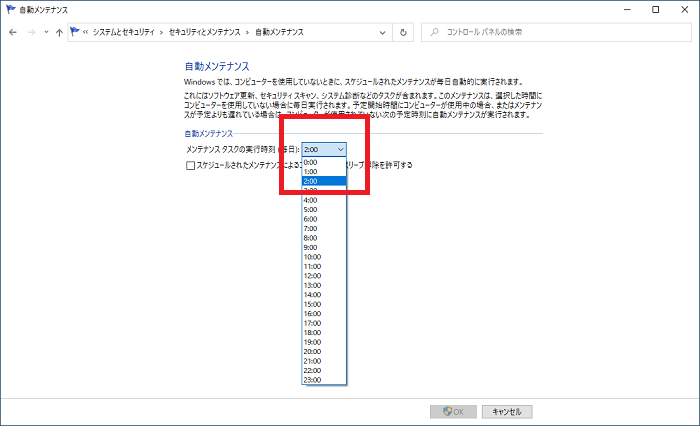
設定した時間に電源が切れているとメンテナンスが行われませんので、週に一度くらいパソコンの電源を付けっぱなしにする日を設けると良いです。
【解決策8】電源オプションの変更
プロセッサというパソコンの頭脳に当たる部分を、フルパワーで動ける電源設定に変更します。
この設定で数値を上げた場合、プロセッサの動きは速くなりますが、電気やバッテリーの消費は上がり、電気代もわずかながら上がってしまいます。
特にバッテリーの消耗時間が短くなると困るという場合、あえて変更しないというのも一つのテクニックです。
スタートボタンをクリックし、「Windowsシステムツール」の中にある「コントロールパネル」をクリックします。

「システムとセキュリティ」をクリックします。
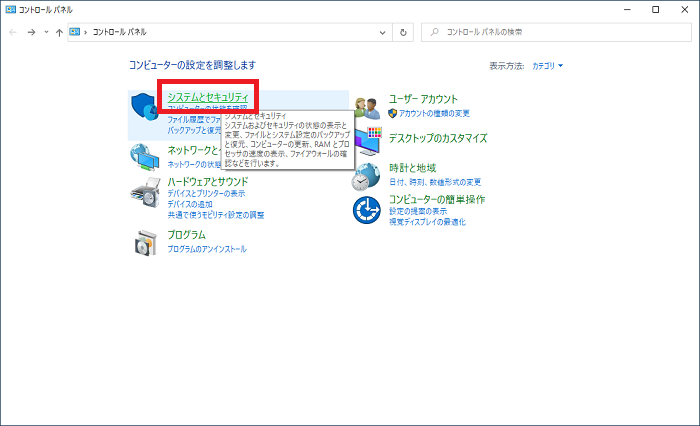
「電源オプション」をクリックします。
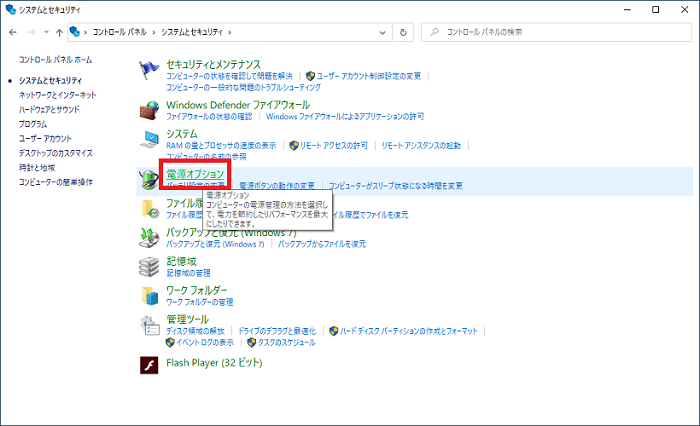
「プラン設定の変更」をクリックします。
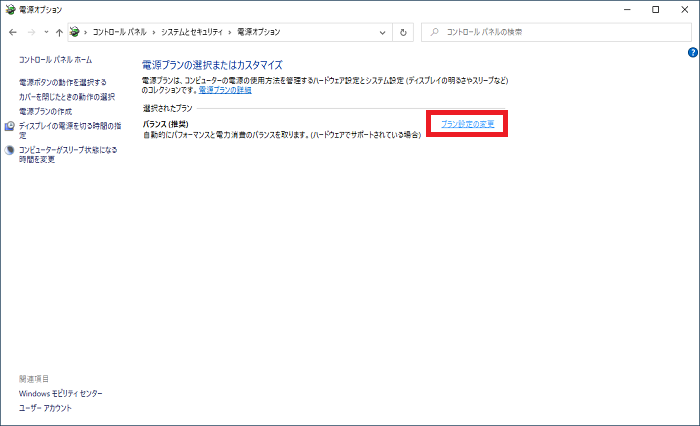
「詳細な電源設定の変更」をクリックします。
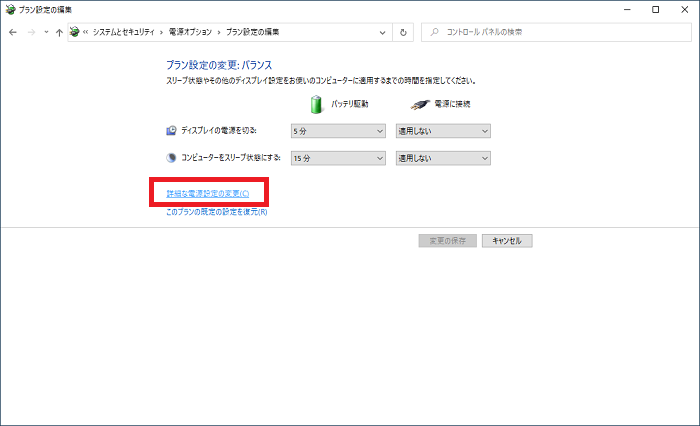
「電源オプション」という小さなウィンドウが表示されます。
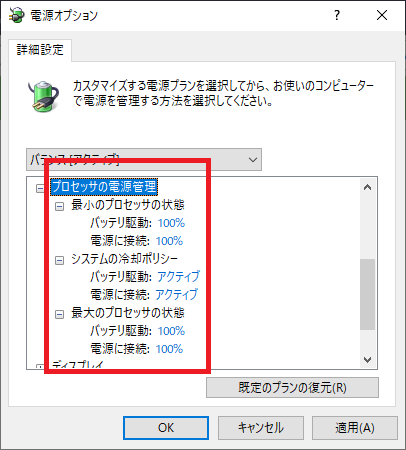
「プロセッサの電源管理」という部分をクリックし、その下にある項目を変更します。
バッテリがないパソコンの場合、「バッテリ駆動」の部分が表示されず、変更できるのは3ヵ所になります。
※バッテリーの使用時間を縮めたくない場合は「バッテリ駆動」の数値・ポリシーは変更しないでください
- 最小のプロセッサの状態
バッテリ駆動:100%
電源に接続:100% - システムの冷却ポリシー
バッテリ駆動:アクティブ
電源に接続:アクティブ - 最大のプロセッサの状態
バッテリ駆動:100%
電源に接続:100%
変更が終わったら「OK」で閉じましょう。
【解決策9】フォルダーオプションの変更
日々使っているフォルダの画面ですが、Windows10の初期状態では様々な細かい機能がオンになっています。
ただフォルダが見られれば良いという場合は、これらの機能をオフにしてしまえば動作が軽快になります。
エクスプローラや適当なフォルダを開き、左の一覧の中から「PC」をクリックします。
画面上のメニューの中から「表示」をクリックし、「オプション」をクリックします。
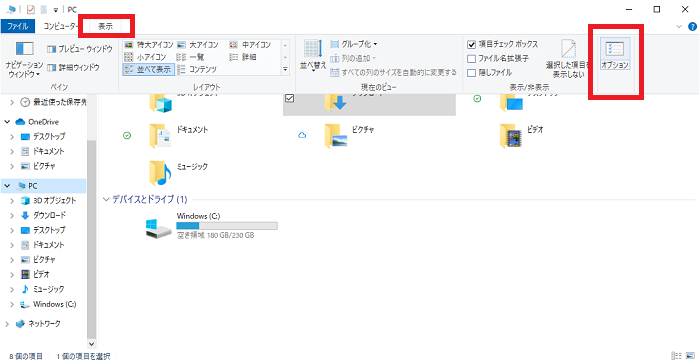
「フォルダーオプション」というウィンドウが表示されます。
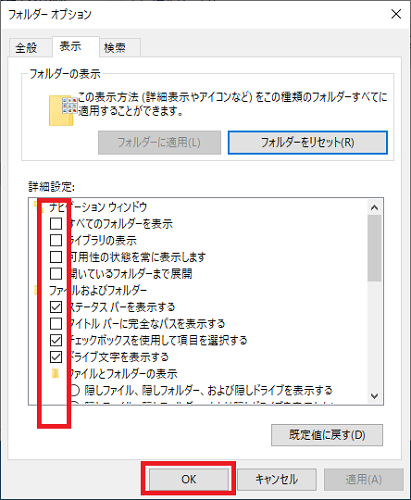
各項目のチェックを外していきます。
- フォルダーとデスクトップの項目の説明をポップアップで表示する
- フォルダーのヒントにファイルサイズ情報を表示する
- フォルダーの結合の競合を非表示にする
- 暗号化や圧縮されたNTFSファイルをカラーで表示する
- 空のドライブは表示しない
また、「常にアイコンを表示し、縮小版は表示しない」をオンにすると、動画や写真がシンプルなアイコン表示になります。これもかなりのスピードアップが見込める半面、動画や写真の中身が表示されず分かりづらくなるというデメリットがあります。
【解決策10】ドライブの最適化
Cドライブの最適化という作業を行うと、散らかった部屋を片付けるような作業が行われ、同じ空き容量でもスピードアップします。
ただし、後で画面を確認すると分かりますが、この最適化もWindows10が定期的・自動的に行っていますので、手動で行う必要性はあまりありません。
特にSSDの場合は最適化のやり過ぎは機材に良くないという意見もありますので、画面を見て何十日も行われていない場合のみ試してみましょう。
エクスプローラや適当なフォルダを開き、左の一覧の中から「PC」をクリックします。
画面上のメニューの中から「ドライブツール」をクリックし、「最適化」をクリックします。
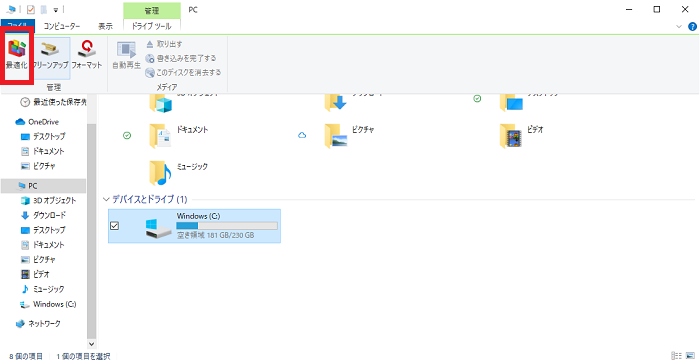
「ドライブの最適化」というウィンドウが表示されます。
リストの中から「Windows(C:)」を選び、現在の状態がOK以外になっている場合は、「最適化」をクリックして最適化を行いましょう。
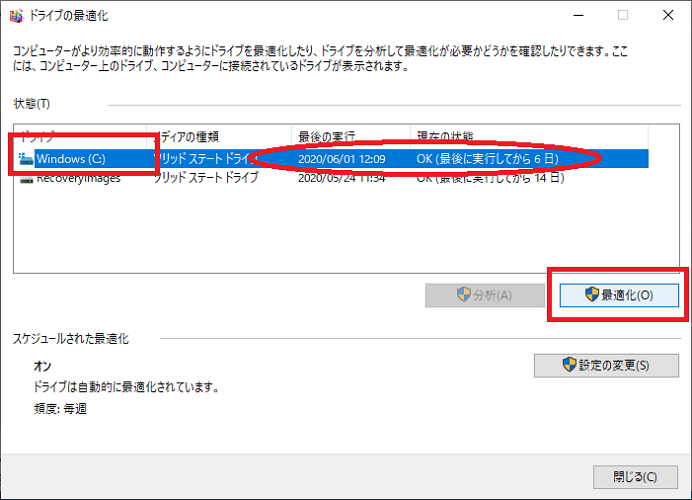
【解決策11】不要なアプリをアンインストール
コントロールパネル(もしくは設定のアプリ)から使っていないアプリをアンインストールしていきます。
この作業を行うとアプリそのものの数が減りますので、空き容量が増やせるだけでなく、スタートアップアプリを減らす・バックグラウンドアプリを減らすの設定の手間も減ります。
スタートボタンをクリックし、「Windowsシステムツール」の中にある「コントロールパネル」をクリックします。

画面の表示方法によって見た目が変わりますが、画像の通りに「プログラムのアンインストール」か「プログラムと機能」という所をクリックします。
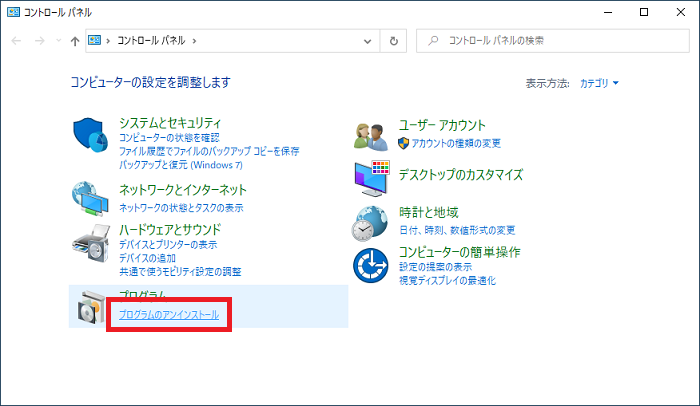
リストの中から不要なアプリをアンインストールしていきます。
例として「Chromium」というアプリをアンインストールします。
「Chromium」を選んで「アンインストール」をクリックします。
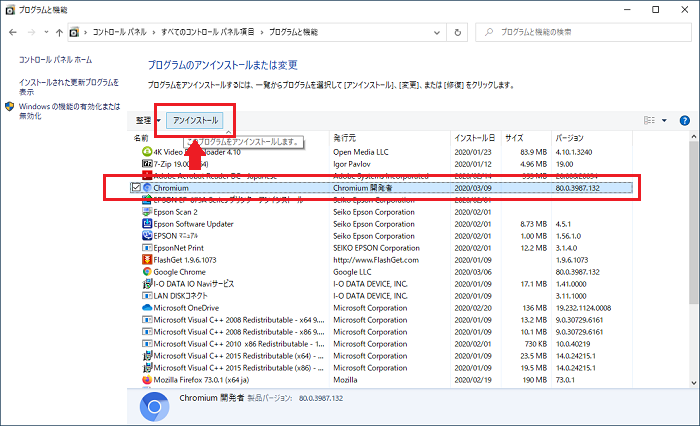
手前に小さいウィンドウが表示されますので、「アンインストール」をクリックします。
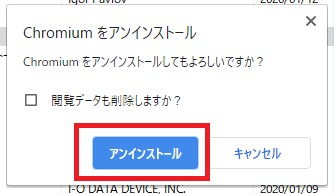
うまくいけばアンインストールは一瞬で終わり、完了の確認画面などは特に表示されません。
※削除するソフトによって画面の表示やメッセージは異なります。
【解決策12】高速スタートアップ
「高速スタートアップ」という機能をオンにすると、電源を入れた時のWindow10の立ち上がりが早くなります。
しかし、これは他の機能とのバッティングが多く(自動更新を邪魔するなど)問題があり、現在は初期設定ではオフになっています。
パソコンの電源を入れるのは一日に何度も行う作業ではない為、これが少し早くなっても大きな効率アップには繋がらないでしょう。
他のWebページでは高速化の手段として紹介されていることも多いので、手順を掲載します。
画面を見てみて「オン」になっていた場合は、逆に「オフ」にすると良いかもしれません。
スタートボタンをクリックし、「Windowsシステムツール」の中にある「コントロールパネル」をクリックします。

「システムとセキュリティ」をクリックします。
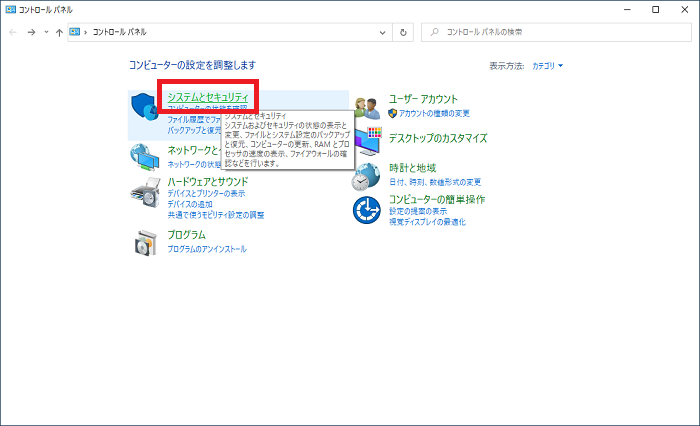
「電源オプション」をクリックします。
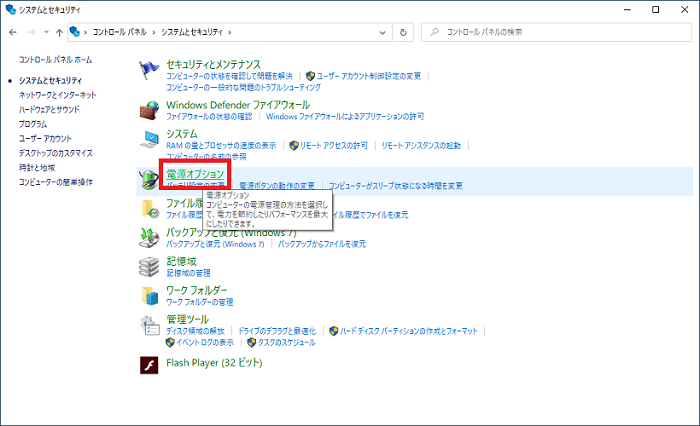
「電源ボタンの動作を選択する」をクリックします。
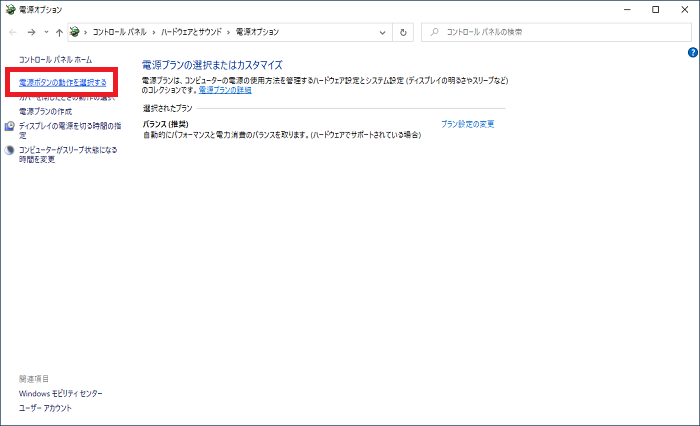
「現在利用可能ではない設定を変更します」をクリックすると「高速スタートアップを有効にする」のチェックがオン・オフできるようになります。
高速スタートアップを使う場合はオンにし、「変更の保存」をクリックします。
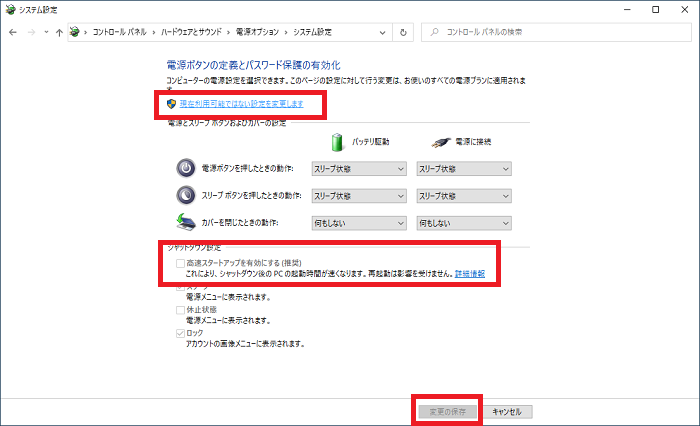
お金と手間をかけたスピードアップ
ここからは、番外編としてアプリや部品を買ってきてパソコンの性能アップを行う方法をご紹介します。
パソコンそのものの性能を高めればそれだけ快適になりますが、お金がかかるのはもちろん、部品の交換には一定の技術が必要になりますので、お店に相談してやってもらうというのも一つの手です。
市販アプリやフリーソフトをインストール
「Windows高速化」の機能を持つ市販のアプリを使用すると、上の方でご紹介した設定の数々をアプリが自動で行ってくれます。
ネット上で無料のアプリもあり広告も見かけますが、製作者が不明のものは悪いアプリ・アドウェアの可能性もありますので注意が必要です。
無料で使えるフリーソフトの中では、大手サイト窓の杜が紹介し、ダウンロードできる「CCleaner」もおすすめです。
「CCleaner」では、Windows10やブラウザが自動で作ってしまうファイルの削除や、勝手に動いてしまうアプリの管理などを行えます。
SSDへの換装
お使いのパソコンのCドライブがハードディスクの場合は、SSDという部品と交換することで劇的にスピードアップします。
ただし、SSDはハードディスクより「値段が高い・容量が少ない」というデメリットもあり、パソコンの内部を空けて部品を交換する、Windows10の再セットアップが必要(もしくは別にクローンアプリを購入して再セットアップの手間を省くようにする)など難易度は高めです。
メモリー増設
ここでいう「メモリー」とはUSBメモリーではなく、RAM(ランダムアクセスメモリー)というパソコンの部品のことです。
タスクマネージャーの詳細表示で「パフォーマンス」をクリックするとメモリーの大きさを確認できます。
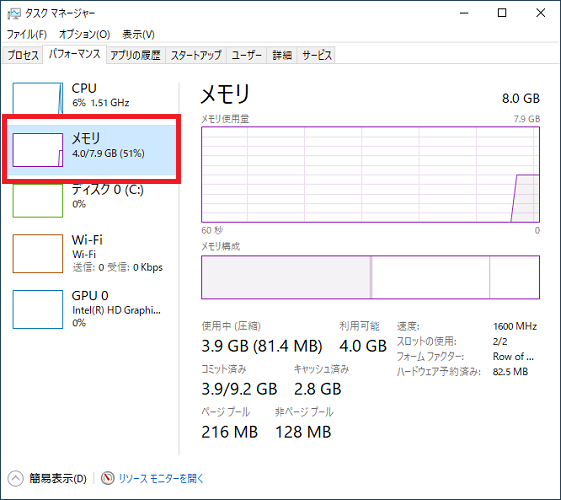
メモリーが4GB未満であれば、Windows10を使うには心もとないサイズですので、メモリーを買ってきて増設する価値があります。
ただ、SSDへの換装と同じく、パソコンの内部を空けて部品を交換する作業になりますので、なかなか難易度は高いです。
また、メモリーの増設ではパソコンの動作に余裕ができ、ゲームなどのアプリ動作が快適になりますが、目に見える効果は実感しにくいです。
まとめ
少し長くなりましたが、パソコンが重くて動きが遅い原因と解決策をご紹介してきました。
大まかに分類すると、
- Cドライブの空き容量に余裕を作る
- 裏で動くアプリの数を減らす
- 見た目上の表示を早くする
- プロセッサや各部品が適切に動くように調整する
といった作業でした。
読んでみて難しいものは飛ばし、できることを実行するだけでもスピードアップが期待できます。ぜひ挑戦してみてください。
「参考になった」と思った方はX(旧Twitter)やはてブでシェアいただけますと励みになります。
\ パソコントラブルでお困りのみなさま /
パソコンやインターネットのトラブルでお困りの場合、愛知県西部・岐阜県南部にお住まいの方であれば、弊社スタッフが直接訪問してサポート(有償)することも可能です。
※他エリアの方からの電話相談などは一切行っておりません。
上記以外のエリアにお住まいの方には、全国対応が可能なPCホスピタルもしくは宅配でのパソコン修理をおすすめしております。
パソコン初心者におすすめ!PCホスピタル

PCホスピタル(旧ドクター・ホームネット)は、上場企業が運営を行っている全国対応の出張パソコン修理店です。
パソコンの修理資格を持ったプロのスタッフがお客様宅までお伺いし、直接パソコンの修理を行ってくれます。
作業前には必ず見積を作成してくれるので、ボッタクリ被害に合うことがありません。
大切なデータを保護した状態での修理も可能であり、「起動しない」「動きが遅い」といったトラブルにも最短即日にて対応してくれます。
全国どこでも対応していますので、どなたでもお気軽にご相談ください。
\ 24時間訪問可能!まずはお電話ください /
宅配修理なら全国どこでも対応
当ブログを運営しているかおるやでは、全国どこからでも宅配でパソコンの修理を受け付けています。
見積に納得した場合のみ修理を行うため、安心して依頼することが可能です。
今なら送料が無料になるキャンペーン中ですので、近くにパソコン修理屋がない人は、ぜひご相談くださいませ。