アーティストやIT技術者が使っているパソコンで、いくつものモニターを並べている光景を見たことがないでしょうか?
あれらの多くは1台のパソコンの映像を何台ものモニターに映しているというものです。
そういった設定は意外と簡単に行うことができ、パソコン作業が非常に便利になります。
今回は1台のパソコンの映像を3台のモニターに映す「トリプルディスプレイ」にする方法を画像付きで解説していきます。
トリプルディスプレイにするメリット

1台のパソコンの映像を何台ものモニターに映す使い方の大きなメリットは、
- 「AをしながらBをする」のながら作業が便利になる
- アプリのウィンドウを切り替えたり、最小化などをせずに複数の作業を行える
などがあります。
- インターネットで調べ物をしながらWordやExcelの作業ができる
- Zoomの会議画面を表示したまま別の作業ができる
- 動画を見ながら別の作業ができる
- 株価・付箋・スケジュールなどの画面を常に表示していつでも確認できる
といった使い方が考えられます。
1台のパソコン中で全ての作業を行うため、操作としてはマウスやキーボードの持ち替えの手間がありません。
また、スマホで調べてパソコンで作業といった使い方とは違い、情報やファイルのコピー&ペーストが画面間でスムーズに行える利点があります。
トリプルディスプレイにする2つの方法
1台のパソコンの映像を3台のモニターに映す「トリプルディスプレイ」にする方法は主に2つあります。
おすすめの方法:USBディスプレイアダプタを使う

おすすめの方法は、USBで接続できる「USBディスプレイアダプタ」を使うやり方です。
デスクトップパソコン・ノートパソコンを問わずトリプルディスプレイの環境を作れます。
記事の後半で解説しますが、設定はUSBとモニターをケーブルで繋いでドライバーをインストールするだけです。
上級者向けの方法:グラフィックボードの増設
パソコンの部品であるグラフィックボードを増設する方法もありますが、豊富なパソコンの知識が必要な上級者向けの方法です。
パソコンの部品には規格や相性問題があり、手持ちのパソコンに合うもの(そもそも物理的に差さるかどうか)を探すのは大変です。
形状が問題ないものでも、実際に差してみたら動かない(動かすために部品の組み替えやドライバーソフトを探すなどの知識が必要)などの難しさもあります。
また、トリプルディスプレイをすぐに実現できる3画面対応のグラフィックボードは製品の種類が少ないことも向かい風です。
最適なグラフィックボードを選択・増設することでUSBディスプレイアダプタよりも高速・安定して動作しますが、その差はわずかです。
プロゲーマーのようなコンマ数秒を気にするような作業をしない限り、差を感じることはまずありません。
USBディスプレイアダプタでトリプルディスプレイにする手順
今回の記事では、USBディスプレイアダプタでトリプルディスプレイにする手順を解説していきます。
用意するもの:USBディスプレイアダプタと足りないケーブル

パソコンと3台のモニター(ノートパソコンの場合は外付けする2台のモニター)、USBディスプレイアダプタを用意するのは言わずもがなです。
忘れてしまいがちなのが、USBディスプレイアダプタと複数のモニターを繋ぐケーブルの不足分です。
ケーブルはモニターの付属品として付いている場合もありますが、付属していない・長さが足りないなどの理由で買い足す必要が出てきます。
今回は、WAVLINKというメーカーのWL-UG7602Hという型番のUSBディスプレイアダプタを例に解説していきます。
この製品には本体のほか、パソコンのUSBポートが小さいもの(Type-C)でも差せるようにするアダプタしか入っていません。
複数のモニターに接続するには、台数分のHDMIケーブルを別に用意する必要があります。
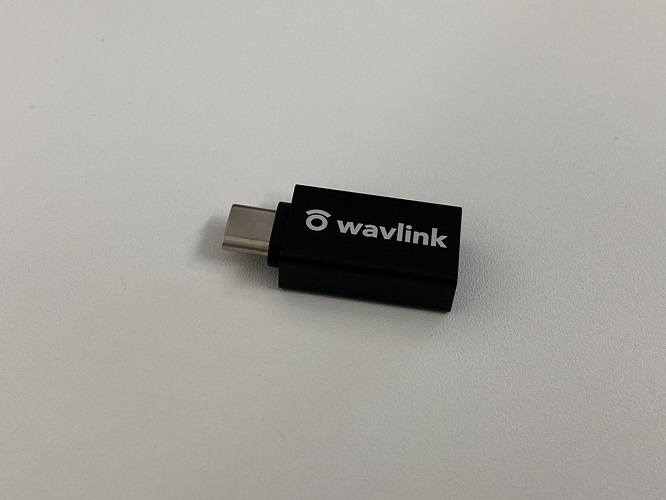
手順1:パソコンとUSBディスプレイアダプタを接続
まずは、パソコンのUSBポートにUSBディスプレイアダプタを接続します。
できれば一度差したUSBポートは変えない方がトラブルが少なくなりますので、それを念頭に差す場所を決めてください。
手順2:USBディスプレイアダプタとモニター(2台)を接続
1台目のモニターは今までと変わらない接続方法で使用します。
(ノートパソコンの場合はノートパソコンの画面をそのまま使用)
2台目・3台目のモニターとUSBディスプレイアダプタを接続し、各モニターの電源を入れます。

HDMIケーブルには「双方向(パッシブ)」と「一方向(アクティブ)」の2種類があり、「一方向」はパソコン側・モニター側の差す位置が決まっているケーブルです。
特に5メートル以上の長いHDMIケーブルには一方向のものが多いので、HDMIケーブルを差したのに映らないという場合は方向も確認してみてください。
手順3:ドライバーのインストール
USBディスプレイアダプタの中には、接続するだけで自動的に使用開始できる製品もあります。
3台のモニターが問題なく映りだしているようならこのステップは不要です。
今回の例で使っているWL-UG7602Hは、USBディスプレイアダプタを動かすアプリである「ドライバー」のインストールが必要です。
他の製品でも似た手順が必要になりますので参考にしてみてください。
ドライバーはメーカーの公式サイトからダウンロードできます。
公式サイト:WAVLINK
メーカーのサイトを型番から調べてドライバーをダウンロードします。
(画像では「USB DISPLAY」の一覧から「WL-UG7602H」をクリックしました)
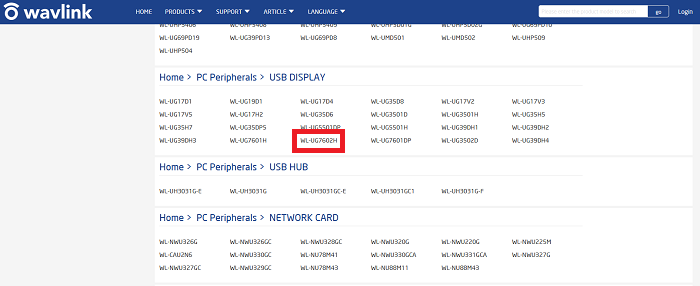
WAVLINKのサイトではMACやAndroidのドライバーもダウンロードできますが、今回は「Windows」をクリックします。
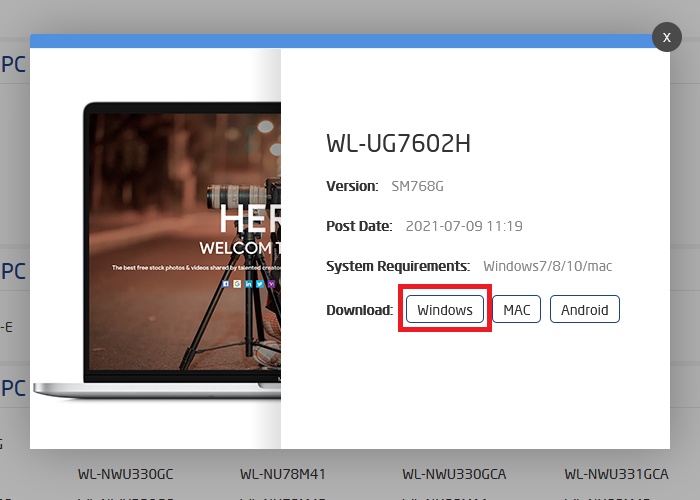
クリックで自動的にダウンロードされたファイルは「ダウンロード」というフォルダに保存されます。
エクスプローラを開き「ダウンロード」フォルダの中にある「SM768G_Windows_20210518」をクリックすると、中に何重ものフォルダがあるので全てクリックしていきます。
※ファイル名の数字の部分はダウンロードする時期によって違うことがあります
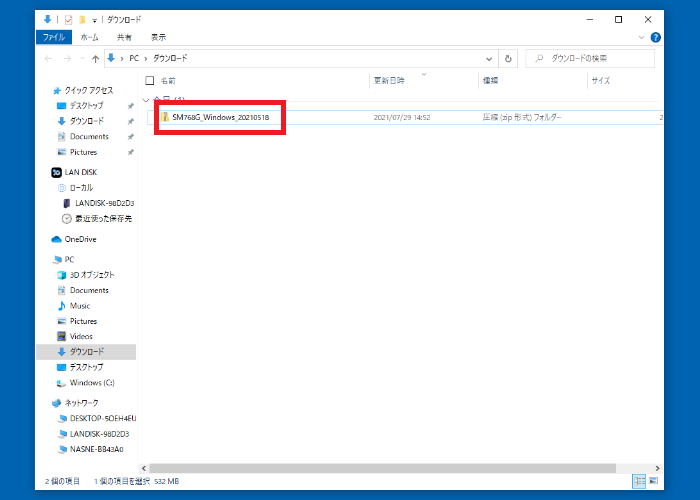
最後に表示される「SMIUSBDisplaySW」を右クリックで「コピー」し、デスクトップなどに「貼り付け」します。
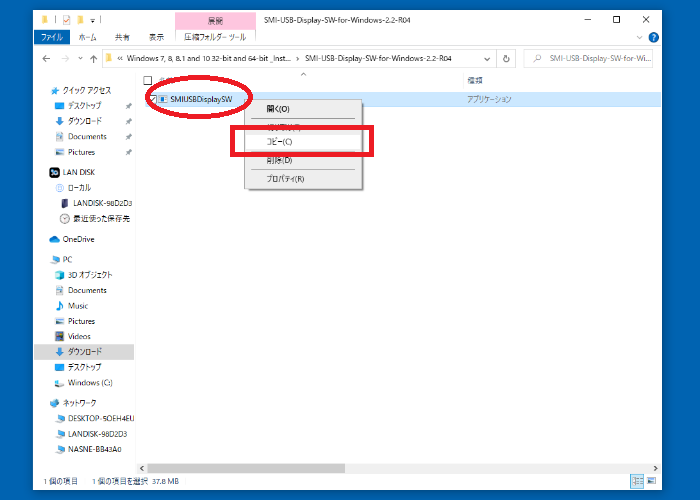
貼り付けした「SMIUSBDisplaySW」をクリックします。
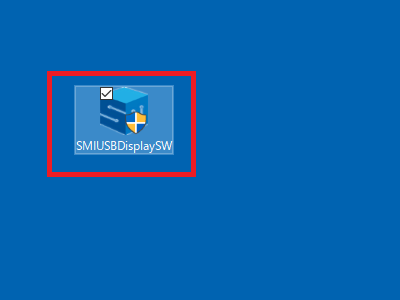
「INSTALL」をクリックします。
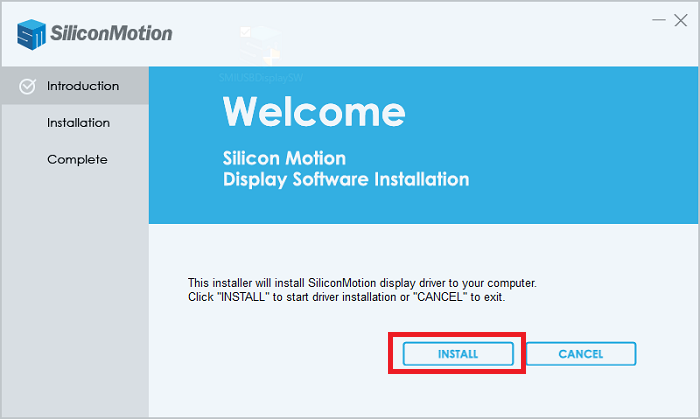
Windowsセキュリティの確認画面が表示されますので「インストール」をクリックします。
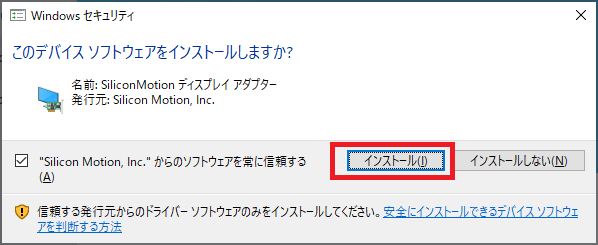
インストールが完了しましたので「EXIT」をクリックして画面を閉じます。
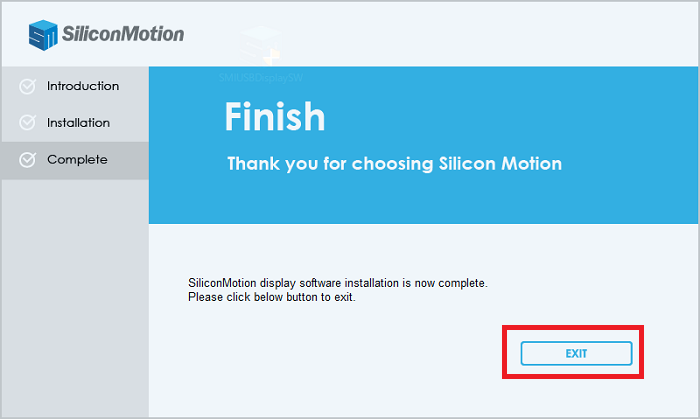
ドライバーのインストール後にモニターがうまく映らない場合は、Windowsを再起動します。
この時点まで完了したら「SM768G_Windows_20210518」や「SMIUSBDisplaySW」はごみ箱に捨ててしまっても大丈夫です。
手順4:3台のモニターの配置を設定
デスクトップ上で右クリックし「ディスプレイ設定」をクリックします。
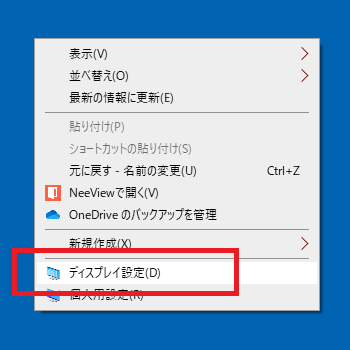
画面左から選べる「ディスプレイ」の項目に、数字が書かれた「ディスプレイの配置を変更する」のイメージ図が表示され、それぞれのディスプレイはマウスのドラッグ&ドロップで動かせます。
この3つのディスプレイは、今回接続した3台のモニターに対応しています。
1番はメインのモニター(もしくはノートパソコンの画面)なので、2番・3番を実際のモニターの置き方に合わせて並び替えましょう。
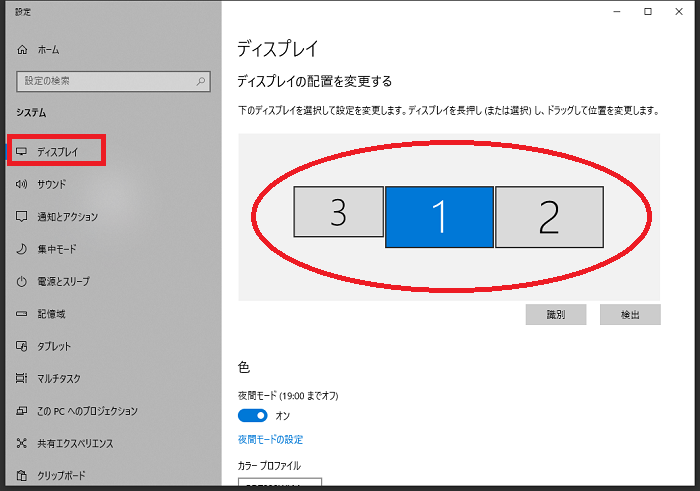
設定が終わったら、1番のモニターの外側にマウスカーソルを出すようなイメージでマウスを動かすと、2番・3番のモニターにマウスカーソルを移動させることができます。
Amazonで購入できる国内メーカーのUSBディスプレイアダプタ2選
今回の例で使用したUSBディスプレイアダプタのWAVLINKは海外メーカーですが、国内メーカーもUSBディスプレイアダプタを販売していますので紹介します。
サンワサプライ USB-CVU3HD1
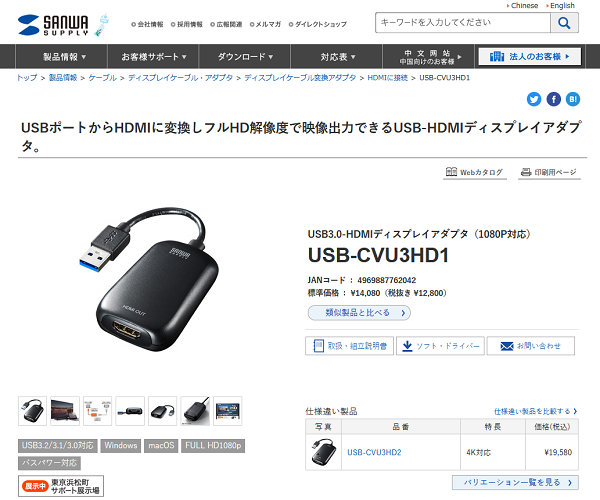
メーカーサイト:サンワサプライ
USBポート1つにつき1台しかモニターを接続できませんが、同じ製品を揃えることで最大6台のモニターを増設(1台目を含めると計7台)のマルチモニター環境を作れます。
また、1台目のモニターの画面を他のモニターへ映し出すこともでき、こちらの設定はプレゼンや授業などに使えます。
I-O DATA USB-RGB3/H
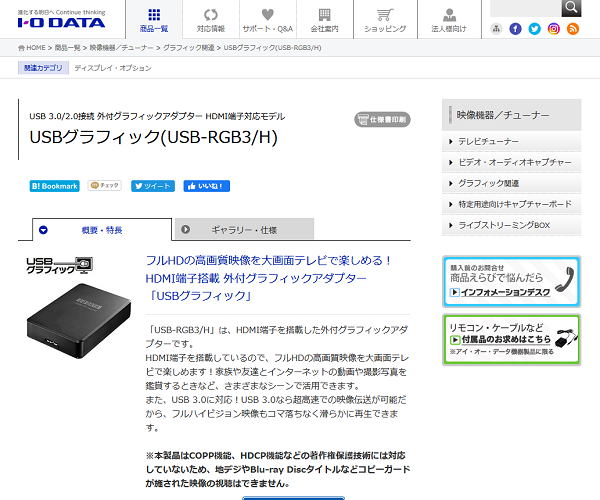
メーカーサイト:I-O DATA
サンワサプライ製と同じく、最大6台の増設に対応しています。
また、画面回転機能(モニター本体を回転させることで自動的に縦横を切り替える機能)にも対応しています。
縦型の動画・写真の閲覧や、WordやExcelの画面を縦長に見渡せるようになるなど、画面回転が便利な場面は多いです。
トリプルディスプレイで作業効率アップ
1台のパソコンの映像を3台のモニターに映す「トリプルディスプレイ」にする方法を解説しました。
いくつかのアプリのウィンドウを最小化・最大化したり切り替えて使えばモニター1台でも事足ります。
しかし「画面を表示しっぱなしにできる」という事の利便性は思いのほか高く、一度トリプルディスプレイを使うと戻れなくなったという声も多いです。
比較的安価で簡単に実現できますので、仕事の効率化をお考えれあれば検討してみてはいかがでしょうか。
「参考になった」と思った方はX(旧Twitter)やはてブでシェアいただけますと励みになります。
\ パソコントラブルでお困りのみなさま /
パソコンやインターネットのトラブルでお困りの場合、愛知県西部・岐阜県南部にお住まいの方であれば、弊社スタッフが直接訪問してサポート(有償)することも可能です。
※他エリアの方からの電話相談などは一切行っておりません。
上記以外のエリアにお住まいの方には、全国対応が可能なPCホスピタルもしくは宅配でのパソコン修理をおすすめしております。
パソコン初心者におすすめ!PCホスピタル

PCホスピタル(旧ドクター・ホームネット)は、上場企業が運営を行っている全国対応の出張パソコン修理店です。
パソコンの修理資格を持ったプロのスタッフがお客様宅までお伺いし、直接パソコンの修理を行ってくれます。
作業前には必ず見積を作成してくれるので、ボッタクリ被害に合うことがありません。
大切なデータを保護した状態での修理も可能であり、「起動しない」「動きが遅い」といったトラブルにも最短即日にて対応してくれます。
全国どこでも対応していますので、どなたでもお気軽にご相談ください。
\ 24時間訪問可能!まずはお電話ください /
宅配修理なら全国どこでも対応
当ブログを運営しているかおるやでは、全国どこからでも宅配でパソコンの修理を受け付けています。
見積に納得した場合のみ修理を行うため、安心して依頼することが可能です。
今なら送料が無料になるキャンペーン中ですので、近くにパソコン修理屋がない人は、ぜひご相談くださいませ。
















