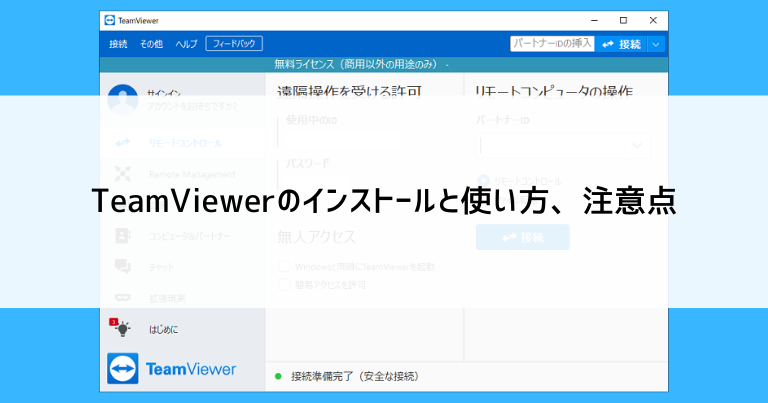「TeamViewer」はパソコンを遠隔操作できるようになる、無料で使えるアプリです。
TeamViewerを使うと、片方のパソコンからもう片方のパソコンの画面を見たり、マウスやキーボードで操ることもできます。
身近な例では、離れて暮らす親のパソコンを操作して、お互いに同じ画面を見ながら使い方を教えたり簡単な修理を行ったりできます。
他にも、ノートパソコンから据え置き型パソコンを遠隔操作で使う、オンライン会議や授業など、アイデア次第で使い方は広がります。
TeamViewerの導入(インストールといいます)の方法と、使い方を画像つきで解説していきます。
「TeamViewer」をダウンロード・インストールする
「TeamViewer」を使えるようにするまでのインストール手順をご説明します。
TeamViewerは2台以上のパソコンで使うアプリですので、冒頭の親のパソコンの例では、自分用と親用のそれぞれにインストールする必要があります。
もしくは、すでにTeamViewerを導入している同僚や友人と共に使用するようになります。
公式サイトからダウンロード
ダウンロード用のファイルは公式サイトからダウンロードします。
画面中央付近にある、緑色の「TeamViewer」をクリックします。
ご利用のブラウザがMicrosoft Edgeの場合は、画面下側にファイルをダウンロードするウィンドウが表示されます。
(その他のブラウザでも画面下部や中央に案内が表示されます)
保存の隣にある三角マークをクリックし「名前をつけて保存」をクリックします。
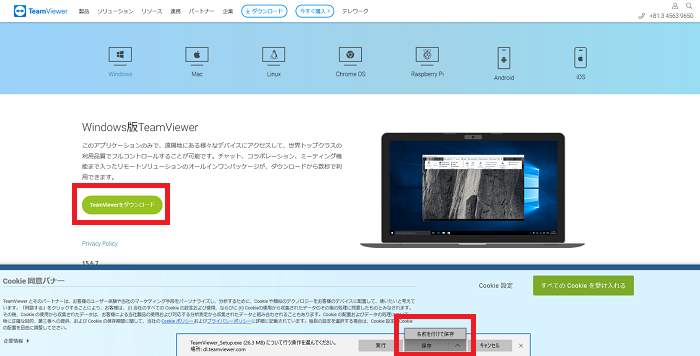
今回は分かりやすいように、デスクトップを選んで保存します。
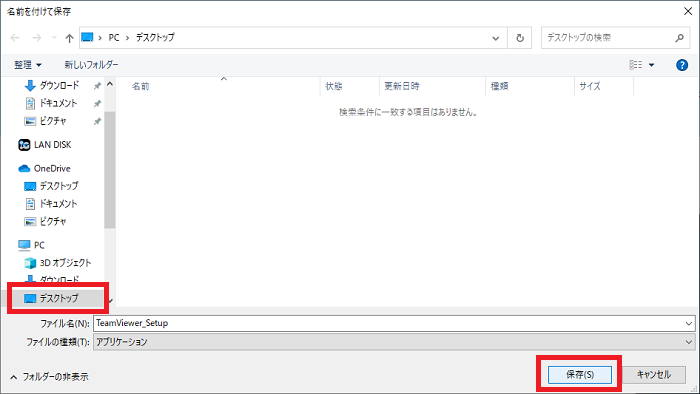
ダウンロードしたファイルを使ってインストール
ダウンロードしたファイルをクリックすると、インストールが開始されます。
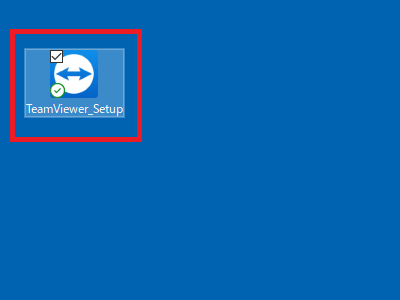
最初の画面のうち、「TeamViewerの用途」の部分には何もチェックが入っていない状態になっています。
「個人/商用以外」を選択し、「同意する-終了」をクリックします。
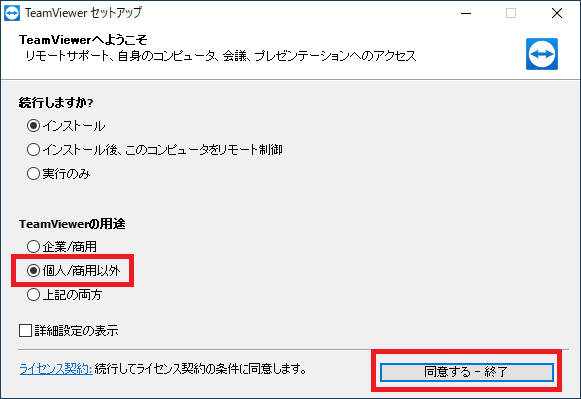
インストールが進んでいきます。
特に終了の画面は表示されず、自動的に「TeamViewer」の画面が表示されます。
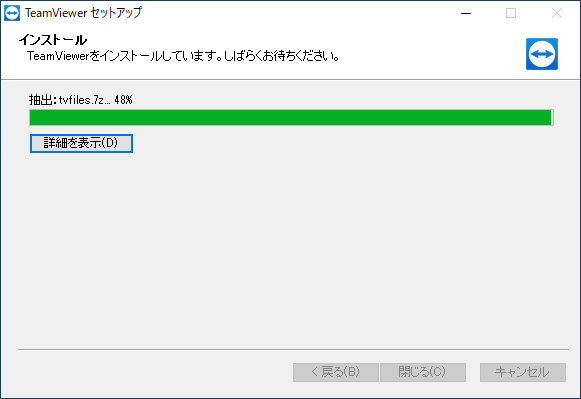
「TeamViewer」を使って別のパソコンを操作する
「TeamViewer」を使ってみます。
インストール直後は自動的に画面が表示されますが、それ以降はテスクトップにショートカットが出現していますのでクリックします。
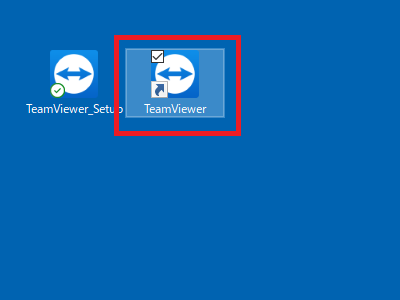
「TeamViewer」のメイン機能である「リモートコントロール」を使ってみましょう。
Aのパソコンを、Bのパソコンを使って操作する手順を解説していきます。
ちなみに「動かす側をクライアント、動かされる側をホスト」と呼びます。
Aのパソコン(ホスト):ID・パスワードを控える
TeamViewerの最初の画面(左のメニューで「リモートコントロール」が選ばれている状態)に表示されている、「使用中のID」と「パスワード」を控えます。
(画像では白塗りにしていますが、IDは10桁の数字、パスワードは6文字の英数字が表示されます)
パスワードは「一定時間」「パソコン電源の入り切り」「TeamViewerを閉じる」などのタイミングで変わるようになっており、安全を確保しています。
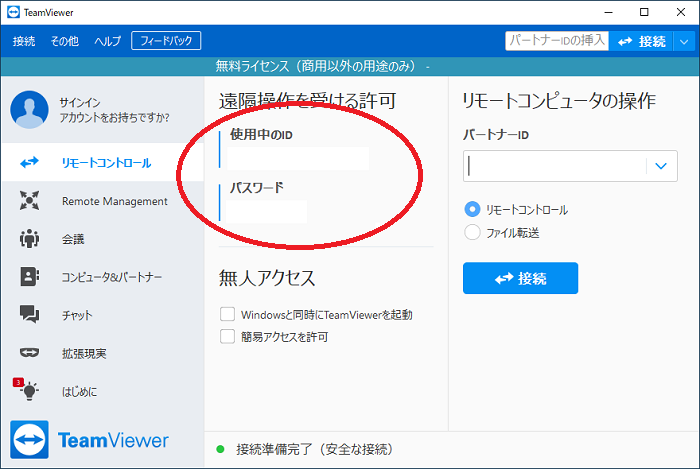
Bのパソコン(クライアント):Aのパソコンに接続・操作する
同じくメニューの「リモートコントロール」が選ばれている状態で、「パートナーID」にAのパソコンで控えた「使用中のID」を入力します。
(「パートナーID」下のチェックは初期状態の「リモートコントロール」のままにします)
「接続」をクリックします。
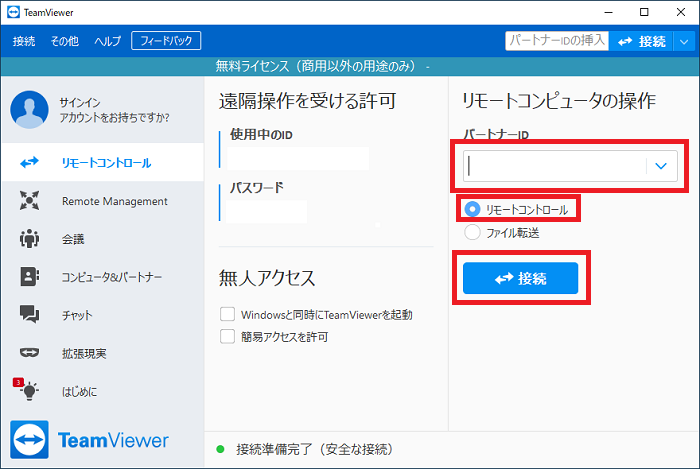
「TeamViewerの認証」という小さなウィンドウが表示されますので、Aのパソコンで控えた「パスワード」をクリックし、「ログオン」をクリックします。
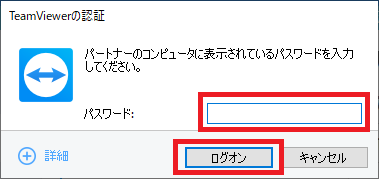
すると手前に大きいウィンドウが表示され、その中にAのパソコンの画面がそのまま表示されています。
画面を見ることができるほか、マウスやキーボードで操作することもできます。
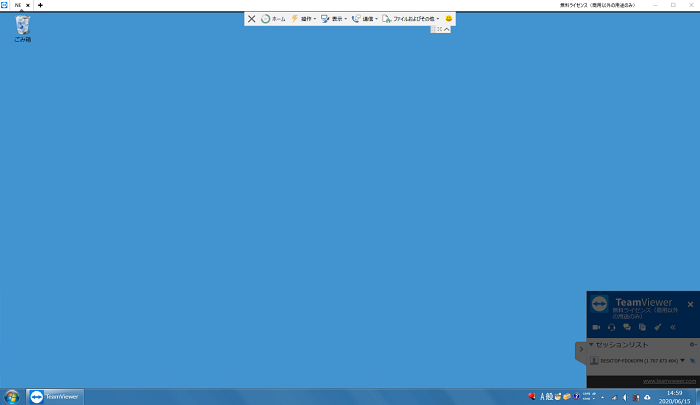
Aのパソコンの画面上では、画面右下の時計付近にTeamViewerが作動しているメッセージが表示されます。
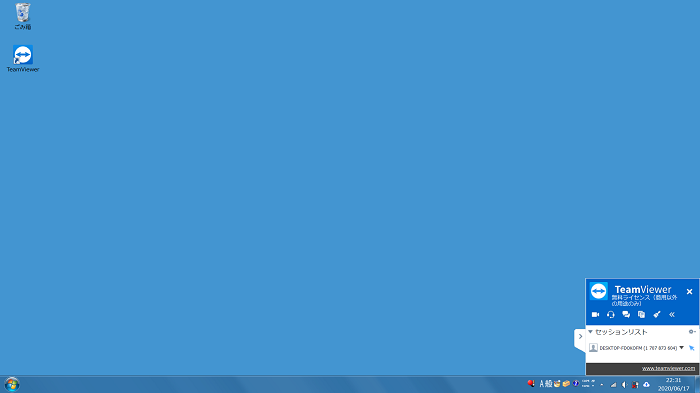
TeamViewerの広告が表示されます
TeamViewerを無料で使用している場合、アプリを閉じるなどのタイミングで広告が表示されます。
これは×で閉じてしまって大丈夫です。
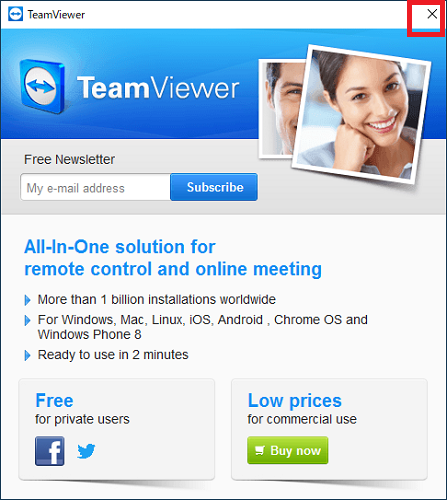
TeamViewerの注意点
TeamViewerは、過去に不正アクセスの温床になってしまったというトラブルを起こしています。
ゆえにTeamViewerそのものが勧められないとしているネットの記事もありますが、対策をした上で使うなら便利なアプリです。
- 使うときだけTeamViewerを立ち上げるようにする
- 無料のユーザー登録を行っておく
- 接続できる相手を限定しておく
これらの対策を行っておけば十分でしょう。
使うときだけTeamViewerを立ち上げるようにする
パソコンの電源とTeamViewerが常に立ち上がっていると、目を離している間に不正アクセスを受けるリスクが高まってしまいます。
TeamViewerのリモートコントロールの画面で、「Windowsと同時にTeamViewerを起動」のチェックを外しておきます。
自分でTeamViewerのショートカットをクリックするまではTeamViewerが動かないようになります。
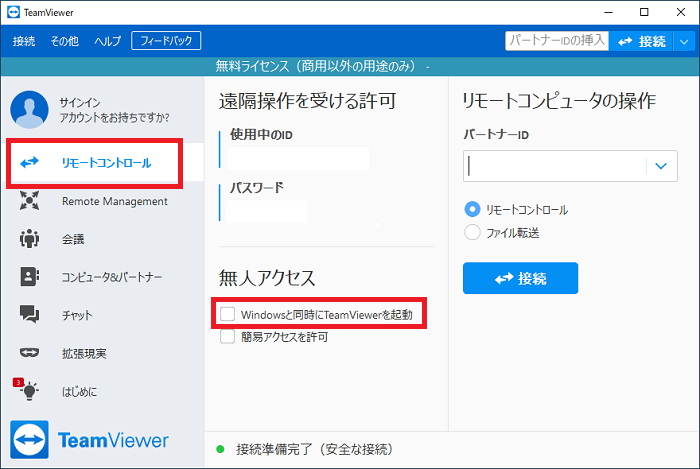
無料のユーザー登録を行っておく
無料でできるユーザー登録を行っておきましょう。
これでネットを通したいくつかのサービスが受けられるほか、次の「接続できる相手を限定しておく」の機能を使うことができます。
TeamViewerの画面の左メニューから「Remote Management」をクリックし、続いて「登録」をクリックします。
(ユーザー登録が済んでいて、自分用の2台目以降のパソコンで使う場合は、「メール」「パスワード」を入力して「サインイン」をクリックすれば1つのメールアドレスで何台も利用できます)
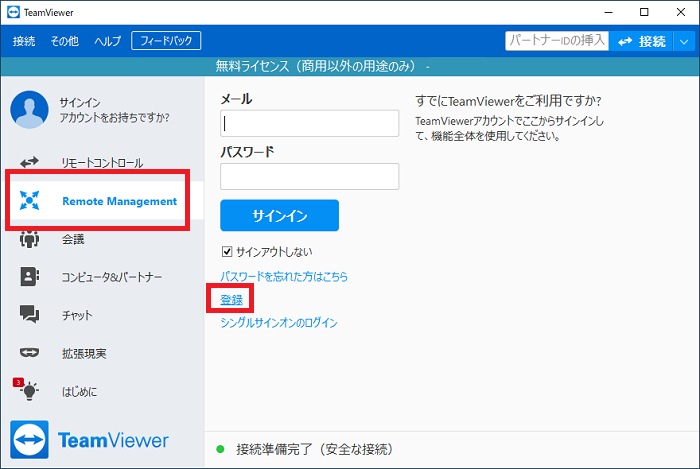
名前と電子メールアドレス、パスワードは同じものを2回入力し、「次へ」をクリックします。
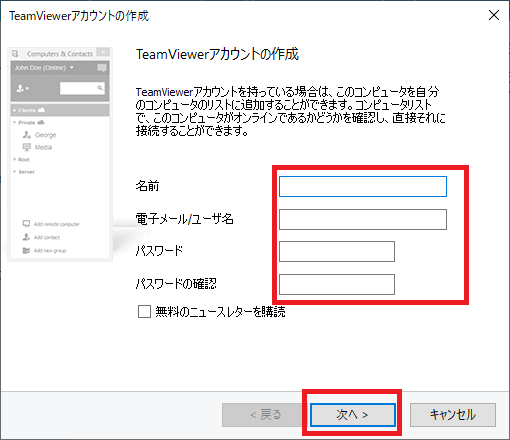
メールアドレスが過去にTeamViewerへ登録されているような「被り」がない場合は、そのまま登録が成功するので「完了」をクリックします。
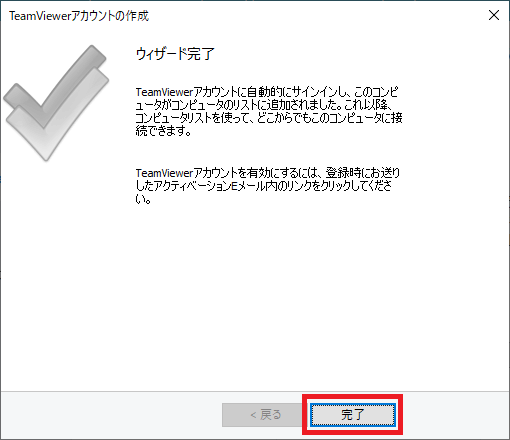
ブラウザが立ち上がり、TeamViewerを管理するWebページが表示されます。
この画面はTeamViewerを使った記録(パソコン、地域、日時の一覧)が見られるなど便利な機能がありますが、今回はブラウザを閉じてしまって大丈夫です。
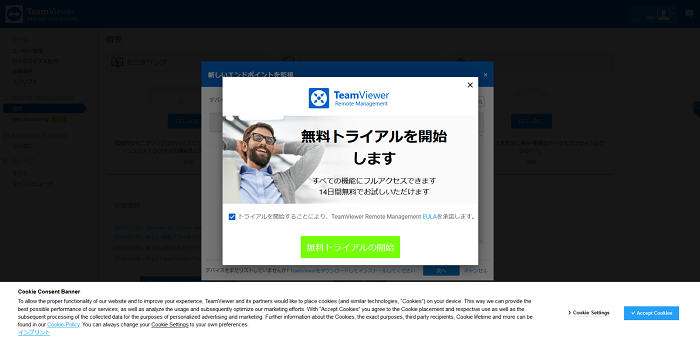
接続できる相手を限定しておく
TeamViewerの画面上部のメニューから、「その他」「オプション」の順でクリックします。
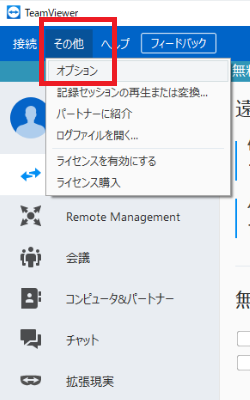
「セキュリティ」をクリックし、「このパソコンへの接続ルール」という場所の「設定」をクリックします。
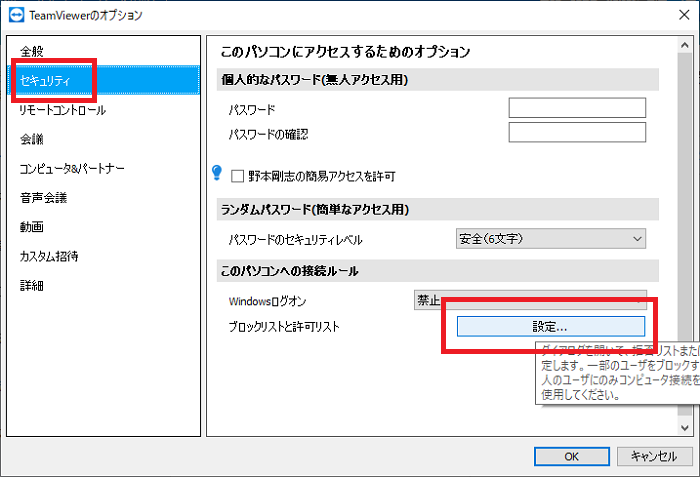
「ブロックリストと許可リスト」という小さいウィンドウが表示されます。
「以下のパートナーからのみアクセスを許可」をクリックし、「追加」をクリックします。
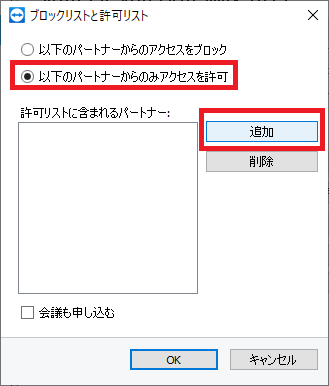
リストには自分の名前(無料のユーザー登録を行っておくで「名前」に入力したものです)や、ネットワークの設定によってはTeamViewerにユーザー登録済みの近しい家族や同僚の名前も表示されます。
まずは自分の名前を選んで「追加」をクリックします。
例えば2台のパソコンでこの設定にしておくと、その2台は自分しかTeamViewerで接続できないパソコンとすることができ、セキュリティが強固になります。
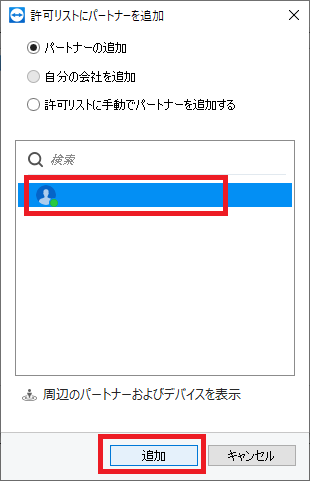
同じく、このパソコンに接続させたい同僚・友人がいるなら、選んで「追加」します。
また、自動的にリストアップされない人を「追加」したい場合は、「許可リストに手動でパートナーを追加する」をクリックし、相手のメールアドレスを入力して「追加」します。
(ここで入力するメールアドレスも、TeamViewerにユーザー登録してあるものでないと使えません。相手に確認しましょう)
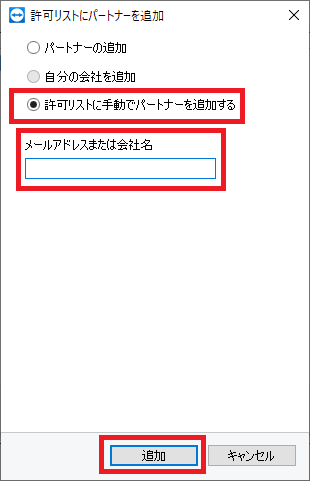
「ブロックリストと許可リスト」の画面に戻ると、「追加」した人がリストアップされています。
この画面がこのパソコンに接続してもいい人のリストです。
(パソコンの専門家などからは「ホワイトリスト」と呼ばれます)
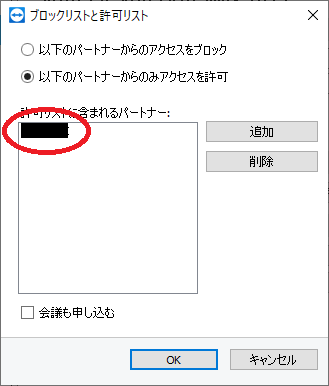
「ブロックリストと許可リスト」の画面のうち、「以下のパートナーからのアクセスをブロック」を選んでリストを作成すると、特定の相手を閉め出すことができます。
(「ブラックリスト」と呼ばれます)
一見、セキュリティが強化されるように見えますが、「リストにない世界中の人を受け入れる」という意味になってしまいますので、防御の観点からはこちらは使わない方が良いでしょう。
同じ画面で設定方法も似ていますので、間違えないようにしましょう。
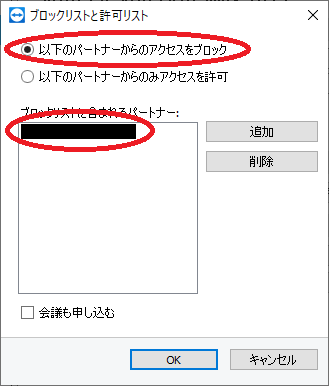
まとめ
TeamViewerで別のパソコンに接続して操作する手順をご紹介しました。
パソコンの遠隔操作ができると、アイデア次第で使い方が広がります。
その反面、接続できる対象を広げ過ぎると乗っ取りのリスクも生まれます。
今回の記事でご紹介した内容をご参考に、安全・便利にお使いください。
「参考になった」と思った方はX(旧Twitter)やはてブでシェアいただけますと励みになります。
\ パソコントラブルでお困りのみなさま /
パソコンやインターネットのトラブルでお困りの場合、愛知県西部・岐阜県南部にお住まいの方であれば、弊社スタッフが直接訪問してサポート(有償)することも可能です。
※他エリアの方からの電話相談などは一切行っておりません。
上記以外のエリアにお住まいの方には、全国対応が可能なPCホスピタルもしくは宅配でのパソコン修理をおすすめしております。
パソコン初心者におすすめ!PCホスピタル

PCホスピタル(旧ドクター・ホームネット)は、上場企業が運営を行っている全国対応の出張パソコン修理店です。
パソコンの修理資格を持ったプロのスタッフがお客様宅までお伺いし、直接パソコンの修理を行ってくれます。
作業前には必ず見積を作成してくれるので、ボッタクリ被害に合うことがありません。
大切なデータを保護した状態での修理も可能であり、「起動しない」「動きが遅い」といったトラブルにも最短即日にて対応してくれます。
全国どこでも対応していますので、どなたでもお気軽にご相談ください。
\ 24時間訪問可能!まずはお電話ください /
宅配修理なら全国どこでも対応
当ブログを運営しているかおるやでは、全国どこからでも宅配でパソコンの修理を受け付けています。
見積に納得した場合のみ修理を行うため、安心して依頼することが可能です。
今なら送料が無料になるキャンペーン中ですので、近くにパソコン修理屋がない人は、ぜひご相談くださいませ。