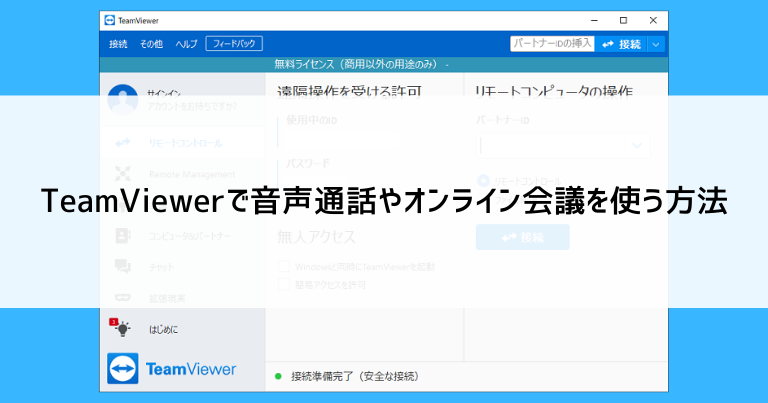別の記事でご紹介した「TeamViewer」はパソコンを遠隔操作できるようになる便利なアプリですが、機能の一つに音声通話もあります。
遠隔操作する側・される側で同じ画面を見て、相談しながら操作をしたり、操作を教えるなどの使い方ができます。
また、もっと大人数で会議を開くこともでき、発表者や講師のパソコンの画面を皆で見ながらの打ち合わせもできます。
今回は「TeamViewer」での音声通話の使い方を画像つきで解説します。
「TeamViewer」のダウンロード・インストール方法はこちらの記事をご覧ください。
マイクとスピーカーの設定を確認する
音声通話を使う前に、パソコンのマイクとスピーカーの設定を確認しておきます。
すでに別のアプリでマイクやスピーカーを問題なく使っている場合は、このコーナーは読み飛ばしてしまっても大丈夫です。
サウンドの設定を確認する
スタートボタンをクリックし、歯車のマークの「設定」をクリックします。

Windows10の設定の中の「システム」をクリックします。
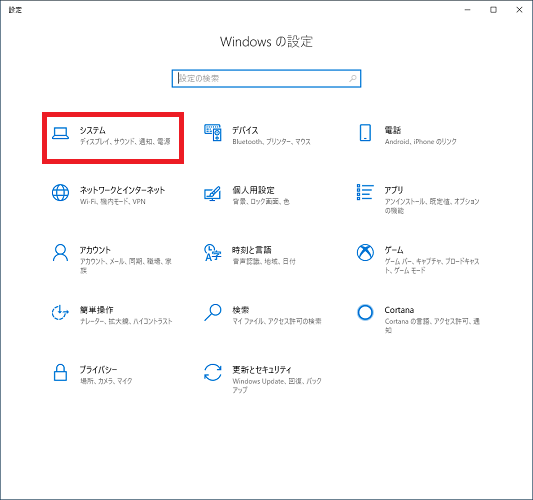
左側のメニューから「サウンド」をクリックします。
出力はスピーカーの設定です。初期設定で選ばれているものが、今パソコンからの効果音や音楽が流れているスピーカーです。音量が大きい・小さい場合は「マスター音量」を上げ下げしましょう。
入力はマイクの設定です。「マイクのテスト」という部分のグラフが、周囲の音を拾うたびに細かく動いていれば、問題なくマイクが作動しています。
マイクが作動していない場合は「入力デバイスを選択してください」のリストから別のマイクに切り替えると改善することがあります。
マイクについてはお手持ちのパソコンのどの部分にマイクが付いているか確認しておきましょう。
特に置き型のパソコンの場合は、座っている位置からパソコン本体が離れていると、大声を出さなければ会話ができないという事も起きます。
快適に音声通話を使う為に、外付けのマイクやヘッドフォンを用意することも検討してください。
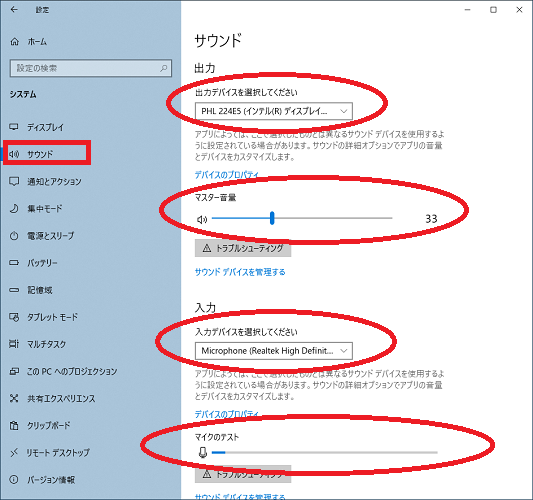
詳細設定を確認する
先ほどの「入力」の近辺に「アプリによっては、ここで選択したものとは異なる~」という警告文があります。
多くのアプリはそこまで気にしなくても、繋げてあるマイク・スピーカーをそのまま利用できますし、「TeamViewer」もそのようになっています。
ですが、パソコンのメーカーによってはマイクやスピーカーがうまく動かない、音が大きい・小さいというトラブルもなくはないので、詳細設定の確認の方法も解説します。
先ほどのサウンドの設定の画面右側を下にスクロールすると「アプリの音量とデバイスの設定」という所がありますのでクリックします。
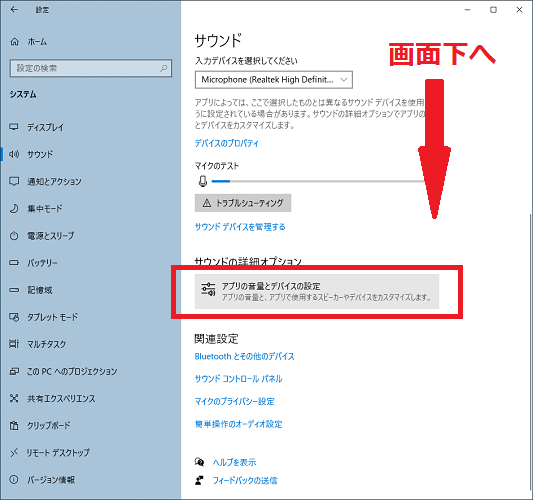
出力(スピーカー)、入力(マイク)の切り替えができることと、「マスター音量」の上げ下げができます。
会話の声が大きい・小さいというトラブルがあったら、マスター音量の上げ下げを試してみましょう。
下の方にはアプリごとの設定はありますが、「TeamViewer」は選べないようになっています。
「TeamViewer」ではここまで行ったWindows10のサウンド設定がそのまま使われ、これ以上の細かい設定は必要ないということです。
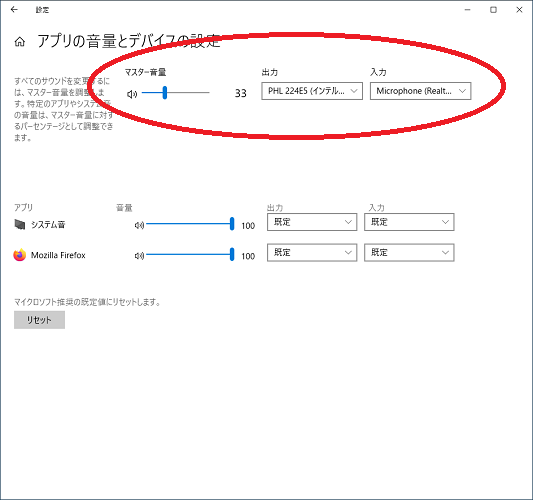
パソコンを遠隔操作しながら2人で会話する
「TeamViewer」のメイン機能である遠隔操作を行いながら、遠隔操作する側・される側の2人で音声会話をする方法を解説します。
前回の記事と一部重複しますが、遠隔操作の接続をする手順から追っていきましょう。
Aのパソコンを、Bのパソコンを使って操作する手順を解説していきます。
「動かす側(B)をクライアント、動かされる側(A)をホスト」と呼びます。
Aのパソコン(ホスト):ID・パスワードを控える
TeamViewerの最初の画面(左のメニューで「リモートコントロール」が選ばれている状態)に表示されている、「使用中のID」と「パスワード」を控えます。
(画像では白塗りにしていますが、IDは10桁の数字、パスワードは6文字の英数字が表示されます)
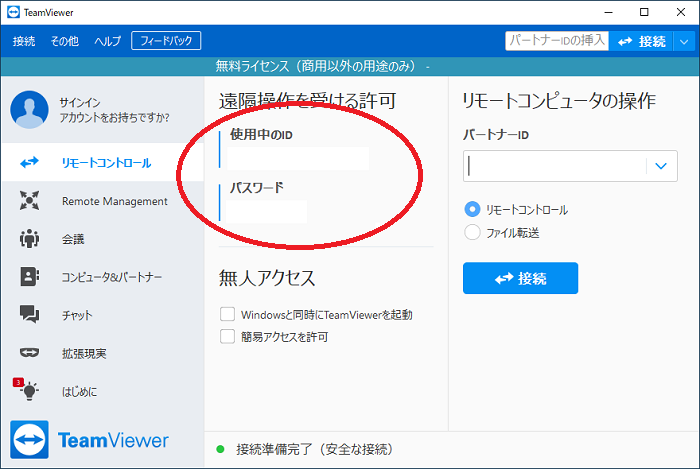
Bのパソコン(クライアント):Aのパソコンに接続・操作する
同じくメニューの「リモートコントロール」が選ばれている状態で、「パートナーID」にAのパソコンで控えた「使用中のID」を入力します。
(「パートナーID」下のチェックは初期状態の「リモートコントロール」のままにします)
「接続」をクリックします。
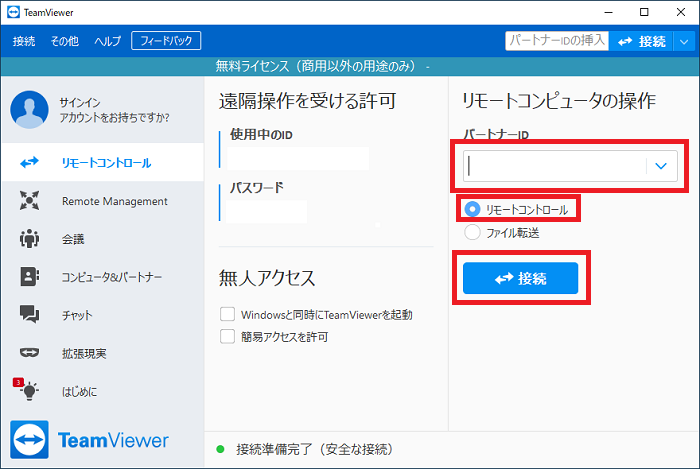
「TeamViewerの認証」という小さなウィンドウが表示されますので、Aのパソコンで控えた「パスワード」をクリックし、「ログオン」をクリックします。
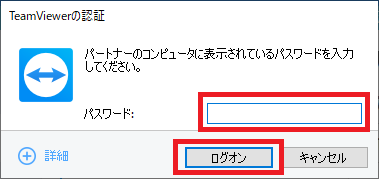
すると手前に大きいウィンドウが表示され、その中にAのパソコンの画面がそのまま表示されています。
画面を見ることができるほか、マウスやキーボードで操作することもできます。
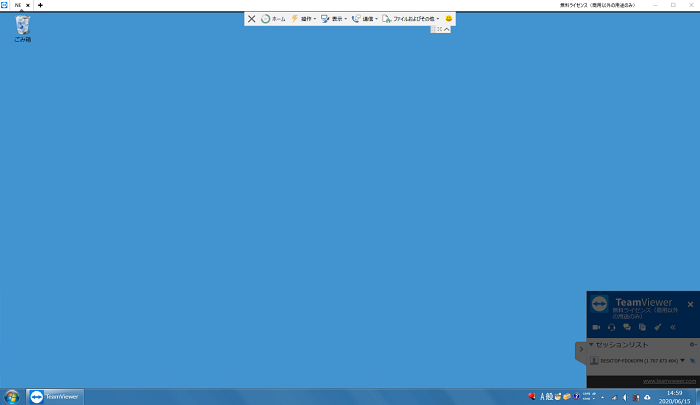
遠隔操作中のウィンドウの上部にメニューがあります。「通信」「インターネット通話の開始」の順番でクリックします。
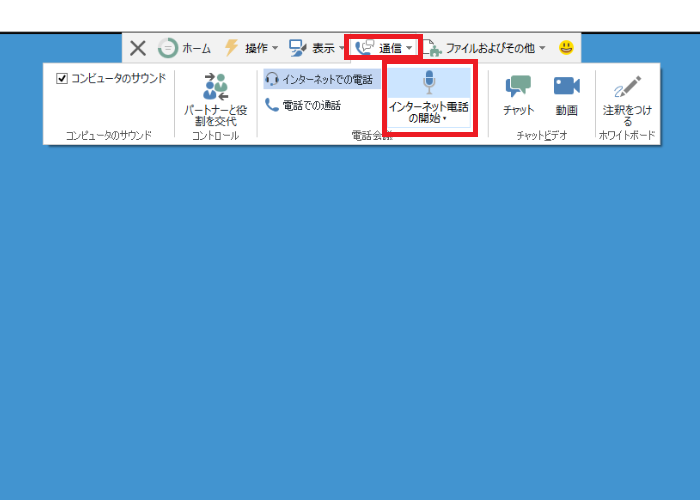
「インターネット電話が開始されました」というメッセージが表示されます。
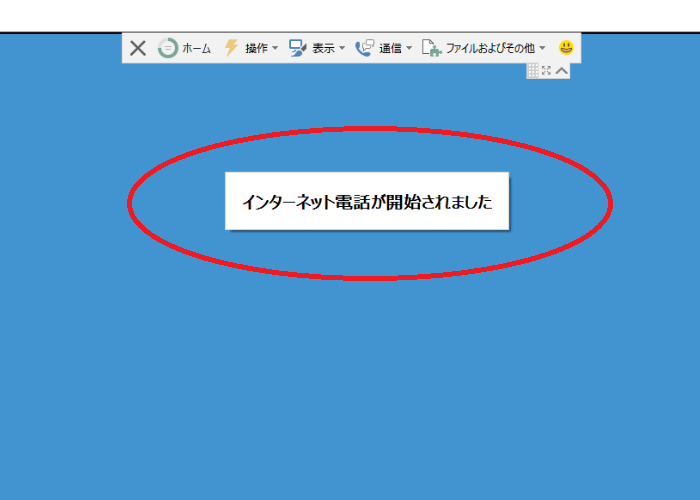
再び「通信」をクリックすると、先ほどの表示が「マイクのミュート」に変わっており、「マイクのミュート」の下の「▼」をクリックするとマイクとスピーカーの音量が調整できます。
「マイクのミュート」を直接クリックすると、マイクが切られて相手に声が届かなくなってしまいますので注意してください。
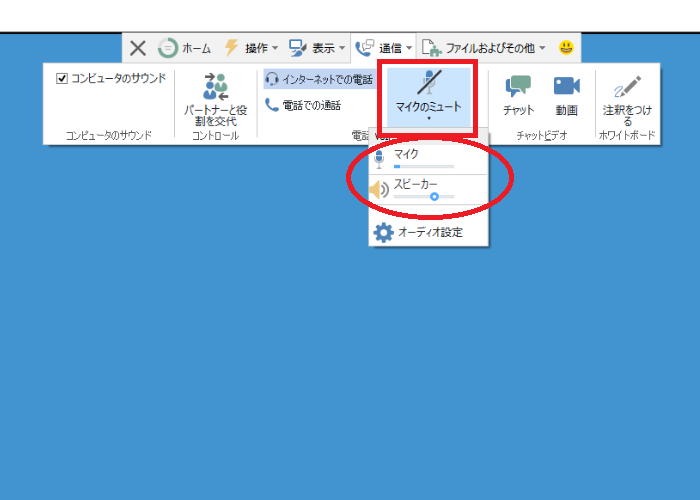
Aのパソコン(ホスト):マイクのスイッチを入れる
相手からの遠隔操作が始まると、Windows10の画面右下の時計付近に「TeamViewer」のメニューが表示されます。
ヘッドセット(マイク付きヘッドフォン)の絵柄のアイコンをクリックします。
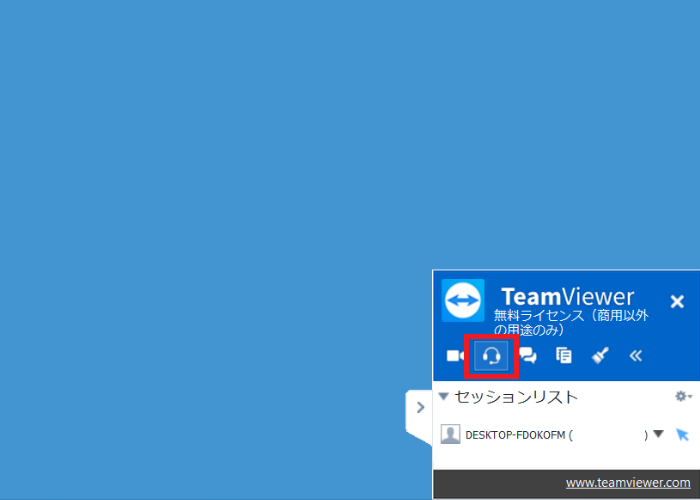
すると下部に「音声」という項目が追加されます。
初期設定ではマイクがミュート(スイッチが切られた状態)になっていますので、相手と話すにはマイクに「/」が入っている絵柄のアイコンをクリックします。
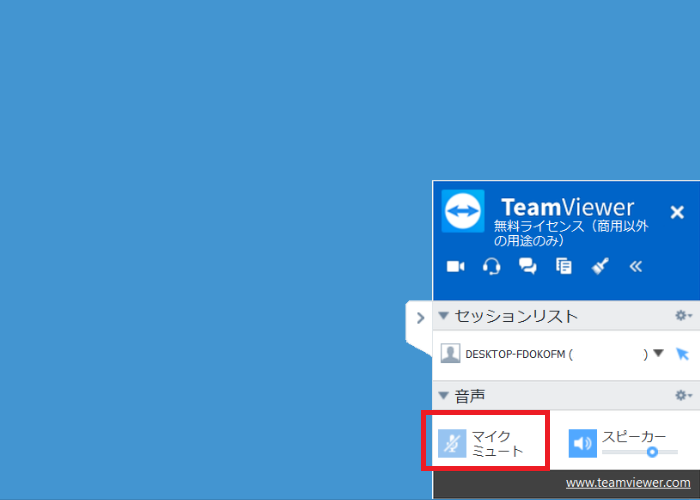
するとマイクが作動し、Bのパソコンと音声通話ができるようになります。
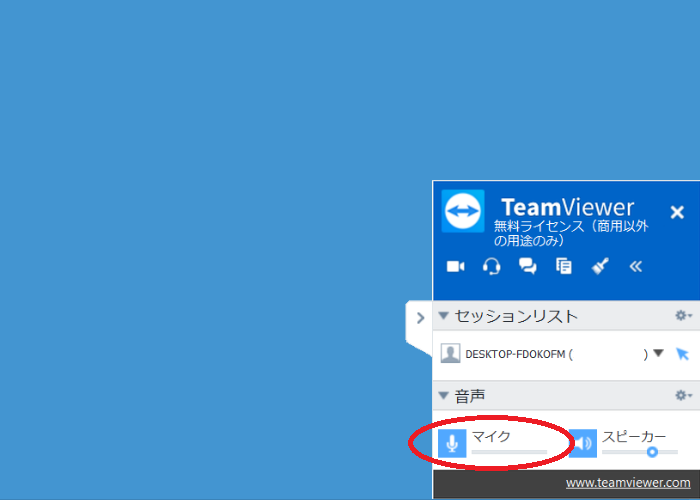
オンライン会議をする
一つのパソコンの画面を見ながら、何人かで音声会議をすることもできます。
Aのパソコンの画面を全員で見て、BやCのパソコンを使っている人と会議をする手順を解説していきます。
Aの人がパソコンの画面を見せるので、「発表者」や「講師」のような役回りになりますね。
ここでも「見る側(BやC)をクライアント、見せる側(A)をホスト」と呼びます。
「TeamViewer」内では、会議のホストを「プレゼンタ」と呼んでいますが、似たような意味です。
Aのパソコン(ホスト):会議IDを控える
「TeamViewer」の画面から「会議」をクリックします。
「名前」のところには自由に名前を入れることができますが、会議に参加するメンバーに表示されますので、自分であることが分かる名前や役職を入れましょう。
名前を入力したら「プレゼンテーション」をクリックします。
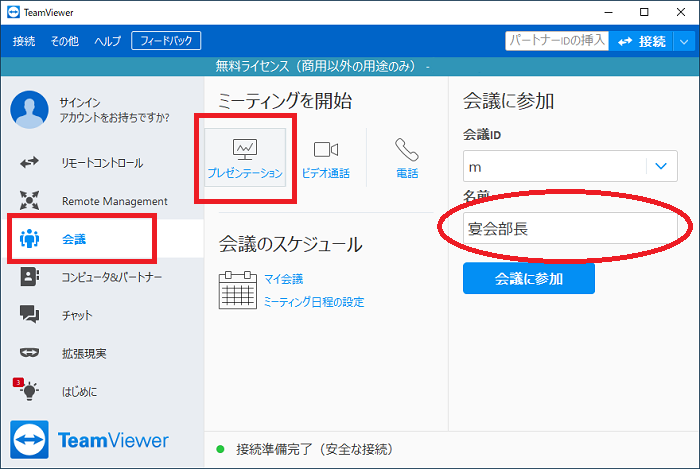
Windows10の画面右下に「TeamViewer」のメニューが表示され、「会議ID」が表示されます。
この会議IDを控えて参加者に伝えてください。
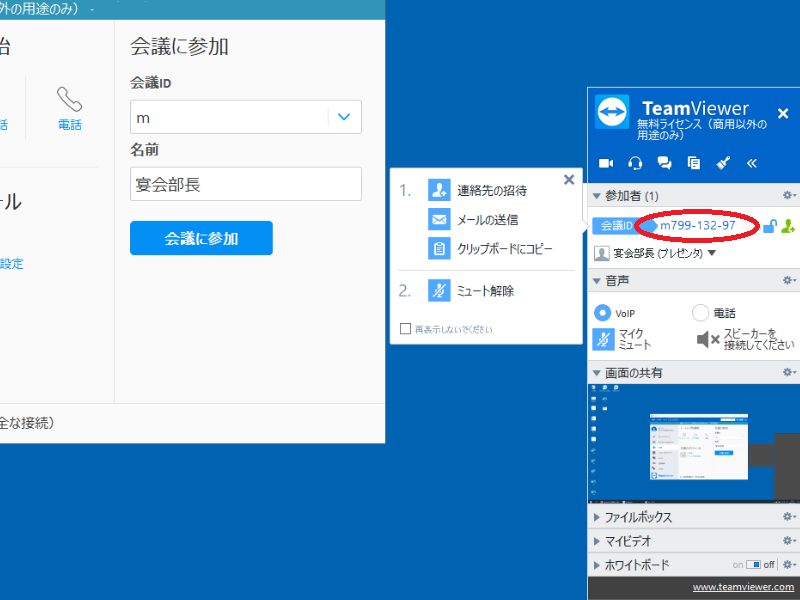
BやCのパソコン(クライアント):会議に参加する
「TeamViewer」の画面から「会議」をクリックします。
ホスト(A)から伝えられた「会議ID」と、自分の「名前」を入力して「会議に参加」をクリックします。
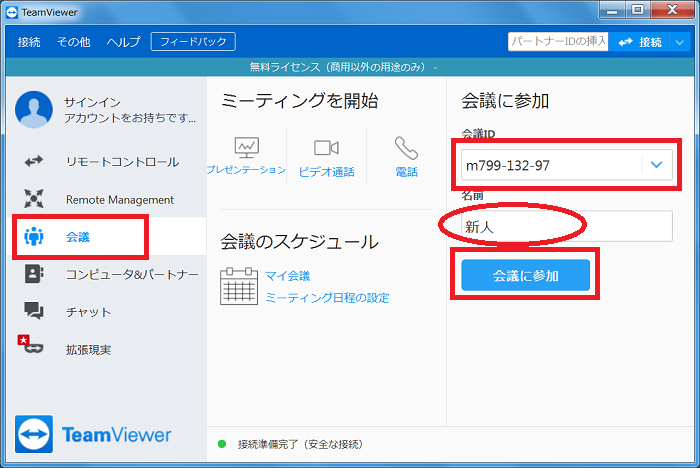
大きなウィンドウが開き、Aのパソコンの画面を見られるようになります。
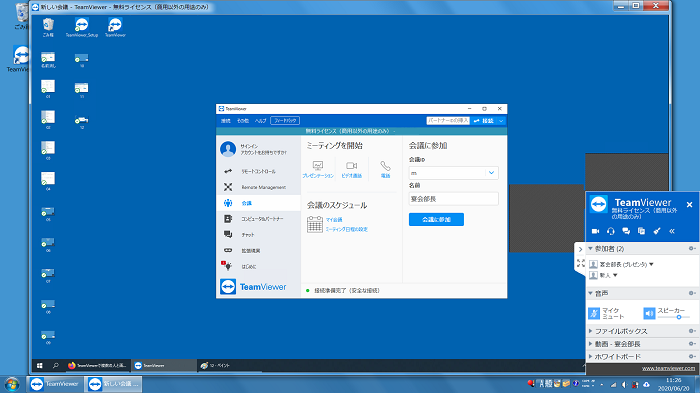
Windows10の画面右下に「TeamViewer」のメニューが表示されます。
「音声」の下にあるマイクが「ミュート」になっている場合は、クリックしてマイクのスイッチを入れます。
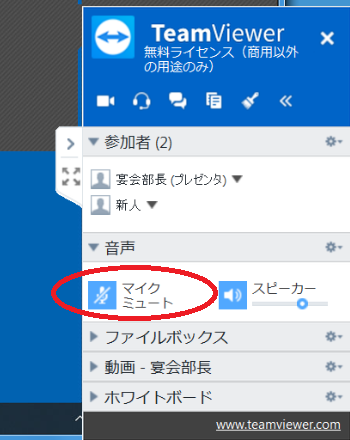
Aのパソコン(ホスト):参加者の確認
Windows10の画面右下の「TeamViewer」のメニューを見て、参加者が加わると「参加者」の数字とリストが増えていきます。
お互いのマイクとスピーカーのスイッチが入っていれば、音声会話を使った会議を始められます。
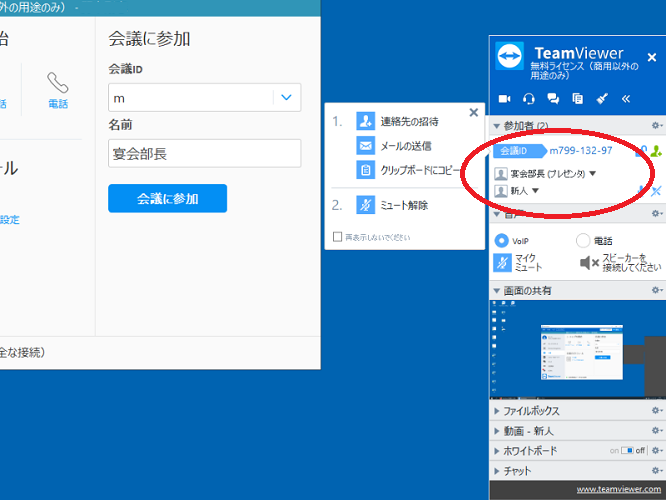
まとめ
「TeamViewer」の機能の一つである、音声通話について解説しました。
ビデオ通話・会議とはまた違った使い勝手になりますが、会話しながらパソコンの画面を見せたり操作したりできるので、電話以上の情報量で打ち合わせができます。
ビジネスシーンでの利用はもちろん、遠くの家族との交流や仲間同士の遊びなど、何かと便利に使えると思いますよ。
「参考になった」と思った方はX(旧Twitter)やはてブでシェアいただけますと励みになります。
\ パソコントラブルでお困りのみなさま /
パソコンやインターネットのトラブルでお困りの場合、愛知県西部・岐阜県南部にお住まいの方であれば、弊社スタッフが直接訪問してサポート(有償)することも可能です。
※他エリアの方からの電話相談などは一切行っておりません。
上記以外のエリアにお住まいの方には、全国対応が可能なPCホスピタルもしくは宅配でのパソコン修理をおすすめしております。
パソコン初心者におすすめ!PCホスピタル

PCホスピタル(旧ドクター・ホームネット)は、上場企業が運営を行っている全国対応の出張パソコン修理店です。
パソコンの修理資格を持ったプロのスタッフがお客様宅までお伺いし、直接パソコンの修理を行ってくれます。
作業前には必ず見積を作成してくれるので、ボッタクリ被害に合うことがありません。
大切なデータを保護した状態での修理も可能であり、「起動しない」「動きが遅い」といったトラブルにも最短即日にて対応してくれます。
全国どこでも対応していますので、どなたでもお気軽にご相談ください。
\ 24時間訪問可能!まずはお電話ください /
宅配修理なら全国どこでも対応
当ブログを運営しているかおるやでは、全国どこからでも宅配でパソコンの修理を受け付けています。
見積に納得した場合のみ修理を行うため、安心して依頼することが可能です。
今なら送料が無料になるキャンペーン中ですので、近くにパソコン修理屋がない人は、ぜひご相談くださいませ。