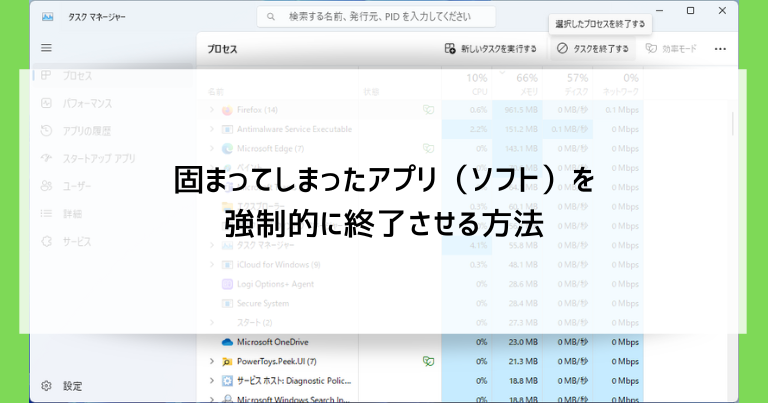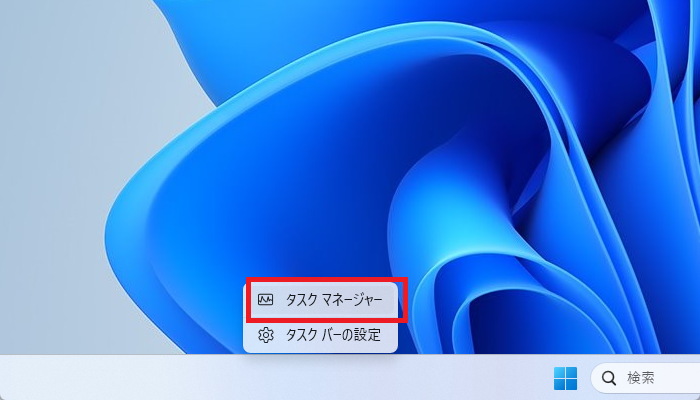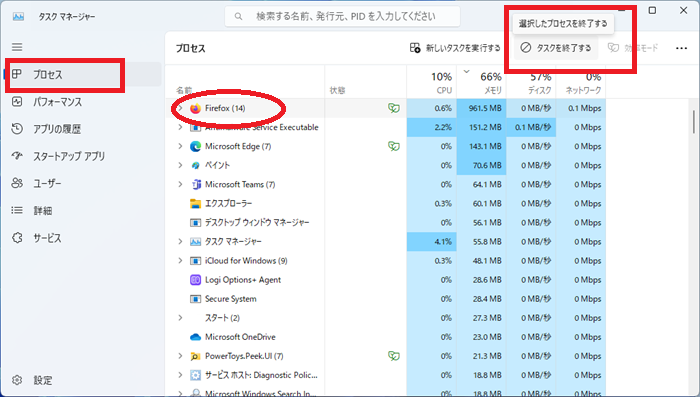パソコンを使用していると、突然アプリやソフトが反応しなくなってしまい、ウィンドウを動かしたり最小化したりすることすらできなくなるトラブルが発生します。
これを俗に、アプリが「固まった」と表現します。
固まったアプリは操作不能になるだけでなく、動かないウィンドウが視界の邪魔となり、その後の作業や電源の入り切りすら難しくなってしまうことがあります。
今回は固まってしまったアプリを強制的に終了させる方法を画像つきで解説します。これを知っておくと何かと便利ですよ。
タスクマネージャーでアプリを強制的に終了させる
最も安全・確実な方法は、Windows10/11の標準機能である「タスクマネージャー」を使う方法です。
タスクマネージャーの呼び出し方法
タスクマネージャーの画面を呼び出す方法はいくつもありますが、代表的な2パターンをご紹介します。
タスクバーを右クリック
Windows10の画面下部、スタートボタンや時計が表示されている細いエリアを「タスクバー」と言います。
タスクバーのアイコンが表示されていないエリアや、スタートボタンの上で右クリックをすると、表示されるメニューの中に「タスクマネージャー」があるのでクリックします。
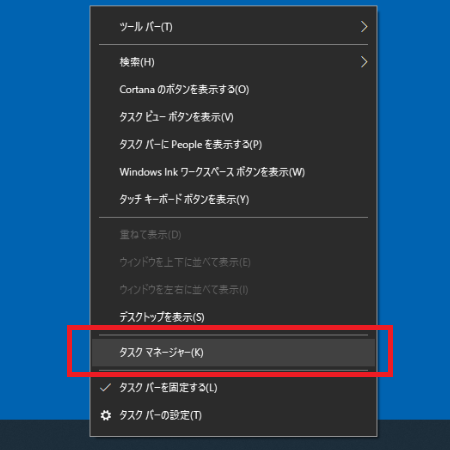
キーボードのCtrl+Alt+Deleteを押す
Windows10/11で共通の操作です。
キーボードの「Ctrl」「Alt」「Delete」のキーを同時に押すと、他の作業を中断して電源を切る為のシンプルな画面が表示されます。
画面中央付近にメニューが表示されます。
- ロック
- ユーザの切り替え
- サインアウト
- タスクマネージャー
- キャンセル
このうち「タスクマネージャー」をクリックします。
タスクマネージャーを使う
Windows10と11で画面の見た目が異なります。
タスクマネージャーが表示されると、今使用しているアプリの一覧が表示されます。
このうち動かなくなっている目的のアプリを選択し、右下の「タスクの終了」をクリックします。
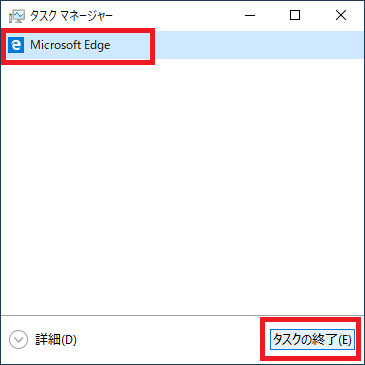
すると、無事にアプリが終了します。
時々終了までに手間取る場合がありますので、少し待ちましょう。
いくら待ってもアプリが終了しない場合は、更なる応急処置である「強制的に電源を切る方法」を行います。
パソコンによっては、タスクマネージャーの画面が先ほどの説明と違う場合があります。
下の画像のような画面になっている場合は、左下の「簡易表示」をクリックします。
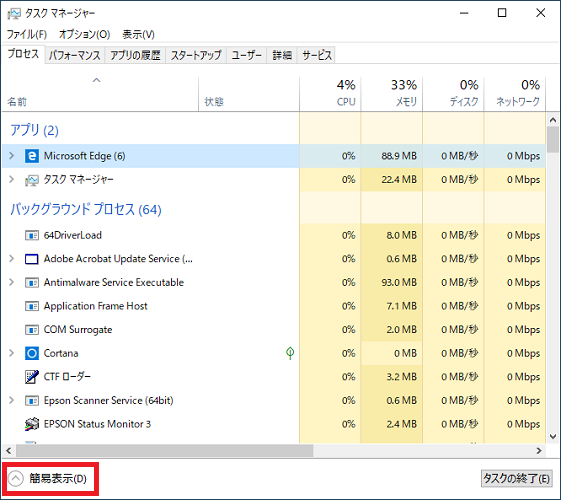
すると、先ほどの説明と同じシンプルな画面に切り替わります。
強制的に電源を切る方法
タスクマネージャーでもアプリが終了しない、またはパソコンの固まりに阻まれてタスクマネージャーそのものが呼び出せない、という事態に陥った場合は、応急処置として電源を切ってしまうしかありません。
電源を入れ直すことで、強制的に固まったアプリを消すことができます。
キーボードのCtrl+Alt+Deleteを押す
Windows10/11で共通の操作です。
キーボードの「Ctrl」「Alt」「Delete」のキーを同時に押すと、他の作業を中断して電源を切る為のシンプルな画面が表示されます。
画面中央付近にメニューが表示されます。
- ロック
- ユーザの切り替え
- サインアウト
- タスクマネージャー
- キャンセル
そして、画面の一番右下に電源のアイコンがあります。
電源のアイコンをクリックし、「シャットダウン」をクリックします。
【最終手段】本体の電源ボタンを長押しする
Windows10/11で共通の操作です。
「Ctrl」「Alt」「Delete」のキーを同時に押しても反応がない場合は、本当に強制終了するしかありません。
ただし、強制終了を行うとパソコンそのものが壊れたり、データが消える可能性もありますので、自己責任で行なってください。
方法は簡単です。
パソコン本体の電源ボタンを数秒間ずっと押したままにし、パソコンの電源がプツンと切れるまで待つだけです。
(スイッチがスライド式の場合も、数秒間ずっとスライドさせたまま固定するという操作になります)
繰り返しますが、電源ボタンを長押ししての強制終了は本当に最終手段です。
まずは、「Ctrl」「Alt」「Delete」キーの同時押しを必ず試してください。
おわりに:頻繁な固まりは故障の前触れかも
「インターネットを見ている時にブラウザが固まる」「複雑な計算をさせている最中にエクセルが固まる」などは、そこまで心配するトラブルではありません。
しかし、「何をやっても固まったり、電源を切る動作がおぼつかなくなるくらいパソコン全体が操作不能になる」、といったトラブルが頻繁に起こる場合は、パソコンそのものが故障する前触れと考えれられます。
対処法として、パソコンが動くうちに大事なデータをパソコン外部にコピーしておき、お店やメーカーの修理に相談すると良いでしょう。
備えあれば憂いなし。
「参考になった」と思った方はX(旧Twitter)やはてブでシェアいただけますと励みになります。
\ パソコントラブルでお困りのみなさま /
パソコンやインターネットのトラブルでお困りの場合、愛知県西部・岐阜県南部にお住まいの方であれば、弊社スタッフが直接訪問してサポート(有償)することも可能です。
※他エリアの方からの電話相談などは一切行っておりません。
上記以外のエリアにお住まいの方には、全国対応が可能なPCホスピタルもしくは宅配でのパソコン修理をおすすめしております。
パソコン初心者におすすめ!PCホスピタル

PCホスピタル(旧ドクター・ホームネット)は、上場企業が運営を行っている全国対応の出張パソコン修理店です。
パソコンの修理資格を持ったプロのスタッフがお客様宅までお伺いし、直接パソコンの修理を行ってくれます。
作業前には必ず見積を作成してくれるので、ボッタクリ被害に合うことがありません。
大切なデータを保護した状態での修理も可能であり、「起動しない」「動きが遅い」といったトラブルにも最短即日にて対応してくれます。
全国どこでも対応していますので、どなたでもお気軽にご相談ください。
\ 24時間訪問可能!まずはお電話ください /
宅配修理なら全国どこでも対応
当ブログを運営しているかおるやでは、全国どこからでも宅配でパソコンの修理を受け付けています。
見積に納得した場合のみ修理を行うため、安心して依頼することが可能です。
今なら送料が無料になるキャンペーン中ですので、近くにパソコン修理屋がない人は、ぜひご相談くださいませ。