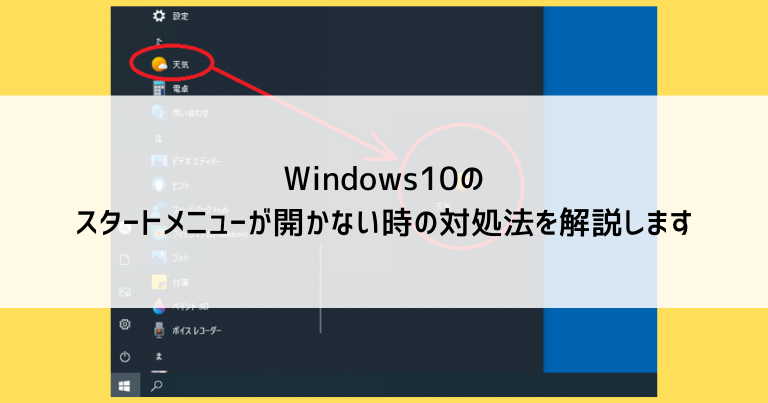Windows10を使用中にスタートメニューが開かなくなるというトラブルがあります。
スタートメニューが使えないとアプリが開けなくなるばかりか、電源を切ることすらできなくなって困ってしまいます。
Windows10のスタートメニューが開かない時の対処法を画像付きで解説します。
Windows10のスタートメニューが開かない時の基本的な対処法8選
スタートメニューが開かなくなるトラブルの原因・対処法は多岐に渡りますが、まずは解決できる可能性が高く作業内容も簡単な対処法を8つ挙げていきます。
再び動き出すまで少しの間待ってみる
パソコンが作業の途中で「待機状態(ウェイティング)」になっていることがあり、この状態ではスタートメニューをはじめとした様々な機能が動かないように見えます。
これの具体的な対処法は、動き出すまで「少し待つ」です。
特に、繋がってないネットワーク機器に繋げようとしている時などに待機状態が長時間に及ぶことがあります。
あまりにも長時間で待てないという場合は、次の「パソコンを再起動する」を試してみてください。
パソコンを再起動する
スタートメニューが開かない場合は、キーボード操作で電源操作の画面を呼び出します。
- 方法1「Alt」「F4」を同時に数回押します(ウィンドウが開いている場合は閉じられます)電源操作の画面が表示されるので「再起動」を選んで「OK」
- 方法2「Ctrl」「Alt」「Delete」を同時に押し、切り替わった画面の右下の電源アイコンをクリック、「再起動」をクリック
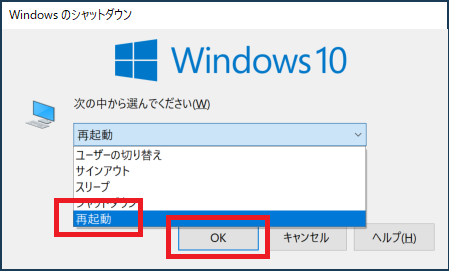
データを保存していないなどの事情で再起動したくない場合は別の方法を試すしかありませんが、パソコンの再起動で多くのトラブルは早期解決することが多いです。
タブレットモードのオン・オフを確認する
Windows10が「タブレットモード」になっている場合はスタートボタンが開けなくなります。
- 画面の一番右下の「通知の管理」(時計の右隣りのアイコン)をクリック
(もしくはキーボードの「Windows(田マークのキー)」「A」を同時に押す) - 「展開」メニューにあるタブレットモードをクリックして「オフ」にする
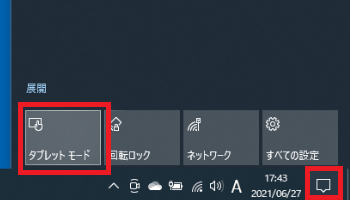
スタートメニューの設定を確認
スタートメニューの設定を確認します。
- キーボードの「Windows(田マークのキー)」「I」を同時に押す
- 「個人用設定」をクリック
- 左側メニューから「スタート」を選択、「全画面表示のスタート画面を使う」を「オフ」
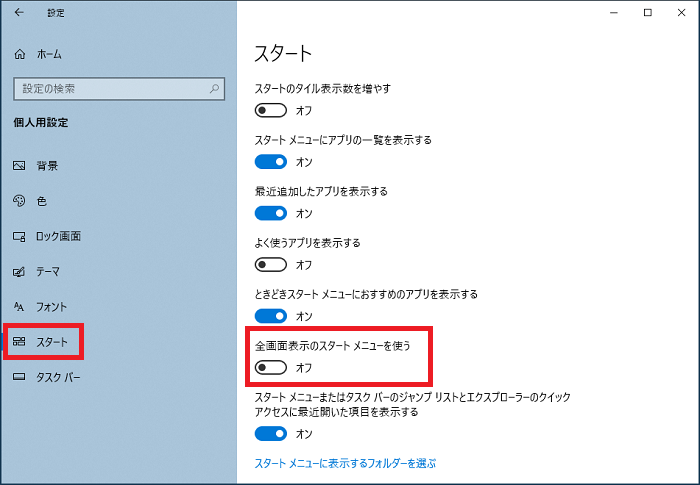
サインインオプションの確認
- キーボードの「Windows(田マークのキー)」「I」を同時に押す
- 「アカウント」をクリック
- 左側メニューから「サインインオプション」を選択、「更新または再起動後にサインイン情報を使ってデバイスのセットアップを自動的に完了します。」のオン・オフを切り替えて、スタートメニューに変化があるか確認します
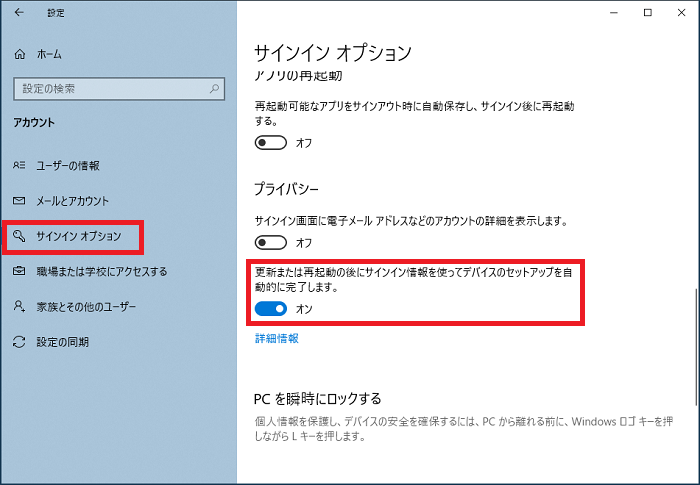
「エクスプローラー」などを停止・再起動する
タスクマネージャーから「ShellExperienceHost.exe」と「Explorer.exe」の2つを強制停止します。
この作業を行うと多くのウィンドウが強制的に閉じられるなどの現象が連鎖して起きますので、できるだけデータの保存などを行っておきます。
- 「Ctrl」「Alt」「Delete」を同時に押し、切り替わった画面で「タスクマネージャー」をクリック
- (タスクマネージャーのウィンドウ左下に「詳細」と表示されている場合にはクリック)
- 画面上のタブの中の「詳細」をクリック
- 「Explorer.exe」を右クリックして「タスクの終了」をクリック
- 「ShellExperienceHost.exe」も右クリックして「タスクの終了」をクリック
- 画面上のタブの中の「プロセス」をクリック
- 一覧の中からカタカナの「エクスプローラー」を選択し、画面右下の「再開」をクリック
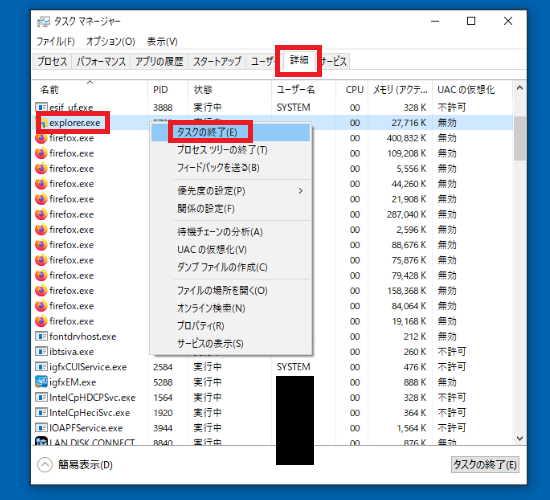
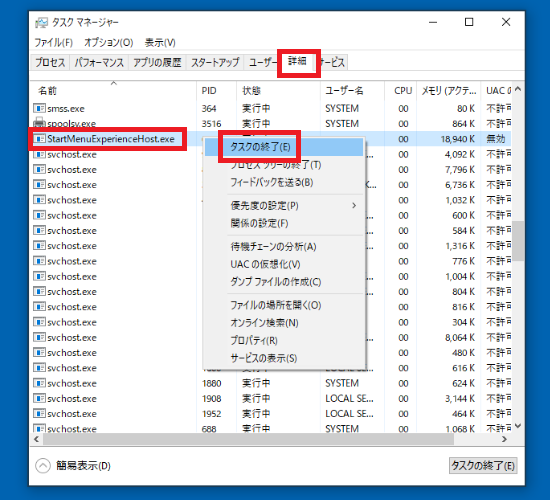
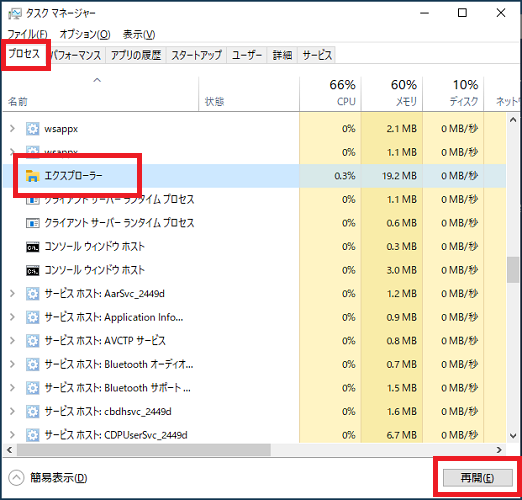
Windows10のアップデート
Windows10のアップデートが中途半端な状態で止まっているとスタートメニューが表示されなくなることがあります。
手動でアップデートを進め、完了させます。
- キーボードの「Windows(田マークのキー)」「I」を同時に押す
- 「更新とセキュリティ」をクリック
- 「更新プログラムのチェック」をクリック
検索インデックスの再構築
検索インデックスとは、Windows10内の様々な動作を高速化する為に裏で作成されるファイルですが、これが破損するとパソコンの様々な動作を阻害することがあります。
検索インデックスをリセット・再構築することで改善を試みます。
- キーボードの「Windows(田マークのキー)」「R」を同時に押す
- 「ファイル名を指定して実行」のウィンドウが表示されるので「control /name Microsoft.IndexingOptions」と入力して「OK」
- 「詳細設定」をクリック
- 「再構築」をクリック
- 再構築が完了したら、パソコンを再起動します
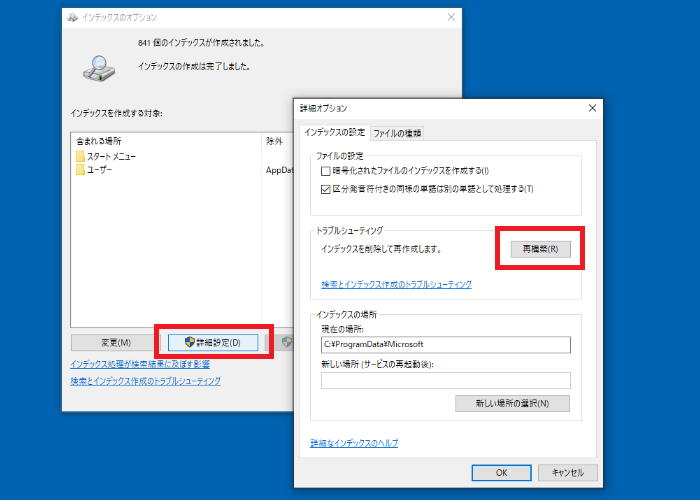
スタートメニューの一部が消えてしまった・表示されない時の対処法
スタートメニューは通常通り開くものの、使いたい一部の機能が消えてしまった・表示されない時の対処法です。
今まで使っていたものが急に消えるというのは通常は考えられないように思われますが、Windowsは以前から大型アップデートの際に特定の機能を勝手に消す・隠すという事をたびたび行っており、多くのユーザーを困らせています。
また、マウスの誤操作などにより意図せず機能が消えてしまうこともあります。
(Windows10のみの項目)特定のタイルが表示されない
スタートメニューに表示する「タイル」のうち、誤操作で消してしまったり一度消したけどもう一度表示させたいというケースがあります。
その際に、表示させたいタイルの「元」が見つからないということがあります。
下記の「すべてのアプリ」を表示させることによって、一部メニューでは抜粋されてしまうアプリもすべて表示されます。
「すべてのプログラム」「すべてのアプリ」が表示されない
Windows10以前のWindowsを使っていた人は戸惑うかもしれませんが、「すべてのプログラム」は「すべてのアプリ」に改名されています。
その「すべてのアプリ」を表示させたい時の設定方法です。
- キーボードの「Windows(田マークのキー)」「I」を同時に押す
(もしくはスタートメニューにある「設定(歯車のアイコン)」をクリック) - 「個人用設定」をクリック
- 左側メニューから「スタート」を選択、「スタートメニューにアプリの一覧を表示する」を「オン」
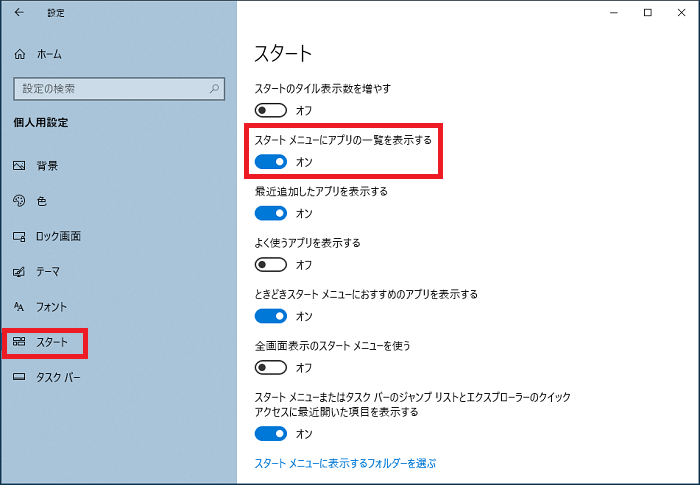
「設定」が開かない
スタートメニューは開くものの「設定」だけ開けないというトラブルでは「Windows10のスタートメニューが開かない時の基本的な対処法8選」の内容で改善されることがあります。
特に上記の4つが主な対処法になります。
検索ボックスが表示されない
タスクバーの検索ボックスを表示させる設定です。
- タスクバー(画面下部のスタートメニューや時計が表示されている部分)の中央付近の何もないところを右クリック
- 「検索」にマウスカーソルを合わせ「検索ボックスを表示」をクリック
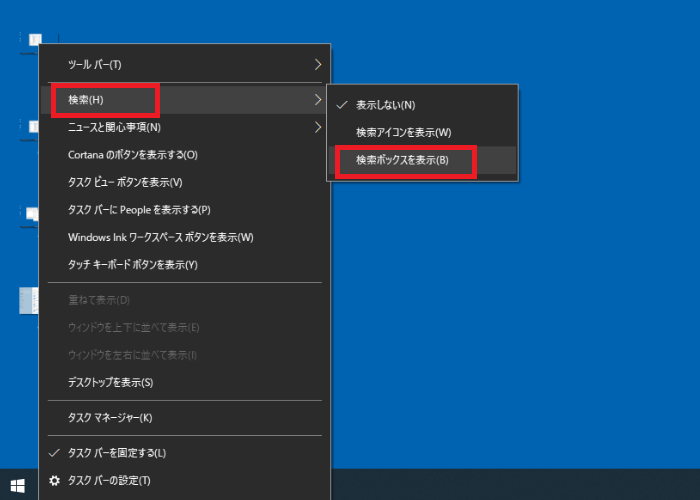
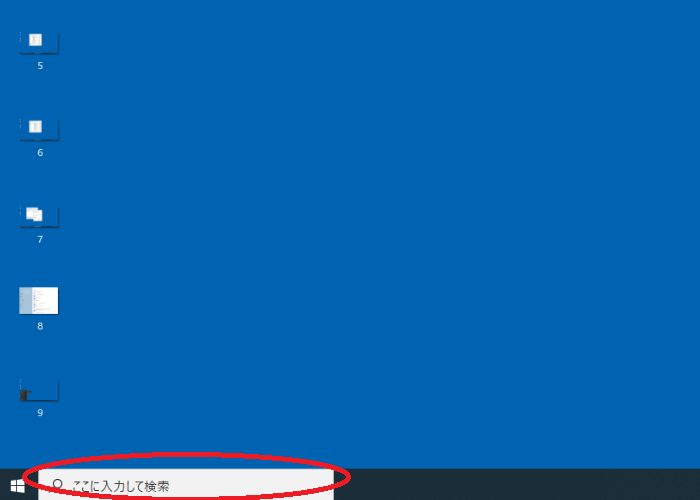
(Windows10のみの項目)天気が表示されない
天気のタイルを表示させる設定です。
- (「すべてのアプリ」を表示させておきます)
- アプリの一覧にある「天気」をタイルの表示位置までドラッグ&ドロップ
- ドロップした位置に「天気」が表示されます
表示位置は再びタイルをドラッグ&ドロップすることで調整できます
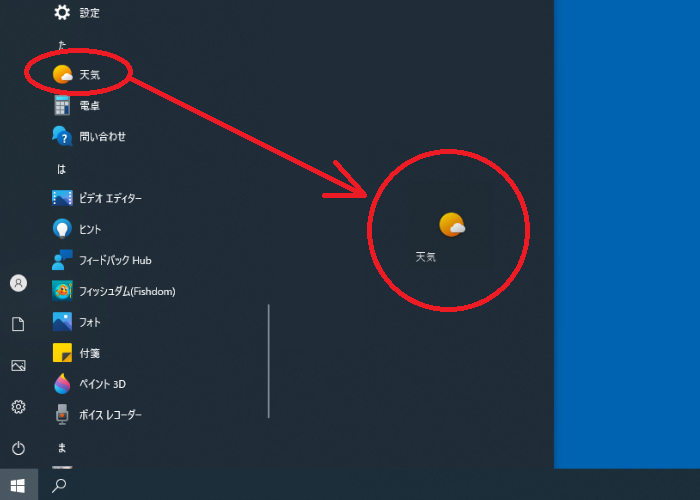
よく使うアプリが表示されない
以前のWindowsで便利な機能だった「よく使うアプリ」を表示する方法です。
- キーボードの「Windows(田マークのキー)」「I」を同時に押す
(もしくはスタートメニューにある「設定(歯車のアイコン)」をクリック) - 「個人用設定」をクリック
- 左側メニューから「スタート」を選択、「よく使うアプリを表示する」を「オン」
- 「よく使うアプリ」は「すべてのアプリ」の一番上に追加で表示されます
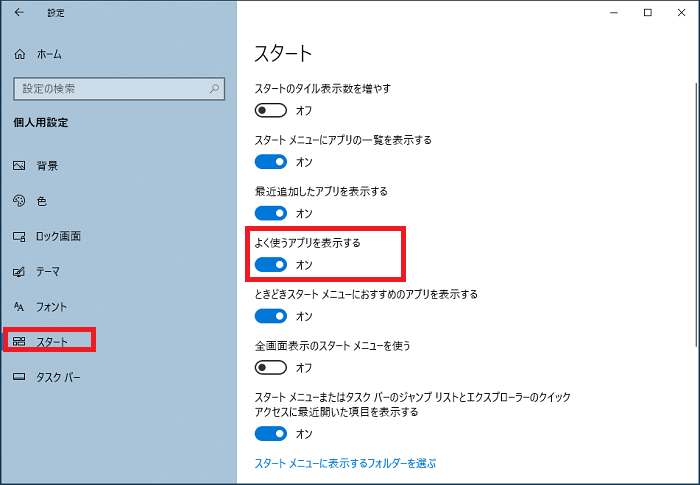
どうしても直らない・直したい時の上級者向けの対処法
ここから先は、スタートメニューが開かなくなるトラブルについて基本的な対処法では解決できなかった時の上級者向けの対処法です。
ただし、基本機能であるスタートメニューが使えないという状態は故障がパソコン全体に及んでいる可能性もあります。
内容も難しくなりますので無理に自己解決を目指さず、パソコンの修理業者にお願いする選択肢も考えてください。
ストアアプリのトラブルシューティングを試す
ストアアプリの不具合が原因の可能性を考え、トラブルシューティングを行います。
- キーボードの「Windows(田マークのキー)」「I」を同時に押す
(もしくはスタートメニューにある「設定(歯車のアイコン)」をクリック) - 「更新とセキュリティ」をクリック
- 左側メニューから「トラブルシューティング」を選択、「追加のトラブルシューティングツール」をクリック
- 「Windowsストアアプリ」の近辺をクリックすると「トラブルシューティングツールの実行」が表示されるのでクリック
- トラブルシューティングのウィンドウが表示され、解決法が表示されます
(問題がない場合は解決法が表示されないまま「完了」の画面になることもあります)
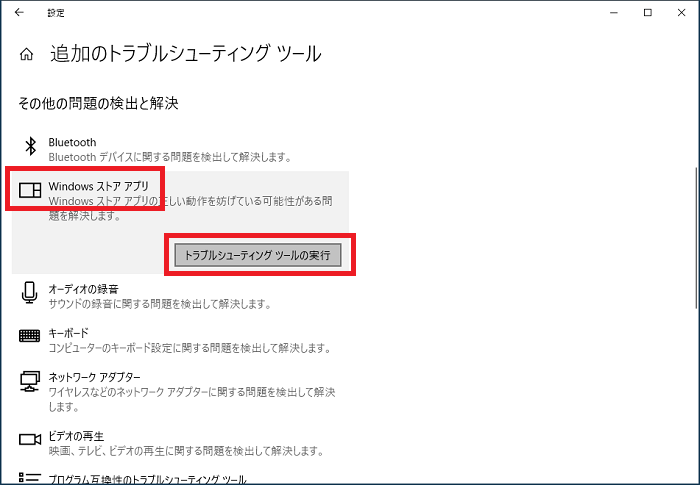
トラブルシューティングの画面上で、次に解説する「ストアアプリのリセット」が表示されることもあります。
ストアアプリのリセットを行う
ストアアプリのトラブルシューティングで問題が解決しない場合、ストアアプリのリセットを行います。
- キーボードの「Windows(田マークのキー)」「I」を同時に押す
(もしくはスタートメニューにある「設定(歯車のアイコン)」をクリック) - 「アプリ」をクリック
- 左側メニューから「アプリと機能」を選択、「Microsoft Store」の近辺をクリックすると「詳細オプション」が表示されるのでクリック
- 「リセット」をクリック
- 「このデバイス上のアプリデータが、基本設定とサインインの詳細を含めて完全に削除されます。」と表示されている付近の「リセット」をクリック
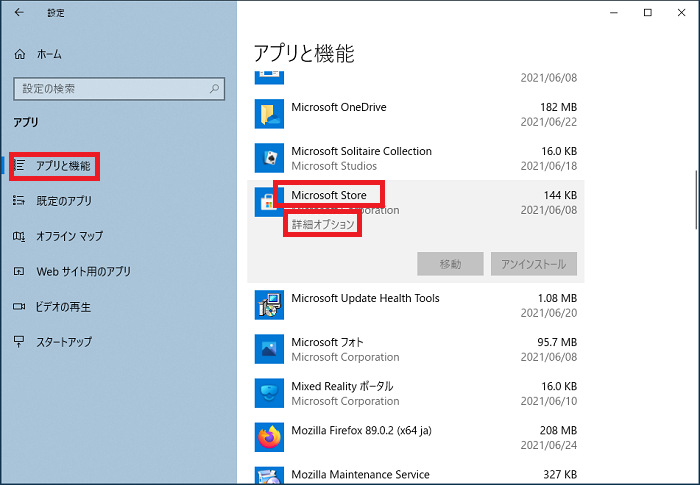
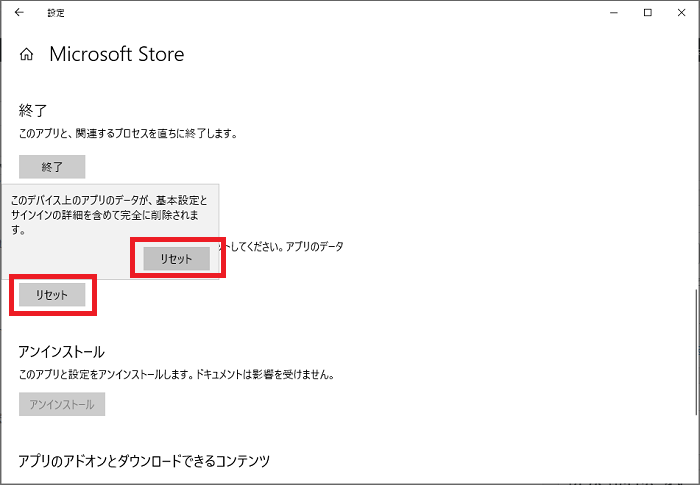
コマンドプロンプトからスタートメニューを表示する
コマンドプロンプトという画面で文字の命令(コマンド)を指定してゆく作業になります。
この作業は途中に待ち時間が発生し、30分~1時間程度かかります。
- 「Ctrl」「Alt」「Delete」を同時に押し、切り替わった画面で「タスクマネージャー」をクリック
- (タスクマネージャーのウィンドウ左下に「詳細」と表示されている場合にはクリック)
- 画面上の「ファイル」をクリック
- 「新しいタスクの実行」をクリック
- 開くの入力欄に「cmd」と入力、「このタスクに管理者特権を付与して作成します。」にチェック、「OK」をクリック
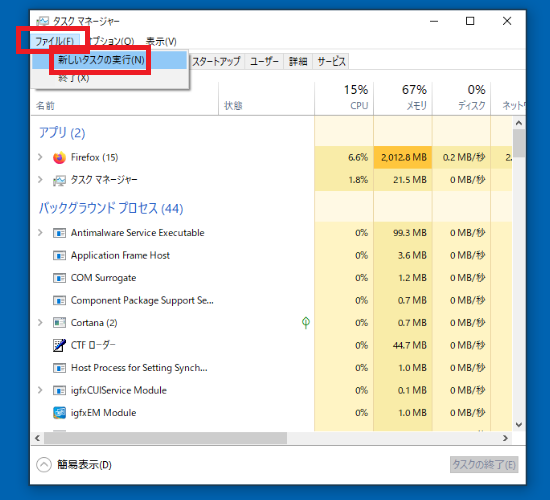
以上の操作で黒い画面(コマンドプロンプト)が開きます。
「dism /online /cleanup-image /restorehealth」と入力してEnterキーを押します。
(約10分)
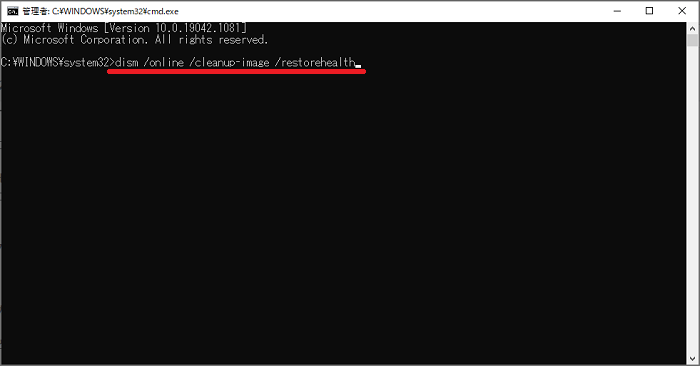
「操作は正常に完了しました」と表示され、再び文字が入力できるようになったら「sfc /scannow」と入力してEnterキーを押します。
(約30分)
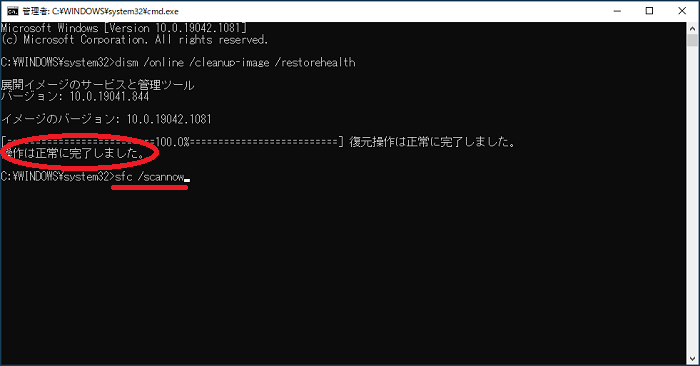
「検証100%が完了しました」と表示され、再び文字が入力できるようになったら「powershell」と入力してEnterキーを押します。
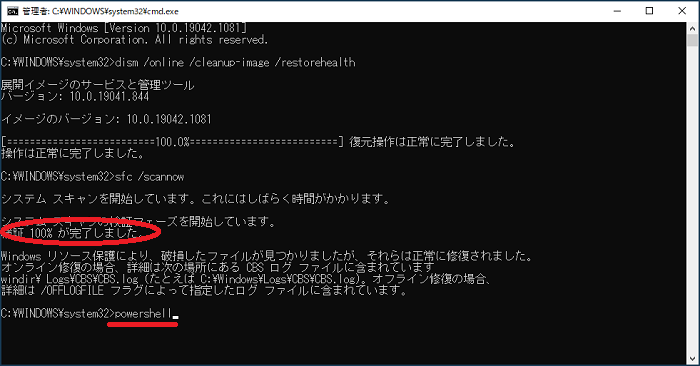
少し待ち、再び文字が入力できるようになったら「Get-AppXPackage -AllUsers |Where-Object {$_.InstallLocation -like “*SystemApps*”} | Foreach {Add-AppxPackage -DisableDevelopmentMode -Register “$($_.InstallLocation)\AppXManifest.xml”}」と入力してEnterキーを押します。
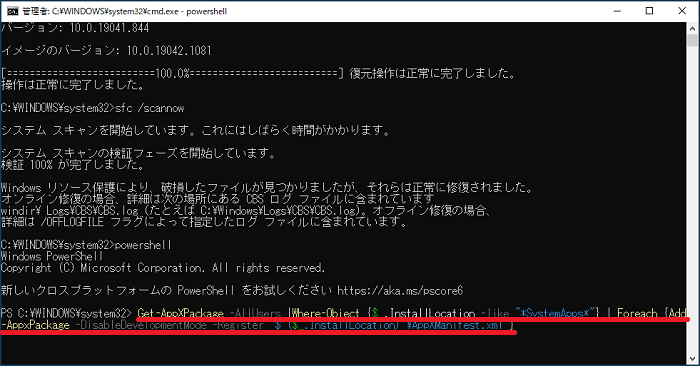
作業が進むと赤字が大量に表示され、再び文字が入力できるようになったら「exit」と入力します。
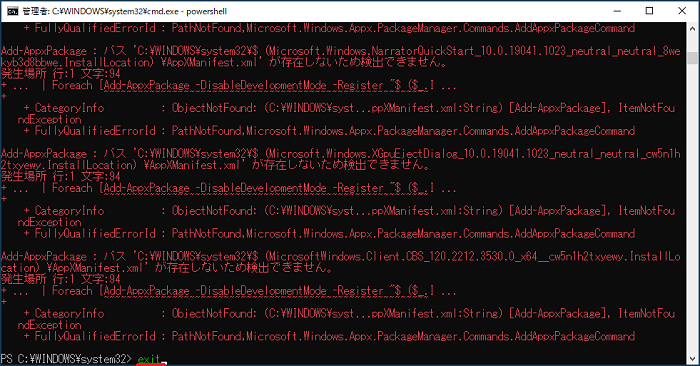
もう一度「exit」と入力してEnterキーを押すとコマンドプロンプトを終了できます。
以上の操作でスタートメニューを表示できるようになる(Windows10のシステム部分の)修復作業が行われます。
Windows PowerShellを使ってStartMenu Experience Hostの修復を行う
4番までの操作は「エクスプローラー」などを停止・再起動すると同じですが、4番を実行するとWindows10のほとんどの操作を司るエクスプローラーが使えなくなります。
当ブログを表示しているブラウザを見ながらの作業も困難になるので、作業内容を最後まで暗記するのと同時に、以下のコマンドを「コピー」しておきましょう。
cmd /c ren
%USERPROFILE%\AppData\Local\Packages\Microsoft.Windows.StartMenuExperienceHost_cw5n1h2txyewy Microsoft.Windows.StartMenuExperienceHost_cw5n1h2txyewy.old
- 「Ctrl」「Alt」「Delete」を同時に押し、切り替わった画面で「タスクマネージャー」をクリック
- (タスクマネージャーのウィンドウ左下に「詳細」と表示されている場合にはクリック)
- 画面上のタブの中の「詳細」をクリック
- 「Explorer.exe」を右クリックして「タスクの終了」をクリックします
- 画面上の「ファイル」をクリック
- 「新しいタスクの実行」をクリック
- 開くの入力欄に「powershell」と入力、「このタスクに管理者特権を付与して作成します。」にチェック、「OK」をクリック
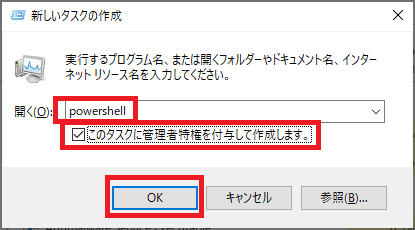
以上の操作で青い画面(パワーシェル)が開きます。
「cmd /c ren %USERPROFILE%\AppData\Local\Packages\Microsoft.Windows.StartMenuExperienceHost_cw5n1h2txyewy Microsoft.Windows.StartMenuExperienceHost_cw5n1h2txyewy.old」と入力してEnterキーを押します。
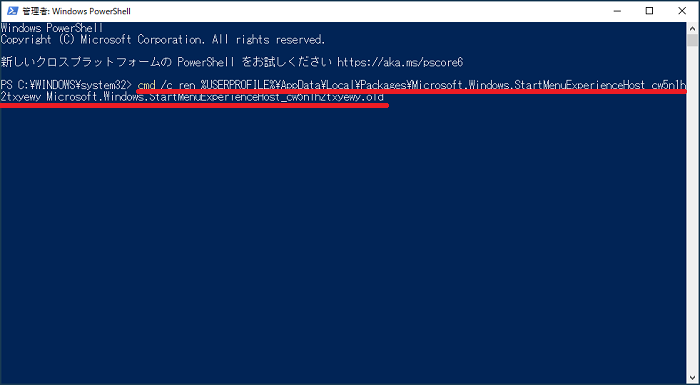
「exploer」と入力してEnterキーを押します。
すると画面下にタスクバーが復活しますので、スタートメニューが使えるか確認します。
Windows PowerShellを使ってシステムファイルの修復を行う
内容はコマンドプロンプトからスタートメニューを表示するとほぼ同じですが、あちらでうまくいかなかった場合はパワーシェルで実行してみます。
- 「Ctrl」「Alt」「Delete」を同時に押し、切り替わった画面で「タスクマネージャー」をクリック
- (タスクマネージャーのウィンドウ左下に「詳細」と表示されている場合にはクリック)
- 画面上の「ファイル」をクリック
- 「新しいタスクの実行」をクリック
- 開くの入力欄に「powershell」と入力、「このタスクに管理者特権を付与して作成します。」にチェック、「OK」をクリック
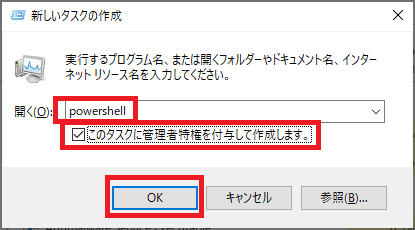
以上の操作で青い画面(パワーシェル)が開きます。
「DISM.exe /Online /Cleanup-image /Restorehealth」と入力してEnterキーを押します。
(約10分)
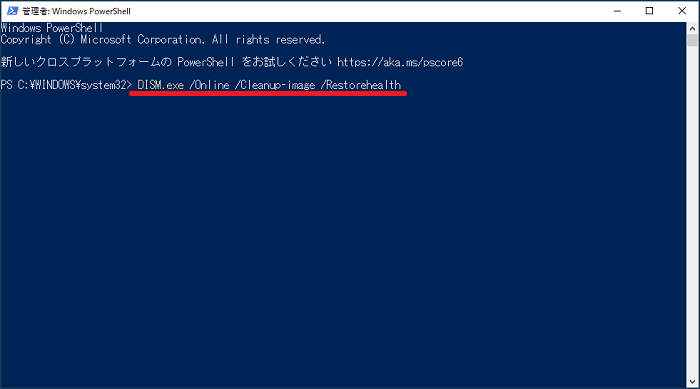
「操作は正常に完了しました」と表示され、再び文字が入力できるようになったら「sfc /scannow」と入力してEnterキーを押します。
(約30分)
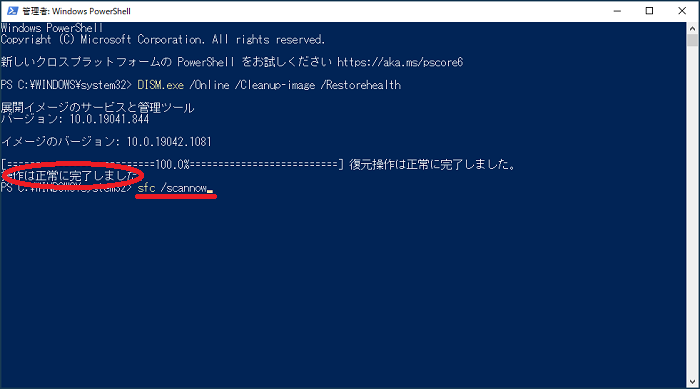
「検証100%が完了しました」と表示され、再び文字が入力できるようになったら「exit」と入力するとパワーシェルを終了できます。
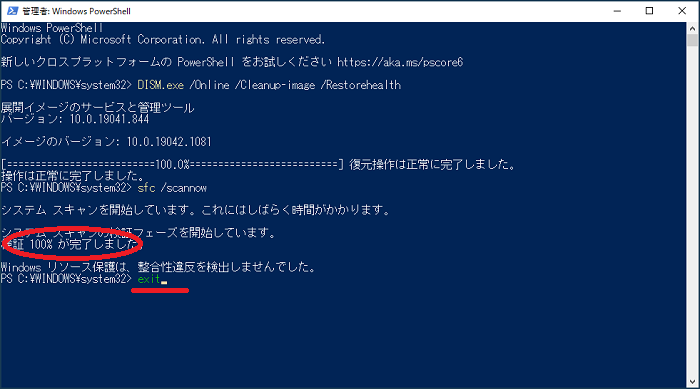
新規作成したユーザーアカウントを使う
現在使用しているユーザーアカウントの破損を疑い、アカウントを切り替えてみる方法です。
この方法で改善した場合、破損したアカウントは破棄して新アカウントでパソコンを使用していくことになりますが、ドキュメントやお気に入りなどは手動でコピーする必要があります。
- 「Ctrl」「Alt」「Delete」を同時に押し、切り替わった画面で「タスクマネージャー」をクリック
- (タスクマネージャーのウィンドウ左下に「詳細」と表示されている場合にはクリック)
- 画面上の「ファイル」をクリック
- 「新しいタスクの実行」をクリック
- 開くの入力欄に「netplwiz」と入力、「このタスクに管理者特権を付与して作成します。」にチェック、「OK」をクリック
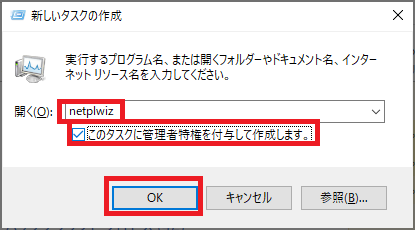
以上の操作でユーザーアカウントの画面が開きます。
※画像ではユーザー名の部分を黒塗りにしています
「追加」をクリックします。
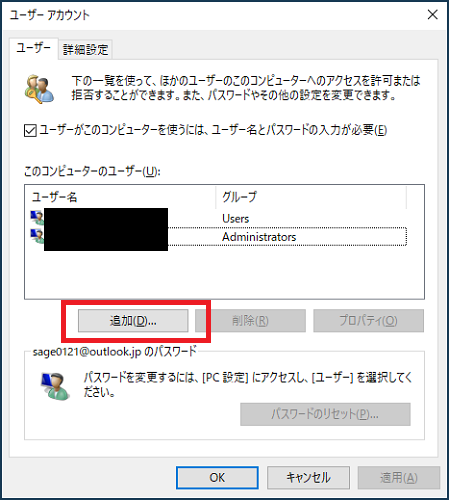
「Microsoftアカウントを使わずにサインインする」をクリックします。
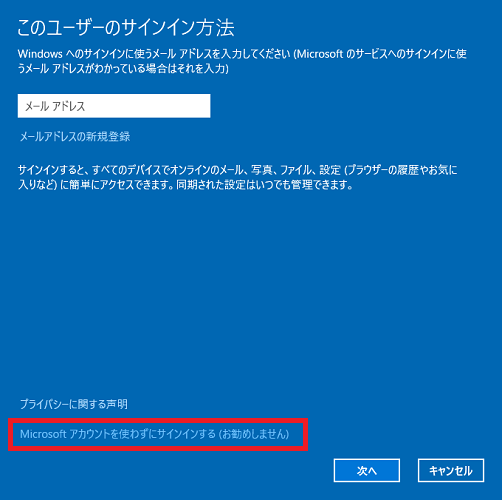
「ローカルアカウント」をクリックします。
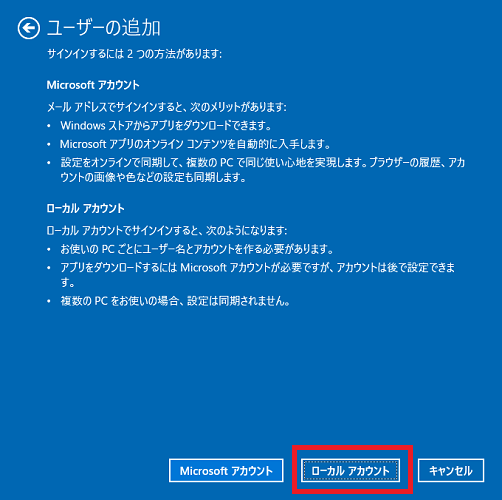
ユーザー名やパスワードを入力します。画像では仮に「a」としました。
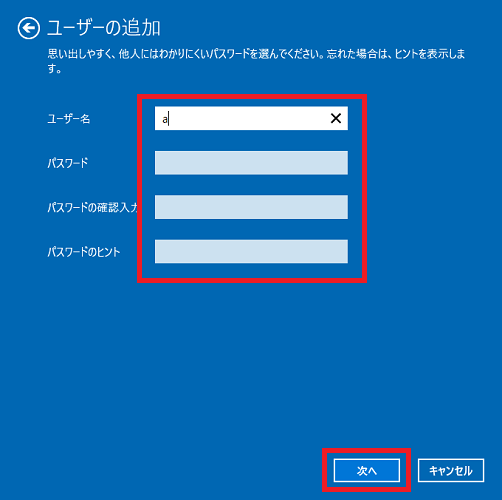
「完了」をクリックします。
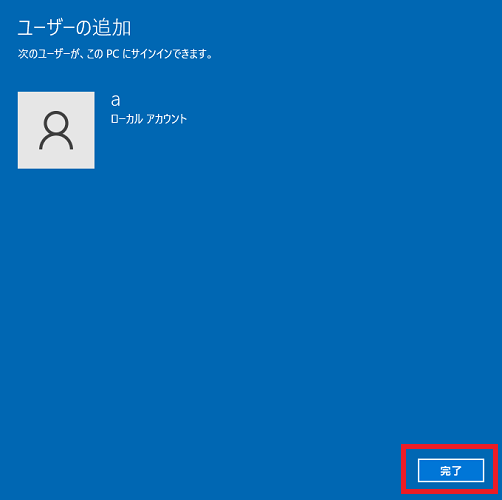
作成したユーザーをクリックで選択し、「プロパティ」をクリックします。
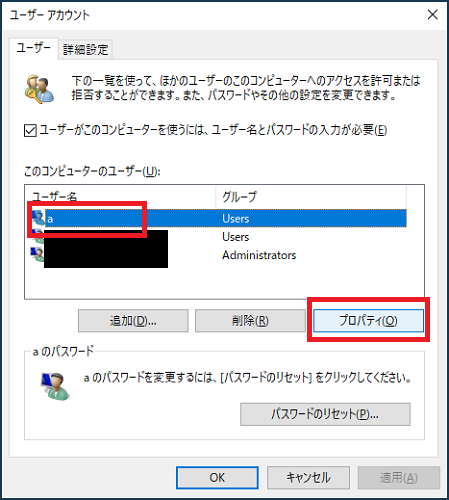
「グループメンバーシップ」をクリック、「管理者」を選んで「OK」をクリックします。
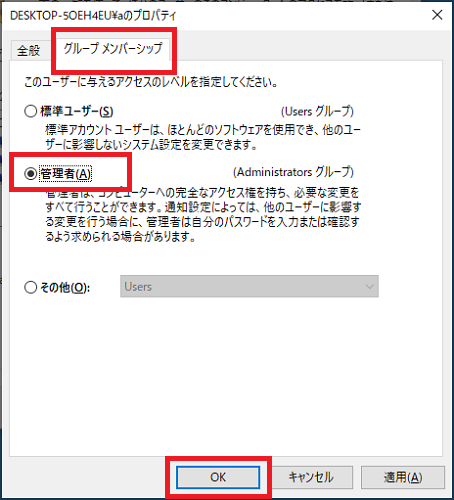
「OK」をクリックします。
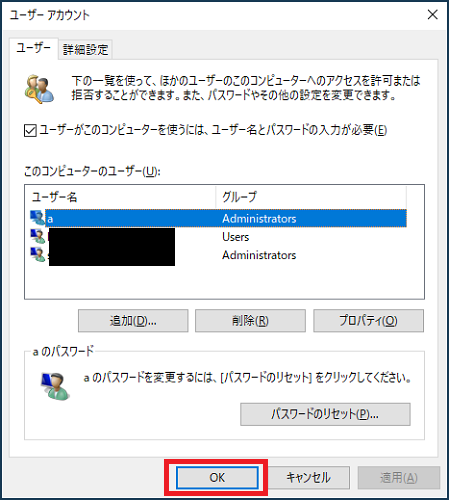
パソコンを再起動するの手順で再起動を行いサインイン画面まで進むと、画面左下に作成したアカウントが表示されますので、そちらを選択・サインインします。
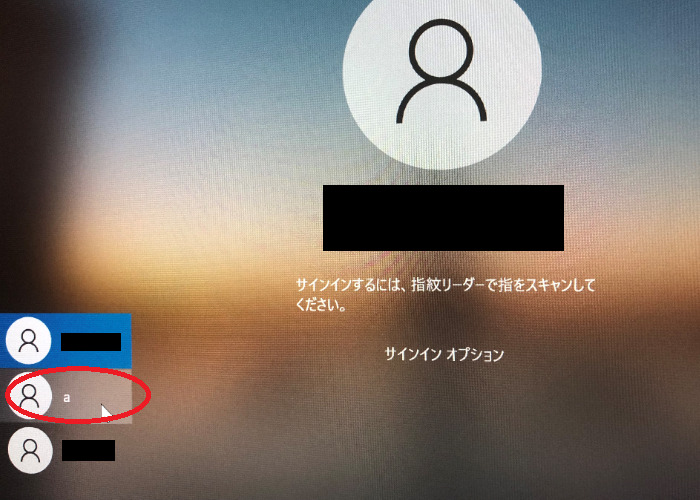
(最終手段)システムの復元・パソコンの初期化
今回のテーマを扱ったネット上の類似記事には、「システムの復元」「パソコンの初期化」などを試そうという項目を用意しているものもあります。
これらの操作で解決する可能性は高いですが、数時間にも及ぶ作業時間が掛かる上、設定やデータが消えてしまうなどの弊害も多いです。
修理代や業者代などの費用が掛かりそうな状況の前段で最終手段として試すか、諦めて別の方法を取るかを検討した方が良いでしょう。
まずは基本的な対処法を試してみましょう
Windows10のスタートメニューが開かない時の対処法を考えられる限り解説しました。
後半の「上級編」はかなり難しい作業ばかりなので、まずは基本的な対処法を試してみてください。
それだけで直ってしまうことも多いですよ。
「参考になった」と思った方はX(旧Twitter)やはてブでシェアいただけますと励みになります。
\ パソコントラブルでお困りのみなさま /
パソコンやインターネットのトラブルでお困りの場合、愛知県西部・岐阜県南部にお住まいの方であれば、弊社スタッフが直接訪問してサポート(有償)することも可能です。
※他エリアの方からの電話相談などは一切行っておりません。
上記以外のエリアにお住まいの方には、全国対応が可能なPCホスピタルもしくは宅配でのパソコン修理をおすすめしております。
パソコン初心者におすすめ!PCホスピタル

PCホスピタル(旧ドクター・ホームネット)は、上場企業が運営を行っている全国対応の出張パソコン修理店です。
パソコンの修理資格を持ったプロのスタッフがお客様宅までお伺いし、直接パソコンの修理を行ってくれます。
作業前には必ず見積を作成してくれるので、ボッタクリ被害に合うことがありません。
大切なデータを保護した状態での修理も可能であり、「起動しない」「動きが遅い」といったトラブルにも最短即日にて対応してくれます。
全国どこでも対応していますので、どなたでもお気軽にご相談ください。
\ 24時間訪問可能!まずはお電話ください /
宅配修理なら全国どこでも対応
当ブログを運営しているかおるやでは、全国どこからでも宅配でパソコンの修理を受け付けています。
見積に納得した場合のみ修理を行うため、安心して依頼することが可能です。
今なら送料が無料になるキャンペーン中ですので、近くにパソコン修理屋がない人は、ぜひご相談くださいませ。