個人の動画配信やボイスチャット、ビデオ会議といった機会が増え、パソコンのマイクやスピーカーを使うことが多くなっています。
スピーカーを使っていると気になるのが音割れやノイズですね。
今回はスピーカーに音割れ・ノイズが起こる原因と、その対処法について画像付きで解説していきます。
スピーカーの音割れ・ノイズの種類と主な原因
スピーカーの音割れ・ノイズにはいくつか種類があり、症状によって原因を絞り込むことができます。
まずは発生している音割れ・ノイズの特徴を掴んでみましょう。
同じ高さの音がずっと鳴っている
- ジー
- ブー
- ザー
- サー
- ピー
同じ高さの音がずっと鳴っている場合は、特定の原因が居座っている状態で、その原因を取り除くことであっさり解決することが多いです。
端子の接続不良、部品・機材・ケーブルの故障などが考えられます。
短い音がリズミカル・不定期に鳴る
- ブツブツ
- パチパチ
- ジージー
- ボソボソボソボソ…
短い音が鳴ったり鳴らなかったりする場合は、原因が様々です。
機材が故障していたり、プログラム(ソフト)に問題があったりして音を伝える電気信号が不安定になっている、音量を上げすぎていることが原因で「雑音を拾っている」などが考えられます。
高い音が不定期に鳴る・自分の話し声が反響する(ハウリング)
- キーン(かなり高い音)
- ポーン
などの耳障りな音が鳴るという状態は、オーディオ機器では「ハウリング」と呼ばれる有名なトラブルです。
スピーカーから出る雑音をマイクが拾う…の繰り返しで雑音が増幅され、不快な音となって聞こえるという現象です。
マイクとスピーカーの位置を変えたり、音量の調整などで解消できます。さらに高級なオーディオ機器では音の高低の設定変更で解消する場合もあります。
また「お風呂みたいに話し声が反響する」という現象が、自分のスピーカーから聞こえる音や、ボイスチャットの話し相手から指摘されるトラブルもあります。
これもハウリングの一種です。
スピーカーの音割れ・ノイズの対処法・解決方法
音割れ・ノイズの対処法を簡単にできる順番で解説していきます。
後半は上級者向けの難しい内容になりますが、できることだけでも試してみてください。
スピーカー(ケーブル)の挿し直し
パソコンとスピーカー(ケーブル)の接続を抜き挿ししすることで、接触不良を直すことができます。
音割れ・ノイズの原因の多くが実は接触不良です。
接続の緩みが原因の場合は抜き差しで解決しますし、ケーブルの長さが足りない・突っ張っているというトラブルもついでに気づくことができます。
スピーカー端子やパソコン内部のほこり取り
短い音がリズミカル・不定期に鳴るトラブルの原因の一つに、機材の中に溜まったほこりが接続や電気信号を邪魔しているというケースがあります。
ほこりは他の故障の原因にもなりますので、取り除いておいて損はありません。
- パソコンとスピーカーを繋ぐ穴「端子」に詰まっているほこり
- (できれば)パソコンの蓋を開けて内部のほこりを掃除
掃除には量販店などで販売されているスプレータイプの「エアダスター」を使い、風で埃を拭き飛ばします。

スピーカーとマイクを向かい合わせにしない・位置を離す
ハウリングの対処法は、スピーカーの音をマイクが拾わないようにすることです。
- スピーカーとマイクを向かい合わせにしない
- スピーカーとマイクの位置を離してみる
などの調整を試してみます。
そんな置き方ひとつで変わるの?と思われるかもしれませんが、実は1番有効な対処法なのです。
スピーカーから家電・電波機器・スマホを離す
スピーカーは電気信号を音に変換する機器であることから、電気信号を阻害する電磁波に対してデリケートです。
強い電磁波を発する家電
- ラジオ
- エアコン
- 電子レンジ など
電波を利用しているパソコン機器
- パソコン本体・スマホ
- Wi-Fiルーター・ポケットWi-Fi
- 無線機器(マウス・キーボード・イヤホン・テザリング)
これらからスピーカーの位置を離すと雑音が改善されることがあります。
スピーカーの電源をコンセントから取る
USB接続タイプのスピーカーは、パソコンとの通信用のUSBケーブルから電源も取れてしまうものが多いです。
しかし、雑音が気になる場合はもう一本の給電用ケーブルを接続して電源を安定させると改善されることがあります。
その際の注意点としては、USBタイプの給電用ケーブルでも電源はコンセントから直接取ることです。
パソコンのUSBポートは電源供給としては力不足になることが多く、音割れ・ノイズに関わらず様々なトラブルの要因になります。
バッテリーで動くパソコンは電源アダプターを繋いで使う
ノートパソコン・タブレットなどバッテリーで動くパソコンにスピーカーをつないでいる場合、パソコンを電源アダプター→コンセントに繋いで使います。
これは「スピーカーの電源をコンセントから取る」と同じく、スピーカーに供給される電源を安定化させる目的があります。
ケーブルのねじれ・断線・干渉を確認する
- ケーブルがねじれている
- ケーブルの上に物が乗っている
- 他のケーブル(特に電源ケーブル)と絡み合っている
- 長さがギリギリで突っ張っている(余裕のある長さのケーブルと交換)
- ケーブルの近くに「スピーカーから家電・電波機器・スマホを離す」の例に出ている機器がある場合は離す
など、ケーブルの状態に気を配ることで雑音が解消されることがあります。
また、ケーブルが断線しかけている状態も雑音の原因になりますので(予備があれば)ケーブルを交換してみるというのも良い対応策です。
音量の調整(パソコンの設定・スピーカー本体)
スピーカー本体に音量調整ツマミがある場合は、以下のような使い方にします。
- パソコン上での音量設定は最大にする
- 細かい音量調整はスピーカー本体側で行う
パソコンの設定画面の方が手元で操作できて楽なのですが、パソコンから送られる小さい音量をスピーカー側で無理やり大音量にすると雑音の原因になります。
パソコンの設定
パソコンのWindows10上で行える設定で雑音が改善することがあります。
ビットレート
スタートボタンをクリックし、歯車のマークの「設定」をクリックします。

Windows10の設定の中の「システム」をクリックします。
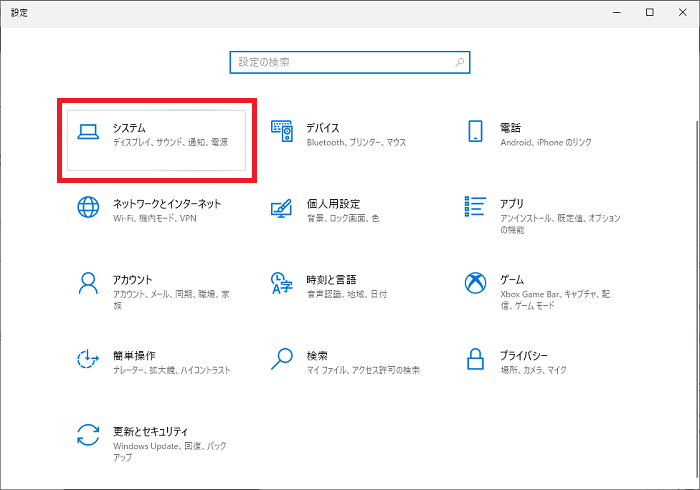
左側のメニューの「サウンド」という項目があるのでクリックし、画面中央の「デバイスのプロパティ」をクリックします。
(「出力デバイスを選択してください」は、現在使用中のスピーカーがすでに選ばれているので変更不要です)
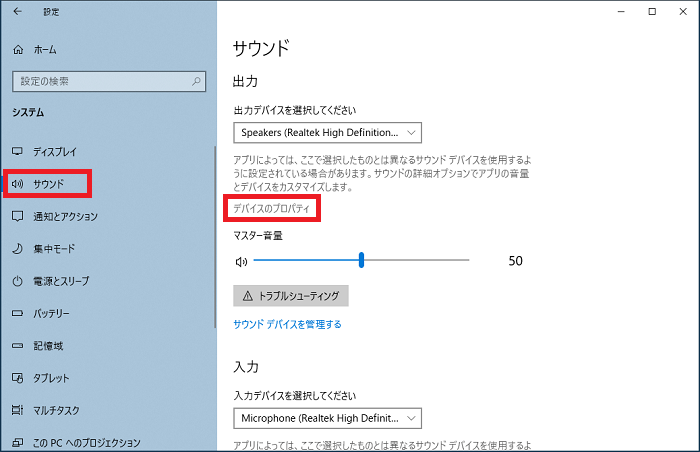
「追加デバイスのプロパティ」をクリックします。
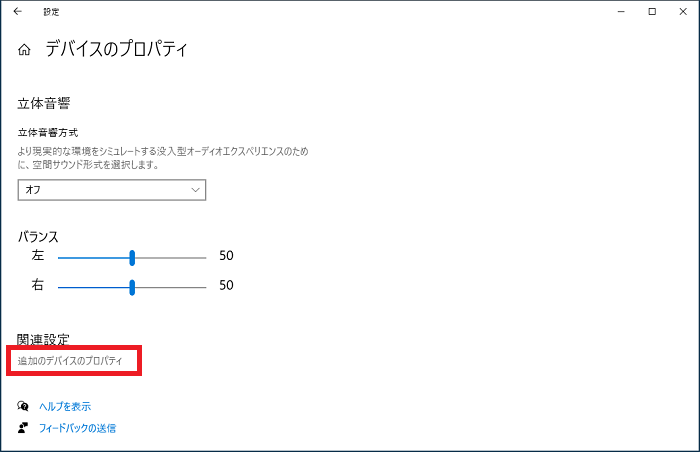
新しく小さい設定ウィンドウが表示されます。
上部の「詳細」をクリックします。
「既定の形式」という部分の選択肢を切り替え「テスト」をクリックします。
テスト用の効果音が流れるので雑音の有無を確認します。
(選択肢は「24ビット」の中から選ぶのがおすすめです。16ビットは雑音は出にくくなるものの音質が悪くなります)
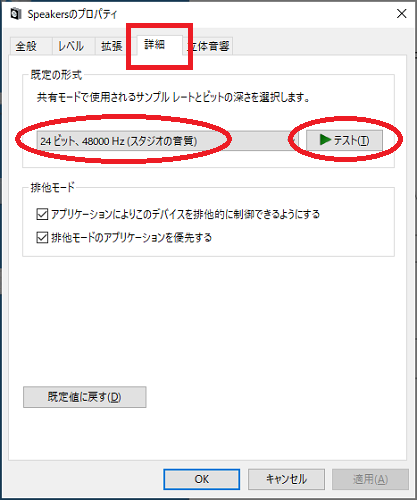
オーディオ機能拡張
先ほどの「詳細」画面の中に「オーディオ機能拡張を有効にする」という、チェックのオン・オフができる項目があるスピーカーがあります。
(今回の例のスピーカーでは表示されていません)
オーディオ機能拡張のオン・オフのチェックを変更すると雑音が改善されることがあります。
ドライバーの再インストール
Windows10パソコンにインストールされているドライバー(スピーカーを動かすアプリ)を入れ直し(再インストール)することで雑音が改善することがあります。
スタートボタンの上で右クリックし、表示されるメニューから「デバイスマネージャー」をクリックします。
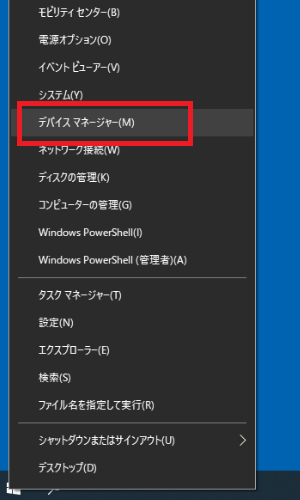
デバイスマネージャーのメニューの中から「オーディオの入力および出力」をクリックし、現在インストールされているマイクを表示します。
※「オーディオの入力および出力」のリストには、マイクとスピーカー・イヤホンなど音声関連のドライバーが混在しています
表示されているスピーカー(画像では「Realtek High Definition Audio」)を右クリックし「デバイスのアンインストール」をクリックして削除します。
この操作を全てのスピーカーで行います。
※明らかにマイクと分かる名前のものは作業不要です
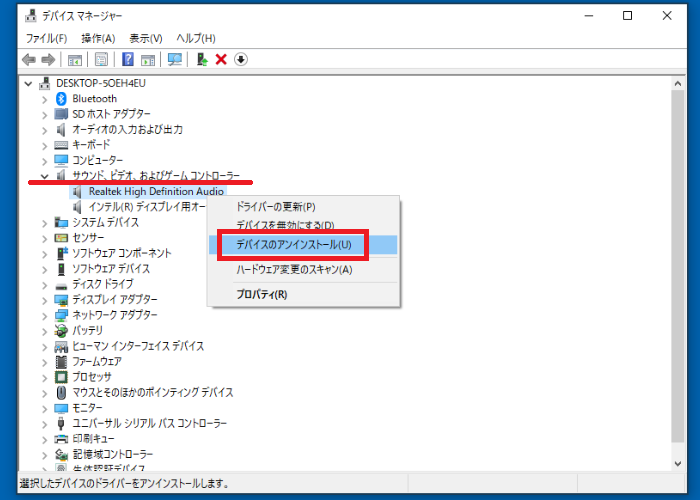
削除が終わったら、スタートメニューからWindows10を「再起動」します。
Windows10の再起動後、その時点で接続されているスピーカーのドライバーが自動的にインストールされ、再インストールが完了します。
雑音が出るアプリのアップデート
雑音が出るのが特定のアプリのみで他のアプリでは問題ないという場合は、該当のアプリのアップデートがないか確認し、実行します。
また、この後解説する「パソコンの性能以上の無理をしていないか」に、該当のアプリが要求する性能が引っかかっている可能性もあります。
パソコンの性能以上の無理をしていないか(セキュリティソフトの挙動)
動画や音声を快適に扱えるかはパソコンの性能に関わってきます。
安価なパソコンを使用している場合は、性能以上の無理な使用が雑音となって現れる場合があります。
簡単な確認方法として、セキュリティソフトを停止して雑音が止まるかを確認し、すぐにセキュリティソフトを立ち上げ直すというやり方もあります。
ただし、雑音を避けるために常時セキュリティソフトを止めてしまうのは様々なリスクが伴うためおすすめできません。
理想はセキュリティソフトが裏で動いていても雑音なしで使用できるよう、パソコンの性能に余裕を持たせることです。
パソコンの部品の緩みを確認する
上級者向けの対応策になりますが、パソコンの蓋を開けて内部の部品の接続を抜き差し・緩みを解消することで雑音が改善することがあります。
直接スピーカーに接続されるサウンドカードはもちろん、メモリなどの他の部品の緩みが雑音に影響していることもあります。
機器の交換・買い替え
ここまでの作業で改善が見られない場合、機器の性能不足や故障の可能性を考えて買い替えを検討します。
スピーカーの交換
パソコンやスピーカーが複数ある場合は、他の機器に繋いでみて雑音が出ないかを確認することもできます。
- スピーカーをどのパソコンに繋いでも雑音が出る
→ スピーカーの故障
→ スピーカーを買い替えましょう - パソコンにいくつかのスピーカーを繋いでどれでも雑音が出る
→ パソコン側の問題
→ スピーカーは買い替えなくて良し
USB接続のオーディオインターフェイスを使う
パソコンの端子部分(下記のサウンドカードに該当)の故障の場合は、パソコンやサウンドカードの買い替えよりも「USB接続のオーディオインターフェイス」が安上がりです。
パソコンのUSBポートとマイク・スピーカーを繋げられる延長コードのような機器で、USB端子をオーディオ端子に変身させるアイテムです。
パソコン内蔵のサウンドカードとは独立して動作するため、これで雑音が解消されることがあります。

サウンドカードの増設・交換
可能であればパソコンの蓋を開け、音響関連の部品であるサウンドカード(PCI-Express接続)を性能が良いものと交換します。
PCI-Express接続では部品同士の干渉が雑音の原因になってしまうこともあり、できるだけ他の部品(特にグラフィックボード)と離れたスロットに挿入するのがコツです。
また、サウンドカードはUSB接続のものもあり、パソコンの蓋を開けてまでの作業が難しい場合や、ノートパソコン・タブレットではこちらの利用も良いでしょう。
スピーカーの音割れ・ノイズの原因は意外と単純なことも
考えうる限りの対処法を掲載しましたが、音割れ・ノイズの原因の多くは、機器の位置取り・ほこり・電源不足などのアナログなものが多いです。
パソコンはデジタル機器ですが、オーディオ機器はレコード時代からあまり仕組みが変わっておらず「叩いて直す」のような昭和のやり方が通じてしまうことも。
記事前半の単純な対処法で解消されることが多いので、ぜひ試してみてください。
「参考になった」と思った方はX(旧Twitter)やはてブでシェアいただけますと励みになります。
\ パソコントラブルでお困りのみなさま /
パソコンやインターネットのトラブルでお困りの場合、愛知県西部・岐阜県南部にお住まいの方であれば、弊社スタッフが直接訪問してサポート(有償)することも可能です。
※他エリアの方からの電話相談などは一切行っておりません。
上記以外のエリアにお住まいの方には、全国対応が可能なPCホスピタルもしくは宅配でのパソコン修理をおすすめしております。
パソコン初心者におすすめ!PCホスピタル

PCホスピタル(旧ドクター・ホームネット)は、上場企業が運営を行っている全国対応の出張パソコン修理店です。
パソコンの修理資格を持ったプロのスタッフがお客様宅までお伺いし、直接パソコンの修理を行ってくれます。
作業前には必ず見積を作成してくれるので、ボッタクリ被害に合うことがありません。
大切なデータを保護した状態での修理も可能であり、「起動しない」「動きが遅い」といったトラブルにも最短即日にて対応してくれます。
全国どこでも対応していますので、どなたでもお気軽にご相談ください。
\ 24時間訪問可能!まずはお電話ください /
宅配修理なら全国どこでも対応
当ブログを運営しているかおるやでは、全国どこからでも宅配でパソコンの修理を受け付けています。
見積に納得した場合のみ修理を行うため、安心して依頼することが可能です。
今なら送料が無料になるキャンペーン中ですので、近くにパソコン修理屋がない人は、ぜひご相談くださいませ。














