世の中的にはスマホやタブレットの台頭でパソコンを使用する頻度がぐっと下がっております。それでも僕なんかは仕事柄というのはもちろんのこと、何かがっつり調べ物なんかをする時は絶対パソコンを使います。
スマホやタブレットってどこまでいっても画面小さいし、じっくり何を行うことには不向きだからです。
例えば高価な買い物や旅行の時なんかは、スマホじゃ怖くて即決できなくありませんか?
でもパソコンって圧倒的に立ち上がりが遅いでしょ。スマホなんて手に取ったら2,3秒でインターネットできるのに、パソコンは新品だとしても電源オンから起動するまで1,2分はかかります。それでいて日に日に遅くなっていくんですよね。
パソコン離れが進んでしまうのも致し方ないかもしれません。
そこで今日は、初心者でもできるパソコンの起動を早くする方法をいくつかご説明したいと思います。秘儀、前置きが長い。
まずはクリーニングをしよう
初心者の方が、難しく考えずにできることと言えばクリーニングです。目に見えないパソコン内部の不要なファイル等を削除します。とはいえ専用のソフトを使うので、とっても簡単です。僕がかれこれ10年以上使い続けているのはCCleaner(シークリーナー)と言う、超有名なフリーソフト。これで十分です。
「CCleaner」で検索すると色々なサイトが出てきてしまうので、ちゃんと製作会社の正式なダウンロードサイトからインストールしましょう。
CCleanerは「Piriform」というイギリスの会社が作っています。ホームページ(ダウンロード)はこちら→https://www.piriform.com/
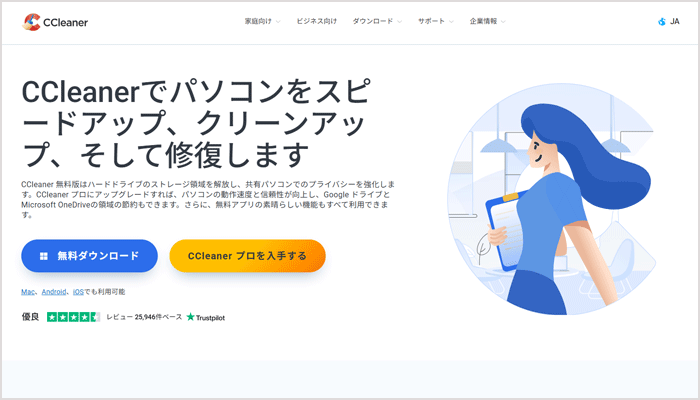
無料ダウンロードをクリックしましょう。
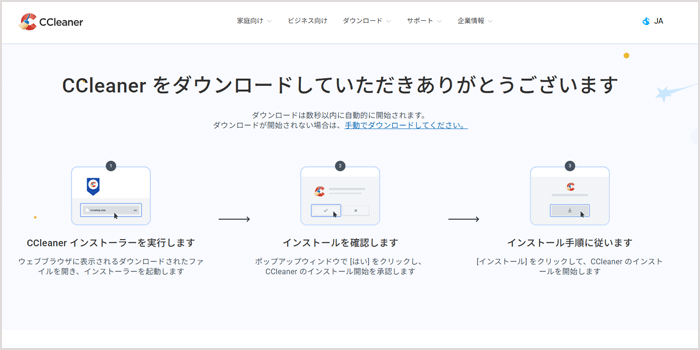
ダウンロードが完了したらインストールしてください。右上のバーに「JA」と表示されているのを確認しましょう。
不要なファイルを削除!
CCleanerの使い方はとっても簡単です。まずは目には見えない不要なファイルをさくっと削除しちゃいましょう。
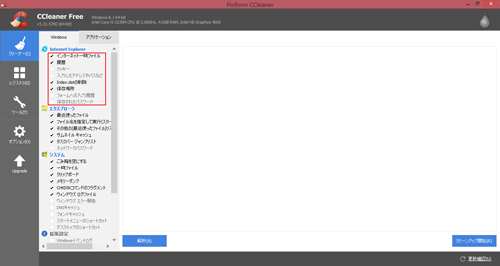
CCleanerを起動したら、左のメニュー欄から「クリーナー」をクリック。続いて左上が「Windows」になってることを確認し(なっていなければ「Windows」をクリック)、赤枠で囲ってあるようにチェックを付けたり外して下さい。これは絶対ではないのですが、初心者の方は画像のようにした方がいいかと思います。一応解説すると、
- インターネット一時ファイル:いわゆるキャッシュのこと。ネットサーフィンをした履歴のような物と覚えて頂ければOKです。インターネットをする度に溜まっていくので定期的に削除した方がいいです。けっこう軽くなります。
- 履歴:こちらが本当の履歴。インターネットブラウザの履歴欄を削除します。消したくない時はチェックを外してください。
- クッキー:これも履歴のような物なのですが、これは削除しない方がいいです。
- 入力したアドレスやパスなど:文字通りアドレスやパスです。これはどちらでも構いませんが、僕は削除しません。
- Index.dat:その名の通りIndex=目次です。どうせ消せないのでどちらでもいいです。
- 保存場所:ダウンロードフォルダの不要な物を削除します。してもらいましょう。
- フォームへの入力履歴:webサイトで入力した名前や住所などです。個人情報が残ってるのが怖いという方は消しておいた方がいいかもしれません。僕は毎回入力するのが面倒なので削除しないようにしています。
- 保存されたパスワード:webサイトで入力したIDやパスワードです。上と同じく個人情報が残ってるのが怖いという方は消しておいた方がいいかもしれません。僕は毎回入力するのが面倒なので削除しないようにしています。
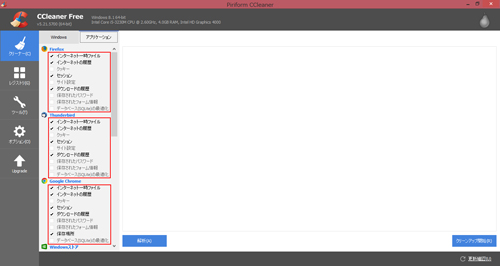
続いて左上の「アプリケーション」をクリックしてください。Internet Explorer(IE)以外のブラウザを使ってる人は、こちらも同じように削除するものとしないものとを選んで下さい。これも絶対ではないのですが、初心者の方は画像のようにした方がいいかと思います。Internet Explorerとは表記が若干違いますが、ほぼ同じ意味です。クッキー等はチェックから外しておいた方が無難かと思います。
下の方にも色々ありますが、基本的には初期設定のままでいいでしょう。
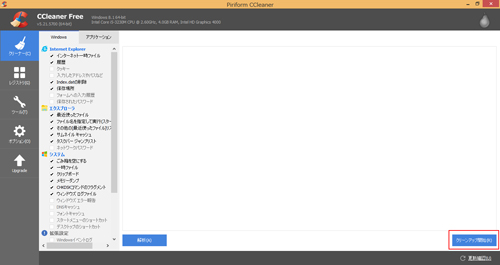
右下の「クリーンアップ開始」をクリックするとクリーニングが開始されます。不要なファイル量によって時間のかかり具合がかなり変わります。ずーっとほったらかしていたパソコンだと、1時間以上かかる場合もありますの要注意。
これにて目には見えない不要なファイルの削除が完了致しました。スッキリ!
起動を早くする!
続いて左のメニュー欄から「レジストリ」を選択しましょう。起動に関して言えば、こちらが本番です。「レジストリ」というのは、パソコン情報の記録です。例えばソフトをインストールしたりアンインストールしたりするのも、その1つです。その際に色々な情報が書き込まれるのですが、不要になったものも出てくるので、それを削除してしまおう、ということです。
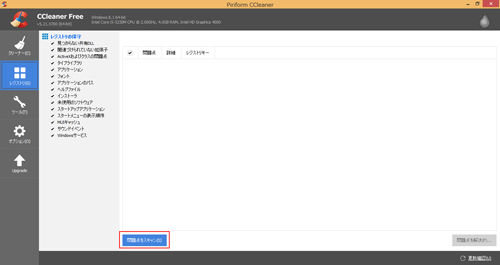
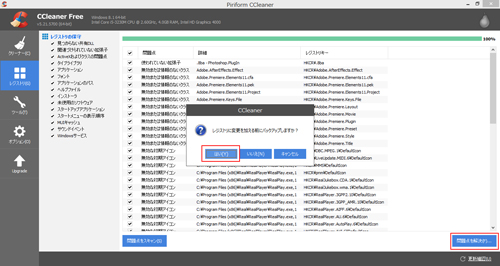
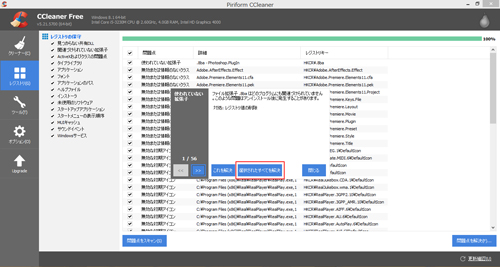
まず問題点をスキャンしましょう。今抱えてるレジストリの問題点を洗い出してくれます。スキャンが終わったら右下の「問題点を解決」をクリックします。すると「レジストリに変更を加える前にバックアップしますか?」と表示されるの必ず保存しておいてください。万が一変更後にバグが発生した場合に必要となります。今まで一度もないけど。
バックアップの保存が終わったら「選択された全てを解決」をクリックして、レジストリを削除して下さい。
これはクリーナーに比べてさほど時間はかからないはずです。かかっても5分くらいじゃないかなぁと思います。クリーナーと合わせて定期的に行いたいですね。
余計なソフトを立ちあげなくする
最後は削除ではなく、ストップです。何気にこれが起動を遅くする1番の原因となるケースが多々有ります。実はパソコンって、電源の立ち上げ時に何個ものソフトが同時に立ち上がってしまうんですね。中には必要なソフトもたくさんあるのですが、中には全く必要のないソフトもあります。
そういった電源立ち上げ時に一緒に立ち上がる必要のないソフトを止めてしまおうっていう魂胆なわけです、これもCCleanerで簡単にできてしまうのです。便利だぁ。
ただし!これだけは、インストールされてるソフトによって扱いが違ってきてしまうので、あくまで参考という形で説明したいと思います。人によってパソコンに入ってるソフトが違いますからね。
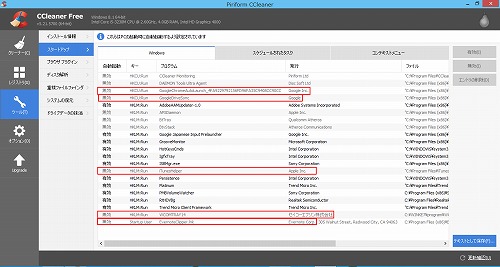
僕の場合は、Google ChromeとGoogle Drive、iTunesにエプソンのソフト、それからEvernoteの同時立ち上げを無効にしました。
どれもこれも、一旦電源が立ち上がってから手動で立ち上げれば何にも問題ないやつですね。逆に「なんじゃこりゃ?」っていうソフトは触らぬ神に祟りなしです。有効のままにしておきましょう。僕にもあります。
以上の3つがCCleanerの基本的な使い方になります。なんて簡単なんでしょう。
今まで全く掃除してこなかったパソコンの場合、たったこれだけで凄く改善することが多いです。複雑な設定も技術も知識も必要としませんので、是非とも定期的にCCleanerを実行してください。使い方でわからないことがいつでもお問い合わせくださいね!
ということで、本当は他にも色々紹介するつもりだったのですが、今日のところはここまで(笑)結局ただCCleanerを紹介しただけで終わってしまったので、次回は違う角度からも起動時間短縮について書きたいと思います。
「参考になった」と思った方はX(旧Twitter)やはてブでシェアいただけますと励みになります。
\ パソコントラブルでお困りのみなさま /
パソコンやインターネットのトラブルでお困りの場合、愛知県西部・岐阜県南部にお住まいの方であれば、弊社スタッフが直接訪問してサポート(有償)することも可能です。
※他エリアの方からの電話相談などは一切行っておりません。
上記以外のエリアにお住まいの方には、全国対応が可能なPCホスピタルもしくは宅配でのパソコン修理をおすすめしております。
パソコン初心者におすすめ!PCホスピタル

PCホスピタル(旧ドクター・ホームネット)は、上場企業が運営を行っている全国対応の出張パソコン修理店です。
パソコンの修理資格を持ったプロのスタッフがお客様宅までお伺いし、直接パソコンの修理を行ってくれます。
作業前には必ず見積を作成してくれるので、ボッタクリ被害に合うことがありません。
大切なデータを保護した状態での修理も可能であり、「起動しない」「動きが遅い」といったトラブルにも最短即日にて対応してくれます。
全国どこでも対応していますので、どなたでもお気軽にご相談ください。
\ 24時間訪問可能!まずはお電話ください /
宅配修理なら全国どこでも対応
当ブログを運営しているかおるやでは、全国どこからでも宅配でパソコンの修理を受け付けています。
見積に納得した場合のみ修理を行うため、安心して依頼することが可能です。
今なら送料が無料になるキャンペーン中ですので、近くにパソコン修理屋がない人は、ぜひご相談くださいませ。













