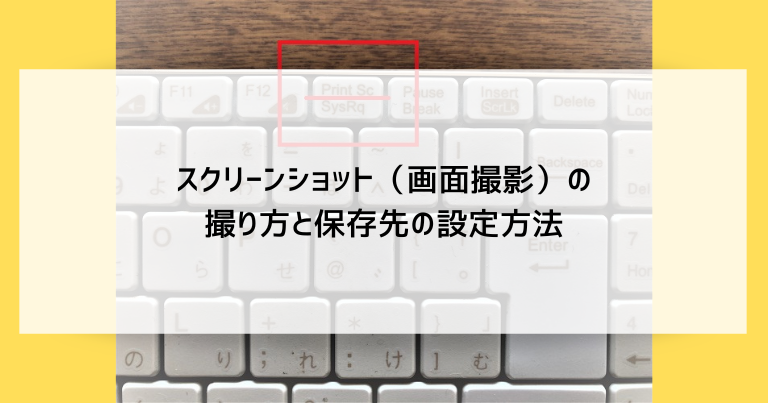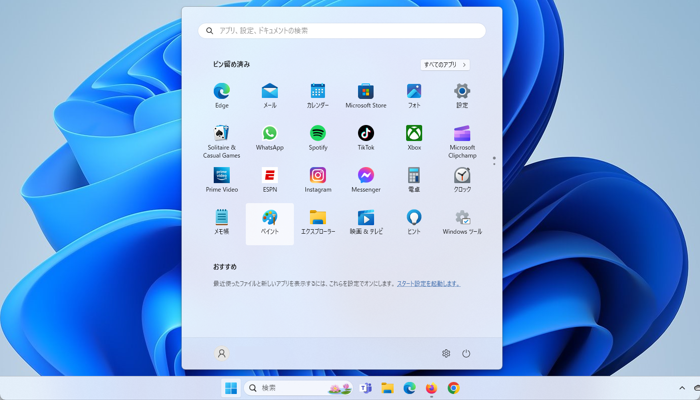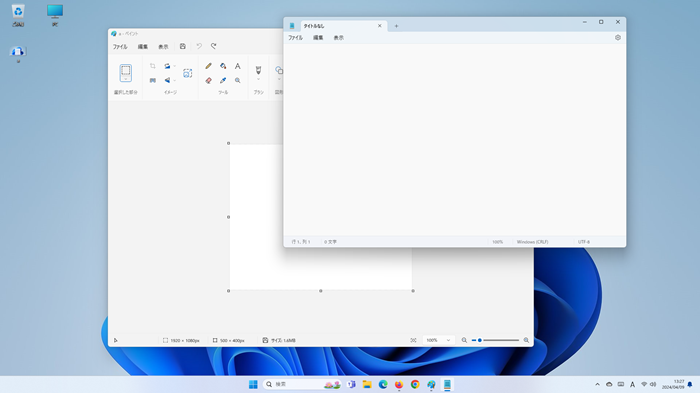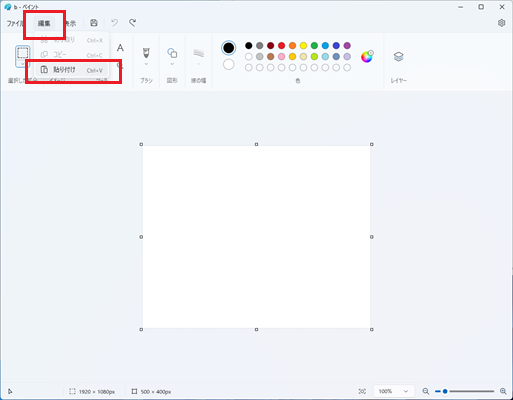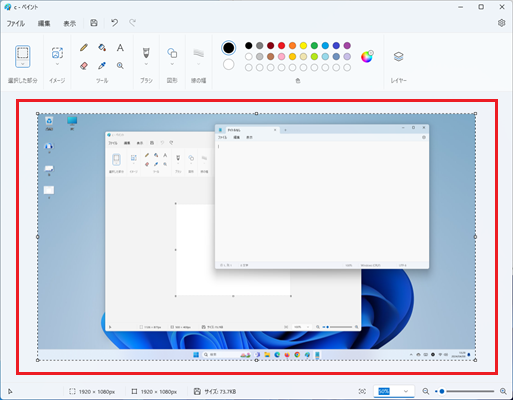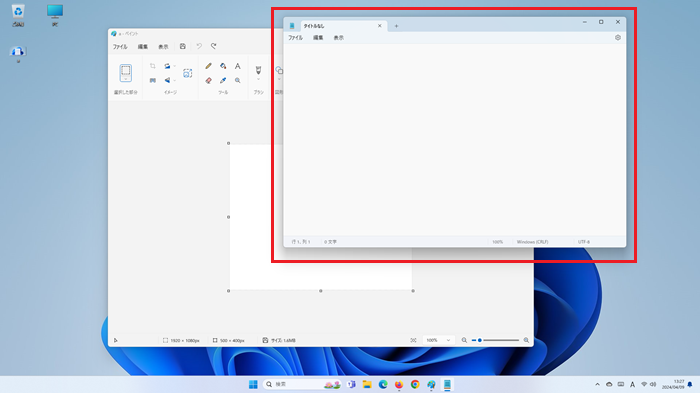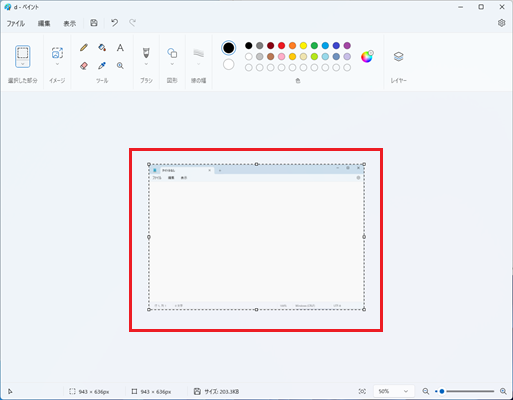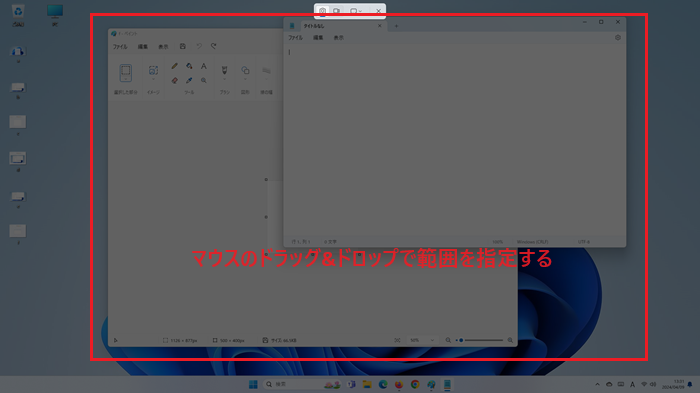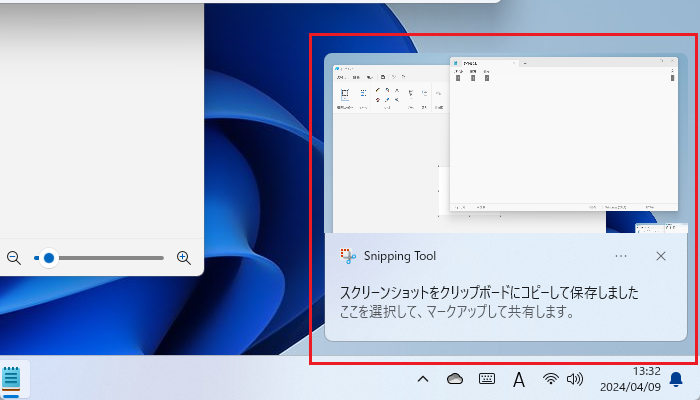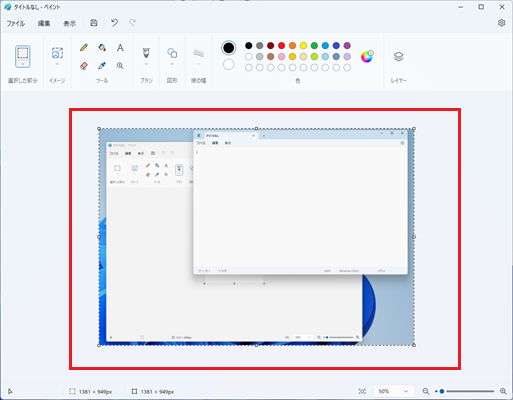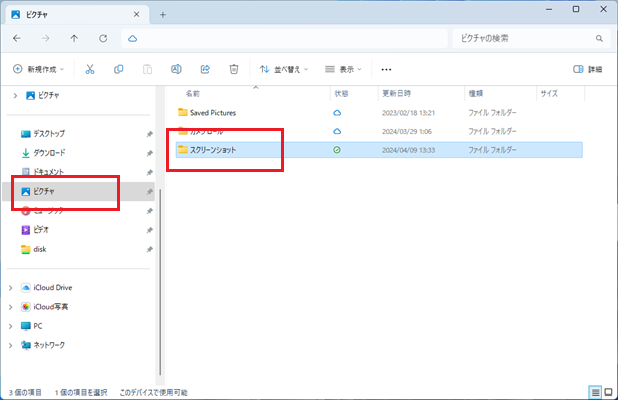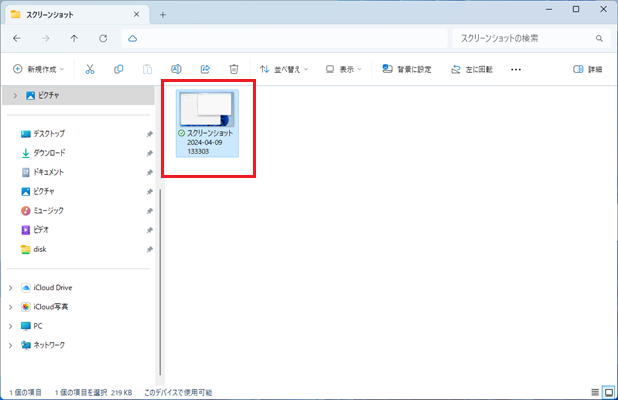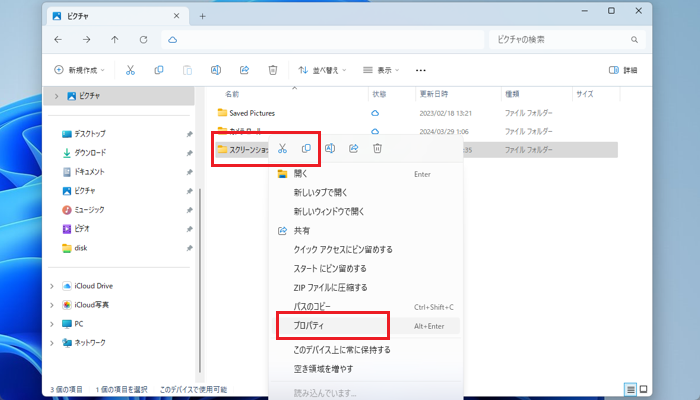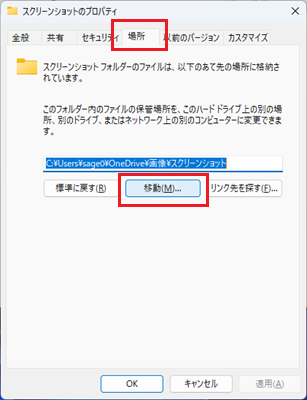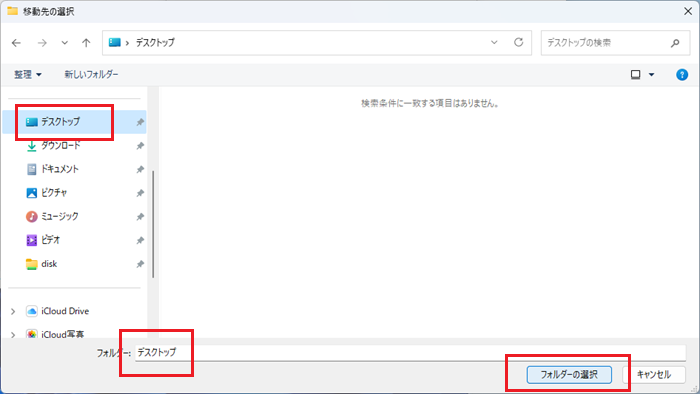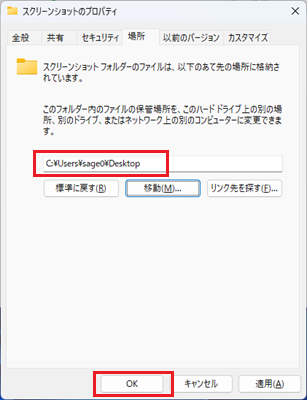Windows上で「スクリーンショット」という機能を使用すると、今表示されているパソコンの画面を撮影して画像データとして保存できます。
当ブログでたびたび掲載しているパソコンの画面写真もこの方法で撮影しています。
スクリーンショットの撮り方・保存先について画像つきで解説していきます。
スクリーンショットの撮り方と保存する方法
スクリーンショットは、キーボードの「PrtScn」キーを押すだけで簡単に撮影できます。
多くのキーボード・ノートパソコンでは、キーボード全体の右上付近にあります。
「F12」キーの右側付近か、「Enterキー」と「テンキー(数字のキー)」の合間のエリアなどにありますので探してみてください。
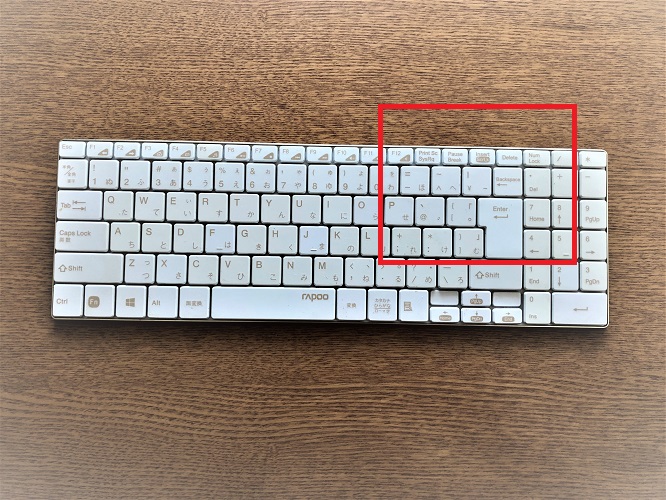
略し方はキーボードによって違いがあります。
- Print Screen
- Print Sc
- Prt Scn
本記事では「PrtScn」で統一します。
![[PrtScn]キー](https://kaoruya.org/blog/wp-content/uploads/2021/03/screenshot_02.jpeg)
撮影したスクリーンショットはペイント・ワード・エクセル等に「貼り付け」して保存
「PrtScn」で撮影したスクリーンショットは、そのままでは画像データ等で保存されません。
Windowsでよく使われる機能であるコピー&ペーストのうち「コピー」がされた状態になっています。
Windowsに標準搭載されている「ペイント」や、ワード・エクセルなどのアプリに「ペースト(貼り付け)」することで画像として利用できます。
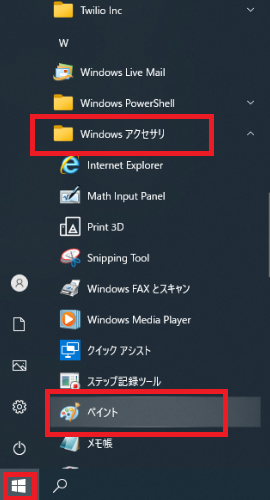
「スタートボタン」「Windowsアクセサリ」と辿ると「ペイント」があります。
画面全体を撮影する方法([PrtScn])
スクリーンショットの基本形である、画面全体の撮影方法です。
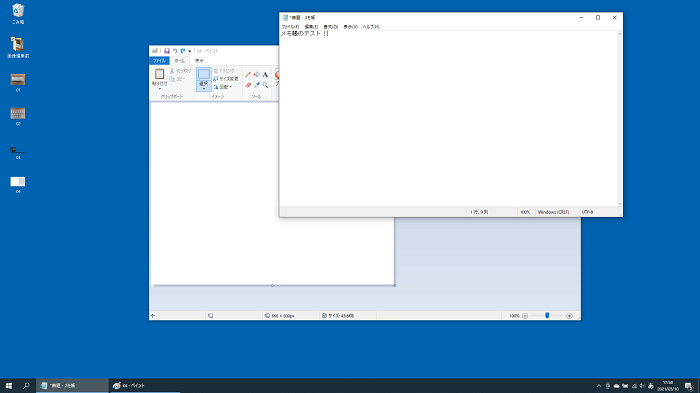
画像の状態のデスクトップで「PrtScn」キーを押してみます。
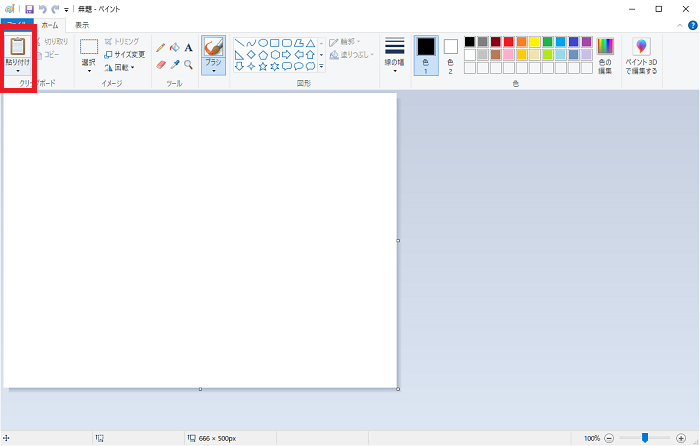
ペイントのアプリに「貼り付け」てみましょう。
ペイントの画面の左上に大きく「貼り付け」のボタンがありますので、クリックします。
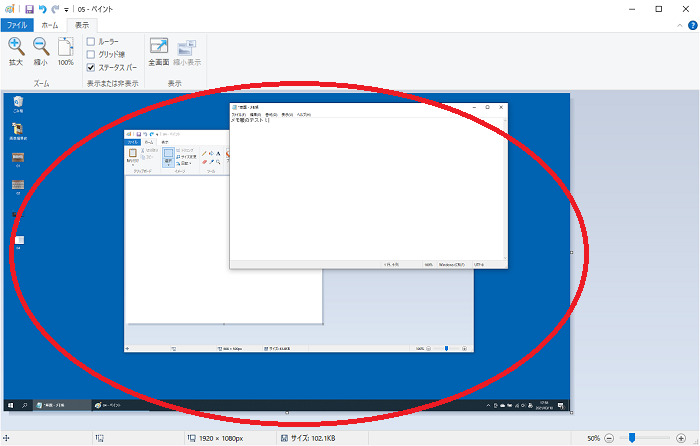
ペイントに貼り付けると、左上のごみ箱から右下の時計まで、デスクトップアイコンや開いているウィンドウ等の画面全体が画像として貼り付けられました。
貼り付けた画像は「名前をつけて保存」で画像データとして保存もできます。
一番手前(アクティブ状態)のウィンドウのみを撮影する([Alt]+[PrtScn])
今利用しているアプリのウィンドウだけを撮影したいとき、周囲の背景が邪魔に思うケースがあります。
一番手間に表示しているウィンドウ(アクティブ状態と言います)だけを撮影することもできます。
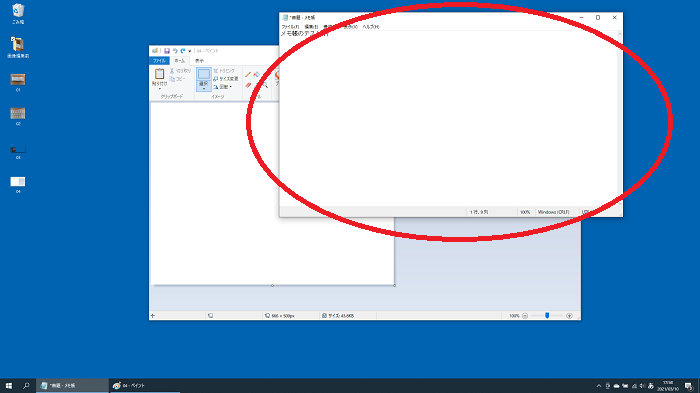
「Alt」キーを押しながら「PrtScn」キーを押します。
※画像の例では「メモ帳」がアクティブ状態です
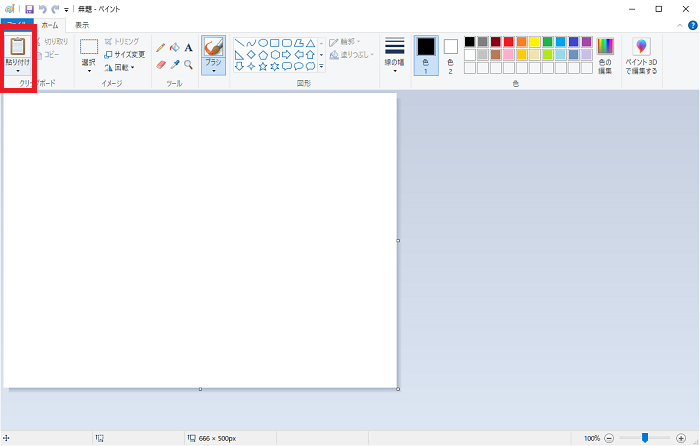
ペイントのアプリに「貼り付け」てみましょう。
ペイントの画面の左上に大きく「貼り付け」のボタンがありますので、クリックします。
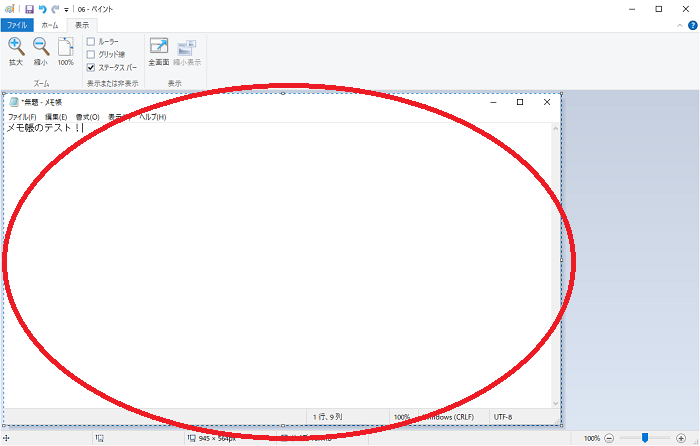
ペイントに貼り付けると、メモ帳のウィンドウのみが画像として貼り付けられます。
貼り付けた画像は「名前をつけて保存」で画像データとして保存もできます。
指定した範囲を撮影する([Windows]+[Shift]+[S])
画面全体でもアクティブ状態のウィンドウでもなく、自分で好きな範囲を指定して撮影することもできます。
Windows向けのキーボードには、Windowsのロゴが印刷された「Windows」キーというものがあります。
キーボード全体の左下付近にあり、押すとスタートメニューが表示されるキーです。
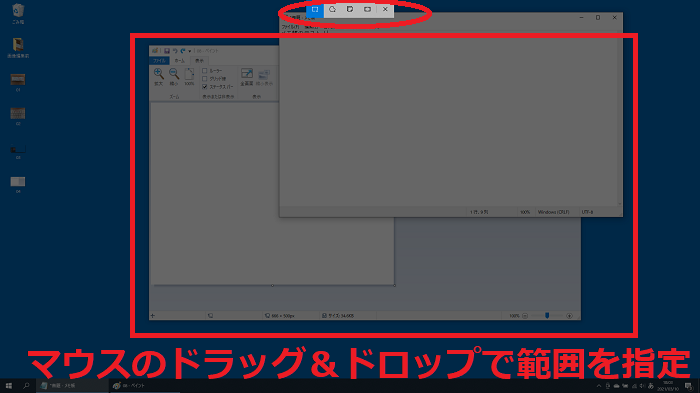
「Windows」「Shift」を同時に押しながらアルファベットの「S」キーを押すと、画像のように画面が暗くなり、マウスのドラッグ&ドロップ操作で範囲の指定ができます。
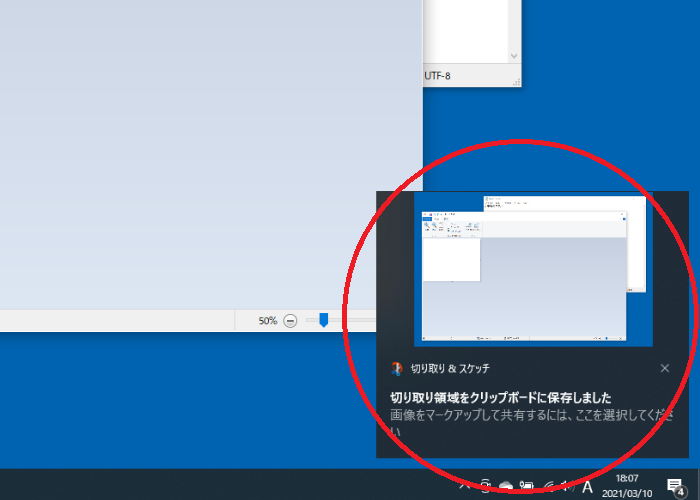
ドラッグ&ドロップ動作が完了すると、画面右下の時計付近に画像のような案内が表示されます。
マウスを離すと即座に操作が終わってしまいますが、範囲指定に失敗したら再度「Windows」「Shift」「S」でやり直すことも可能です。
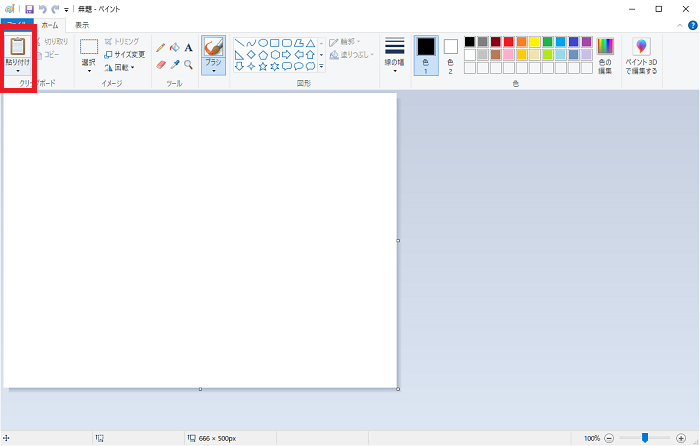
ペイントのアプリに「貼り付け」てみましょう。
ペイントの画面の左上に大きく「貼り付け」のボタンがありますので、クリックします。
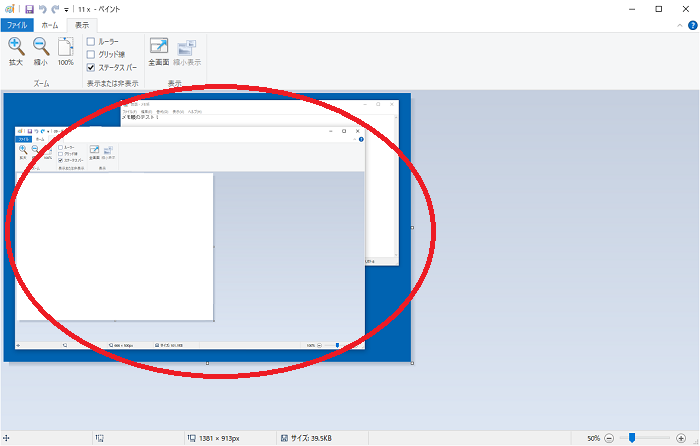
ペイントに貼り付けると、範囲指定したメモ帳とペイントのウィンドウが画像に収まっています。
貼り付けた画像は「名前をつけて保存」で画像データとして保存もできます。
スクリーンショットで撮影した画像をそのまま保存する方法と保存先を変更する方法
撮影したスクリーンショットをペイントに貼り付ける方法を解説しましたが、この手間を省いて即座に画像データを作成することもできます。
スクリーンショットを直接画像として保存する([Windows]+[PrtScn])
「Windows」キーを押しながら「PrtScn」キーを押すと、スクリーンショットが自動的に画像データとしてパソコン内に保存されます。
スクリーンショットの保存先は「ピクチャ」の中にある「スクリーンショット」
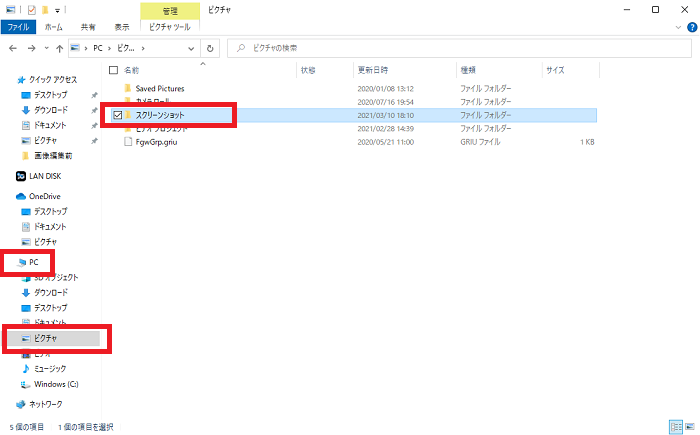
以上の操作で撮影した画像データは、エクスプローラを開くなどして「PC」「ピクチャ」と辿った中にある「スクリーンショット」というフォルダに保存されます。
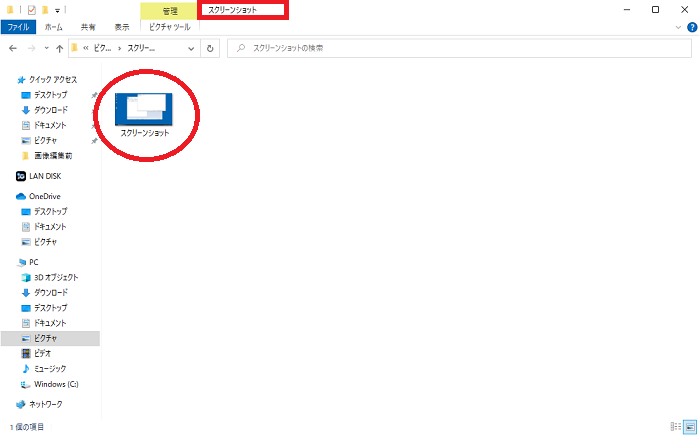
「スクリーンショット」フォルダを開くと、先ほど撮影した画面のスクリーンショットが保存されています。
スクリーンショットの保存先を変える方法
「Windows」+「PrtScn」の画像データを保存するフォルダ(場所)を変えることもできます。
たとえば場所をデスクトップにすると、スクリーンショットした画像データを直接デスクトップに表示することができます。
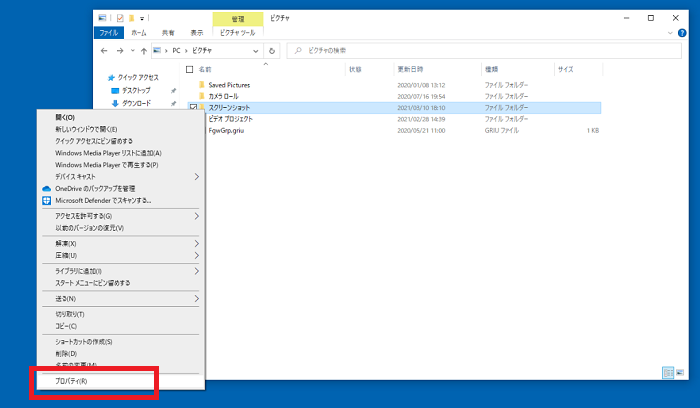
スクリーンショットの保存先を変えるには、先ほどの「スクリーンショット」フォルダの上で右クリックし「プロパティ」をクリックします。
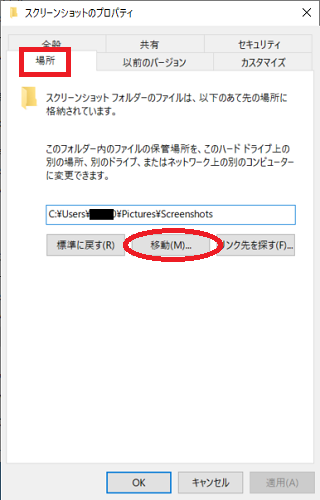
上部分の「場所」をクリックすると、現在の場所が「~Screenshots」になっています。
※画像ではユーザー名を黒塗りにしています
「移動」をクリックします。
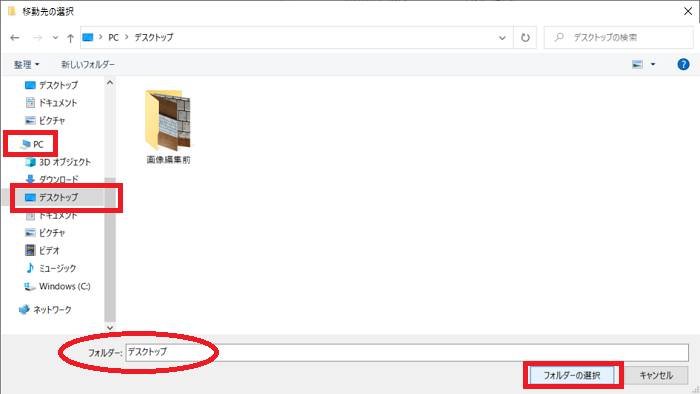
フォルダを選択する画面になりますので、デスクトップを指定して「フォルダーの選択」をクリックします。
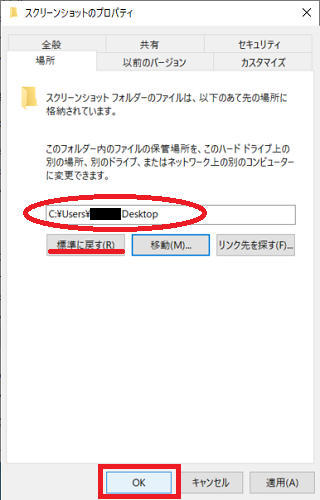
場所が「~Desktop」に変わりましたので、「OK」をクリックすると保存先がデスクトップに変わります。
なお、変えてしまった保存先を元に戻したい場合は、画像の画面にある「標準に戻す」ボタンをクリックすると一瞬で「~Screenshots」に切り替わり、そこで「OK」をクリックすれば簡単に設定を元通りにできます。
スクリーンショット(画面撮影)の撮り方と保存先の設定方法のまとめ
- キーボードの[PrtScn]キーを使って画面撮影の画像データをクリップボードに一時保存する
- クリップボードの画像データはペイントアプリなどに「貼り付け」をして利用する
- [Windows]+[PrtScn]のショートカットキーでスクリーンショットを直に画像化する方法もある
スクリーンショットを使いこなせば、アプリのマニュアルなども簡単に分かりやすく作成できるようになります。
ネットの文章の一部を撮影して人に見せるようなこともでき、使い方が広がりますよ。
「参考になった」と思った方はX(旧Twitter)やはてブでシェアいただけますと励みになります。
\ パソコントラブルでお困りのみなさま /
パソコンやインターネットのトラブルでお困りの場合、愛知県西部・岐阜県南部にお住まいの方であれば、弊社スタッフが直接訪問してサポート(有償)することも可能です。
※他エリアの方からの電話相談などは一切行っておりません。
上記以外のエリアにお住まいの方には、全国対応が可能なPCホスピタルもしくは宅配でのパソコン修理をおすすめしております。
パソコン初心者におすすめ!PCホスピタル

PCホスピタル(旧ドクター・ホームネット)は、上場企業が運営を行っている全国対応の出張パソコン修理店です。
パソコンの修理資格を持ったプロのスタッフがお客様宅までお伺いし、直接パソコンの修理を行ってくれます。
作業前には必ず見積を作成してくれるので、ボッタクリ被害に合うことがありません。
大切なデータを保護した状態での修理も可能であり、「起動しない」「動きが遅い」といったトラブルにも最短即日にて対応してくれます。
全国どこでも対応していますので、どなたでもお気軽にご相談ください。
\ 24時間訪問可能!まずはお電話ください /
宅配修理なら全国どこでも対応
当ブログを運営しているかおるやでは、全国どこからでも宅配でパソコンの修理を受け付けています。
見積に納得した場合のみ修理を行うため、安心して依頼することが可能です。
今なら送料が無料になるキャンペーン中ですので、近くにパソコン修理屋がない人は、ぜひご相談くださいませ。