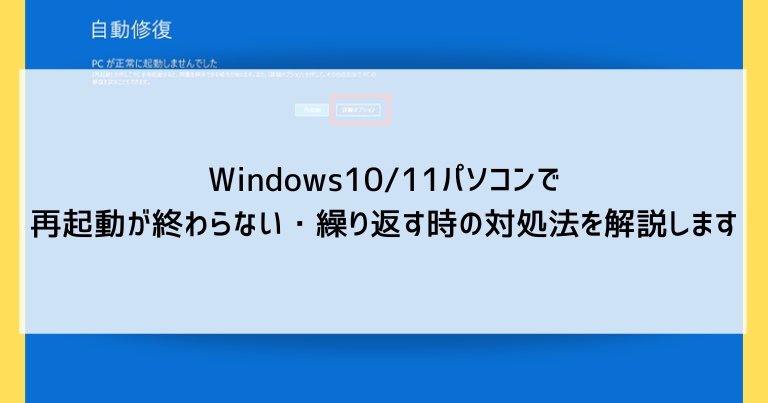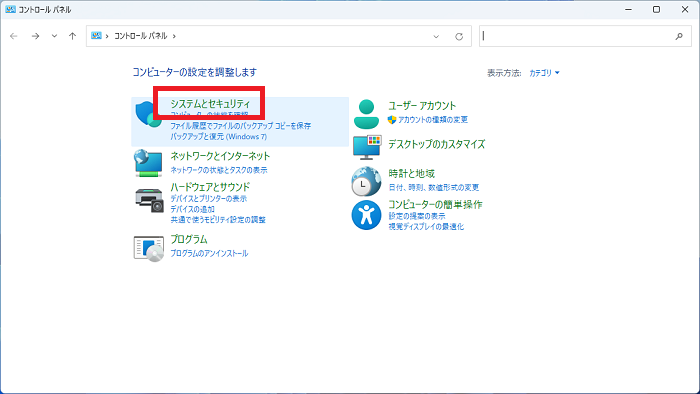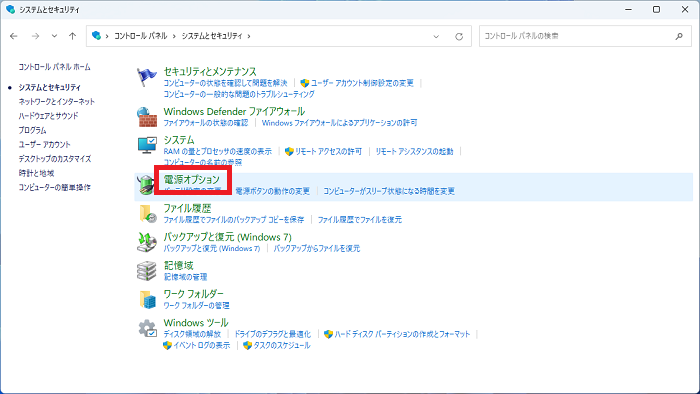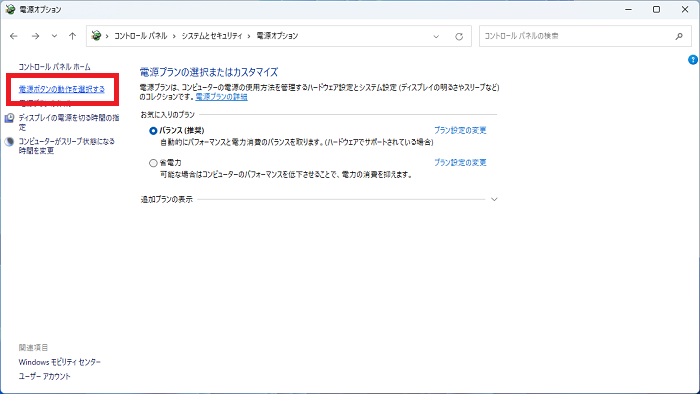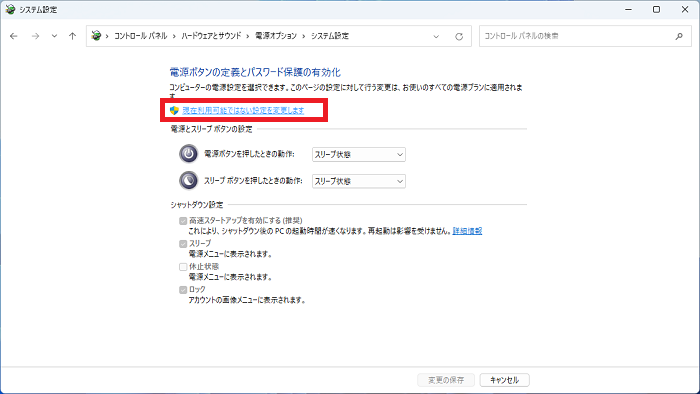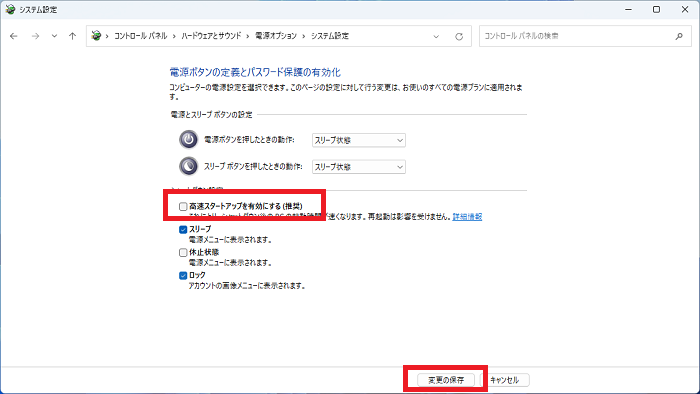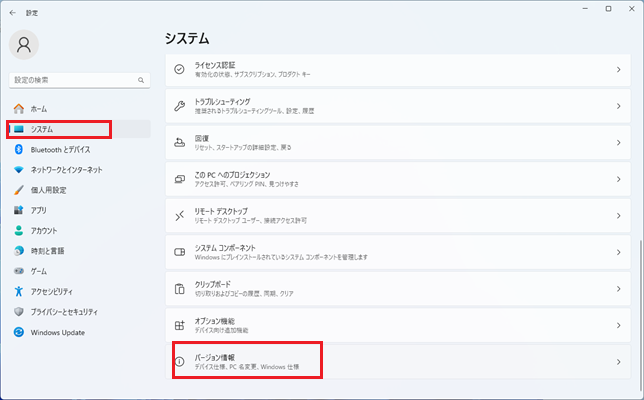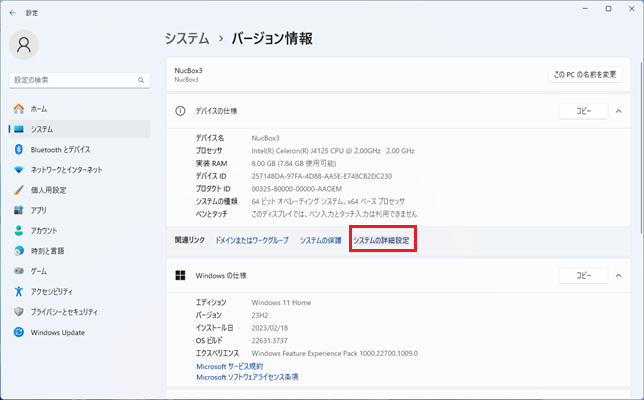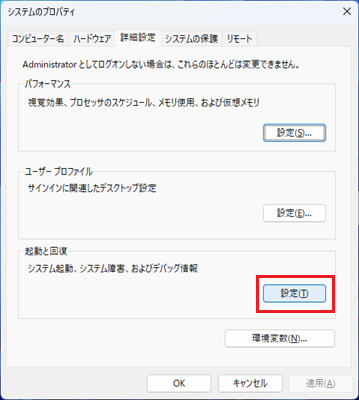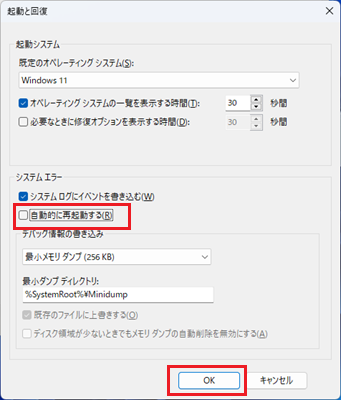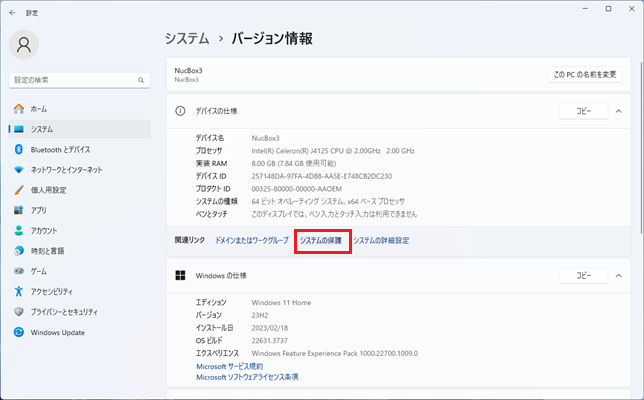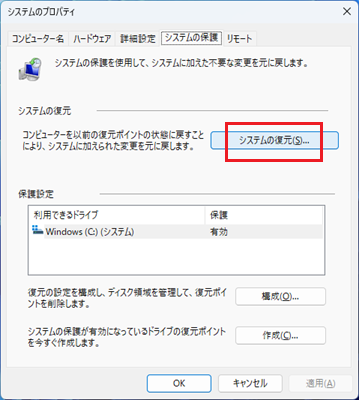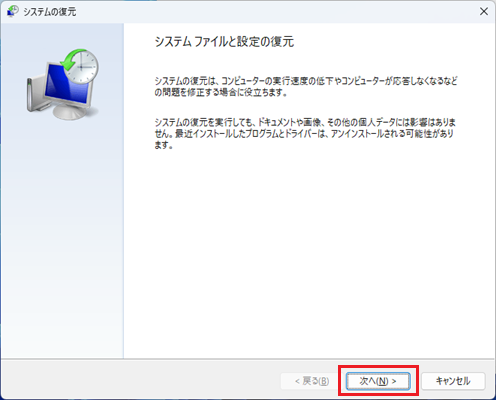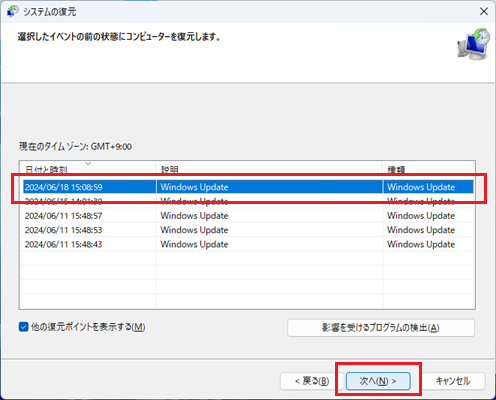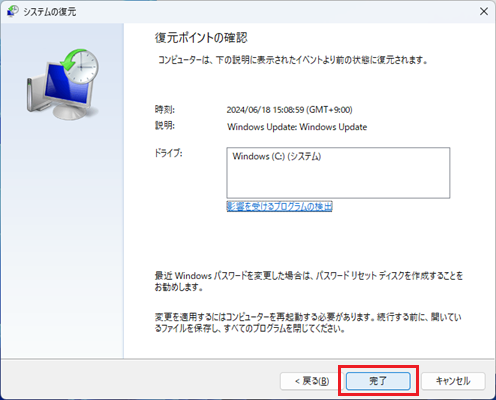Windows10/11パソコンの電源を入れて使おうとしているとき、再起動が終わらない・繰り返すというトラブルが発生することがあります。
Windows10や11の画面に辿り着けないのでパソコンが使えなくなってしまいます。
絶望的な状況ですが、その中でもいくつか試せる対処法があります。
今回はWindows10/11パソコンで再起動が終わらない・繰り返す時の対処法を解説していきます。
Windows10/11パソコンで再起動が終わらない・繰り返す原因
Windows10/11パソコンで再起動が終わらない・繰り返す原因には、
- パソコンの機械的な部分(ハードウェア)の故障
- Windowsのシステム(ソフトウェア)のトラブル
の両方が考えられます。
原因が多岐に渡るので対処も難しいですが、画面の表示を注意深く見ると原因を絞ることができます。
パソコン内部に熱がこもっている
ハードウェアのトラブルの代表的なものに、パソコン内部に熱がこもって動作に支障をきたすというものがあります。
再起動が終わらない・繰り返すという形でトラブルが起こることもありますが、熱による動作不良の場合は電源が切れて止まってしまうという表れ方をする場合が多いです。
数回の再起動の後に電源が入らなくなるといった症状では熱が疑わしくなってきます。
パソコンに接続されているUSBメモリなどの周辺機器の影響
近年のUSB接続の周辺機器では減っていますが、周辺機器の故障(故障によりパソコンへ誤った信号が送られるなど)に巻き込まれてパソコンにトラブルが起こることがあります。
周辺機器の影響によるトラブルでは、単純にその周辺機器を外した状態でパソコンを起動すれば改善されるので、簡単に試せる対象法のひとつになります。
メモリなどパソコン内部の部品の故障
パソコンはデリケートな機械なので、内部の部品がひとつでも故障すると動かなくなります。
分かりやすく電源が入らなくなるといったトラブルのほか、無理やり起動しようとしてうまくいかないという結果、Windows10/11パソコンで再起動が終わらない・繰り返すという表れ方をすることがあります。
Windows Updateが動いている途中(自動的に直ります)
Windowsの自動更新(Windows Update)は、完了するまでに自動的に何回も再起動を繰り返すことがあります。
ですが、これは通常の問題ない動作です。
何もしていないのに再起動を繰り返すので驚いてしまいますが、放っておくと数回の再起動で完了して元に戻ります。
また、画面の表示も「Windows更新プログラムの構成中」といった分かりやすいメッセージになっています。
Windows Updateが失敗している
ただし、数時間・何十回に渡って再起動が終わらない・繰り返す場合は、Windows Updateの失敗を疑いましょう。
こちらはハードウェアには問題がなく、Windowsのシステムが破損しているソフトウェアの問題という事になります。
ソフトウェアのトラブルは画面上の操作で解消できるので、ハードウェアの故障よりも対処はしやすくなります。
Windows10および11の一部設定の悪影響
Windows10および11の画面上で設定できる項目に、再起動が終わらない・繰り返す原因となるものがいくつか存在します。
- 高速スタートアップ
- 自動再起動
これらは本来はWindows10/11パソコンを快適に利用するための機能ですが、トラブルの原因となってしまうこともあります。
ウィルス・マルウェアの悪影響
ウィルス・マルウェアの悪影響によってWindowsのシステムが破損してしまうソフトウェアのトラブルです。
ハードウェアの故障に至っていない場合は、こちらも画面上の操作で解消できる可能性が残っています。
Windows10/11パソコンで再起動が終わらない・繰り返す時にまず試したい対処法3選
ここからは、主にハードウェアのトラブルを解消する対処法を3つご紹介していきます。
まずはこれら3点を試してから次の対処法に移るのがおすすめです。
熱がこもる原因を取り除く
熱のトラブルがないか、以下の内容を確認していきましょう。
通気口を塞ぐものやほこりの除去
パソコンの熱を逃がすための通気口を塞いでいないか確認しましょう。
- パソコン前面にある通気口の前に置物などがないか
- パソコン側面の通気口を壁にくっつけていないか
- 一部のノートパソコンは底面に通気口があり、柔らかいクッションの上などに乗せると塞がってしまいます
また、通気口にほこりが溜まっている場合には取り除きましょう。
ファンが故障していないか確認する
ファンの回転音を聞く、パソコンの蓋を開けて目で見るなどしてファンが動いているか確認します。
ファンが動いていない(故障している)場合は、修理に出すか自力で交換します。
パソコン内部の掃除をする
パソコンの蓋を開けて作業できる場合は、パソコン内部のほこりを掃除します。
掃除には量販店などで販売されているスプレータイプのダスターを使い、風で埃を拭き飛ばします。
周辺機器を全て外して起動してみる
パソコンに差さっている周辺機器(モニター・マウス・キーボードは残してもOK)を全て外し、CDドライブに入っているCDなども全て出した状態で電源を入れます。
問題解決の後、特定の周辺機器を差した時に再びトラブルが起きた場合、原因はその周辺機器ということになります。
再起動を繰り返す途中にエラーコードが表示されないか確認する
再起動を繰り返す途中にメッセージ(エラーコード)が表示されている場合は、スマホで撮影するなどで内容を控えましょう。
これは、メーカーや業者に修理に出す際に大いに参考になる情報です。
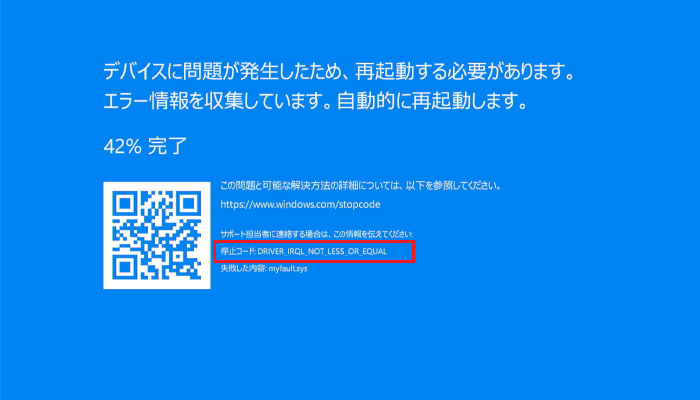
ただし、エラーコードを元にネット検索して自己解決しようとするのはおすすめできません。
エラーコードは起きているトラブルの原因に「近そうなもの」をでたらめに表示することがあります。
(パソコンそのものが故障していることが多いので、正確な情報を出せないという事情があります)
エラーコードを頼りにすると、ネットの情報通りに直らずに右往左往してしまうことも多いです。
Windows10/11パソコンで再起動が終わらない・繰り返す時はセーフモードを起動して対処する
ハードウェアの対処法で解決できなかった場合は、これから解説するソフトウェアの対処法を試してみてください。
セーフモードとは?起動の方法
セーフモードはWindows10もしくは11を必要最小限の状態で起動し、誤動作の原因となる外部機器やソフトの動作を禁止した状態で設定変更を行えるモードです。
セーフモードの起動方法はいくつかあります。
- Windows10または11の画面上でShiftキーを押しながら「再起動」をクリックする
- Windows10または11の画面上で設定から再起動する
- 電源ボタンを何度も入り切りする(故障のリスクがある最終手段)
今回は再起動が終わらない・繰り返す状況でWindows10や11の画面に辿り着けませんので、「電源ボタンを何度も入り切りする」方法を取るしかありません。
また、以下の方法でセーフモードが起動できない場合は、自力での解決は諦めて修理に出す段階と考えてください。
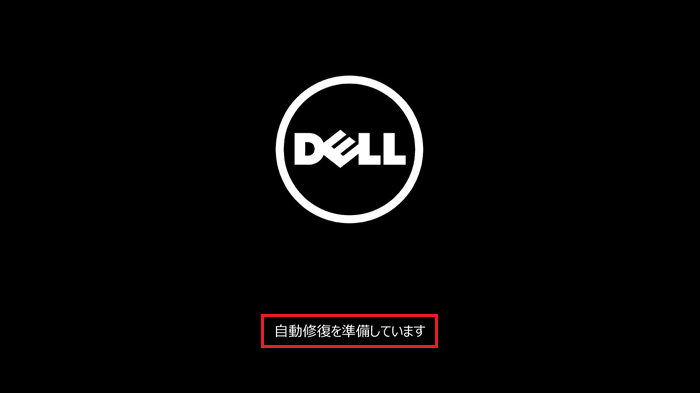
パソコンの電源を入れ、すぐに電源ボタンの長押しで電源を切る、という操作を数回繰り返します。
すると、数度目で電源を入れた直後のメーカーロゴ画面の前後で「自動修復を準備しています」という文字が表示されます。
その状態で放置すると、画像のような自動修復の画面になります。
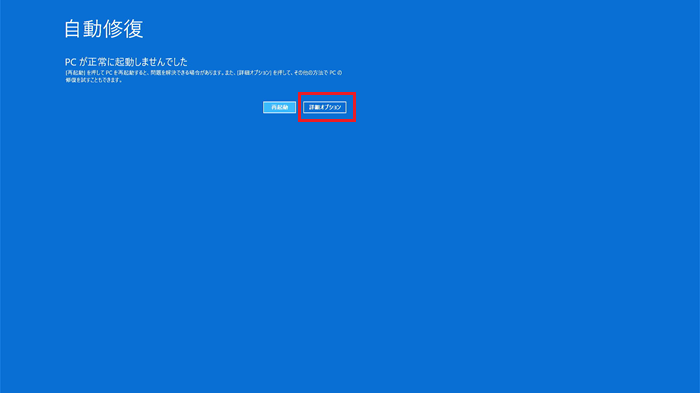
自動修復の画面で「詳細オプション」をクリックします。
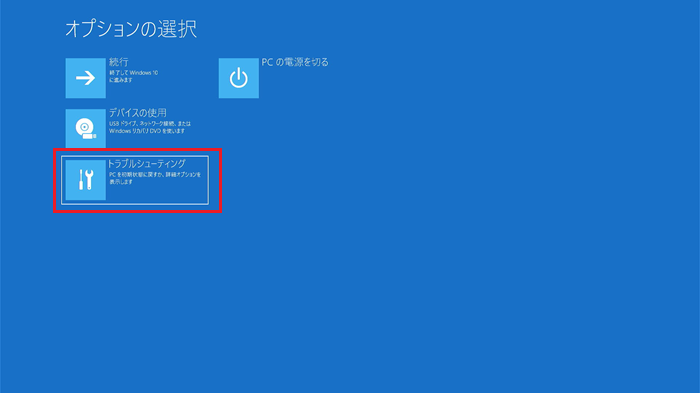
「トラブルシューティング」をクリックします。
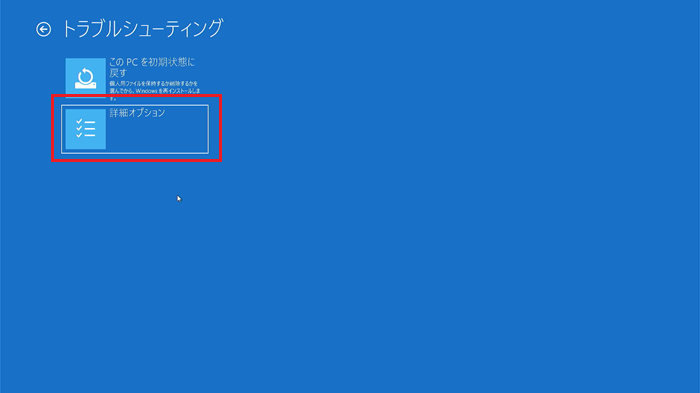
「詳細オプション」をクリックします。
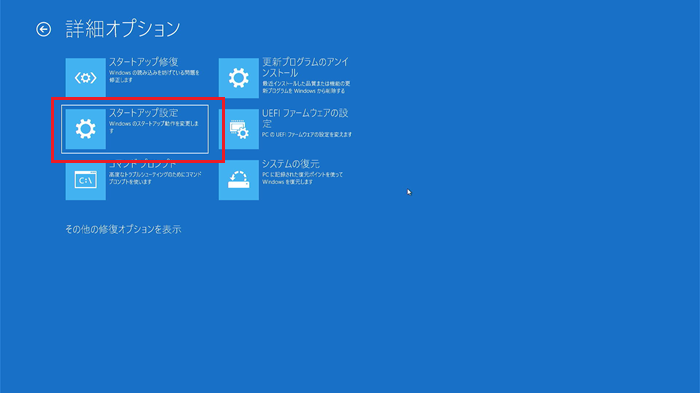
「スタートアップ設定」をクリックします。
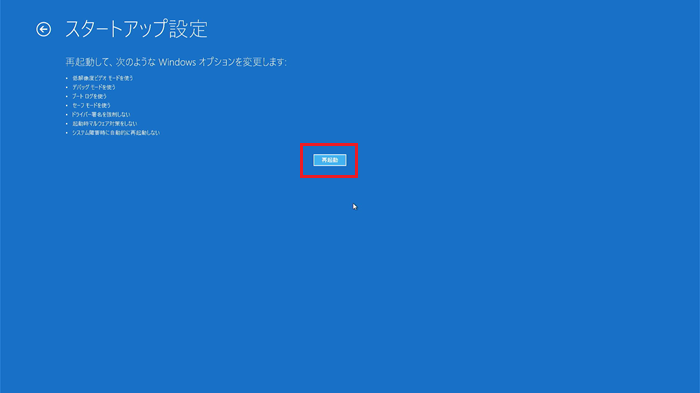
説明が表示されますので、「再起動」をクリックします。
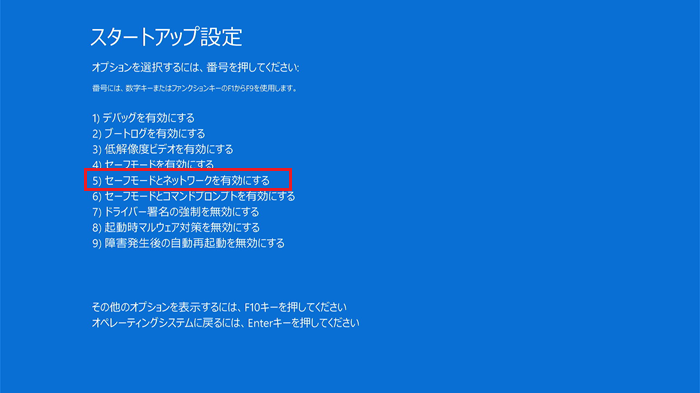
パソコンが再起動した後、上記の画像のような画面になります。
ここではマウス操作が行えませんので、キーボードで数字を入力してください。
今回はネットに接続するセーフモードを使いたいので、「5」を押します。
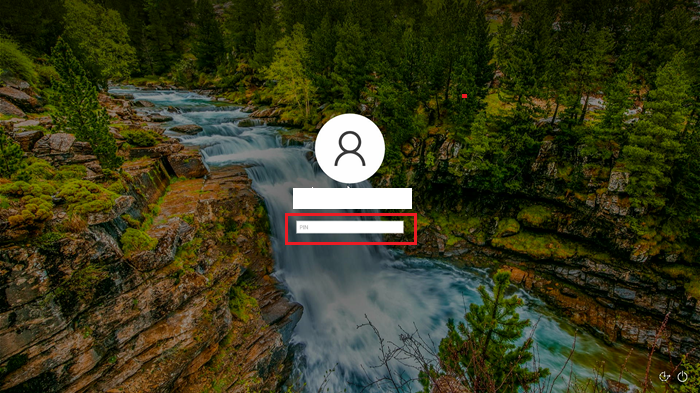
普段と同じWindows10もしくは11のサインイン画面が表示されます。
※画像はユーザー名を白抜きで隠しています
セーフモードへのサインインは、パスワードもしくはPINコード入力でおこないます。
顔認証・指紋認証・ピクチャーパスワードなどは使えないことがありますので、必ずパスワードを思い出しましょう。
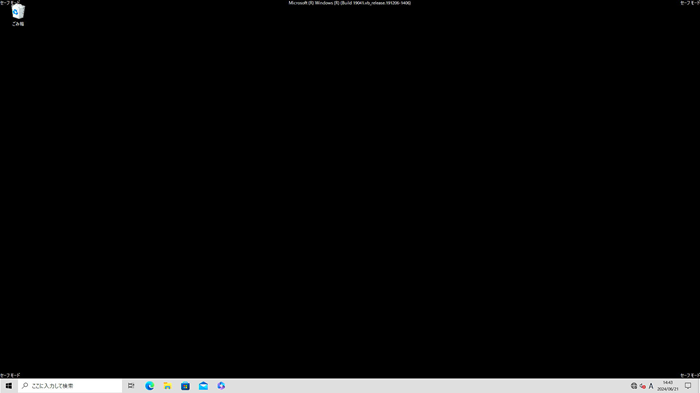
サインインすると、普段のデスクトップが真っ黒になり、四隅に「セーフモード」と書かれた画面になります。
高速スタートアップをオフにする
高速スタートアップは文字通りWindows10/11パソコンの起動を素早くする便利な機能ですが、起動時の特定のステップを飛ばしてしまうような挙動があり、過去のWindowsではトラブルの元とすら言われていました。
Windows10および11では目立ったトラブルは報告されていませんが、再起動が終わらない・繰り返すトラブルでは設定のオフを試す価値があります。

スタートボタンをクリックし、歯車のマークの「設定」をクリックします。

Windows10の設定の中の「システム」をクリックします。
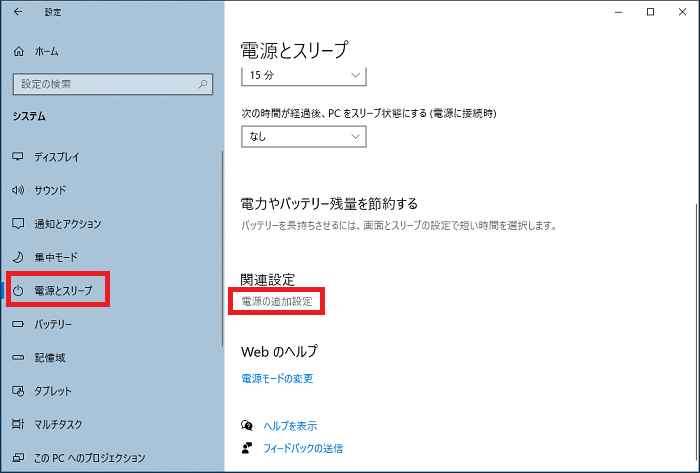
左側メニューの「電源とスリープ」をクリックし、「電源の追加設定」をクリックします。
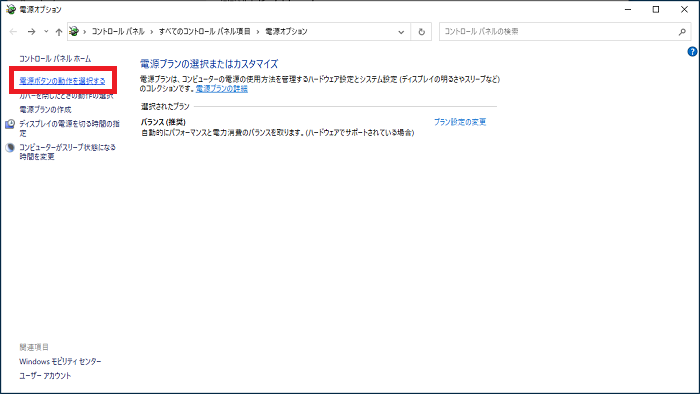
「電源ボタンの操作を選択する」をクリックします。
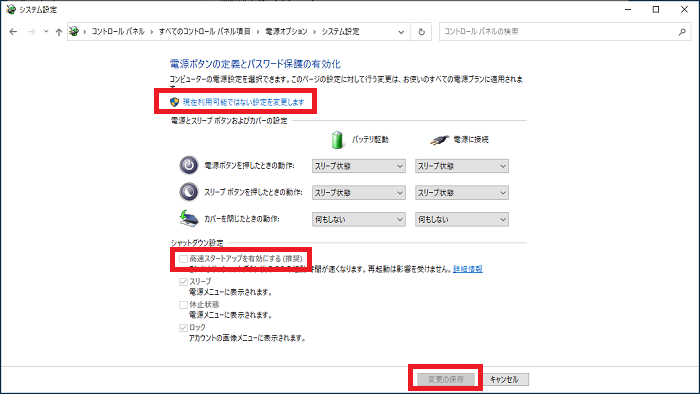
「現在利用可能ではない設定を変更します」をクリックすると、グレー表示になっていたシャットダウン設定が明るく表示されて設定できるようになります。
「高速スタートアップを有効にする」のチェックを外し、「変更の保存」をクリックします。
自動再起動をオフにする
自動再起動は、起動時に何らかのエラーが起きたときに再起動をします。
多くのエラーは再起動で改善することが多いのでこれで直ってしまうトラブルも多いのですが、その反面、再起動が終わらない・繰り返すトラブルの原因になります。
自動再起動をオフにすると、エラーを無視してWindows10/11パソコンを起動できるようになる可能性があります。

スタートボタンをクリックし、歯車のマークの「設定」をクリックします。

Windows10の設定の中の「システム」をクリックします。
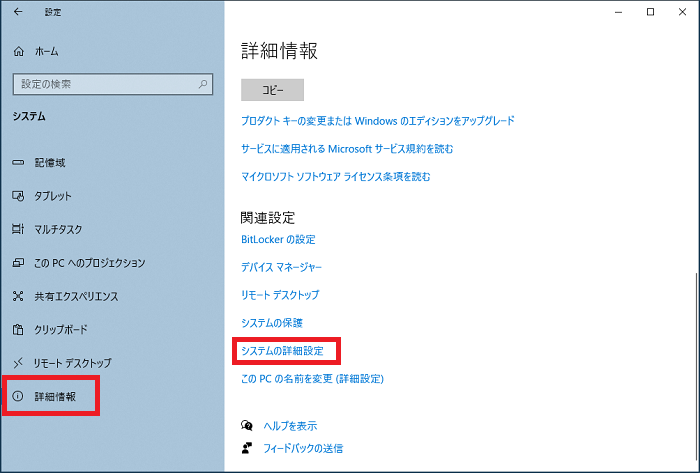
左側メニューの「詳細情報」をクリックし、「システムの詳細情報」をクリックします。
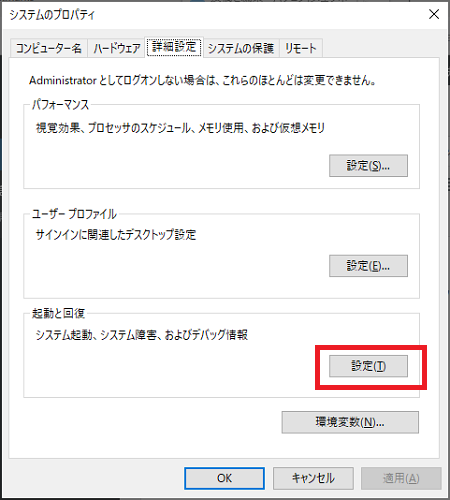
「起動と回復」という部分の「設定」をクリックします。
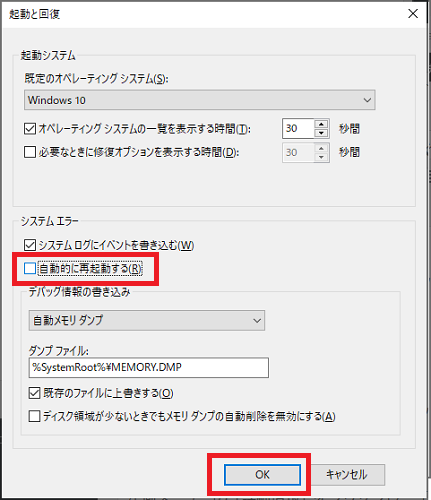
「自動的に再起動する」のチェックを外し、「OK」をクリックします。
ウィルススキャンをする
Windowsセキュリティや、自分でインストールしたセキュリティソフトのウィルススキャンを行います。
問題があるウィルス・マルウェアが削除されて状況が改善される可能性があります。
Windows Updateを行う
Windows Updateを手動で行う(ダウンロードし直す)操作をして、Windows Updateの失敗をリカバーします。
Windows Updateを手動で行う手順は別の記事で詳しく解説しています。
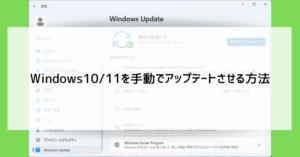
システムの復元を試す
システムの復元という機能を使用すると、システムの設定状況を数日前の状態に戻すことができます。
軽微なエラーの場合は、システムの復元でエラーをなかったことにして状況を改善できます。
※システムの復元は他の対処法を行い、再起動を試した後で行ってください。システムの復元を実行してしまうと高速スタートアップや自動再起動の設定もリセットされてしまいます。

Windows10の設定の中の「システム」をクリックします。
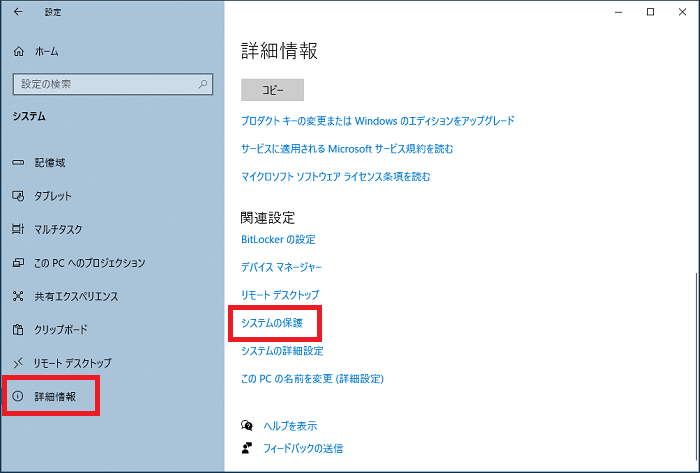
左側メニューの「詳細情報」をクリックし、「システムの保護」をクリックします。
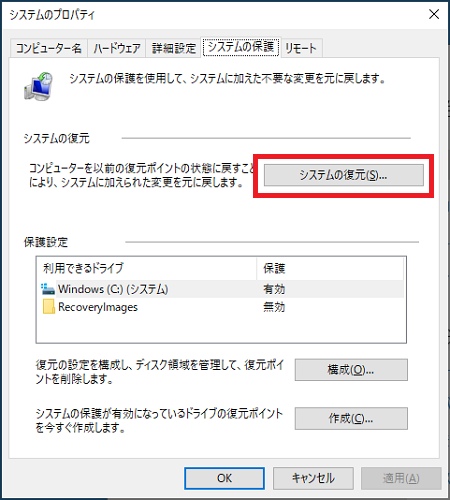
「システムの復元」をクリックします。
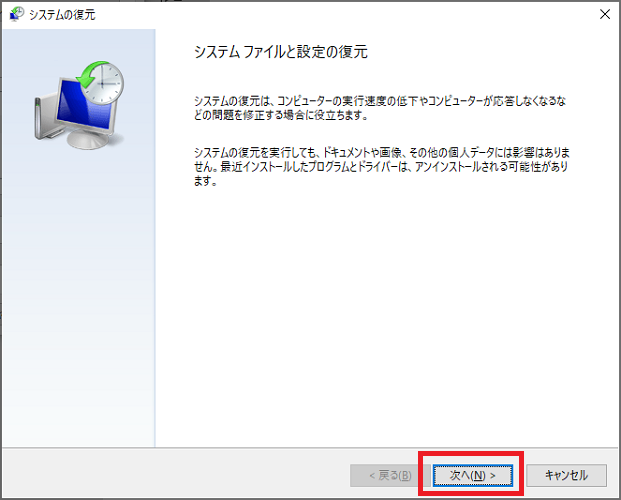
「次へ」をクリックします。
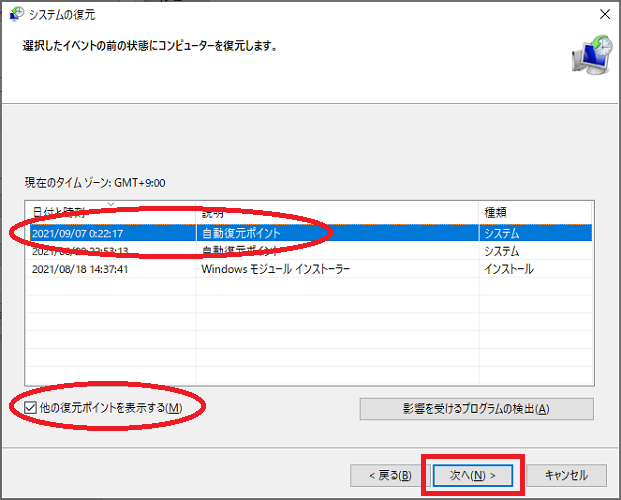
リストの中からトラブルが起きる前の日付を選び、「次へ」をクリックします。
(「他の復元ポイントを表示する」にチェックを入れると、選べる日付を増やすことができます)
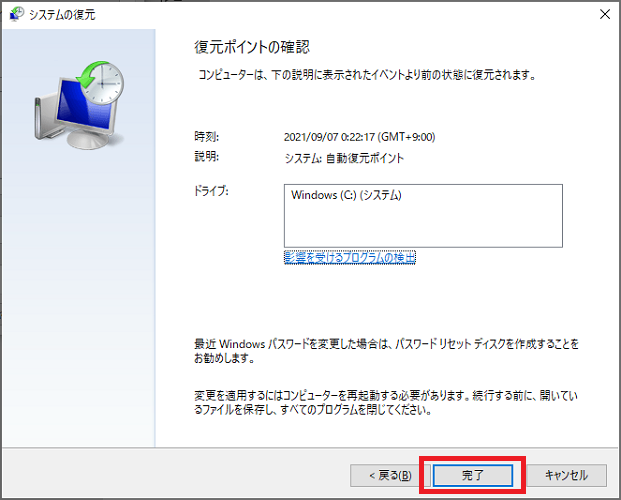
「完了」をクリックすると復元が開始され、成功すると再起動のトラブルも収まります。
ここまでの対処法で直らない場合の対処法(上級者向け)
以上の対処法で改善しない場合は、問題が非常に根深いものとなります。
以下の上級者向けの対処法を試す道も残されていますが、修理に出してしまった方が早いかもしれません。
パソコンをリカバリ(初期化)する
パソコンにインストールされているWindowsのシステムを一度消し、入れ直す作業をリカバリ(初期化)と言います。
ソフトウェアのトラブルが全て解消される究極の手段ですが、設定やアプリ・データが全て消えてしまいますので、これをもって解決法と言えるかははばかられるところです。
リカバリの方法はパソコンの機種・メーカーによってまちまちですので、手順を知るにはパソコンのマニュアルを見るしかありません。
- 付属のCD・DVDを利用する
- 電源投入時に特定のキーを押してメニューを呼び出す など
部品を交換する(もしくは修理に出す)
ハードウェアのトラブルで故障している部品が判明している場合は、自力で部品を買ってきて交換するという手段があります。
当然ながらパソコンの知識が必要な上級者向けの方法ですので、難しい場合は専門業者やパソコンメーカーの修理に出すというのが現実的な対処法です。
Windows10/11パソコンで再起動が終わらない・繰り返す時の対処法のまとめ
- 熱がこもる原因を取り除く、周辺機器を全て取り外して再起動を試みる
- セーフモードによる起動を試す
- 高速スタートアップ・自動再起動をオフにする
- ウィルススキャン、Windows Update、システムの復元をためす
- 専門業者に修理依頼を出す
Windows10/11パソコンで再起動が終わらない・繰り返すトラブルの原因は多いので、思いのほか遭遇しやすいです。
特にWindows Updateは全てのWindows10/11パソコンが自動的に実行される作業ですので、失敗に遭遇する可能性は誰にでもあります。
まずは目視できるハードウェアの問題や、画面上の操作で行えるソフトウェアの問題を潰していくと解消されることが多いです。
今回の記事を参考に対処してみてください。
「参考になった」と思った方はX(旧Twitter)やはてブでシェアいただけますと励みになります。
\ パソコントラブルでお困りのみなさま /
パソコンやインターネットのトラブルでお困りの場合、愛知県西部・岐阜県南部にお住まいの方であれば、弊社スタッフが直接訪問してサポート(有償)することも可能です。
※他エリアの方からの電話相談などは一切行っておりません。
上記以外のエリアにお住まいの方には、全国対応が可能なPCホスピタルもしくは宅配でのパソコン修理をおすすめしております。
パソコン初心者におすすめ!PCホスピタル

PCホスピタル(旧ドクター・ホームネット)は、上場企業が運営を行っている全国対応の出張パソコン修理店です。
パソコンの修理資格を持ったプロのスタッフがお客様宅までお伺いし、直接パソコンの修理を行ってくれます。
作業前には必ず見積を作成してくれるので、ボッタクリ被害に合うことがありません。
大切なデータを保護した状態での修理も可能であり、「起動しない」「動きが遅い」といったトラブルにも最短即日にて対応してくれます。
全国どこでも対応していますので、どなたでもお気軽にご相談ください。
\ 24時間訪問可能!まずはお電話ください /
宅配修理なら全国どこでも対応
当ブログを運営しているかおるやでは、全国どこからでも宅配でパソコンの修理を受け付けています。
見積に納得した場合のみ修理を行うため、安心して依頼することが可能です。
今なら送料が無料になるキャンペーン中ですので、近くにパソコン修理屋がない人は、ぜひご相談くださいませ。