エプソンから出ている「PX-049A」は、破格の安さで人気のプリンター(複合機)です。
※コピー機能のあるプリンターを複合機と呼びます。スキャンもできます。
※本モデルは廃盤のため現行モデルである「EW-052」を掲載しています。
ただし、「PX-049A」は他のシリーズと違い、タッチパネルがありません。
そのため無線接続の設定が非常に難しいです。
マニュアル(取扱説明書)には「全面にある『Wi-Fi』ボタンを押して~」と書いてあるのですが、一向に接続されない事例が多発しています。
正直に言うと、この方法で接続できたことはこれまで一度たりともありません。
そんなPX-049Aを無線(Wi-Fi)接続させる方法を解説します。
※この記事を書くためだけにPX-049Aを買いました。
PX-049Aを無線(Wi-Fi)で接続させる方法
ずばり、別売りのUSBケーブルを使いましょう。
設定の際に一時的に使用するだけであり、設定が終われば取り外してかまいません。
これしか方法がありません。
USBケーブルはAmazonで買えば非常に安いので、なかなか設定できずに四苦八苦してストレスを溜めるよりも、よっぽどいいでしょう。
プライム会員なら送料無料で400円以下で購入可能です。僕はいつもこれを使っています。
家電量販店ですと、もっとちゃんとしたメーカーの物しか置いていないことが多く、それこそ1,000円以上します。
1本買っておけば、今後もいざというときに活用できるので持っておいて損はないでしょう。
※インターネットや無線の調子が悪くなったときに、このケーブルさえあればとりあえず印刷は可能。
PX-049Aを無線接続させる手順
- ドライバーダウンロード
- ドライバーインストール
- 無線接続で進める
- 失敗する
- 別の方法を試す
- USBケーブルを接続させる
- USBケーブルを抜いて印刷テスト
簡単に説明していきます。
ドライバーをダウンロードする
まずはPX-049Aのドライバーをダウンロードしましょう。
付属のCDを使う場合は、パソコンにCDを入れましょう。
※CDがある人は以下の操作不要です。「インストールする」まで飛ばしてください。
CDがない場合はネットからダウンロードできます。
Googleで「PX-049A ドライバー」と検索しましょう。
おそらく一番上に表示されます。
ドライバーの直リンクはこちら(EPSON公式サイト)
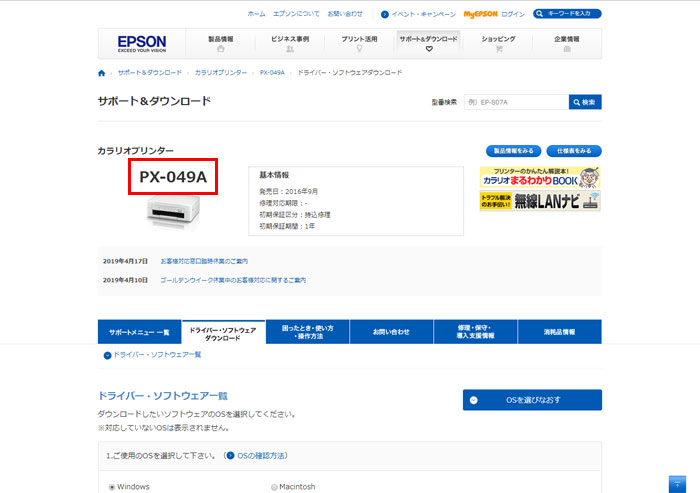
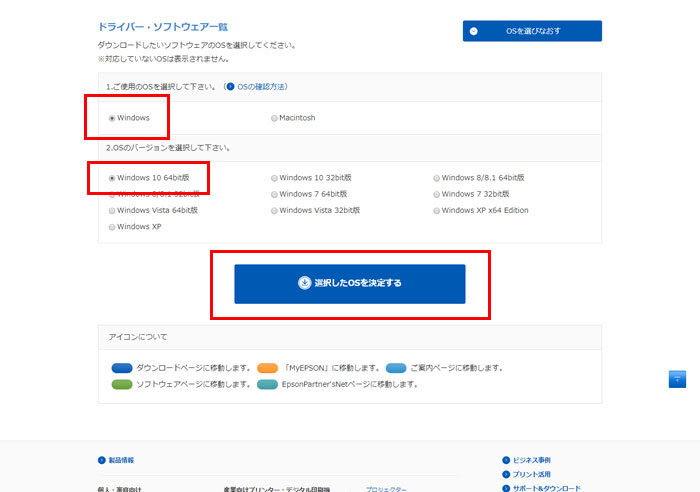
自動でWindowsのバージョンを選んでくれるので、そのまま「選択したOSを決定する」をクリックします。
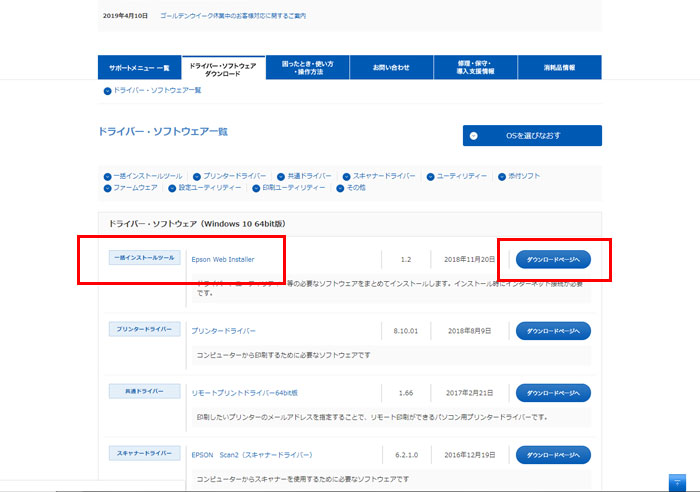
ページがスクロールして「一括インストールツール」(Epson Web Installer)が表示されるので、右の「ダウンロードページへ」をクリックします。
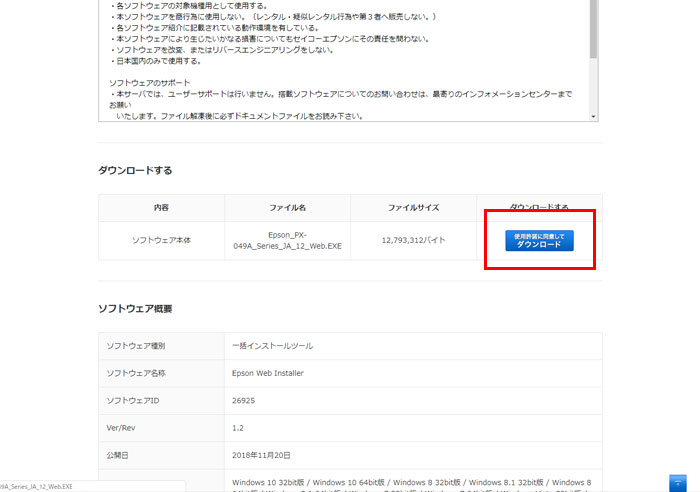
ダウンロードページに切り替わったら、少し下へスクロールさせ、画面右側の「使用許諾に同意してダウンロード」をクリックします。
ポップアップ画面が表示されますので「保存」をクリックします。
これでPX-049Aのドライバーのダウンロードが始まります。
ダウンロードが終わったら「フォルダを表示」をクリックし、ダウンロードしたドライバーを表示させます。
ドライバーをインストールする
ダウンロードができたら、続いてインストールをしましょう。
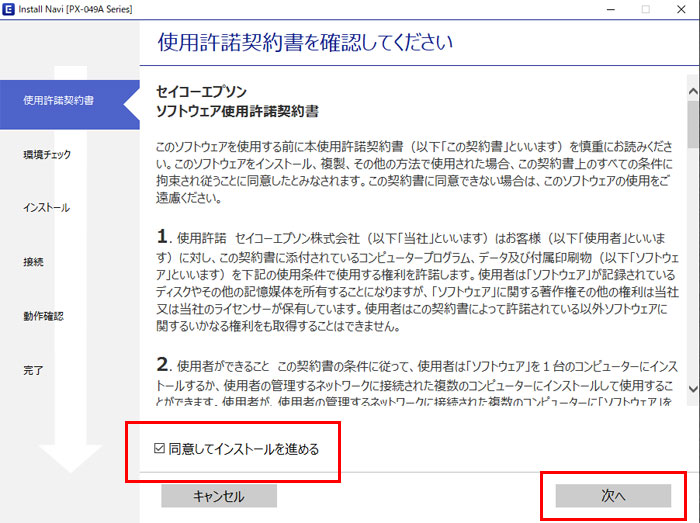
ダウンロードしたファイルをダブルクリックするだけでインストールが始まります。
「同意してインストールを進める」にチェックを入れて「次へ」をクリック。
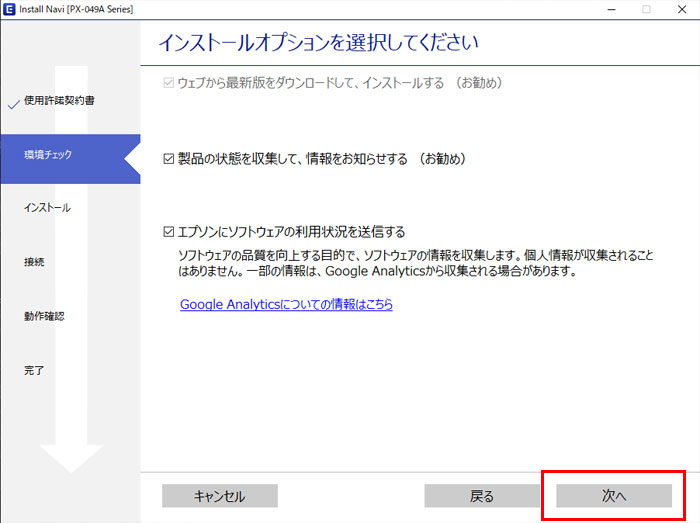
左側のチェックは入れたままにして「次へ」をクリック。
無線接続を選択する
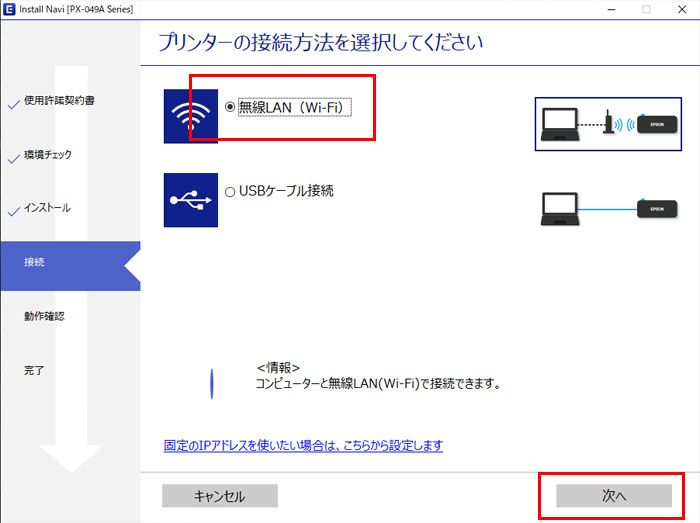
USBケーブルで接続するか、無線で接続するかを選ぶところまで進んだら、「無線LAN(Wi-Fi)」接続を選びましょう。
「次へ」をクリックし、インストールを進めてください。
無線接続に失敗する
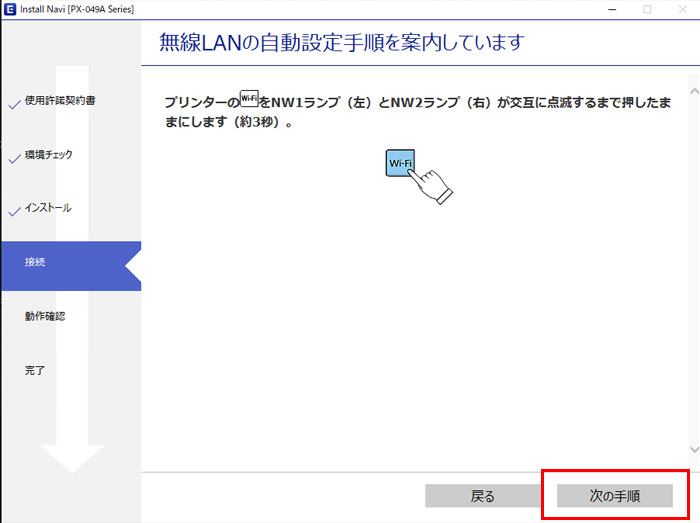
手順に沿ってインストールを進めていきます。一度失敗しているなら無視して「次の手順」をクリックしていってOKです。
画面の指示に従って試してみてもいいです。多分失敗しますが…。
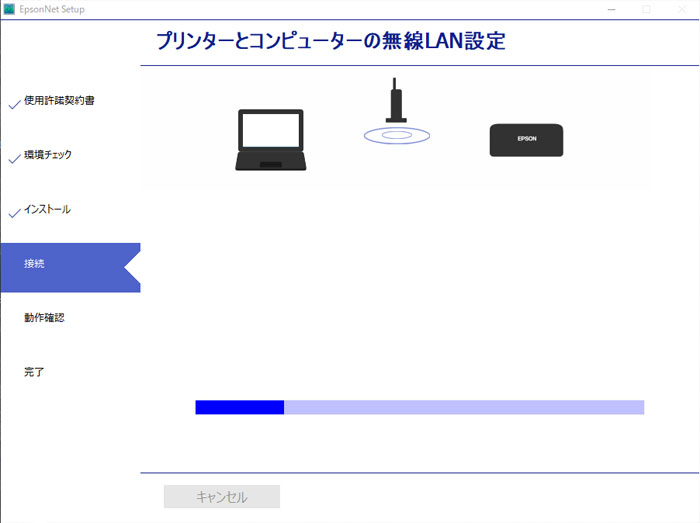
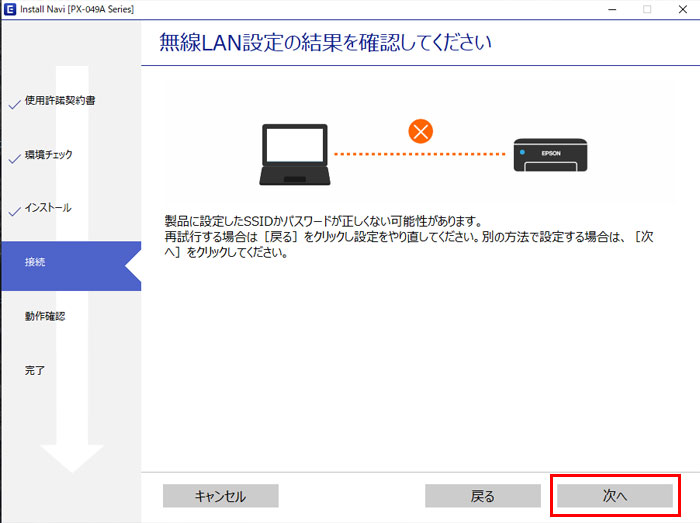
無事(?)に無線接続に失敗したら「次へ」をクリックします。
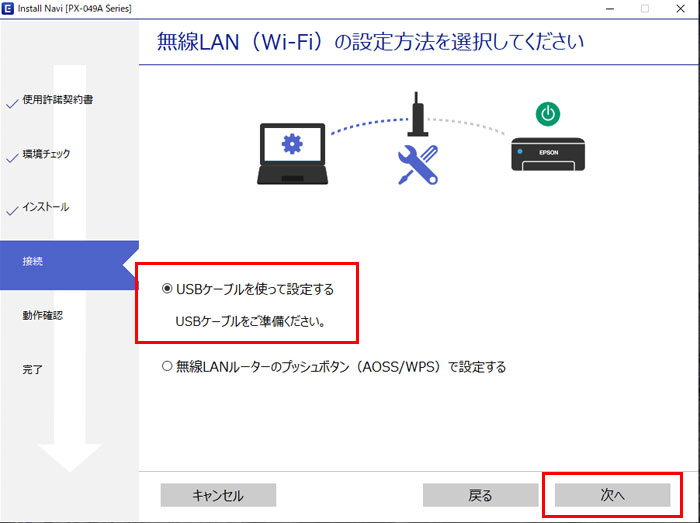
「USBケーブルを使って設定する」にチェックを入れて「次へ」をクリックします。
USBケーブルを接続する
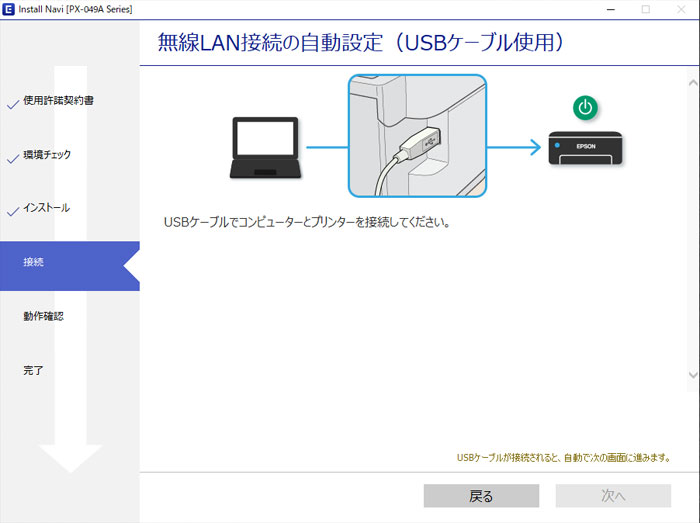
画面の指示にしたがってパソコンとプリンターをUSBケーブルで接続させます。
が、ここで注意してほしいのが「必ずインクを入れた状態で進めること」です。
インクが入っていないとエラーで進みません。インクを入れてからUSBケーブルを接続しましょう。
プリンター側は本体の左後ろにUSBの挿し口があります。
パソコンは空いているUSB挿し口であれば、どこでもかまいません。
USBケーブルを挿して、そのまま待っていると画面が推移していきます。
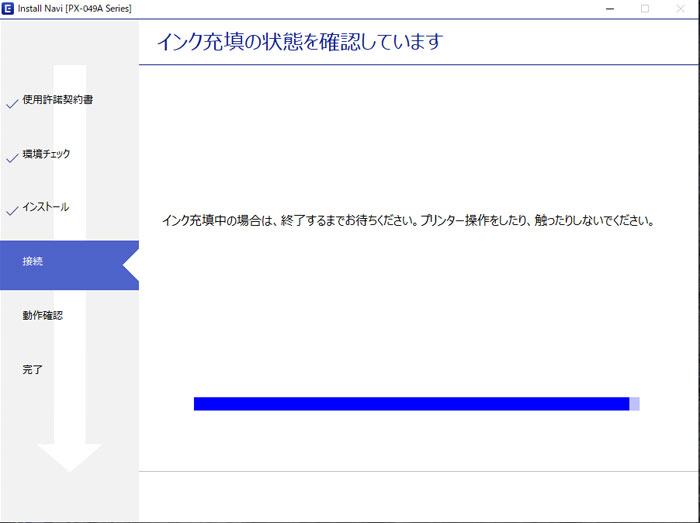
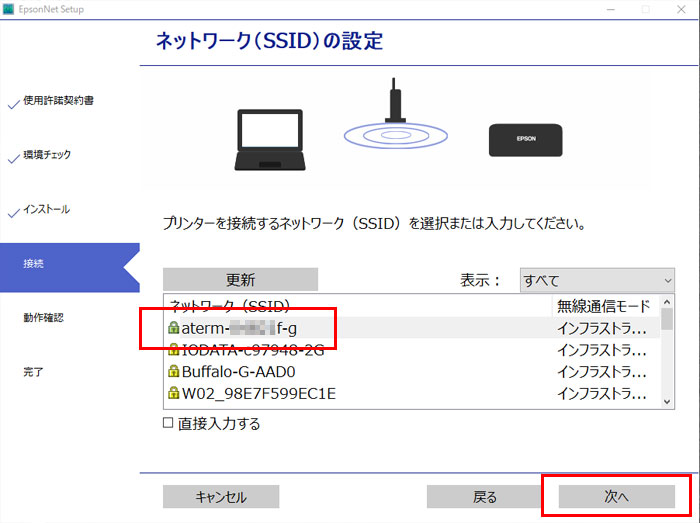
ネットワーク(SSID)の確認画面に切り替わるので、お使いのSSIDを選択して「次へ」をクリックします。
SSIDがわからない場合はルーターの後ろか底面を見てみましょう。今どきのルーターには必ず記載があります。
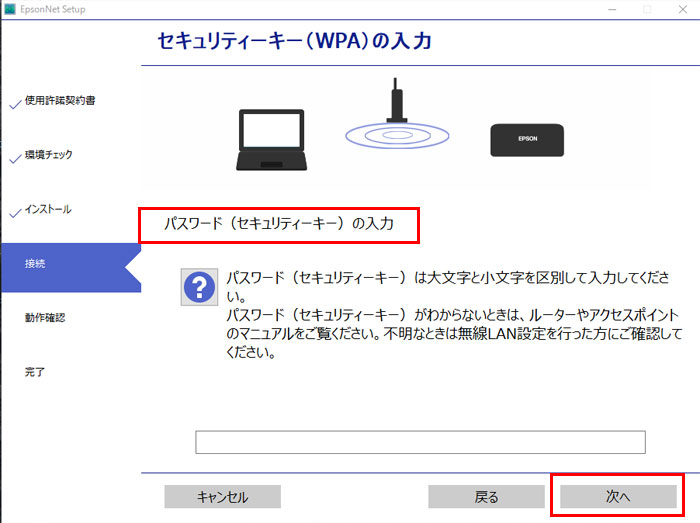
続いて、ネットワーク(SSID)のパスワード(セキュリティーキー)を入力します。こちらもわからない場合はルーターの後ろか底面を見てみましょう。
入力したら「次へ」をクリックします。
稀にSSIDの選択ではなく、今接続しているSSIDでいいかどうかの確認画面だけで設定が完了する場合があります。
USBケーブルを抜いて印刷テストを行う
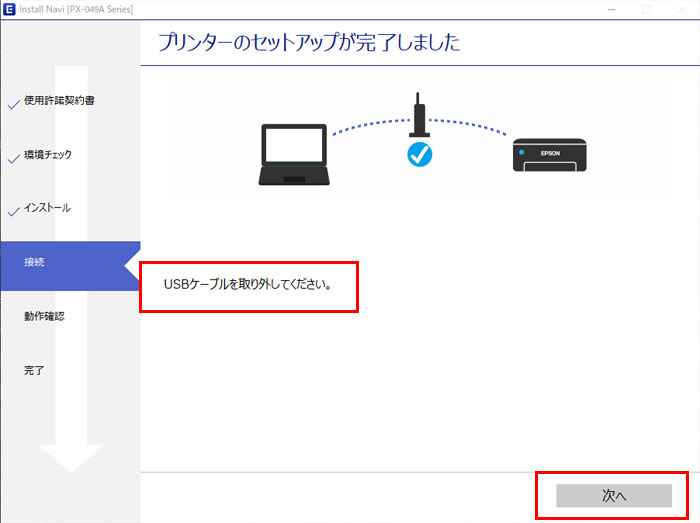
そのまま待っていれば接続が完了します。USBケーブルを取り外してから「次へ」をクリックしてください。
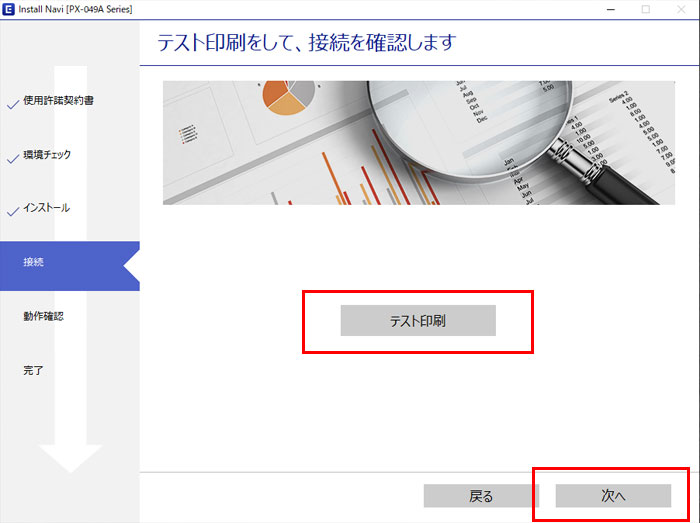
テスト印刷を行っておきましょう。「テスト印刷」をクリックして、無事印刷できれば接続完了です。

「次へ」をクリックします。
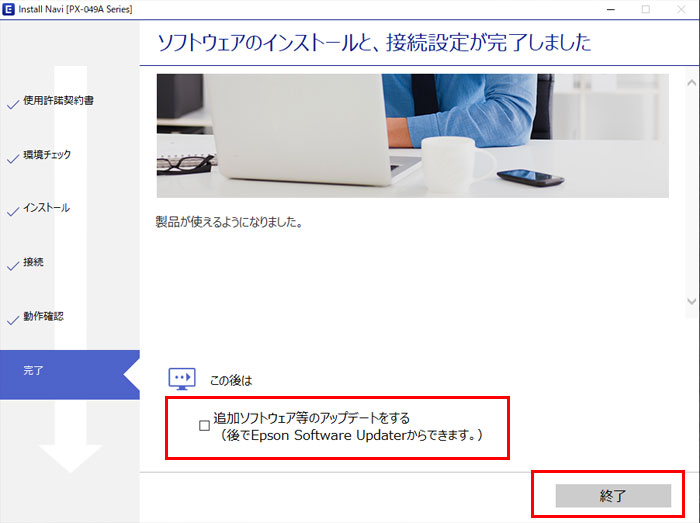
追加のソフトウェア等が必要なければチェックを外して「終了」をクリックしましょう。これにて設定完了になります。
お疲れ様でした。
同じ無線環境下ならスマホやタブレットからでも印刷できる
プリンターと同じWi-Fiにつないだ状態であれば、スマホやタブレットからでも印刷ができます。
パソコンのような面倒な設定は不要です。エプソンの専用アプリをインストールするだけでOKです。

iPhoneの場合はわざわざアプリを入れなくても標準の「AirPrint」機能でも印刷だけなら可能です。アプリの方が色々細かい設定ができますけどね。
インクはやっぱり純正のがいいの?
ところで、純正インクって高いですよね。なので中には非純正インクを使っている方もいるでしょう。
でも純正インクと非純正インク(互換性インクとも言う)って何が違うのかっていうと。
| 純正インク | 非純正インク |
|---|---|
| 高い 壊れたとき保証がきく 色味がキレイ | 安い 壊れたとき保証がきかない 色味が若干気になる(?) |
主な違いはこれくらいです。正直色味について、僕はわかりません。
ちなみに僕は非純正インクを使っています。
理由は「安いし壊れたら本体買い替えた方がコスパがいいから」です。
かれこれ3年くらい使っていますが、一度も壊れたことはありません。
仕事で使っているので、おそらく10,000枚くらいは印刷してると思いますが、インクの出具合は絶好調です。そろそろ壊れるんじゃないか?と思いながら使っていますが、なかなか壊れてくれません。
純正インクとの差額×2回交換 > プリンター本体の価格
たとえばPX-049Aの場合、本体価格は約6,000円です。最初からインクも付いています。
純正インク(4色パック)は約4,000円もします。
じゃあ非純正インクはというと、
4色パックで1,200円で買えます。しかも送料無料です。
差額は実に2,800円。
インクを2回買い換えるだけで、差額で本体を買い直せてしまうのです。
「純正じゃないインク使って壊れると保証が効かない」
とは言うけれど、ぶっちゃけ
「非純正インク使って壊れたら買い替えたほうがお得」
ということなのです。
非純正インクを使っているけど壊れない
僕はこの理論ですでに非純正インクを30回以上交換していますが、未だに本体が壊れないため快適に使わせてもらっています。仕事でプリンターを使うので、かなりの枚数刷っています。
なお、使っているプリンターはEP808AWです。この型はすでに廃番で後継機はEP811AWで、価格は15,000円ほど。プリンターって本当安くなりましたね。
純正インクは6色パック約5,000円
非純正インクは6色パックで約1,800円。
差額は3,200円。5回交換すれば差額で本体が買えちゃうわけです。
だから僕は非純正インク。
僕がいつも買っているところはヤフーショッピング内の「ここでいんく」というところです。
色々調べましたが、おそらく一番安いです。3年くらい使っていますが不良品に当たったことはありません。
上記のプリンター以外も、キャノンもブラザーも対応しています。よかったらどうぞ。
※かと言って保証はしませんので…ご理解くださいね。
PX-049AはUSBケーブルを一時的に使って無線接続し、インクは非純正を使って壊れたら買い替えた方がお得です
無線接続はUSBケーブルを使えば簡単にできます。これまで一度も失敗したことがありません。
インクは非純正のがとっても安いです。数回交換すれば、差額で本体買えます。
ですが、あくまで非純正を使うかどうかはご自身でご判断ください。
「参考になった」と思った方はX(旧Twitter)やはてブでシェアいただけますと励みになります。
\ パソコントラブルでお困りのみなさま /
パソコンやインターネットのトラブルでお困りの場合、愛知県西部・岐阜県南部にお住まいの方であれば、弊社スタッフが直接訪問してサポート(有償)することも可能です。
※他エリアの方からの電話相談などは一切行っておりません。
上記以外のエリアにお住まいの方には、全国対応が可能なPCホスピタルもしくは宅配でのパソコン修理をおすすめしております。
パソコン初心者におすすめ!PCホスピタル

PCホスピタル(旧ドクター・ホームネット)は、上場企業が運営を行っている全国対応の出張パソコン修理店です。
パソコンの修理資格を持ったプロのスタッフがお客様宅までお伺いし、直接パソコンの修理を行ってくれます。
作業前には必ず見積を作成してくれるので、ボッタクリ被害に合うことがありません。
大切なデータを保護した状態での修理も可能であり、「起動しない」「動きが遅い」といったトラブルにも最短即日にて対応してくれます。
全国どこでも対応していますので、どなたでもお気軽にご相談ください。
\ 24時間訪問可能!まずはお電話ください /
宅配修理なら全国どこでも対応
当ブログを運営しているかおるやでは、全国どこからでも宅配でパソコンの修理を受け付けています。
見積に納得した場合のみ修理を行うため、安心して依頼することが可能です。
今なら送料が無料になるキャンペーン中ですので、近くにパソコン修理屋がない人は、ぜひご相談くださいませ。




















