「Leawo Prof. Media 11」はBlu-ray(BD)やDVDなどのディスク、音楽や動画のファイルを総合的に扱えるWindows向け(Mac OSでも使用可能)のアプリです。
今回は「Leawo Prof. Media 11」のインストール方法や課金方法、便利な使い方を解説していきます。
具体的には以下のようなことができます。
- BD・DVDの動画を変換、スマホやタブレットに転送していつでも再生
- ライブBD・DVDのMC部分をカット、MP3ファイルとしてウォークマンに転送して再生
- YouTubeなどから動画をダウンロードしてパソコンで見たり、BD・DVDに書き込むことも可能
- BDやDVDをコピーする(バックアップ)
課金については、機能ごとに購入する・しないを選ぶことができ、経済的です。
「Leawo Prof. Media 11」をダウンロード・インストールする方法
「Leawo Prof. Media 11」を使う準備として、ダウンロードしてインストールする手順を解説してきます。
公式サイトからダウンロード
「Leawo Prof. Media 11」は公式サイトからダウンロードできます。
「ダウンロード」という箇所をクリックします。
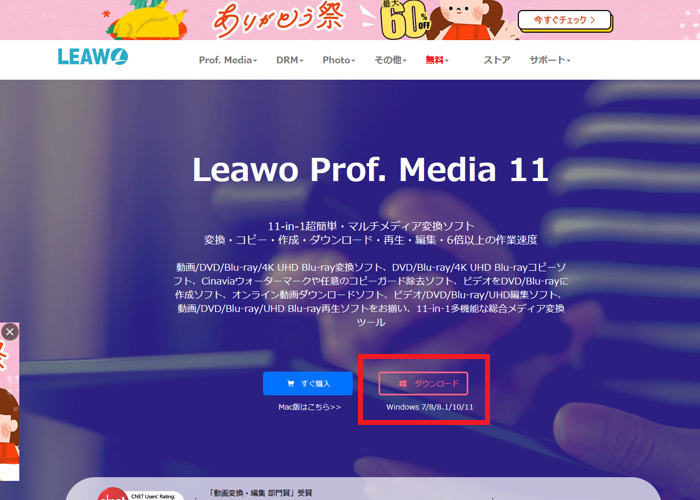
画面が切り替わり、ダウンロードが開始されます。
Microsoft Edgeの場合は自動的にダウンロードされます。
(お使いのブラウザによって動きが異なり、ダウンロードの確認画面が表示され「OK」をクリックする作業が必要な場合もあります)
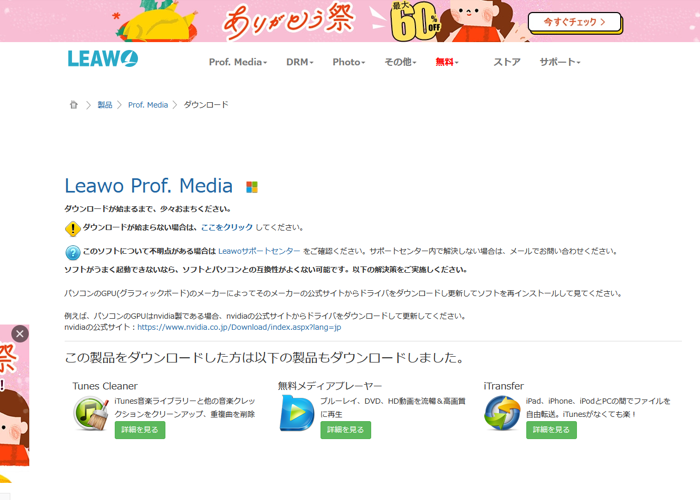
ダウンロードしたファイルを使ってインストール
Microsoft Edgeの場合、クリックで自動的にダウンロードされたファイルは「ダウンロード」というフォルダに保存されます。
エクスプローラを開き「ダウンロード」フォルダの中にある「ltmcp_setup」をクリックすると、インストールが開始します。
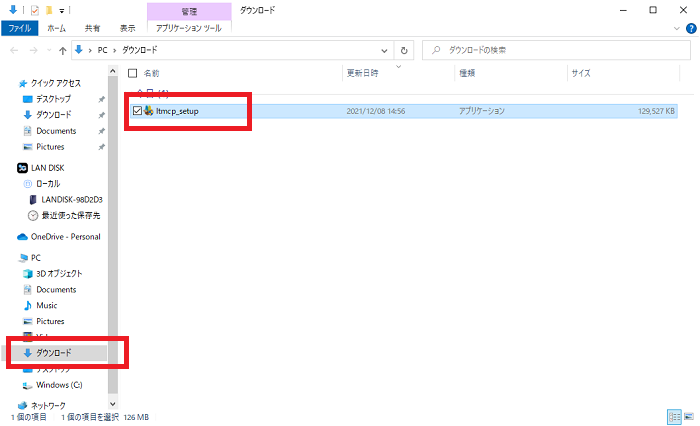
「ライセンス契約に同意する」にチェックを入れ「インストール」をクリックします。
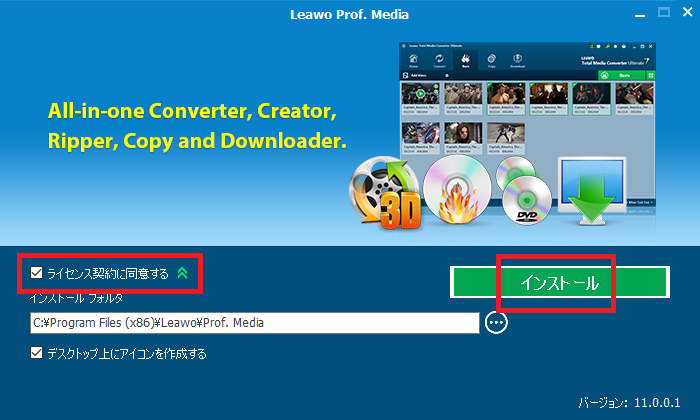
インストールが進んでいきます。
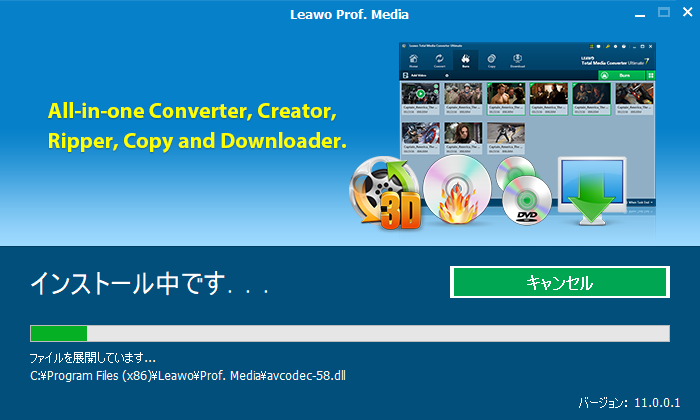
「完了」をクリックします。
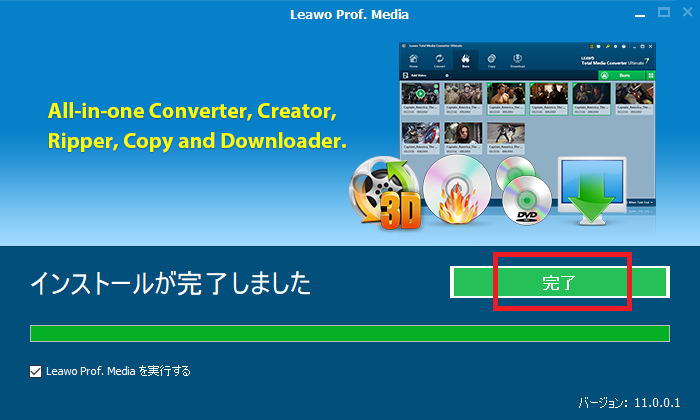
ブラウザが立ち上がり、画像のようなWebページが表示されます。
この画面は後で見返すことができますので「×」で閉じてしまっても問題ありません。
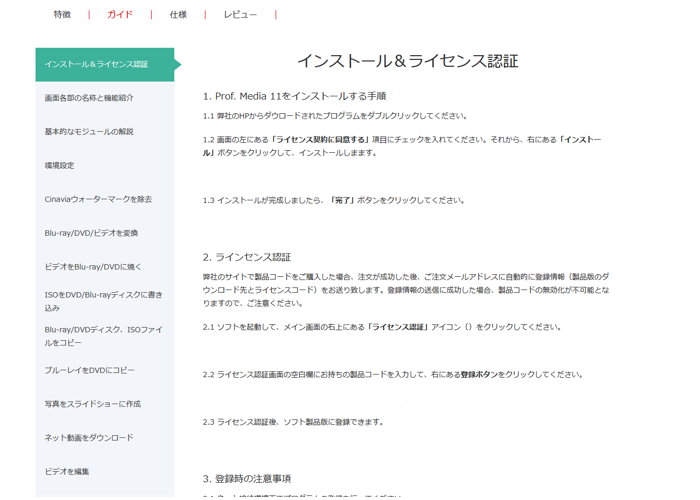
ライセンスを購入・登録する
「Leawo Prof. Media 11」の起動方法は、スタートメニューで「Leawo」「Prof. Media」の順にクリックします。
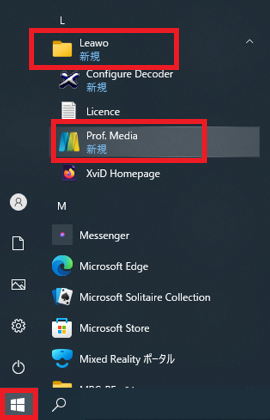
ダウンロードしたばかりの状態は「試用版」各機能ごとに使用期限あり
Prof. Mediaはインストール直後から全ての機能を使用できますが、機能ごとに試用日数が設けられた「試用版」という扱いになっています。
試用日数を撤廃して使い続けるには、課金・ライセンスを登録する作業が必要になります。
逆に言えば試用日数までは無料で使えますので、実際に使ってみてから課金をするか決めることもできます。
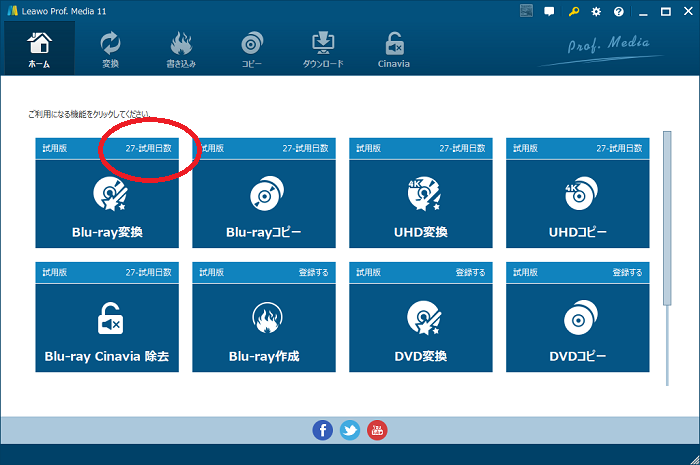
機能ごとに課金(ライセンスの購入)をおこなう
画面右上の鍵のマーク「ライセンス認証」をクリックします。
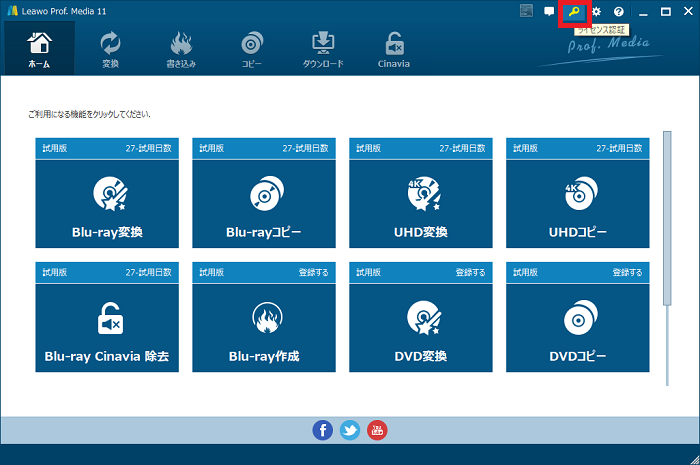
機能別に使用期限が表示された画面が表示されます。
ここでは「YouTubeダウンロード」の「購入について」をクリックしてみます。
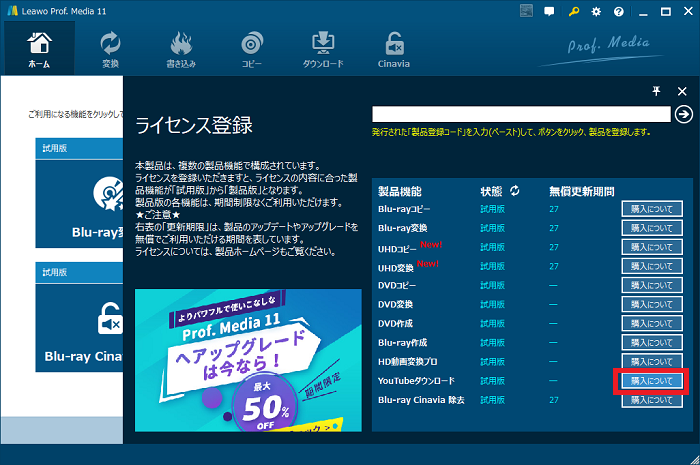
ブラウザが立ち上がり、購入用のWebページが表示されます。
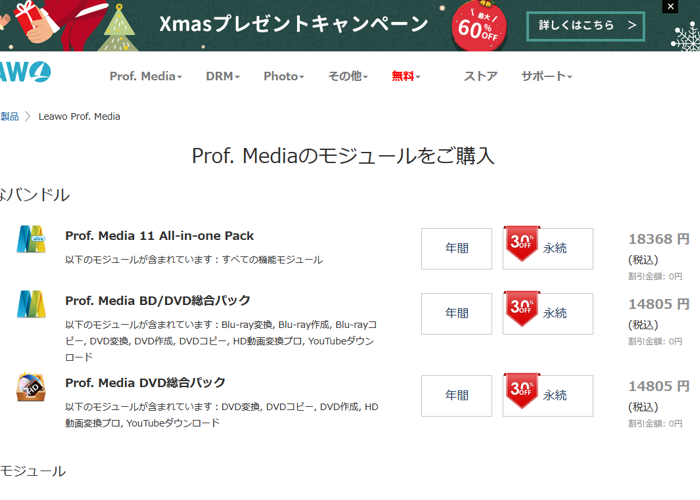
画面下までスクロールすると、
- アプリ上で選択した機能
- 年間(1年分)
の価格が表示されています。
これでOKなら「今すぐチェックアウト」をクリックします。
※課金は以上のほか、機能のセット販売や永続(1年ではなく何年でも使える)のプランがありますので、使い方によって購入するプランを検討します
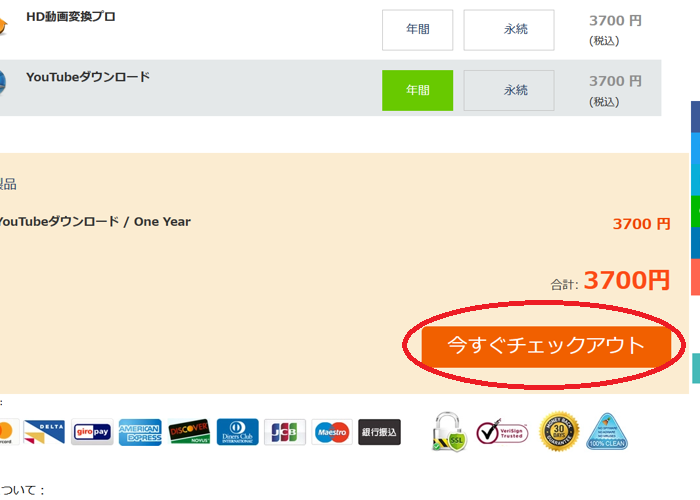
「今すぐチェックアウト」をクリックすると支払いの画面に移りますので、個人情報やクレジットカード情報を入力して課金を成立させます。
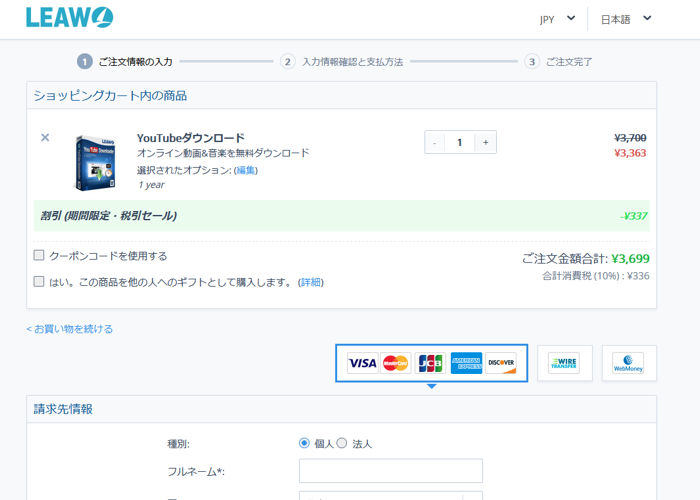
課金が成立した後は、入力したメールアドレス宛に「製品登録コード」が書かれたメールが送られてきます。
「製品登録コード」が書かれたメールは今回のみならず、パソコンを機種変更した後のインストールでも使いますので、必ず保存しておきましょう。
ライセンスを登録する
Prof. Mediaの「ライセンス認証」の画面に戻ります。
ライセンス認証画面の右上の入力欄に製品登録コードを入力(メールからコピー・貼り付け)し「→」をクリックします。
※画像では製品登録コードの一部を黒塗りにしています。
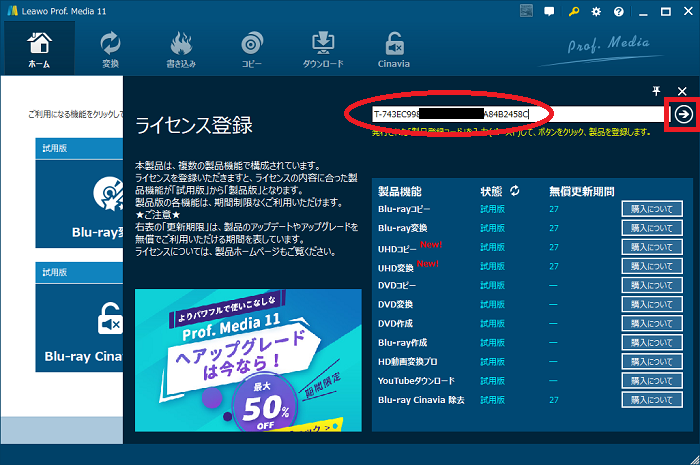
製品登録コードが登録されるとライセンス認証画面が切り替わり、使用期限が延長されます。
※画像では全ての機能が無期限になる製品登録コードを登録しています、機能ごとに課金した場合は機能ごとの期限延長になります
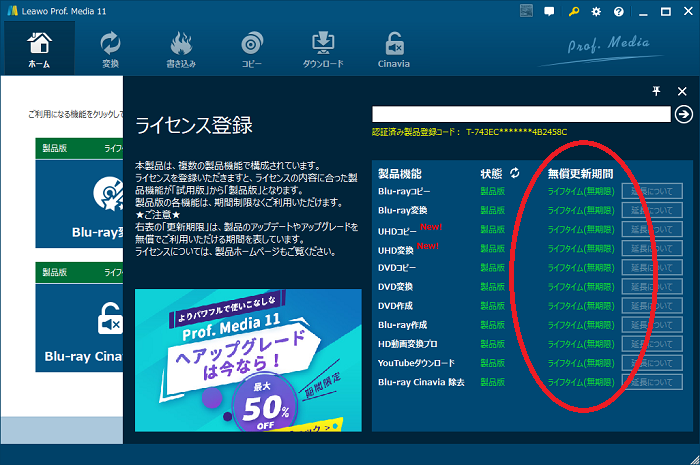
タイムセールでお得に購入できることも
Leawoのサイト上部には、タイムセールの広告が表示されています。
「ありがとう祭」「クリスマスセール」などの名目で定価の60%の価格で課金できます。
タイムセールなので割引がおこなわれない時期もあるようですが、ここ最近では常に割引状態になっています。
タイムセールの時期を狙って課金するという選択もあります。
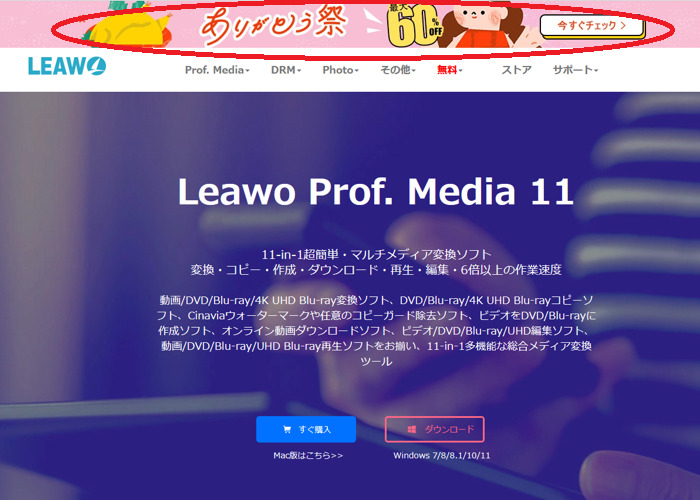
「Leawo Prof. Media 11」の基本的な使い方
Prof. Mediaの基本的な使い方を解説していきます。
Prof. Mediaの画面中央に「Blu-ray変換」「Blu-rayコピー」などの個々のメニューが表示されていますが、これらは画面上部にある
- 変換
- 書き込み
- コピー
- ダウンロード
- Cinavia
の5大機能を細分化しているショートカットになっています。どちらをクリックしても必要な機能に辿り着けます。
以下では、5大機能ごとに使い方を解説していきます。
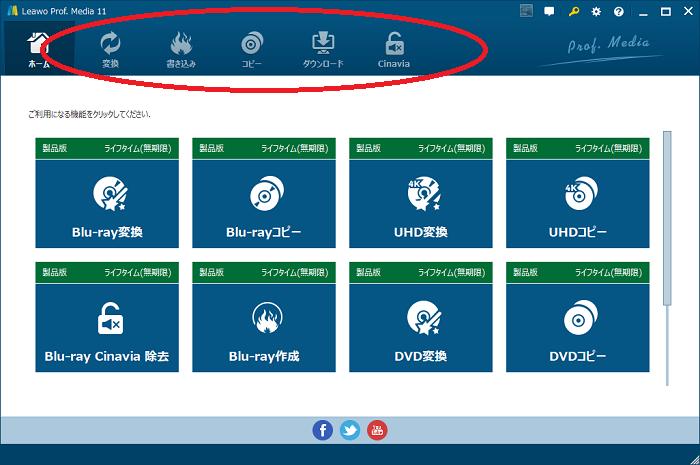
Blu-ray・DVD・UHDの「変換」
「変換」機能では以下のようなことができます。
- Blu-ray・DVD・UHDなどのビデオ映像をパソコン・スマホ用の動画ファイルに変換
- パソコン内の動画ファイルを別の形式(MP4・AAC・H.264等)に変換
パソコンでは多くの形式の動画が問題なく再生できるのですが、スマホではMP4以外の再生ができないことがあります。
(多くの形式の動画を再生できるアプリはありますが、探すのが少し大変です)
MP4以外のマニアックな形式をMP4に変換しておくと、スマホでもかんたんに動画が扱えるようになります。
ここでは1のDVDのビデオ映像を変換し、パソコンに動画ファイルとして保存する手順を解説していきます。
2の形式の変換も「UHD/BD/DVDを追加」を「ビデオを追加」に読み替えるとほぼ同じ操作で進められます。
※あらかじめ変換したいDVDをパソコンのドライブに挿入しておきます
Prof. Mediaの画面で「変換」「UHD/BD/DVDを追加」「ディスクを追加」の順でクリックします。
「ディスクを追加」の次に表示されるドライブ(画像では「D:¥DVD_VIDEO」)もクリックします。
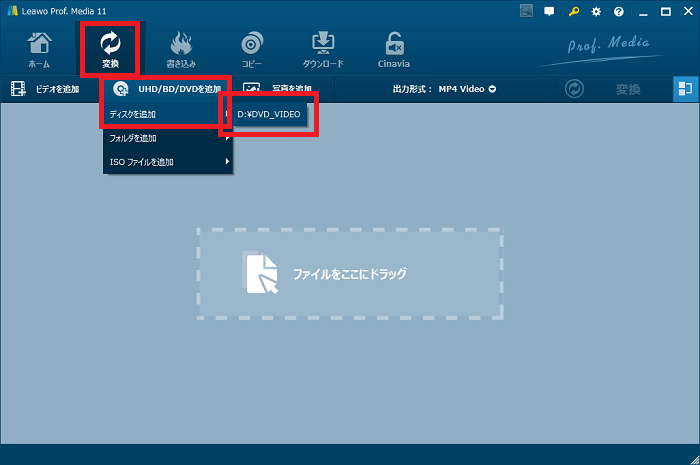
DVDによって表示が微妙に変わりますが、チャプターごとに選んで変換することもできます。
画像のDVDではチャプターが1つしかないので、このまま右下の「OK」をクリックして開始します。
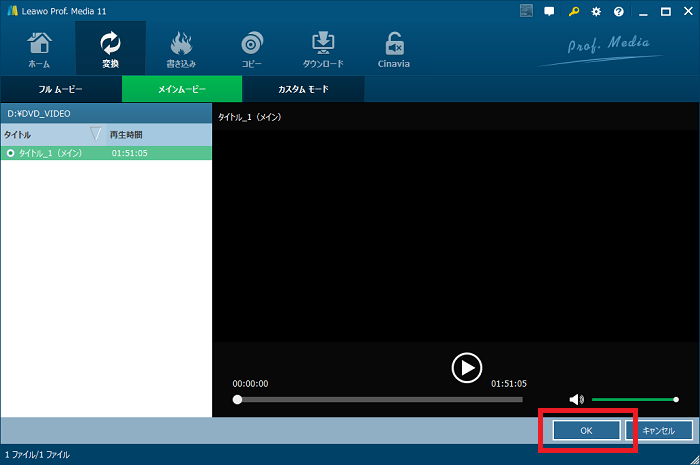
右上の「変換」をクリックします。
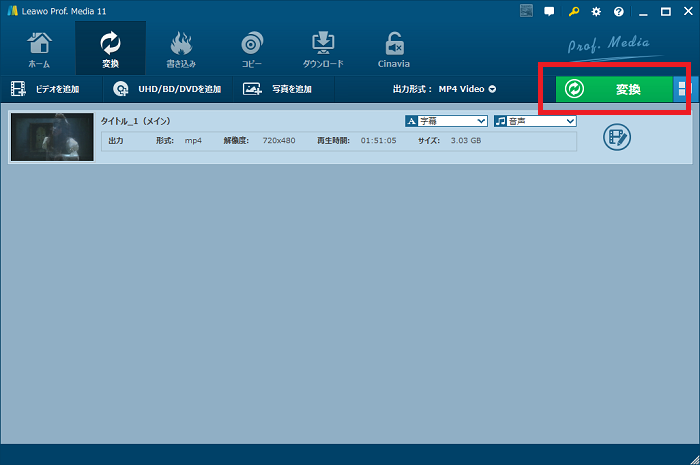
右下の「変換」をクリックします。
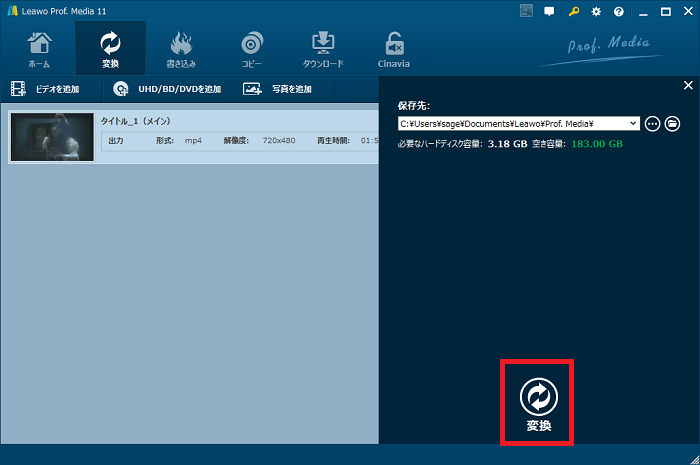
変換が進んでいきます。
DVDは約1時間程度で変換が終了します。よりサイズの大きいBlu-rayやUHDではさらに時間がかかります。
表示が100%になったら右上の「完了」をクリックします。
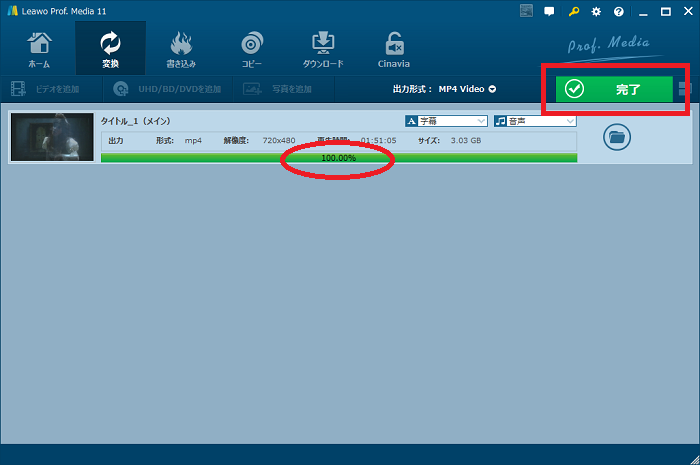
変換したファイルはエクスプローラーで以下のフォルダを辿っていくと保存されています。
- PC
- Documents
- Leawo
- Prof. Media
- ディスクの名前(画像では「DVD_VIDEO」)
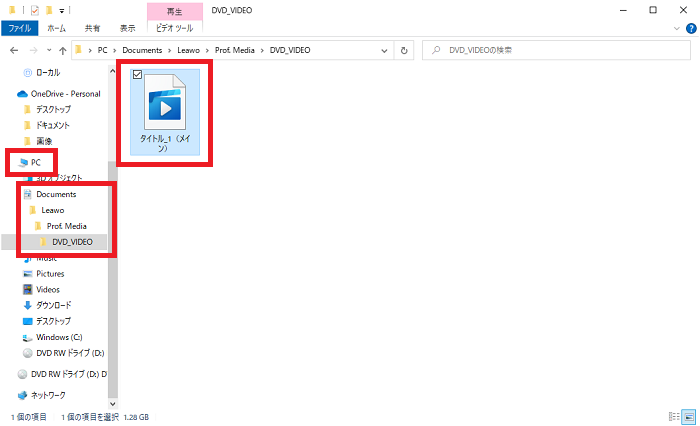
Blu-ray・DVDの「作成」
「作成」機能では以下のようなことができます。
- パソコン内の動画や写真のファイルを組み合わせてオリジナルのBlu-ray・DVDが作れる
例として、動画と写真を1つずつ挿入したオリジナルのDVDを作成してみます。
※あらかじめ書き込み用DVDをパソコンのドライブに挿入しておきます
Prof. Mediaの画面で「書き込み」をクリックします。
「ビデオを追加」をクリックし、もう一度表示される「ビデオを追加」をクリックします。
※「ビデオフォルダを追加」を利用すると、指定したフォルダ内の動画ファイルを一気に追加できます
※フォルダのウィンドウからProf. Mediaの画面へ、動画ファイルをドラッグ&ドロップの操作で追加することもできます
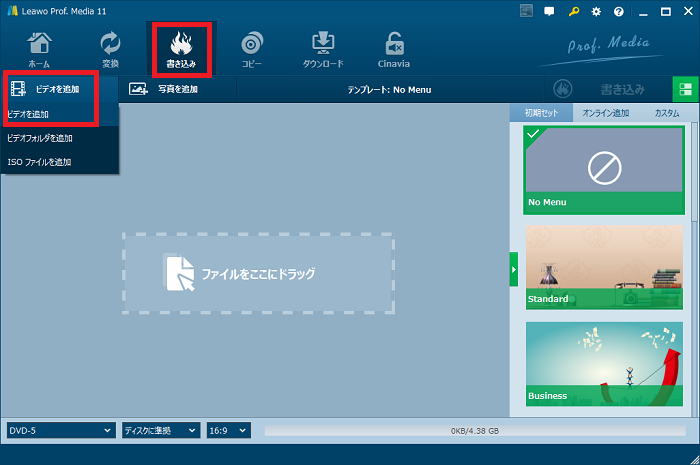
パソコン内にある動画ファイルを選択して「開く」をクリックします。
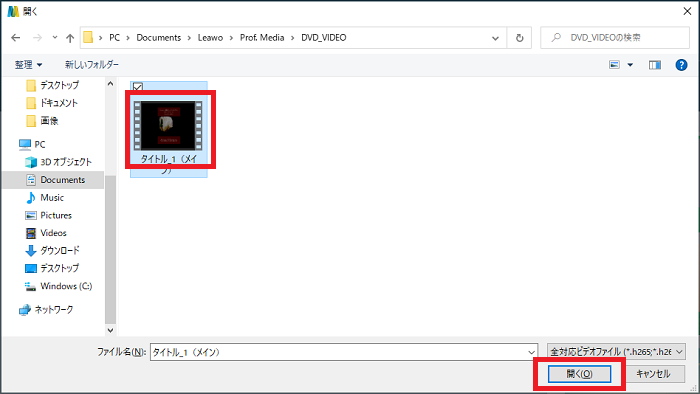
Prof. Mediaの画面に動画が追加されました。
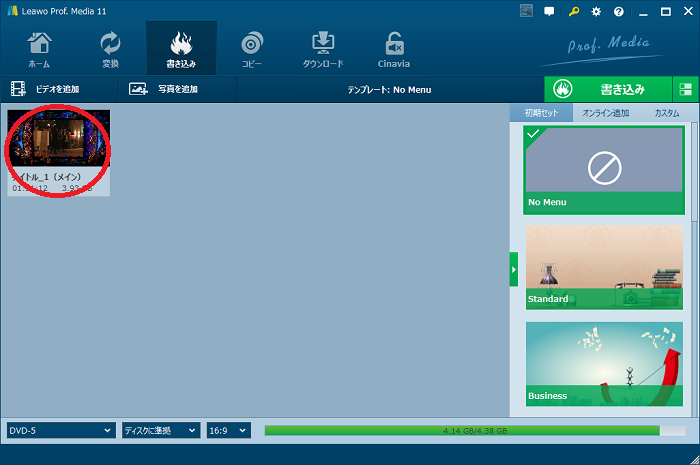
「写真を追加」のメニューから同じ要領で写真を追加することもできます。
また、画面右側付近では、Blu-ray・DVDでよく見られるメニュー画面を選択制で作成できます。
(画像では「Standard」の背景画像でメニューを作成します)
ファイルの追加やメニューの設定が完了したら、右上の「書き込み」をクリックします。
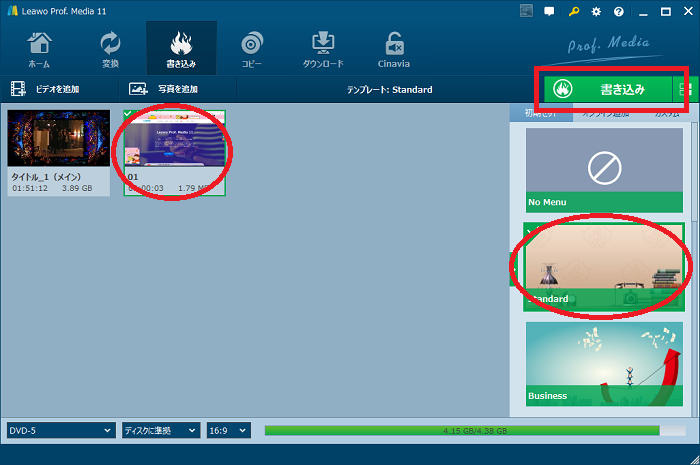
「書き込み先」の中からドライブ(画像では「[D]」)にチェックを入れ、右下の「書き込み」をクリックします。
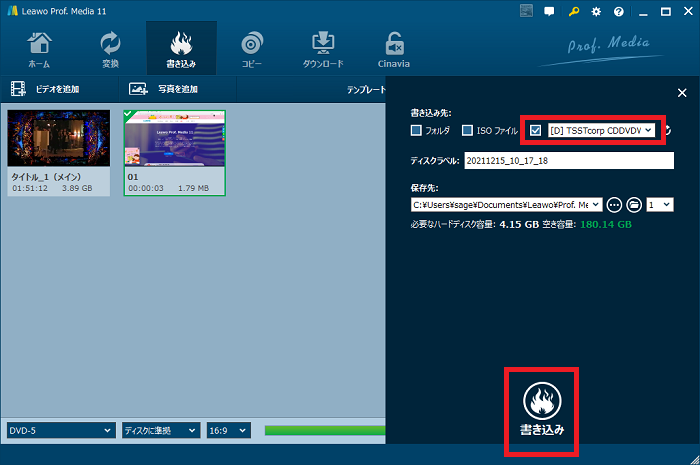
書き込みが進んでいきます。作業時間は数十分~数時間かかります。
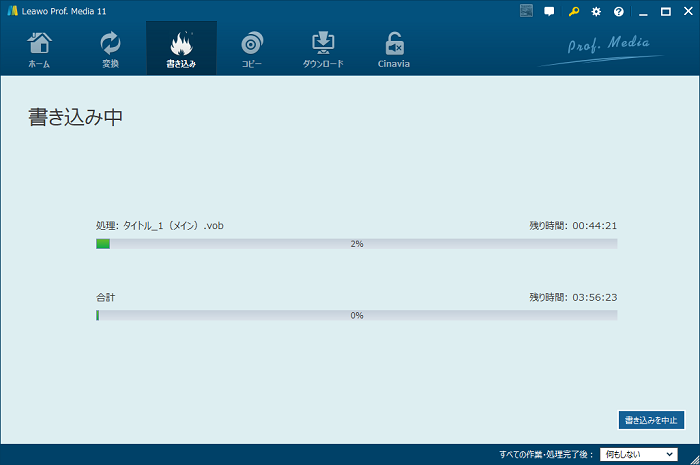
書き込みが終わると、アラームが鳴る・ドライブの蓋が自動で開いてディスクが出てくるなどの動作で知らされます。
画面上では右下の「完了」をクリックして作業を終えます。
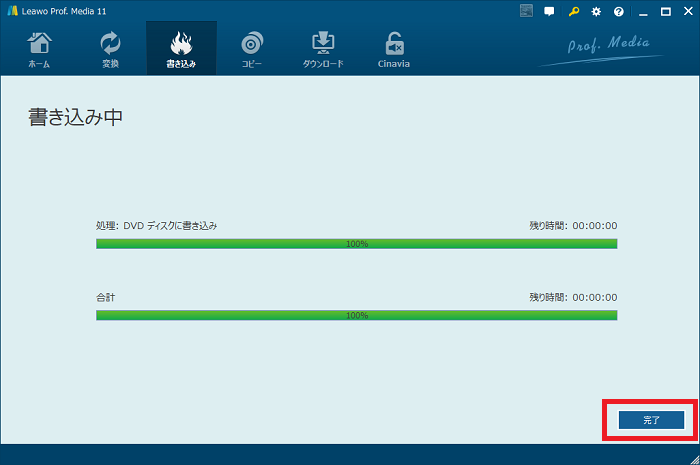
完成したDVDを再生してみると、設定したメニュー画面から動画と写真が選べるようになっています。

Blu-ray・DVD・UHDの「コピー」
「コピー」機能では以下のようなことができます。
- UHD・Blu-ray・DVDを書き込み用のディスクにコピーできる
コピーの際は下記のディスクサイズに注意が必要です。
基本は「サイズの小さいディスク」→「同じサイズ・大きいディスク」へのコピー
ディスクは以下の順番でサイズが大きくなっていきます。
- UHD(50GB~)
- Blu-ray(25GB~)
- DVD(4.7GB~)
- CD(0.7GB)
また、Blu-ray・DVD・UHDはディスクの規格ごとにもサイズが変動します。
(Blu-ray・DVD・UHDのサイズについてはパッケージの表記やディスクレーベルに書かれた数字で確認します)
コピー先のディスクはコピー元と同じサイズか、それ以上の大きいサイズのディスクを使用するのが基本です。
Blu-ray→DVDへチャプターを分けてのコピーも可能
ただし、Prof. Mediaでは「Blu-ray→DVD」というコピーも工夫次第で可能です。
それはBlu-rayの一部のチャプターを選択し、DVDの容量に収まるサイズに抑えることでコピーするという方法です。
1枚のBlu-rayに収まっている内容を、複数枚のDVDに分割してコピーするというイメージですね。
元のBlu-rayと比べると視聴には不便ですが、内容さえ確認できれば良かったり、再生用の機材がDVD用しかないケースでは便利です。
「コピー」の手順
ビデオDVDを、市販されている書き込み用DVDに丸ごとコピーします。
※あらかじめコピー元のDVDをパソコンのドライブに挿入しておきます
Prof. Mediaの画面で「コピー」「UHD/BD/DVDを追加」「ディスクを追加」の順でクリックします。
「ディスクを追加」の次に表示されるドライブ(画像では「D:¥DVD_VIDEO」)もクリックします。
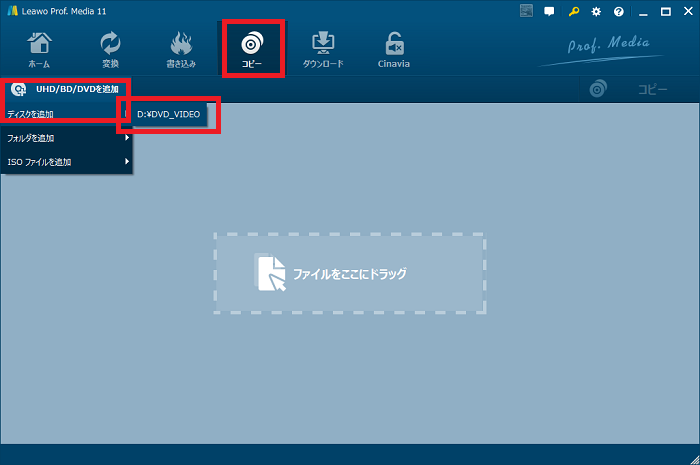
DVDによって表示が微妙に変わりますが、チャプターごとに選んでコピーすることもできます。
画像のDVDではチャプターが1つしかないので、このまま右上の「コピー」をクリックして開始します。
※また、画面下に表示されている総サイズにも注意してください。形式が「DVD-9」になっていると、一般的な書き込み用DVDのサイズである4.7GBを超えることがあります。その場合は形式を「DVD-5」に変更します
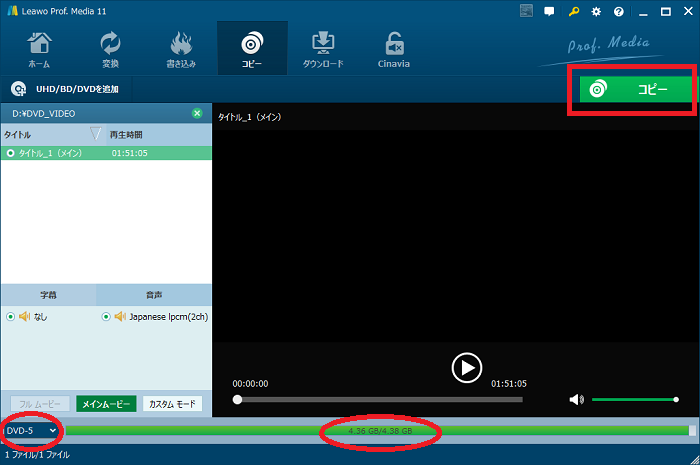
「コピー先」の中からドライブ(画像では「[D]」)にチェックを入れ、右下の「コピー」をクリックします。
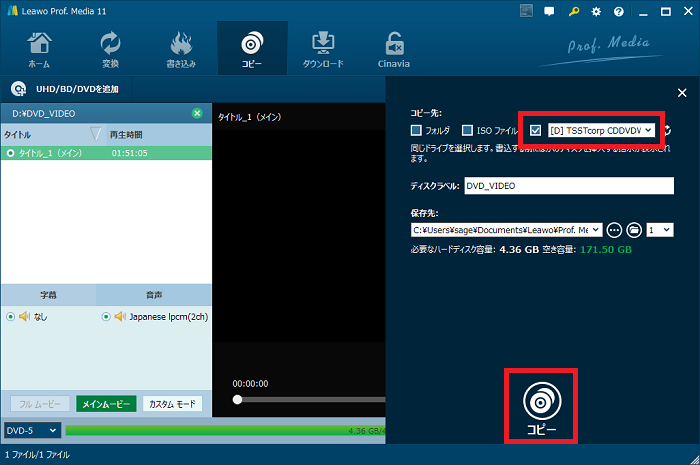
まず、コピー元の内容をパソコン内に保存する作業が開始されます。作業時間は数十分~数時間かかります。
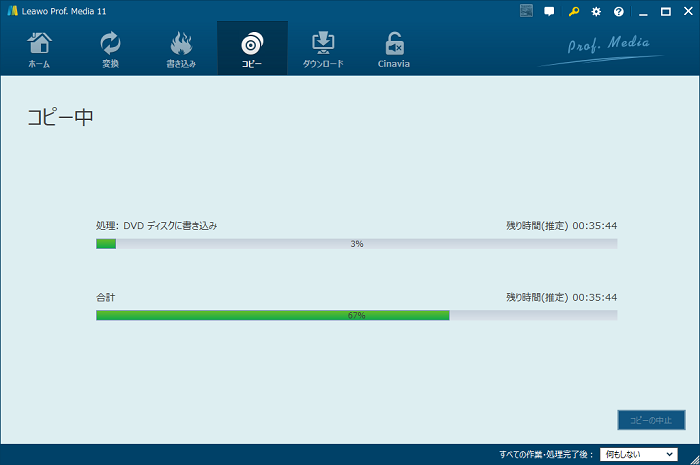
作業が終わると、ドライブの蓋が自動で開いてディスクが出てきます。
画像のような確認が出てきますので、コピー先となる書き込み用のディスクをドライブに挿入すると自動的に作業が進みます。
(自動的に進む場合は「再試行」をクリックする必要はありません)
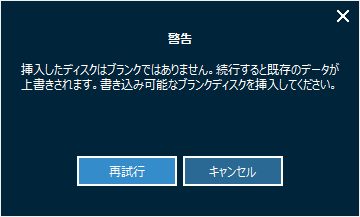
書き込み作業が進んでいきます。
書き込みが終わると、アラームが鳴る・ドライブの蓋が自動で開いてディスクが出てくるなどの動作で知らされます。
画面上では右下の「完了」をクリックして作業を終えます。
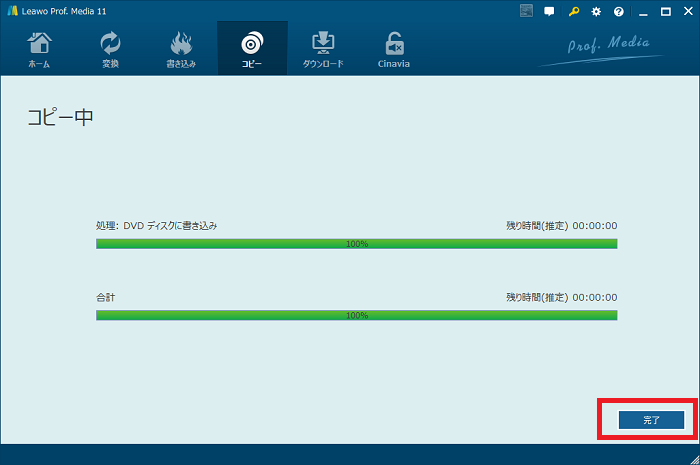
YouTubeダウンロード
YouTubeなど動画サイトの動画をダウンロードし、パソコンに保存することができます。
ブラウザでYouTubeにアクセスし目的の動画のページを表示します。
ブラウザ上部に表示されているアドレスを選択・コピーしておきます。
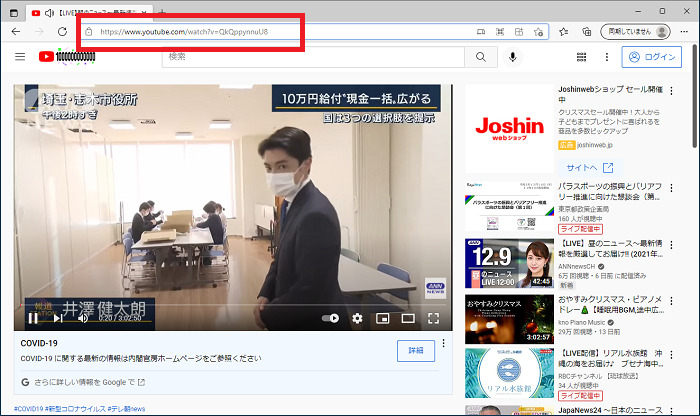
Prof. Mediaの画面で「ダウンロード」をクリックし、上部の入力欄に先ほどコピーしたアドレスを貼り付けます。
アドレスを貼り付けたら入力欄右の「→」をクリックします。
しばらく待つと、左側付近にダウンロードできる動画のリストが表示されます。
たくさん表示されますが、YouTubeの場合は「同じ動画の画質違い」が表示されるためリストが増えている状態です。
「〇〇×〇〇mkv」の数字が大きいほど画質が良くなります。
画像の例では256×144mkvの動画をダウンロードします。ダウンロードしたい動画の「↓」のボタンをクリックします。
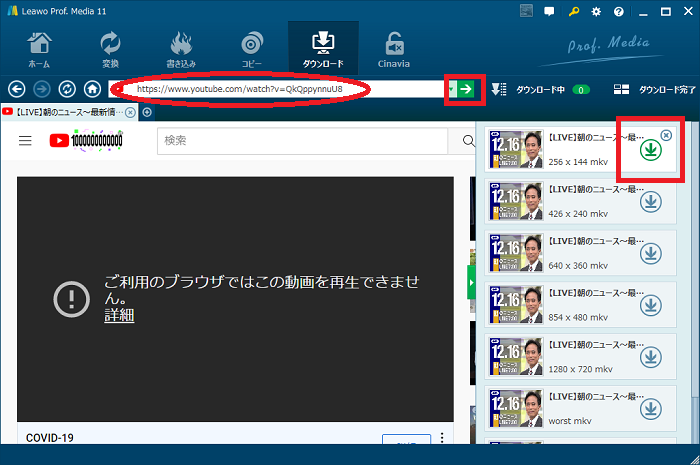
右上の「ダウンロード中」をクリックすると、ダウンロードの進行状況を確認できます。
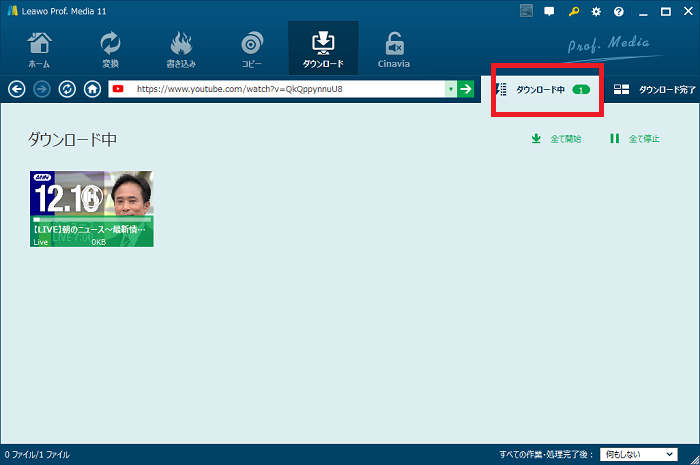
ダウンロードが終わった動画は、自動的にリストから削除されます。
ダウンロード中の動画がなくなると、画像のように説明の画面が表示されます。
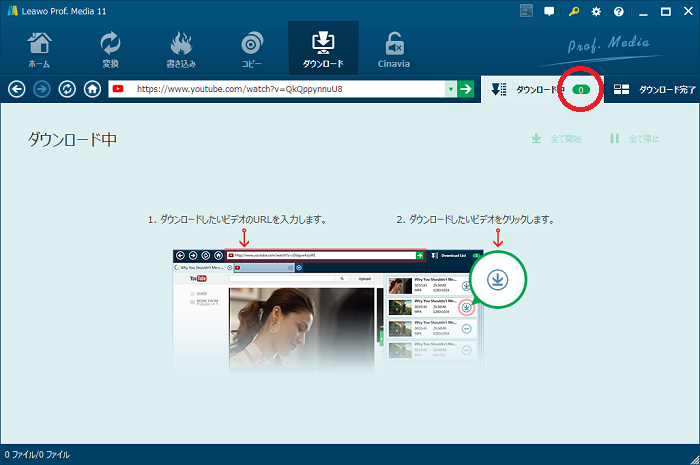
ダウンロードしたファイルはエクスプローラーで以下のフォルダを辿っていくと保存されています。
- PC
- Documents
- Leawo
- Prof. Media
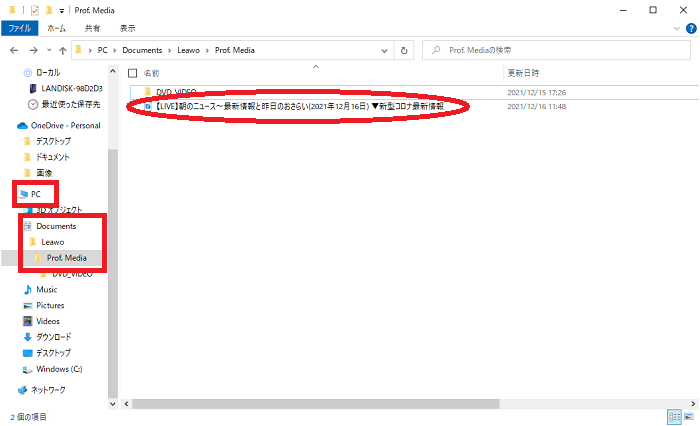
Blu-ray Cinavia除去
Cinaviaという市販Blu-rayのコピーガードを突破して、ディスクのコピー・変換ができる機能です。
他のアプリでCinaviaが設定されているBlu-rayディスクをコピーし、そのコピーを再生しようとすると以下のような形で防御機能が発動します。
- 無音になってしまう
- そもそもBlu-rayの再生が止まってしまう
市販品のBlu-rayをコピー・変換する場合は、先述の変換やコピーよりもこちらの「Cinavia」のメニューで操作した方が無難です。
※あらかじめBlu-rayをパソコンのドライブに挿入しておきます
Prof. Mediaの画面で「Cinavia」「Blu-rayを追加」「ディスクを追加」の順でクリックします。
「ディスクを追加」の次に表示されるドライブ(画像では「D:¥DVD_VIDEO」)もクリックします。
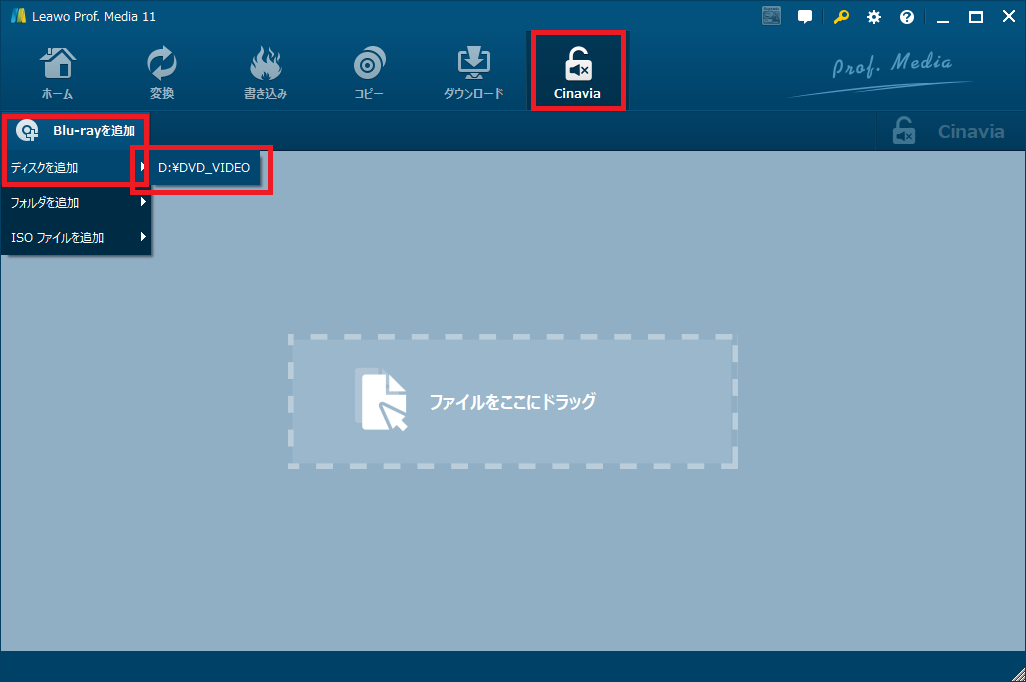
Cinaviaが設定されていないBlu-rayやDVDを挿入した場合は画像のようなメッセージが表示されるので、この機能が使用できるかを判別できます。
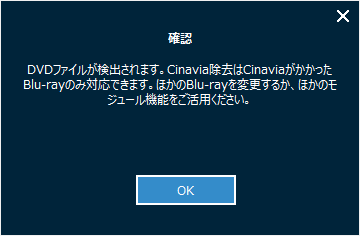
番外:HD動画変換プロ(動画の編集機能)
HD動画変換プロは「変換」のメニュー内で使える機能で、パソコン内に保存されている動画ファイルを編集できます。
ただし、一つの動画の一部をカットしたり、色味や明るさを変えるといったかんたんな編集機能に限られます。
複数の動画を切り貼りする、字幕や効果音をつけるといったYouTubeでよく見る編集までは対応しておらず、本格的な動画編集アプリにはかないません。
Prof. Mediaの画面の「変換」「ビデオの追加」で動画ファイルを追加します。
追加した動画の右側のアイコン(映画フィルムとペンの図柄)をクリックします。
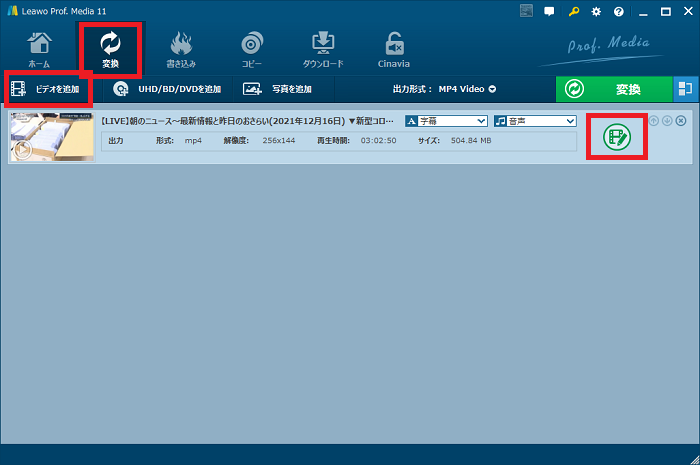
必要なシーンのみに縮める「トリム」や、一部を拡大する「切り抜き」といったかんたんな編集ができます。
※画像では「切り抜き」で動画の中心付近を切り抜いた映像に編集しています
編集が完了したら「保存」をクリックします。
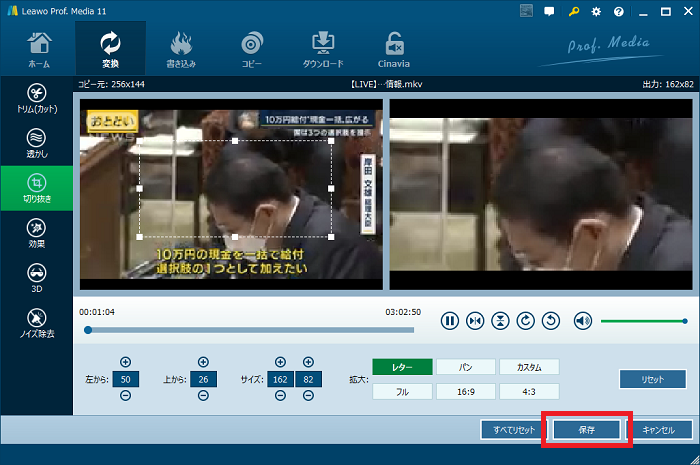
ひとつ前の画面に戻ったら右上の「変換」をクリックします。
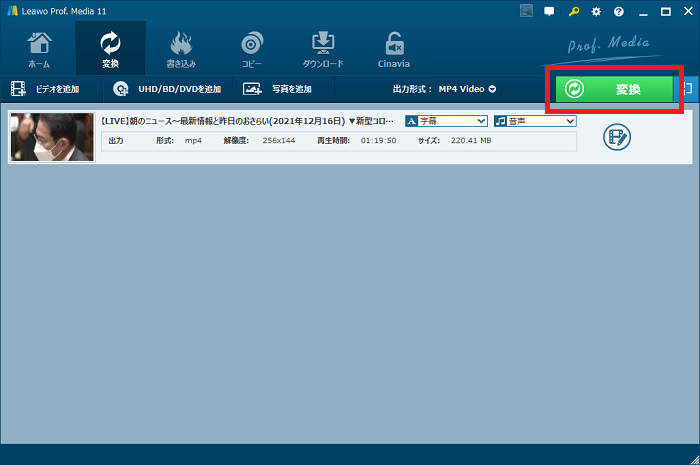
右下の「変換」をクリックします。
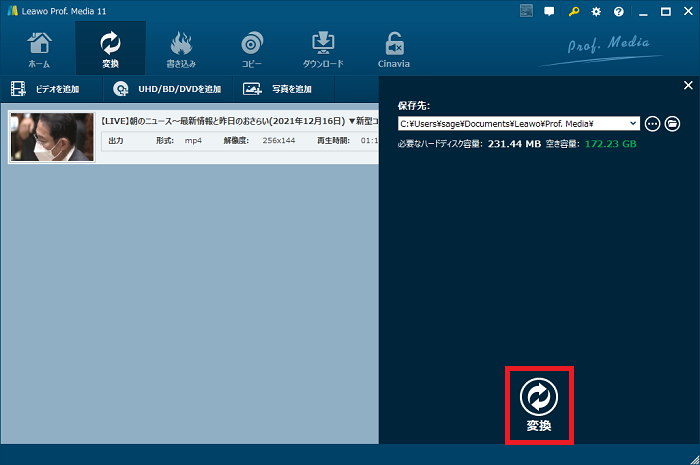
編集した画像を保存する作業がおこなわれます。
表示が100%になったらアラームが鳴って完了となります。
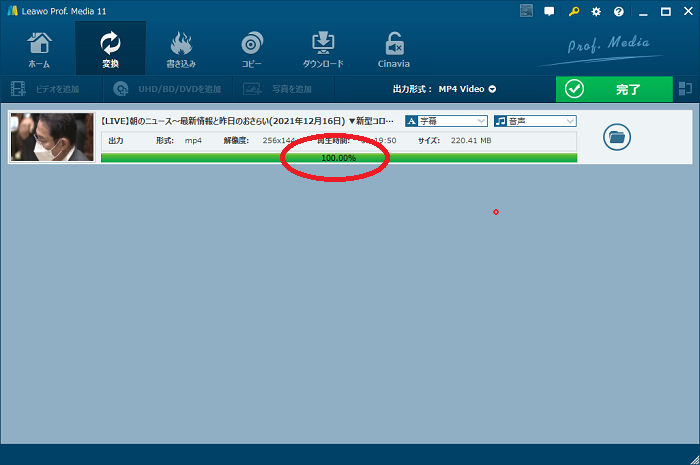
変換したファイルはエクスプローラーで以下のフォルダを辿っていくと保存されています。
- PC
- Documents
- Leawo
- Prof. Media
今回は編集前の動画ファイルがMKV形式(YouTubeからダウンロードした動画)、編集後がMP4形式で保存されています。
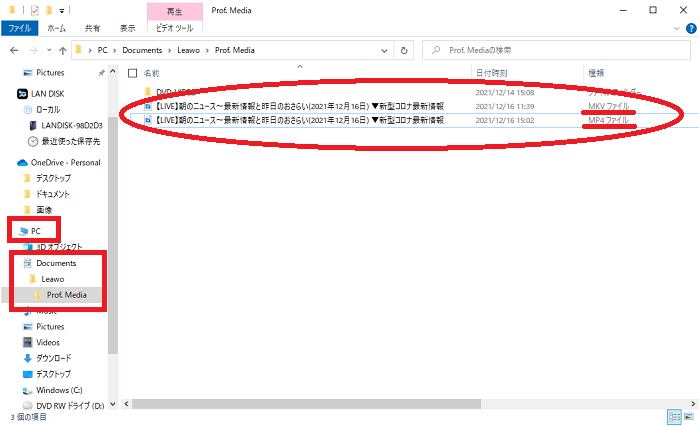
「Leawo Prof. Media 11」の便利な使用例
ここからは、具体的な使用例に沿った操作手順を解説していきます。
Blu-ray・DVDの動画をスマホやタブレットに転送する
Prof. MediaでBlu-ray・DVDからパソコンに保存した動画ファイルは、スマホやタブレットに転送して楽しむことができます。
手順1:「変換」でBlu-ray・DVD→パソコンに動画を保存する
※あらかじめ変換したいDVDをパソコンのドライブに挿入しておきます
Prof. Mediaの画面で「変換」「UHD/BD/DVDを追加」「ディスクを追加」の順でクリックします。
「ディスクを追加」の次に表示されるドライブ(画像では「D:¥DVD_VIDEO」)もクリックします。
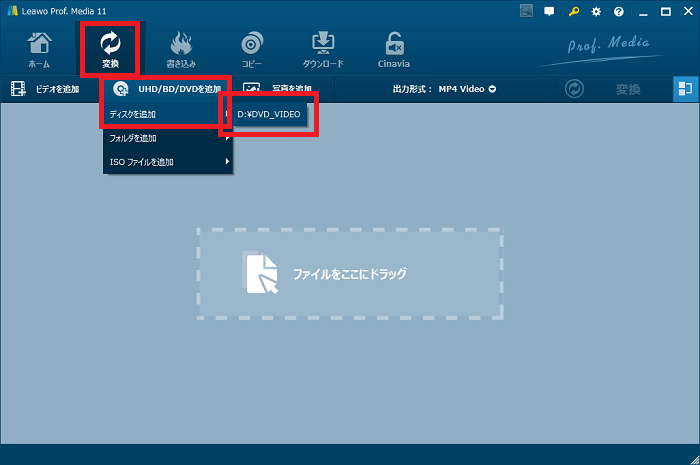
DVDによって表示が微妙に変わりますが、チャプターごとに選んで変換することもできます。
画像のDVDではチャプターが1つしかないので、このまま右下の「OK」をクリックして開始します。
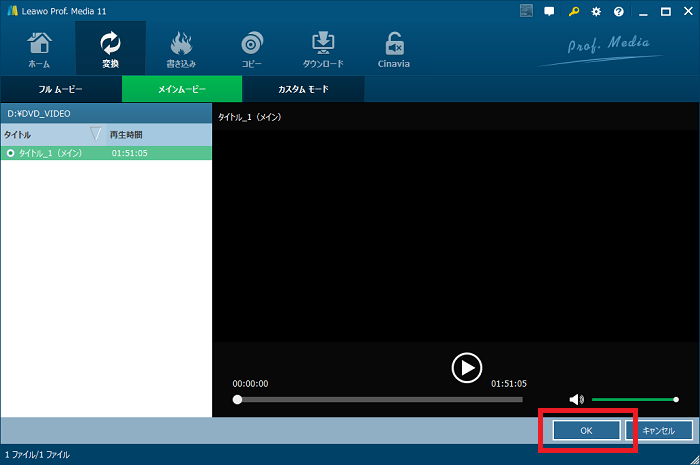
右上の「変換」をクリックします。
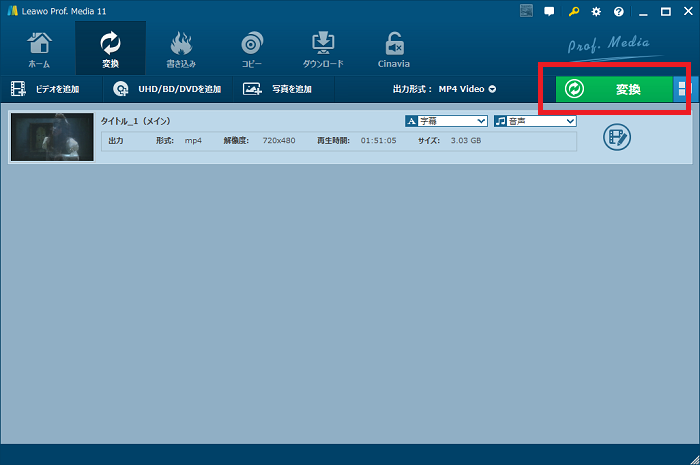
右下の「変換」をクリックします。
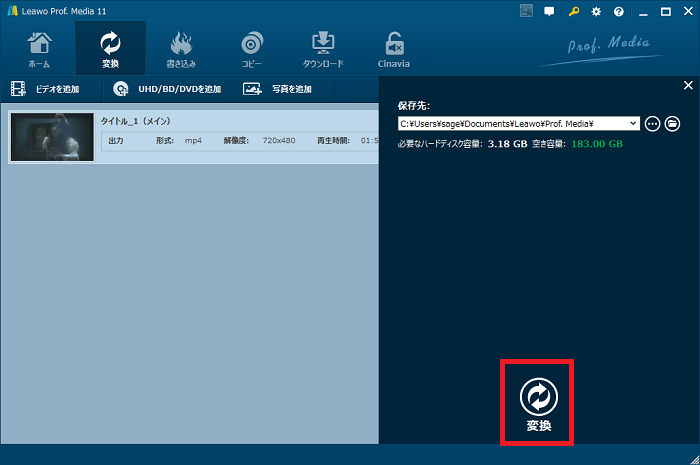
変換が進んでいきます。
DVDは約1時間程度で変換が終了します。よりサイズの大きいBlu-rayやUHDではさらに時間がかかります。
表示が100%になったら右上の「完了」をクリックします。
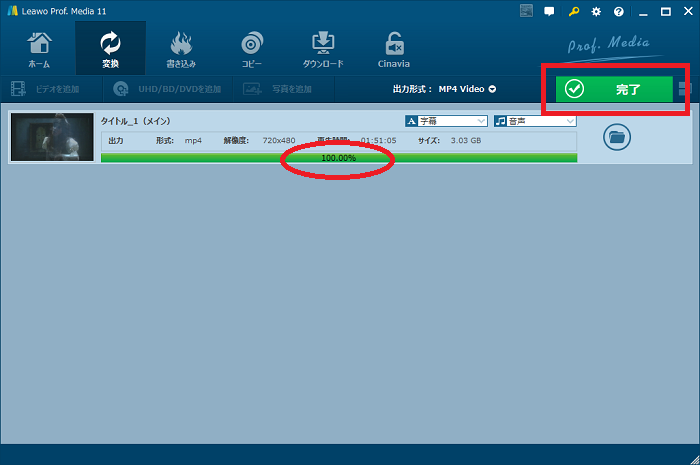
手順2:動画ファイルをスマホ・タブレットに転送する
変換したファイルはエクスプローラーで以下のフォルダを辿っていくと保存されています。
- PC
- Documents
- Leawo
- Prof. Media
- ディスクの名前(画像では「DVD_VIDEO」)
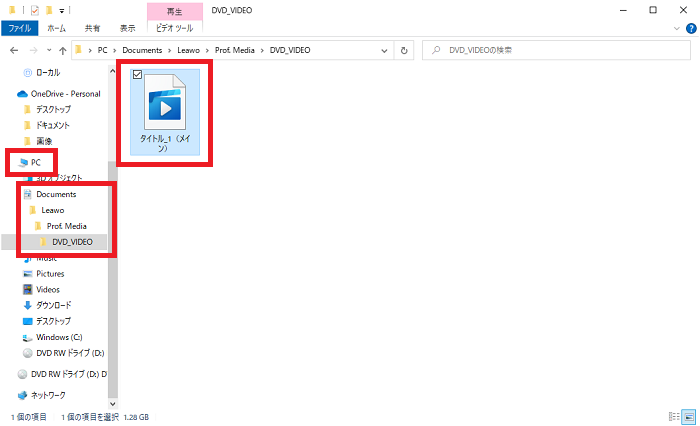
スマホ・タブレットに転送する方法はいくつかあります。
- USBケーブルで接続して転送する(Android)
- 専用アプリ(とUSBケーブル)を使用して転送する(iOS)
- パソコン・スマホ・タブレットで共通のクラウドストレージに動画ファイルを保存・開く
Android・iOSともにUSBケーブルで接続するだけではすぐには転送の作業はおこなえず、スマホ・タブレット側で「ロック解除」の操作をする・専用アプリを経由するなどいくつか操作が必要です。
Googleドライブなどのクラウドストレージを既に利用している場合は、そちらを介して転送するという方法もあります。
ライブBlu-ray・DVDのMC部分をカットしMP3ファイルとしてウォークマンに転送
以下のようなことができます。
- 動画(映像作品)として視聴できるBlu-ray・DVDからライブのMC部分をカットした曲の部分のみのファイルを作る
- さらにMP3(音楽用ファイル)に変換する
- ウォークマンなどMP3対応の音楽プレイヤーに転送し再生できるようにする
手順1:Blu-ray・DVDから動画ファイルへ「変換」する
※あらかじめ変換したいDVDをパソコンのドライブに挿入しておきます
Prof. Mediaの画面で「変換」「UHD/BD/DVDを追加」「ディスクを追加」の順でクリックします。
「ディスクを追加」の次に表示されるドライブ(画像では「D:¥DVD_VIDEO」)もクリックします。
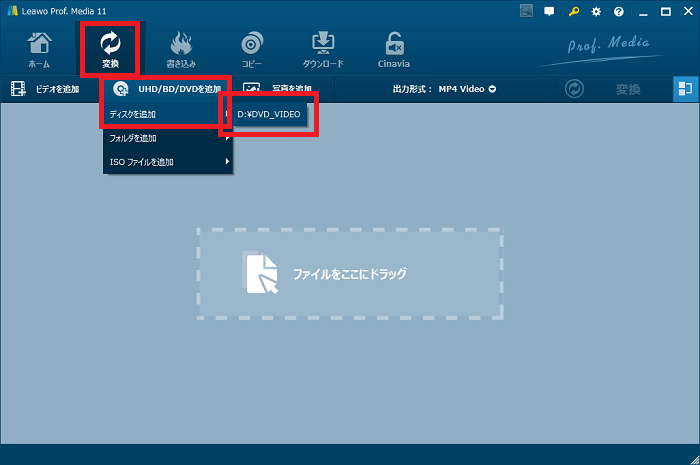
DVDによって表示が微妙に変わりますが、チャプターごとに選んで変換することもできます。
画像のDVDではチャプターが1つしかないので、このまま右下の「OK」をクリックして開始します。
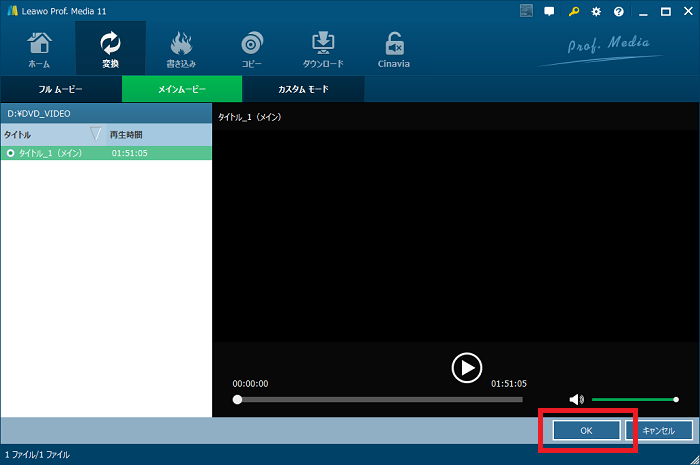
右上の「変換」をクリックします。
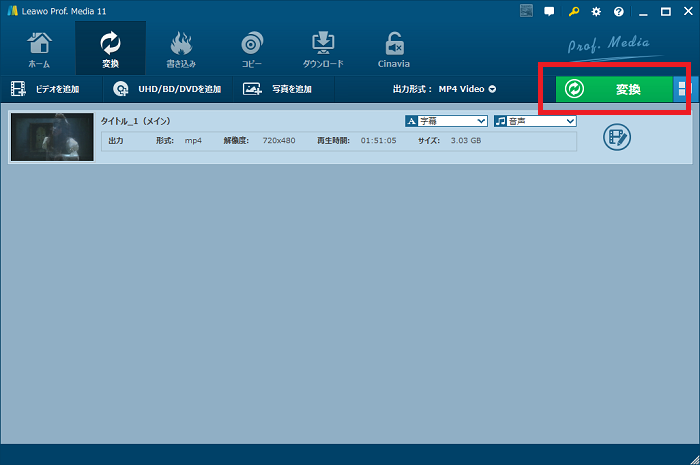
右下の「変換」をクリックします。
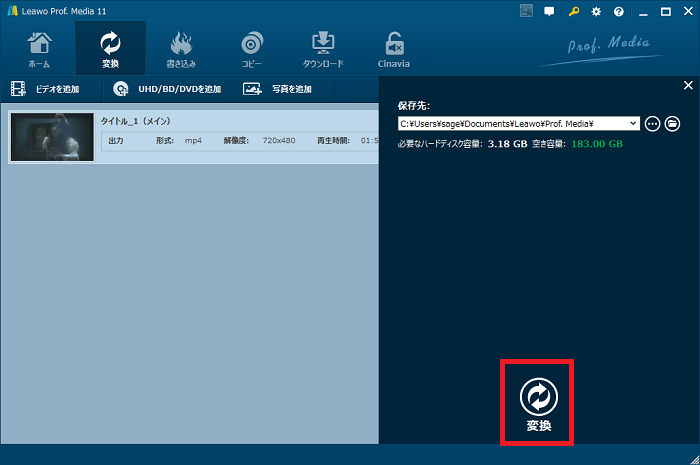
変換が進んでいきます。
DVDは約1時間程度で変換が終了します。よりサイズの大きいBlu-rayやUHDではさらに時間がかかります。
表示が100%になったら右上の「完了」をクリックします。
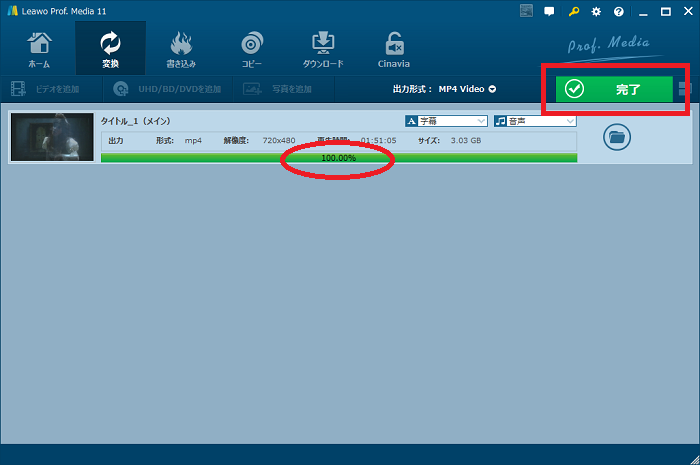
手順2:動画ファイルから必要な部分のみを「カット」する
変換したファイルはエクスプローラーで以下のフォルダを辿っていくと保存されています。
- PC
- Documents
- Leawo
- Prof. Media
- ディスクの名前(画像では「DVD_VIDEO」)
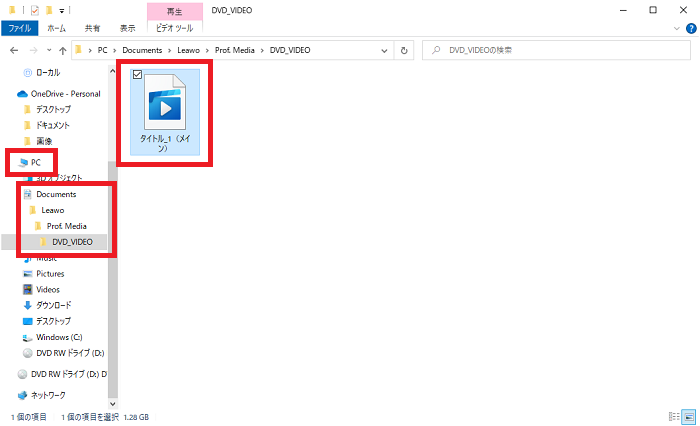
Prof. Mediaの画面の「変換」「ビデオの追加」で動画ファイルを追加します。
追加した動画の右側のアイコン(映画フィルムとペンの図柄)をクリックします。
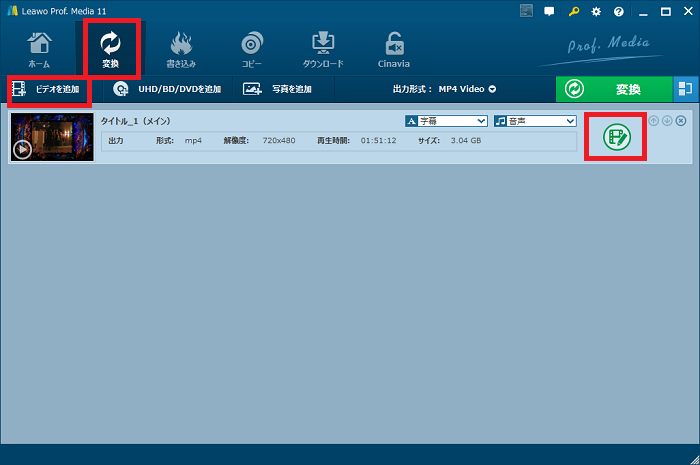
左側メニューの「トリム(カット)」が初期状態で選択されているので、このまま編集します。
トリム画面の下側にある矢印型の緑のバーを動かすと、その範囲のみをカットして再生するようになります。
また、動画が再生されている最中に再生バー左側の、
- 【[】(始点をセット)
- 【]】(終点をセット)
をクリックすることでリアルタイムで範囲の指定をする方法もあります。
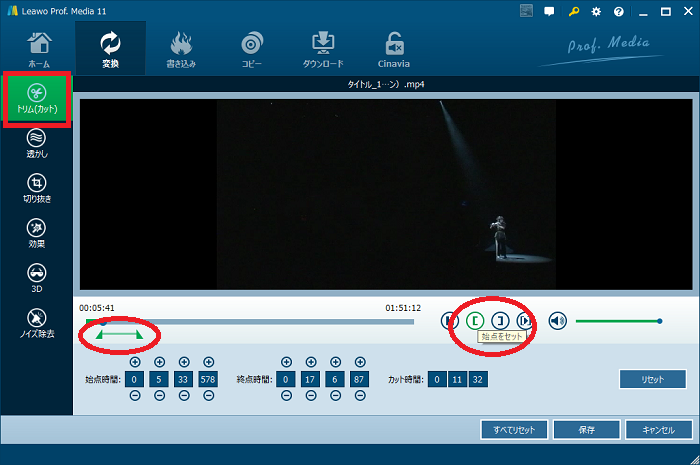
おおよその範囲指定ができたら【[】【]】の右にある「セクションプレビュー開始」をクリックすると、範囲指定した部分のみが再生されます。
始点と終点の設定、セクションプレビューを繰り返して納得のいくカットをおこないます。
カットが完了したら、右下の「保存」をクリックします。
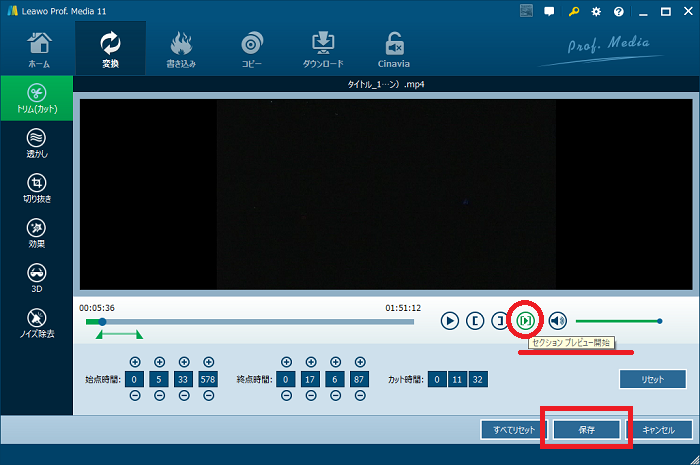
手順3:PM3形式で保存(変換する)
「出力形式」という部分をクリックし、さらに表示される「変更」をクリックします。
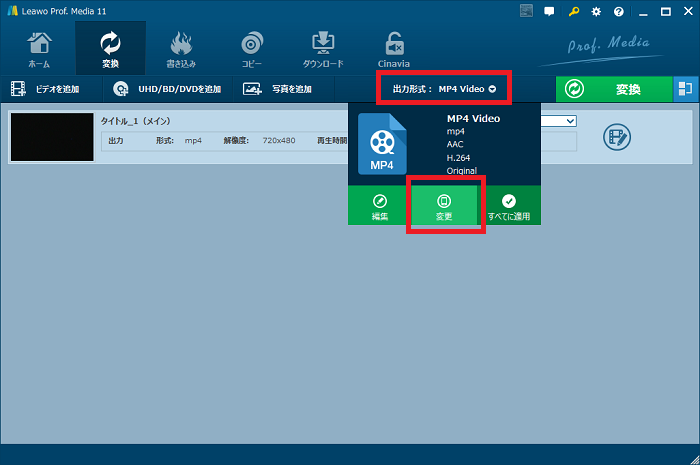
「フォーマット別」「Common Audio」「MP3 Audio」の順にクリックします。
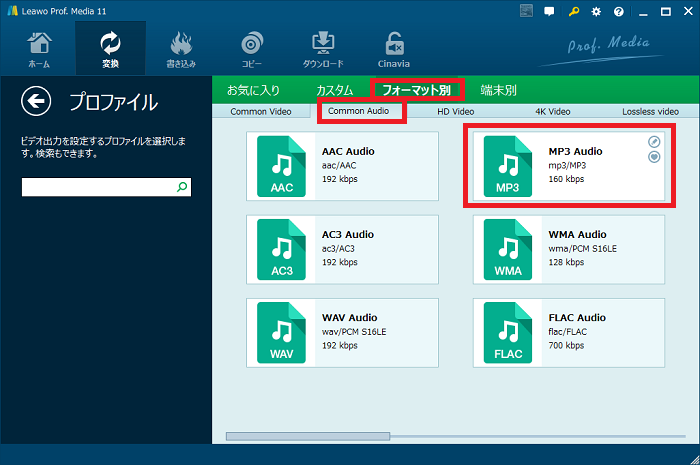
「出力形式」の部分が「MP3 Audio」に変わっていることを確認し「変換」をクリックします。
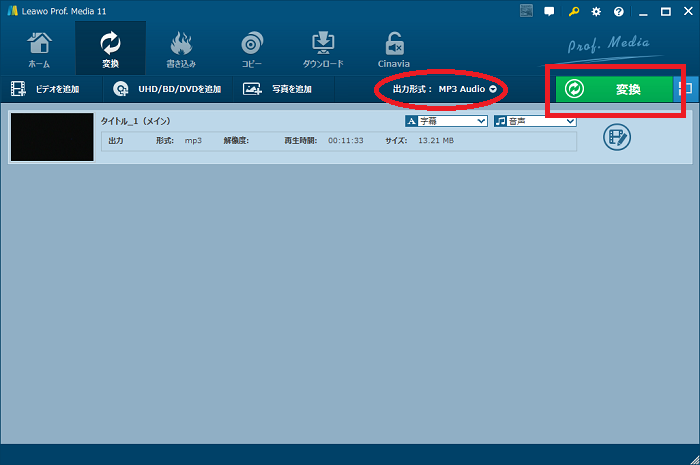
右下の「変換」をクリックします。
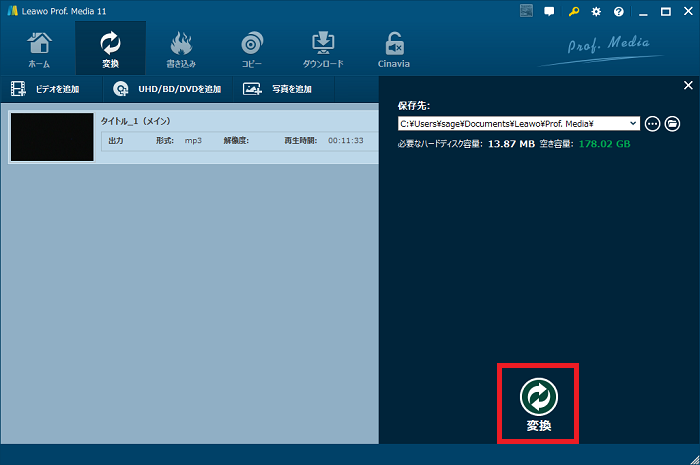
変換が進んでいきます。
表示が100%になったらアラームが鳴って完了となります。
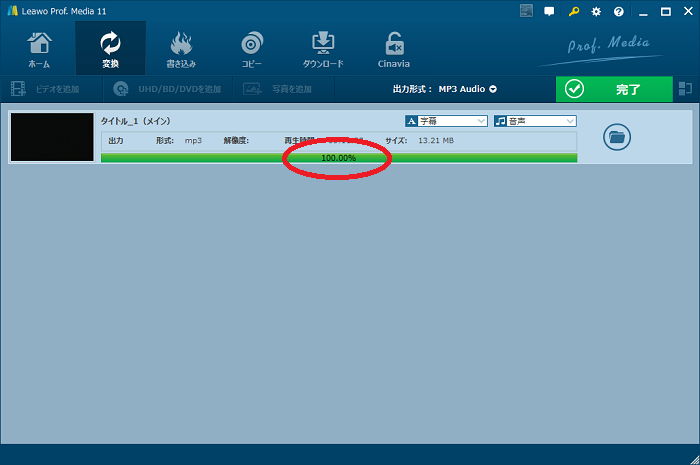
手順4:音楽プレイヤーに転送する
変換したファイルはエクスプローラーで以下のフォルダを辿っていくと保存されています。
- PC
- Documents
- Leawo
- Prof. Media
ファイル名がそのまま音楽プレイヤーに転送した時の曲名になるので、ここでファイル名を好みのものに変更しておきましょう。
※画像の例では「タイトル_1(メイン)」のまま作業を進めます
MP3ファイルを右クリックして「コピー」をクリックします。
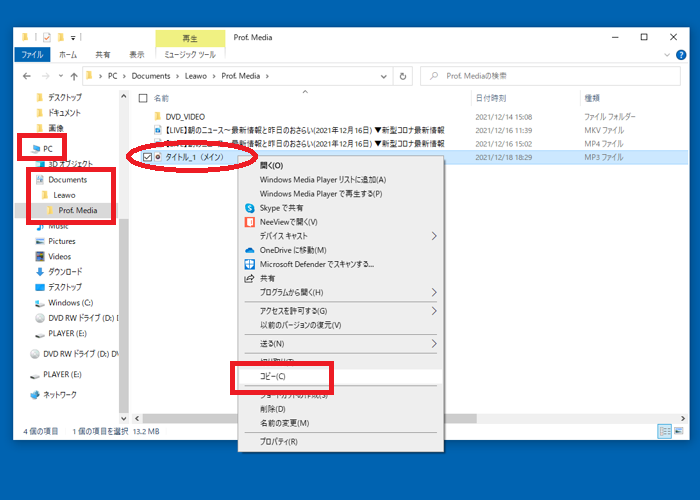
音楽プレイヤーの多くは、USBケーブルで接続するとエクスプローラーからアクセスできるようになります。
※画像の例では「PLAYER(E:)」
音楽プレイヤーのフォルダを開いて右クリック「貼り付け」をクリックします。
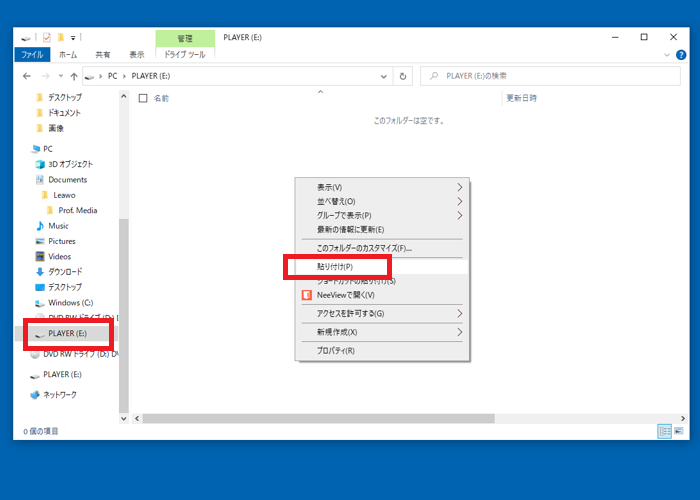
MP3ファイルが貼り付けられれば成功です。
音楽プレイヤーで聞いてみましょう。
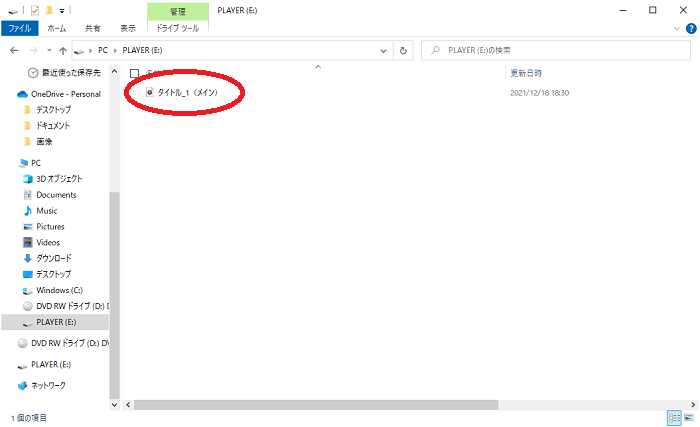
YouTubeなどから動画をダウンロードしてBlu-ray・DVDに書き込む
YouTubeから動画をダウンロードし、その動画をそのままBlu-ray・DVDに書き込み、再生機で鑑賞できるようにします。
手順1:YouTubeから動画をダウンロードする
ブラウザでYouTubeにアクセスし目的の動画のページを表示します。
ブラウザ上部に表示されているアドレスを選択・コピーしておきます。
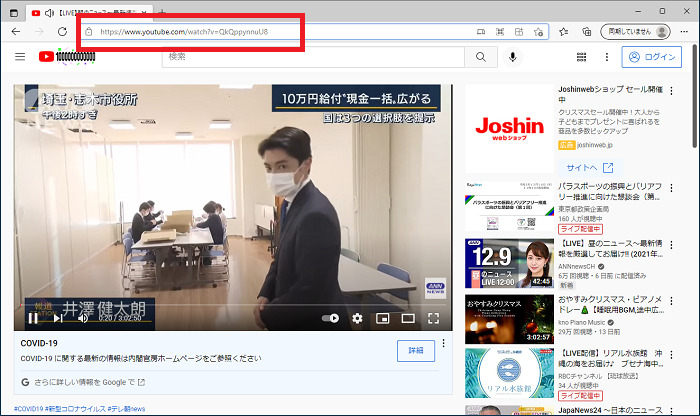
Prof. Mediaの画面で「ダウンロード」をクリックし、上部の入力欄に先ほどコピーしたアドレスを貼り付けます。
アドレスを貼り付けたら入力欄右の「→」をクリックします。
しばらく待つと、左側付近にダウンロードできる動画のリストが表示されます。
たくさん表示されますが、YouTubeの場合は「同じ動画の画質違い」が表示されるためリストが増えている状態です。
「〇〇×〇〇mkv」の数字が大きいほど画質が良くなります。
画像の例では256×144mkvの動画をダウンロードします。ダウンロードしたい動画の「↓」のボタンをクリックします。
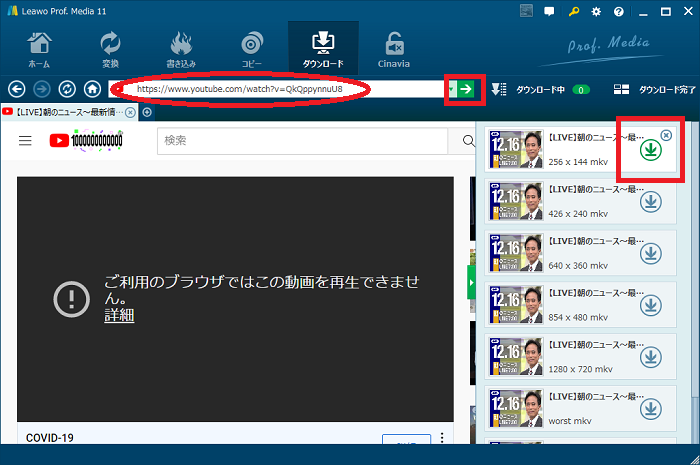
右上の「ダウンロード中」をクリックすると、ダウンロードの進行状況を確認できます。
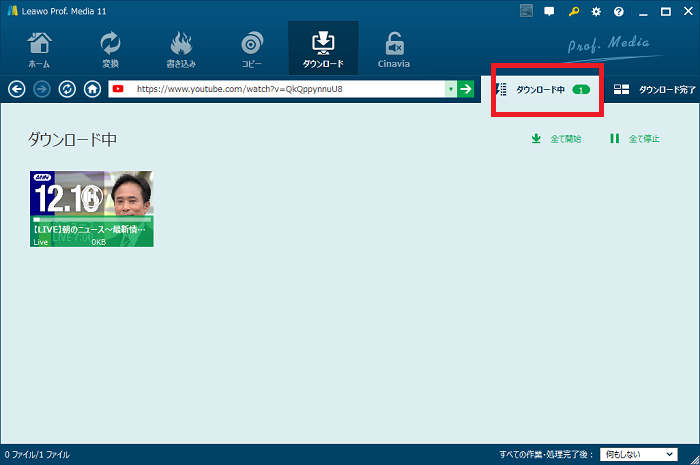
ダウンロードが終わった動画は、自動的にリストから削除されます。
ダウンロード中の動画がなくなると、画像のように説明の画面が表示されます。
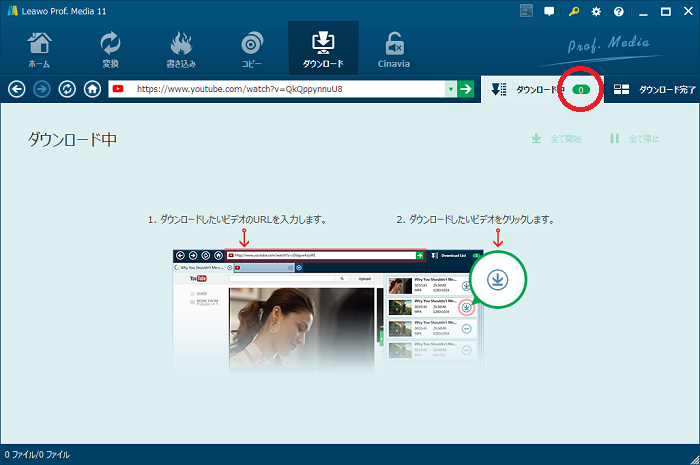
手順2:動画をBlu-rayやDVDに書き込む
ダウンロードしたファイルはエクスプローラーで以下のフォルダを辿っていくと保存されています。
- PC
- Documents
- Leawo
- Prof. Media
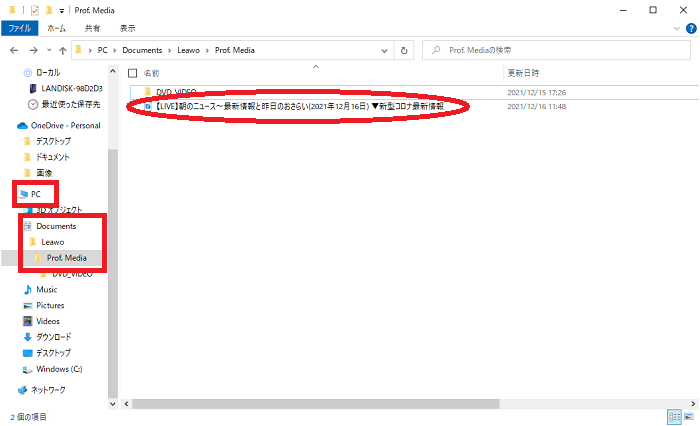
※あらかじめ書き込み用DVDをパソコンのドライブに挿入しておきます
Prof. Mediaの画面で「書き込み」をクリックします。
「ビデオを追加」をクリックし、もう一度表示される「ビデオを追加」をクリックします。
※「ビデオフォルダを追加」を利用すると、指定したフォルダ内の動画ファイルを一気に追加できます
※フォルダのウィンドウからProf. Mediaの画面へ、動画ファイルをドラッグ&ドロップの操作で追加することもできます
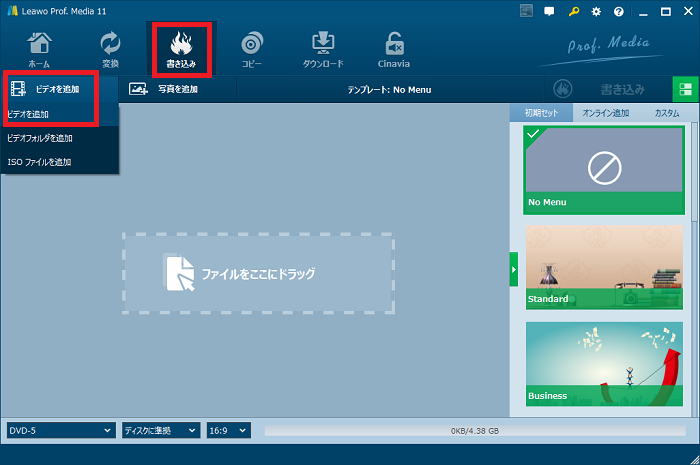
パソコン内にある動画ファイルを選択して「開く」をクリックします。
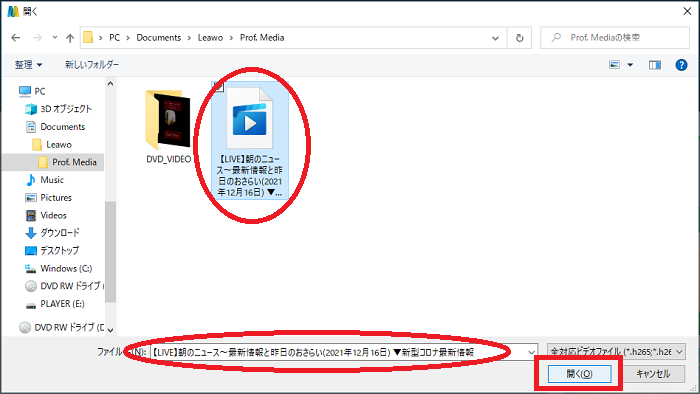
Prof. Mediaの画面に動画が追加されます。
画面右側付近では、Blu-ray・DVDでよく見られるメニュー画面を選択制で作成できます。
(画像では「No Menu」を選択してメニューなしのDVDにします)
ファイルの追加やメニューの設定が完了したら、右上の「書き込み」をクリックします。
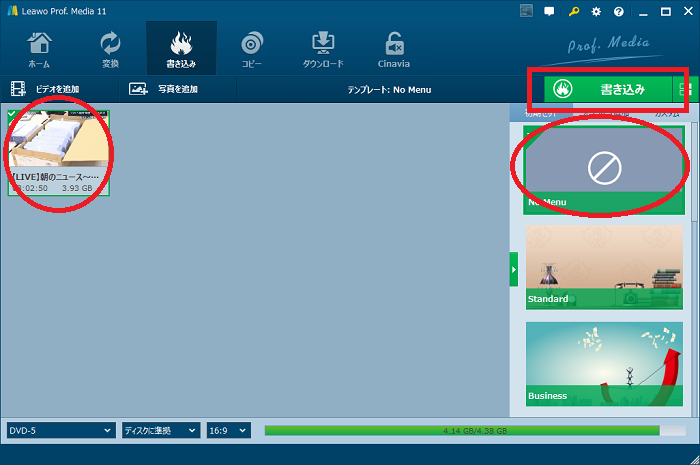
「書き込み先」の中からドライブ(画像では「[D]」)にチェックを入れ、右下の「書き込み」をクリックします。
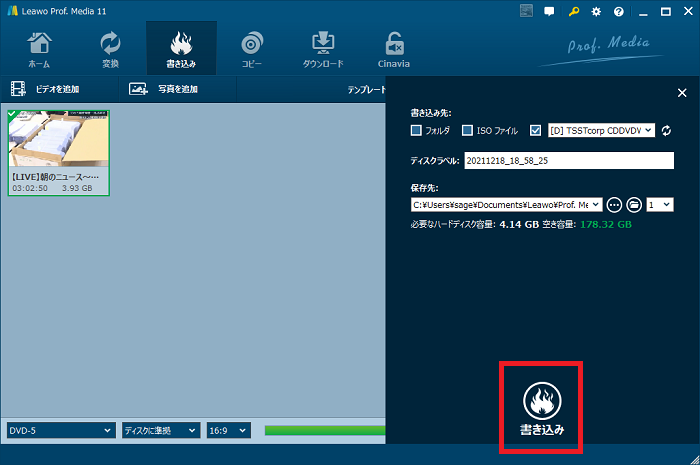
書き込みの作業時間は数十分~数時間かかります。
書き込みが終わると、アラームが鳴る・ドライブの蓋が自動で開いてディスクが出てくるなどの動作で知らされます。
画面上では右下の「完了」をクリックして作業を終えます。
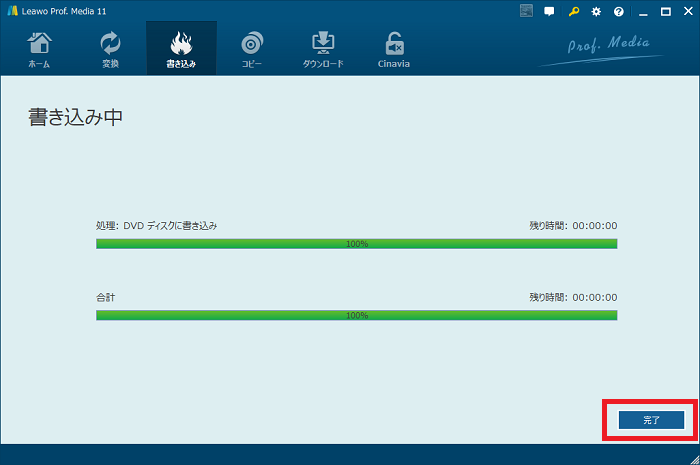
完成したDVDを再生機などで再生してみましょう。
動画・音声・ディスクが扱えるアプリは楽しみを広げます
パソコンを使う目的として、動画や音声を楽しむことのウエイトは年々増しています。
「Leawo Prof. Media 11」はBlu-rayやDVDなどのディスク、動画や音声ファイルをひと通り扱えるアプリです。
日常のYouTubeを楽しむほかに、イベントごとで撮影した動画を編集・ディスクを作成するなど、これ一本でさまざまな楽しみが広がりますよ。
「参考になった」と思った方はX(旧Twitter)やはてブでシェアいただけますと励みになります。
\ パソコントラブルでお困りのみなさま /
パソコンやインターネットのトラブルでお困りの場合、愛知県西部・岐阜県南部にお住まいの方であれば、弊社スタッフが直接訪問してサポート(有償)することも可能です。
※他エリアの方からの電話相談などは一切行っておりません。
上記以外のエリアにお住まいの方には、全国対応が可能なPCホスピタルもしくは宅配でのパソコン修理をおすすめしております。
パソコン初心者におすすめ!PCホスピタル

PCホスピタル(旧ドクター・ホームネット)は、上場企業が運営を行っている全国対応の出張パソコン修理店です。
パソコンの修理資格を持ったプロのスタッフがお客様宅までお伺いし、直接パソコンの修理を行ってくれます。
作業前には必ず見積を作成してくれるので、ボッタクリ被害に合うことがありません。
大切なデータを保護した状態での修理も可能であり、「起動しない」「動きが遅い」といったトラブルにも最短即日にて対応してくれます。
全国どこでも対応していますので、どなたでもお気軽にご相談ください。
\ 24時間訪問可能!まずはお電話ください /
宅配修理なら全国どこでも対応
当ブログを運営しているかおるやでは、全国どこからでも宅配でパソコンの修理を受け付けています。
見積に納得した場合のみ修理を行うため、安心して依頼することが可能です。
今なら送料が無料になるキャンペーン中ですので、近くにパソコン修理屋がない人は、ぜひご相談くださいませ。













