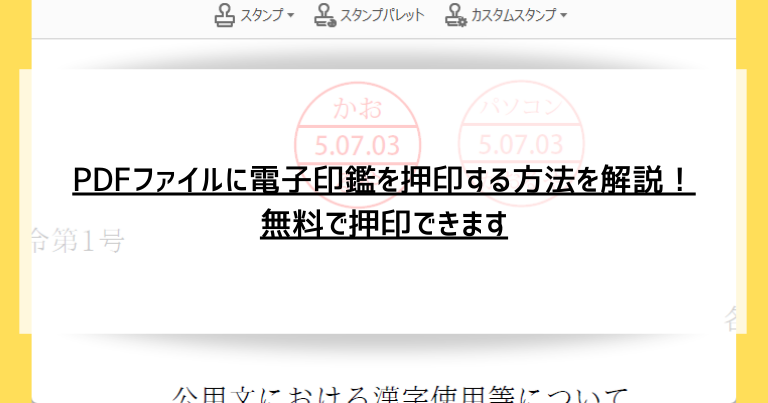ペーパーレスの流れが加速しており、書類を紙ではなく画像やPDFでやりとりする機会が増えています。
書類には認めや閲覧済みであることを表すために印鑑を押したいところですが、せっかくのペーパーレスなのに紙に印刷して押印してというステップを踏むのは本末転倒に思えますよね。
実はAdobe Acrobat Readerには、アプリ内の標準機能として電子の印鑑を押印できる機能があるんです。
この記事では無料のAdobe Acrobat ReaderでPDFファイルに電子印鑑を押印する方法を解説します。
無料のAdobe Acrobat ReaderでPDFファイルに電子印鑑を押印する方法
無料のAdobe Acrobat ReaderでPDFファイルに電子印鑑を押印する方法を解説します。
Adobe Acrobat ReaderでPDFファイルに電子印鑑を押印する手順
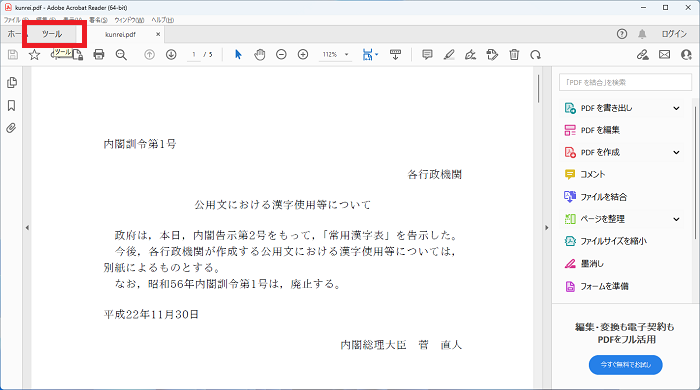
画面上部の「ツール」をクリックします。
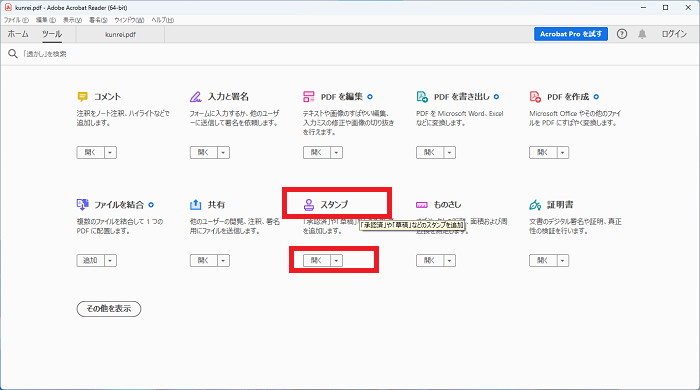
「スタンプ」の文字か、その直下の「開く」をクリックします。
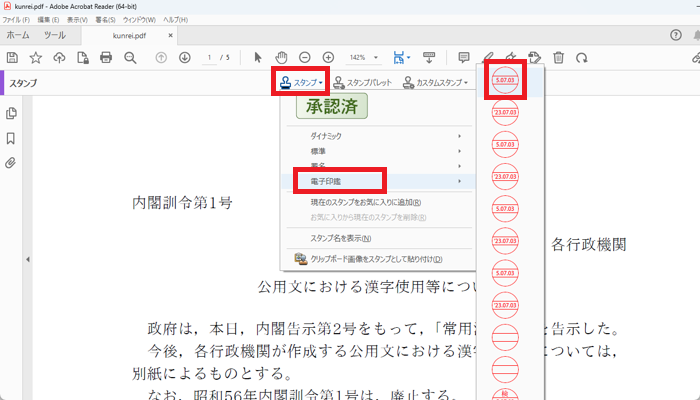
画面上部中央に「スタンプ」というメニューが表示されるのでクリックします。
「電子印鑑」にマウスカーソルを合わせ、表示される印影の中から好みのものをクリックします。
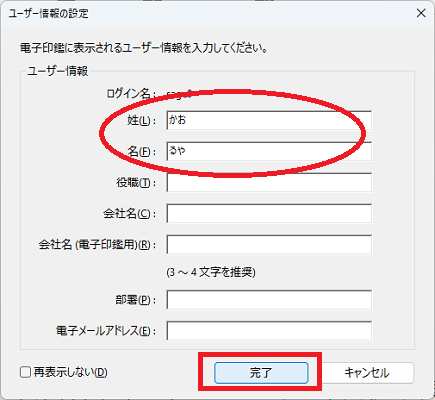
初回のみ、画像のようなユーザー情報の設定画面が表示されます。
印影に使用されるのは主に「姓」「名」ですので入力し「完了」をクリックします。
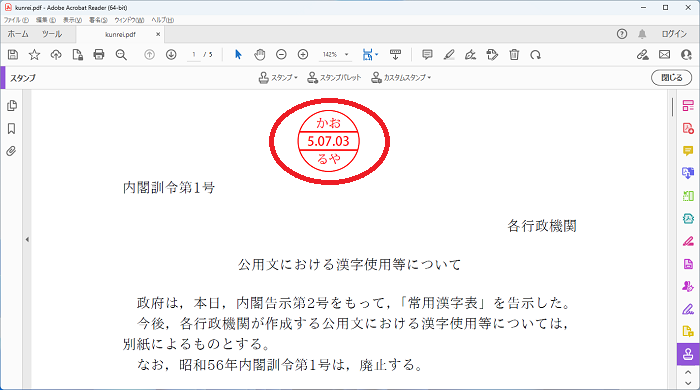
PDFファイル上の目的の場所をクリックするとスタンプを押すことができます。
一度押したスタンプをクリックすると、位置を動かしたり削除したりすることもできます。
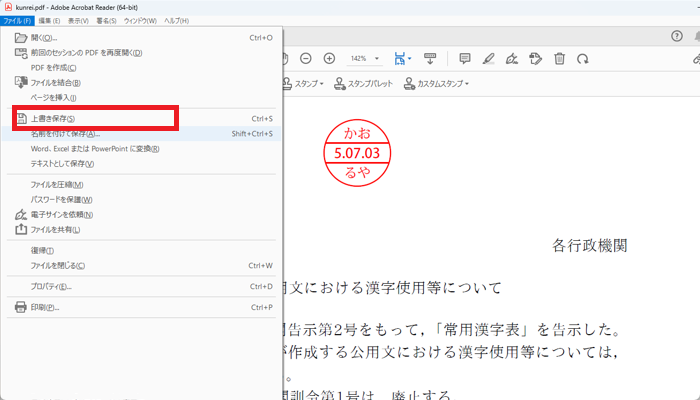
画面上部の「ファイル」「上書き保存」の順でクリックすると電子印鑑を押印した状態で保存できます。
電子印鑑の名前を変更する手順
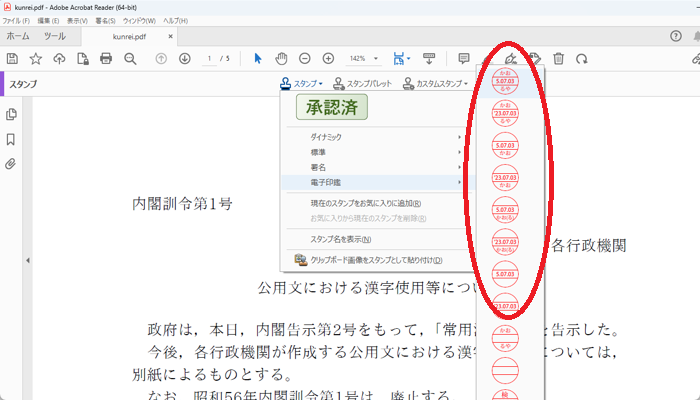
二度目以降に電子印鑑を使おうとすると、前回の入力内容が記録されていてユーザー情報の画面が表示されません。
名前などを変えたい場合は以下の手順で変更します。
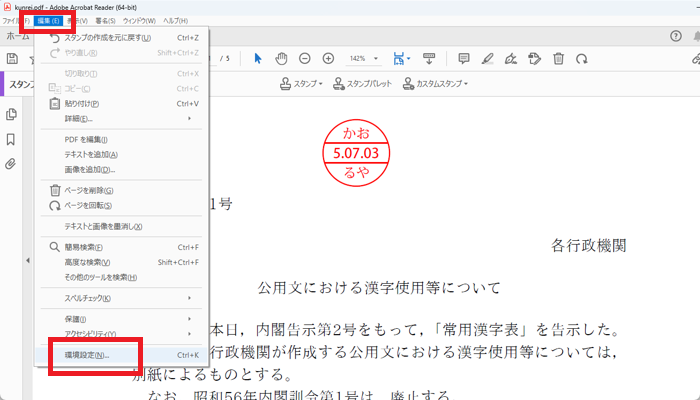
「編集」「環境設定」の順でクリックします。
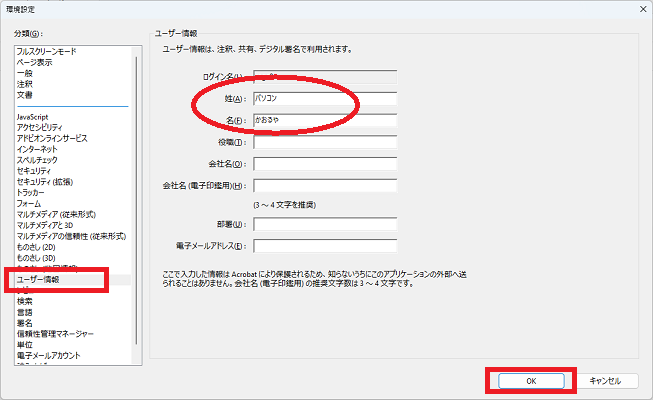
左側リストの「ユーザー情報」をクリックし、右側のユーザー情報を入力して「OK」をクリックします。
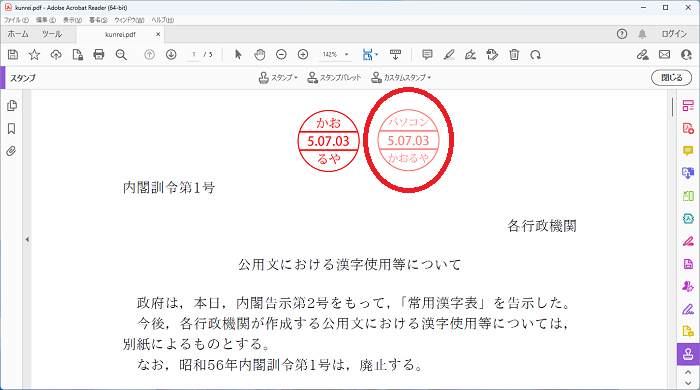
変更した内容のスタンプが利用できます。
印影を自分で用意して使用する手順
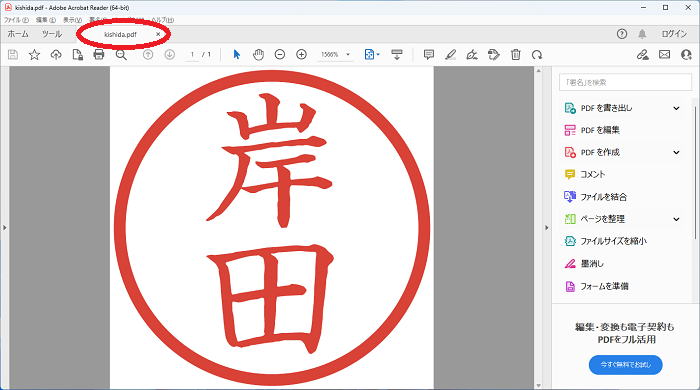
Adobe Acrobat Readerの場合、外部から取り込む印影はPDFファイルで用意する必要があります。
フリー素材やデータ納品では最初からPDFファイルとして入手できることが増えていますので活用しましょう。
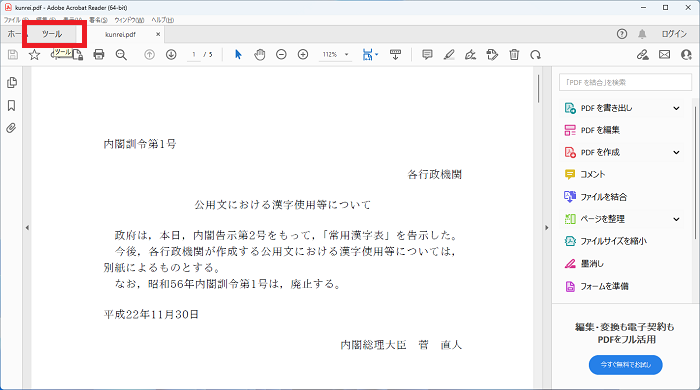
画面上部の「ツール」をクリックします。
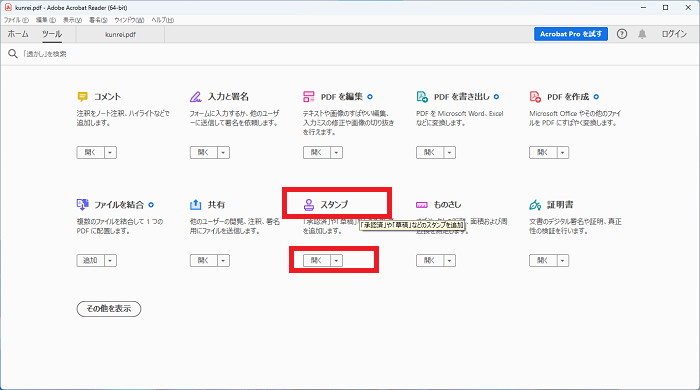
「スタンプ」の文字か、その直下の「開く」をクリックします。
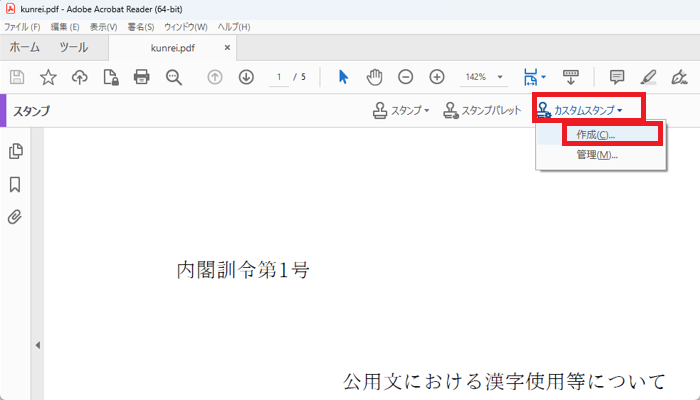
画面上部中央に「カスタムスタンプ」というメニューが表示されるのでクリックします。
「作成」をクリックします。
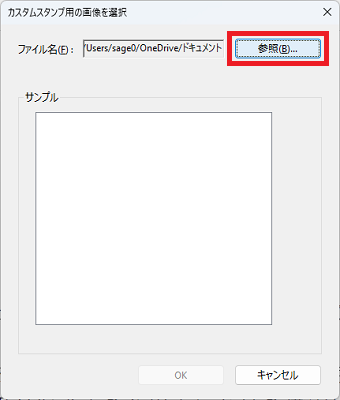
「参照」をクリックします。
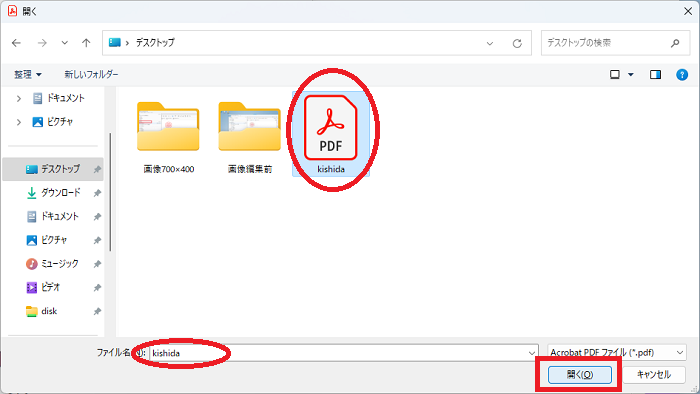
印影のPDFファイルを選択し「開く」をクリックします。
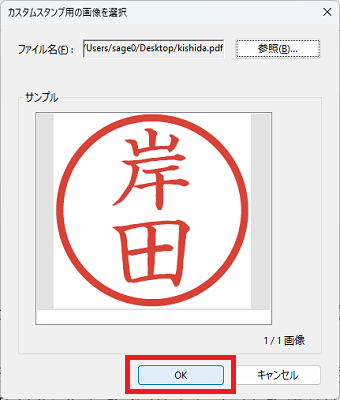
「OK」をクリックします。
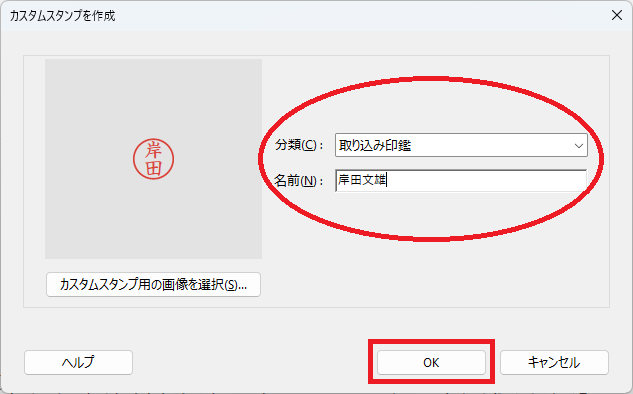
分類と名前を入力します。
- 分類 スタンプを選択するときに表示されます。初期設定の「電子印鑑」を選んでも良いですが、画像の例のようにオリジナルの名前をつけるとスタンプを選択時の手間が短縮できます
- 名前 自分で管理しやすい分かりやすい名前をつけます
入力したら「OK」をクリックします。
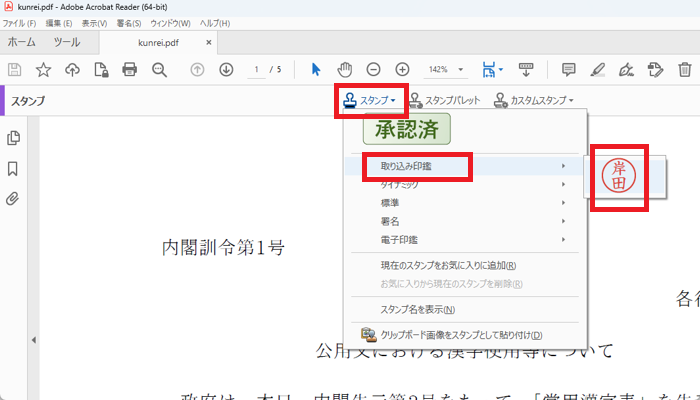
「スタンプ」をクリックすると、上記で登録した印影が選べるようになっています。
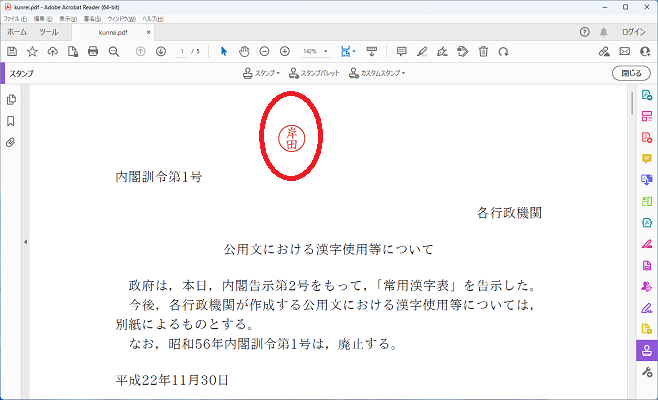
登録した内容のスタンプが利用できます。
PDFファイルに電子印鑑を押印する方法の注意点
PDFファイルに電子印鑑を押印する方法には、いくつかの注意点があります。
パソコンの技術的な問題よりも、ビジネス上のルールや法的効力に関わる「人的な問題」がありますので、事前に確認しておきましょう。
パスワードが掛かっているPDFでは押印できない(パスワードを教えてもらえば押印できる)
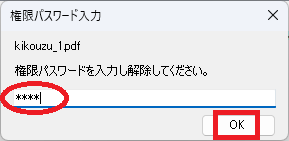
パスワードで保護されているPDFファイルでは、押印後の保存ができないため電子印鑑を使用できません。
逆を言うと、保護は「(押印を含めた)編集・加工をさせない」目的で設定されていることが多いです。
例外として、PDFファイルの制作者からパスワードを教えてもらえる場合は電子印鑑を含めたPDFの編集が可能になります。
職場のルールで認められているか確認が必要
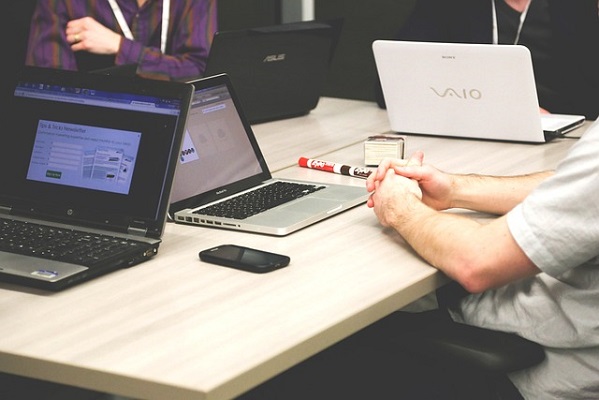
職場のルールで、そもそも電子印鑑は効力を認めないとしていることがあります。
紙しかダメという体制である場合や、Adobe Acrobat Readerの標準機能での電子印鑑ではダメだが会社が用意しいる電子認証システム(パスワードでログインして「認証」をクリックするなど)ならOKという場合もあります。
上記の無料のAdobe Acrobat ReaderでPDFファイルに電子印鑑を押印する方法を見ていただいても分かる通り、名前や日付をいくらでも編集できてしまうため、なりすましなどの危険性があるからです。
書類の重要度が低く部署内でのコミュニケーションが十分に取られている条件下でのみ、認印として使えるというルール設定がほとんどになると考えられます。
これらはその場のルールに従うようにしましょう。
認印以上の法的効力を発生させるには有料ツールやセキュリティ設定が必要

電子印鑑は「印影の画像をコピーしたもの」とみなされるため、実物の印鑑を朱肉で押したものとは別物(偽物)と考えられます。
データ上で実物の印影の法的効力に近づけるためには「電子証明書」の添付をする必要があり、電子証明書を発行するための有料ツールを用意する必要があります。
また、電子印鑑付きの書類をやり取りする合意・双方で決まった有料ツールを使用する取り決めなど、相手先との事前の契約も必要になります。
PDFファイルに電子印鑑を押印する方法のまとめ
- 無料のAdobe Acrobat ReaderでPDFファイルに電子印鑑を押印できる
- ちょっとした認印に便利
- 重要書類への電子印鑑の使用は確認や契約が必要
記事の後半では少々大げさに注意点を挙げましたが、押印はちょっとした認印への利用が大多数だと思います。
電子印鑑を活用してペーパーレスの作業を効率化して無駄な紙も削減しましょう。
「参考になった」と思った方はX(旧Twitter)やはてブでシェアいただけますと励みになります。
\ パソコントラブルでお困りのみなさま /
パソコンやインターネットのトラブルでお困りの場合、愛知県西部・岐阜県南部にお住まいの方であれば、弊社スタッフが直接訪問してサポート(有償)することも可能です。
※他エリアの方からの電話相談などは一切行っておりません。
上記以外のエリアにお住まいの方には、全国対応が可能なPCホスピタルもしくは宅配でのパソコン修理をおすすめしております。
パソコン初心者におすすめ!PCホスピタル

PCホスピタル(旧ドクター・ホームネット)は、上場企業が運営を行っている全国対応の出張パソコン修理店です。
パソコンの修理資格を持ったプロのスタッフがお客様宅までお伺いし、直接パソコンの修理を行ってくれます。
作業前には必ず見積を作成してくれるので、ボッタクリ被害に合うことがありません。
大切なデータを保護した状態での修理も可能であり、「起動しない」「動きが遅い」といったトラブルにも最短即日にて対応してくれます。
全国どこでも対応していますので、どなたでもお気軽にご相談ください。
\ 24時間訪問可能!まずはお電話ください /
宅配修理なら全国どこでも対応
当ブログを運営しているかおるやでは、全国どこからでも宅配でパソコンの修理を受け付けています。
見積に納得した場合のみ修理を行うため、安心して依頼することが可能です。
今なら送料が無料になるキャンペーン中ですので、近くにパソコン修理屋がない人は、ぜひご相談くださいませ。