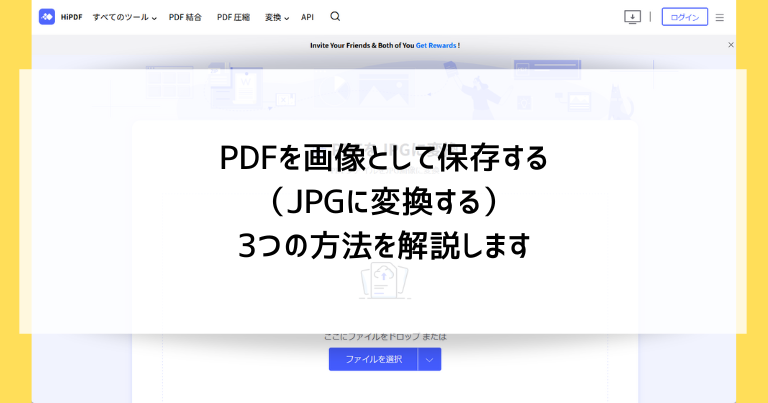ビジネスや学校・官公庁の資料や色々なマニュアルなど、パソコン上で扱う文書にPDFファイルが使われていることは多いです。
PDFはWindows・Mac・タブレット・スマートフォンなど、どのような機材でも読むことができるので便利ではあるものの、専用のソフトがないと再編集が難しいことが難点です。
ファイルの形式にこだわらず、その場ですぐに修正したり再利用したいときにはPDFよりも画像の方が便利ということは多いですね。
この記事では、PDFを画像として保存する(JPGに変換する)方法を解説します。
PDFは閲覧に便利だが編集などの応用には不便!画像として保存できると便利
PDFはWindows・MacOS・iOS・Androidなど、現在主流で使われている多くのシステムにおいて問題なく開いて内容を読むことができる体制が整っています。
文章や画像を織り交ぜ、ページ数が大量になってもコンパクトに一つのファイルにまとめることができたり、目次をつけることができるなど、資料として配布するのに便利な機能が揃っています。
その反面、PDFは専用のソフトがないと内容を修正したり編集することができないという難点も抱えています。
ちょっとした修正であったり、PDF内の1ページを抜き出して見せるといった用途の場合、画像に変換した方が便利というシーンは多いでしょう。
次の項目から、PDFを画像として保存する(JPGに変換する)方法を解説していきます。
PDFを画像として保存する(JPGに変換する)3つの方法
PDFをJPGに変換し画像として保存する方法にはいくつか選択肢があります。
内容をお読みいただき、手軽に実施できそうな方法を使ってみてください。
PDFを画像として保存する(JPGに変換する)3つの方法
- Adobe Acrobat Readerで変換する方法(有料)
- フリーソフトを使って変換する方法
- 変換サイトを利用する方法
Adobe Acrobat Readerで変換する方法(有料)
PDFの開発元であるAdobeのAdobe Acrobat ReaderをPDFの閲覧に使っている人は多いと思います。
Acrobat Readerの標準機能でもPDFを画像に変換することができます。
Acrobat Readerで画像変換を使用するには、課金を行っているAdobe IDでログインする必要があります。
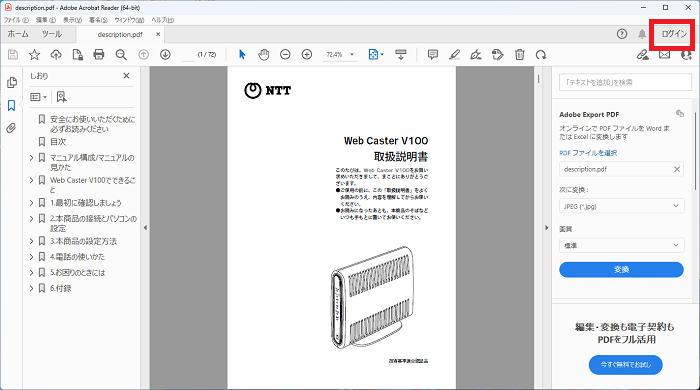
Acrobat Readerの画面右上の「ログイン」をクリックします。
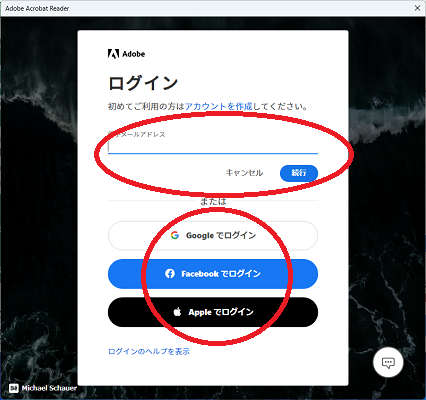
メールアドレスを入力して「続行」をクリックするか、すでに利用しているSNSアカウントをAdobe IDとして登録することもできます。
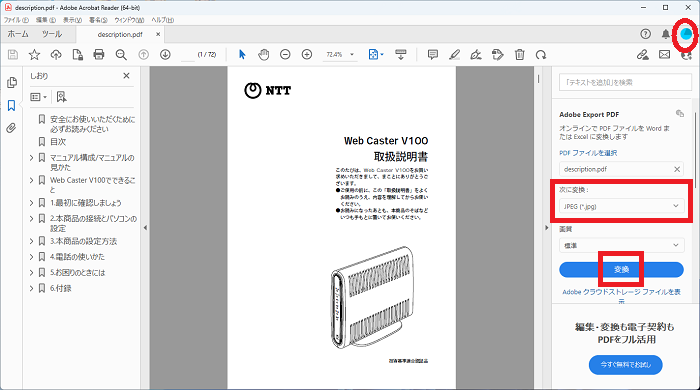
- Acrobat ReaderにAdobe IDでログインしている
- ログインしているAdobe IDが有料プランに加入している
以上の条件を満たしていると、右側メニューで「JPEG」を選択し「変換」をクリックすることで画像変換が使用できます。
フリーソフトを使って変換する方法
PDFのファイル変換を専門にしているフリーソフトも多く存在します。
ここではCubePDFというアプリの使用例を解説します。
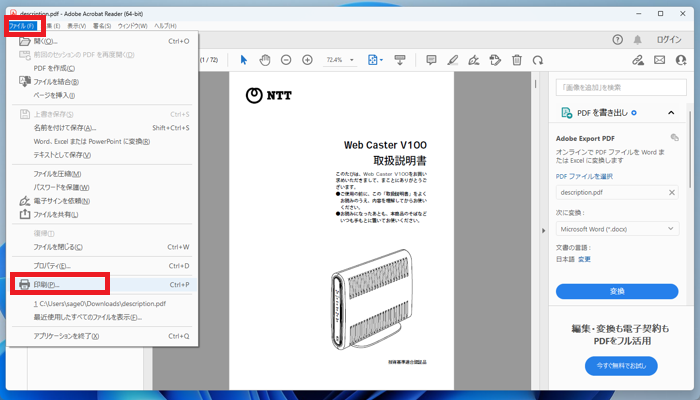
CubePDFは単体では開くことができないアプリです。
別のアプリ(Acrobat Reader等)でPDFを開き「ファイル」「印刷」をクリックします。
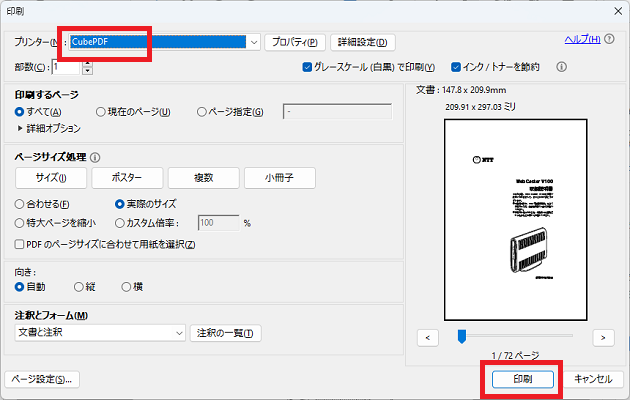
プリンターの指定を「CubePDF」にして「印刷」をクリックします。
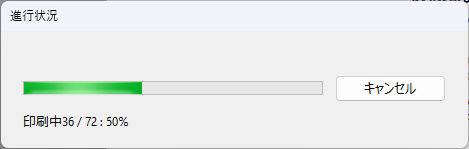
進行状況が表示されます。
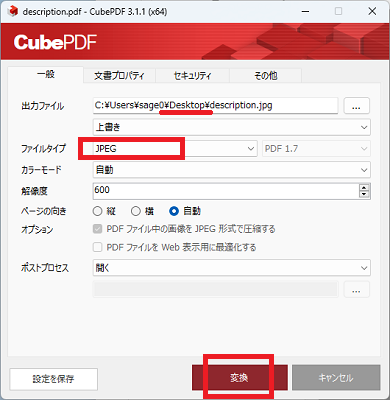
ここでCubePDFの画面が表示されます。
ファイルタイプの部分を「JPEG」に変更し、「変換」をクリックします。
画像の保存先は特に指定していない場合はデスクトップになります。
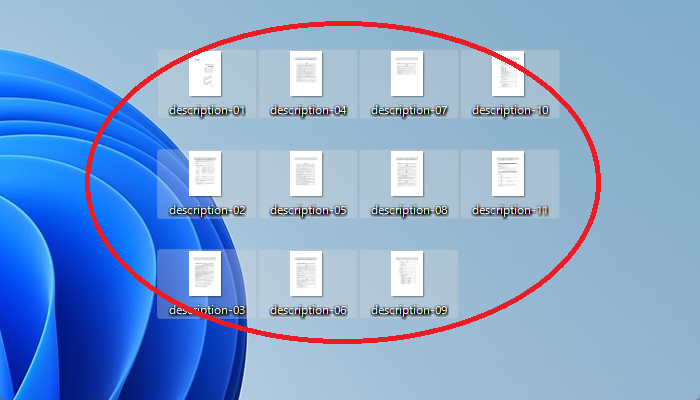
デスクトップに変換した画像が保存されました。
変換サイトを利用する方法
PDFをアップロードすると画像に変換してダウンロードできるようにしてくれる、というサイトが多く存在します。
一部の変換サイトではアップロードしたファイルの情報を収集する(情報を盗む)目的で運営している場合もあるため、重要な情報が書き込まれたPDFファイルでは利用を控えましょう。
ここでご紹介したサイトは運営元を公開しており、アップロードしたファイルを都度削除することを約束しています。
しかし、Web上のサービスでは大手企業でもプライバシー関連の約束を破っていて後日謝罪をする事件がたびたび発生します。
やはり重要な情報が書き込まれたPDFファイルでは利用をしないという警戒は必要です。
ここではHipdfの使用例を解説します。
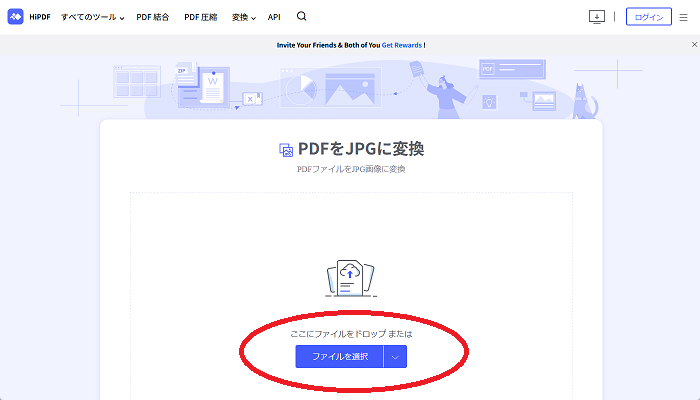
Hipdfの画面の「ここにファイルをドロップ」の部分にPDFファイルをドラッグ&ドロップ操作するか、「ファイルを選択」をクリックしてリストから開きます。
これでPDFファイルがアップロードされます。
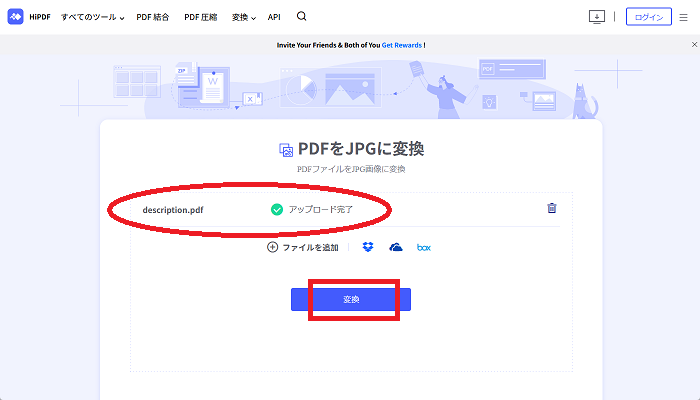
「アップロード完了」と表示されたら「変換」をクリックします。
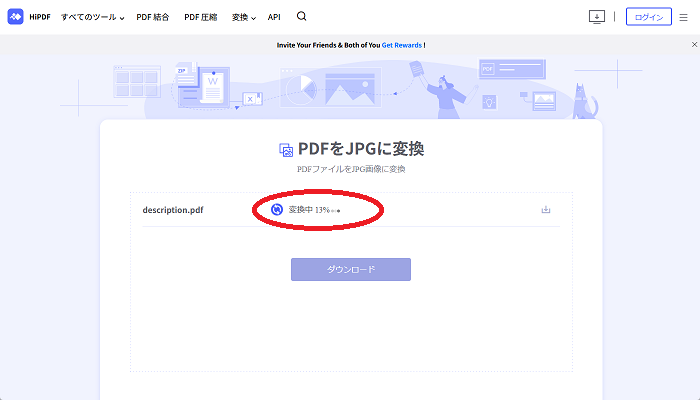
変換が進んでいきます。
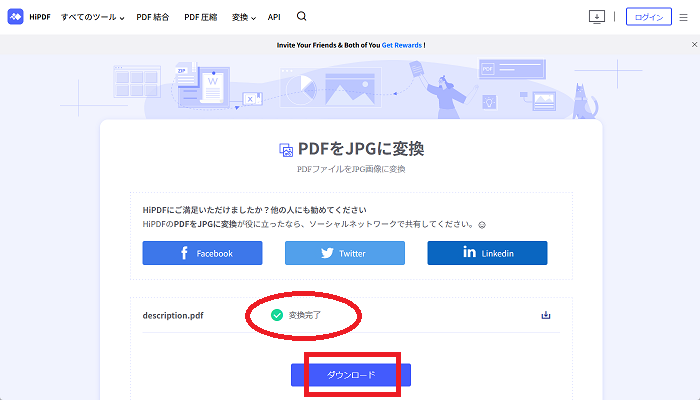
「変換完了」と表示されたら「ダウンロード」をクリックします。
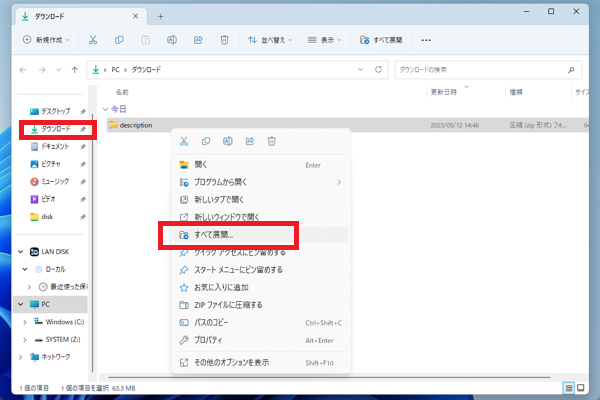
ダウンロードしたファイルはパソコンの「ダウンロード」フォルダに保存されます。
ファイルは複数の画像がまとめられたZIPという形式になっていますので、右クリックして「展開」をクリックします。
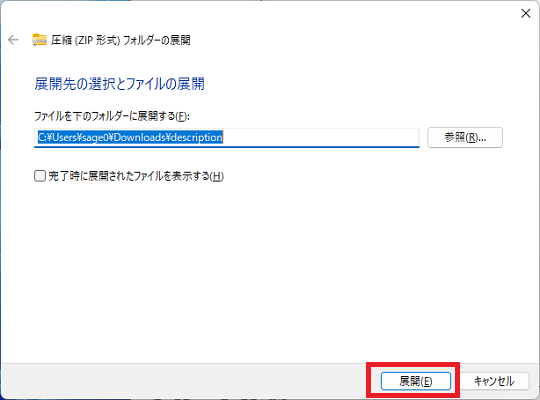
「展開」をクリックします。
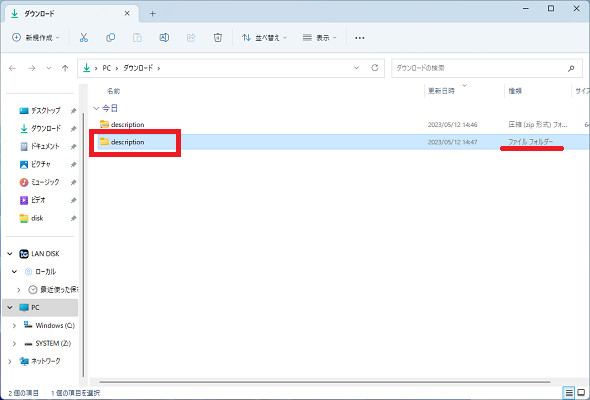
先ほどのZIPファイルの並びにファイルフォルダが作成されるのでクリックします。
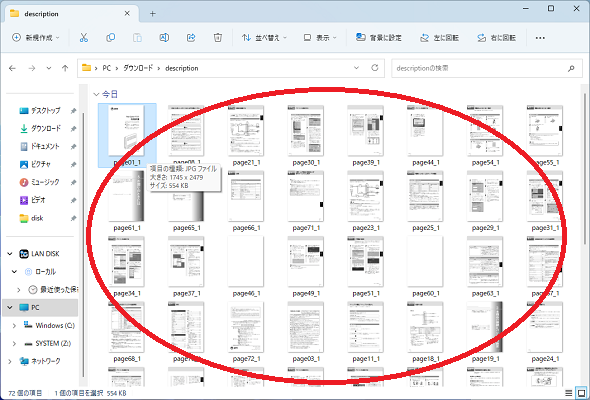
フォルダ内に変換された画像が保存されていて、利用できます。
すでに利用しているアプリにPDFを画像に変換する機能があることも
Adobe製のアプリを中心に、PDFを画像に変換する機能が内蔵されているアプリがあります。
- Adobe Acrobat DC
- Adobe Photoshop
- PDFを編集できる他メーカー製のアプリ など
特にPDF編集用のアプリは画像への変換機能を持っていることが多いので、そういったアプリを持っている場合は確認してみましょう。
PDFを画像として保存する(JPGに変換する)3つの方法のまとめ
- Acrobat Readerの標準機能でもPDFを画像に変換できる
- PDFのファイル変換を専門にしているフリーソフトを利用する方法
- 変換サイトを利用する方法
いくつかの方法をご紹介しましたが、自分にとって一番利用しやすそうな方法をお使いください。
「参考になった」と思った方はX(旧Twitter)やはてブでシェアいただけますと励みになります。
\ パソコントラブルでお困りのみなさま /
パソコンやインターネットのトラブルでお困りの場合、愛知県西部・岐阜県南部にお住まいの方であれば、弊社スタッフが直接訪問してサポート(有償)することも可能です。
※他エリアの方からの電話相談などは一切行っておりません。
上記以外のエリアにお住まいの方には、全国対応が可能なPCホスピタルもしくは宅配でのパソコン修理をおすすめしております。
パソコン初心者におすすめ!PCホスピタル

PCホスピタル(旧ドクター・ホームネット)は、上場企業が運営を行っている全国対応の出張パソコン修理店です。
パソコンの修理資格を持ったプロのスタッフがお客様宅までお伺いし、直接パソコンの修理を行ってくれます。
作業前には必ず見積を作成してくれるので、ボッタクリ被害に合うことがありません。
大切なデータを保護した状態での修理も可能であり、「起動しない」「動きが遅い」といったトラブルにも最短即日にて対応してくれます。
全国どこでも対応していますので、どなたでもお気軽にご相談ください。
\ 24時間訪問可能!まずはお電話ください /
宅配修理なら全国どこでも対応
当ブログを運営しているかおるやでは、全国どこからでも宅配でパソコンの修理を受け付けています。
見積に納得した場合のみ修理を行うため、安心して依頼することが可能です。
今なら送料が無料になるキャンペーン中ですので、近くにパソコン修理屋がない人は、ぜひご相談くださいませ。