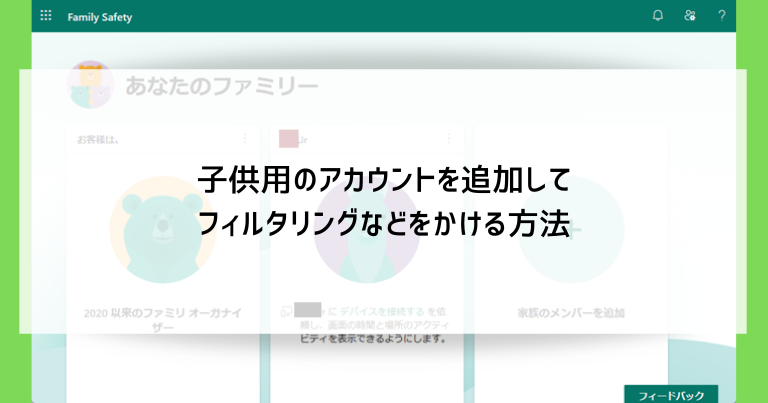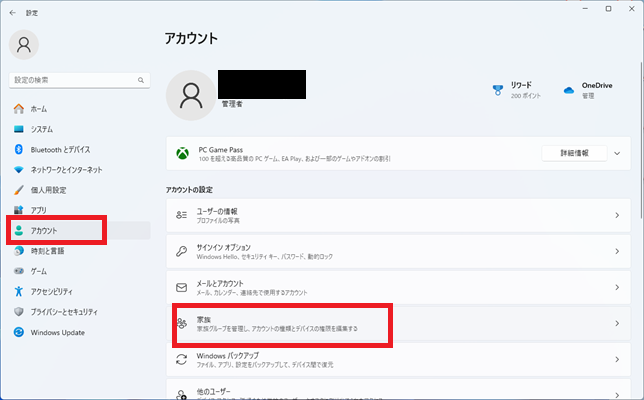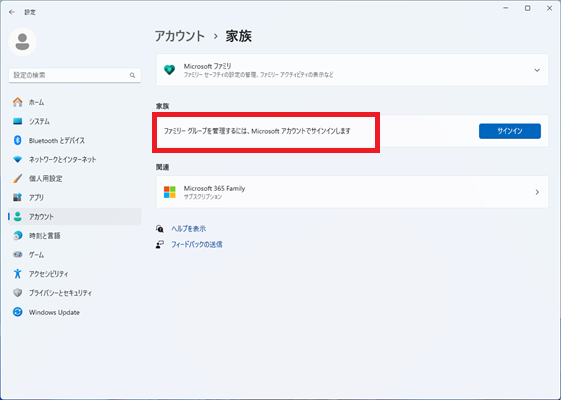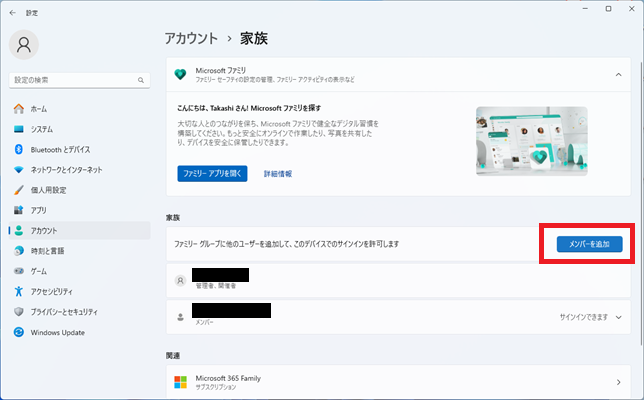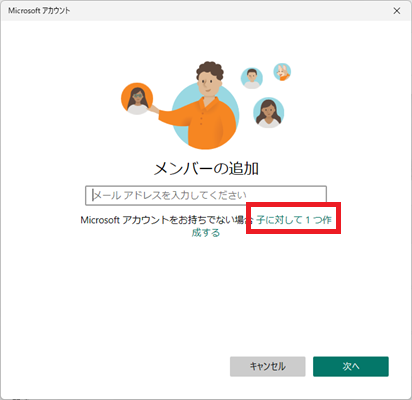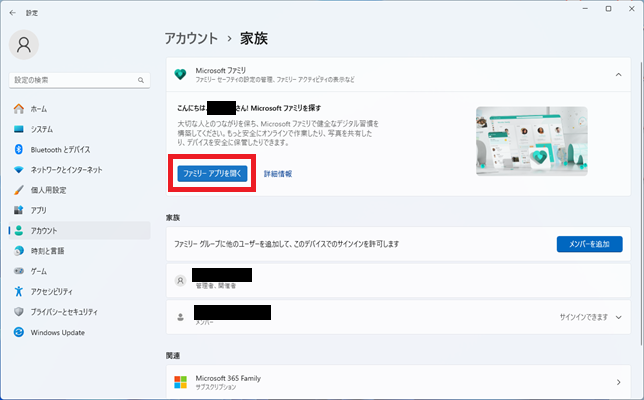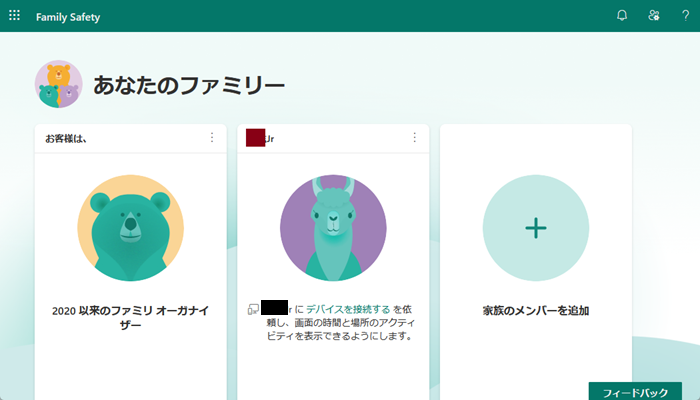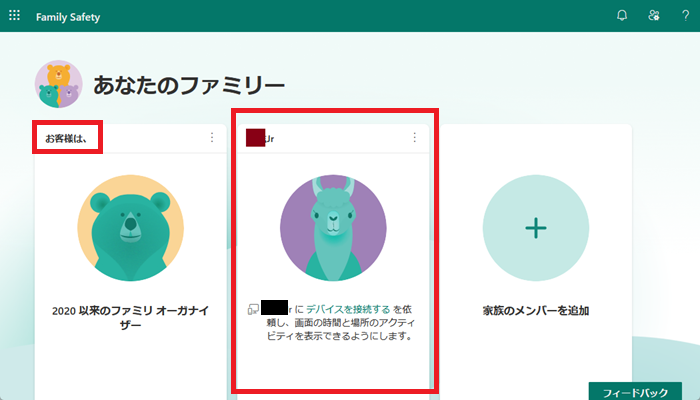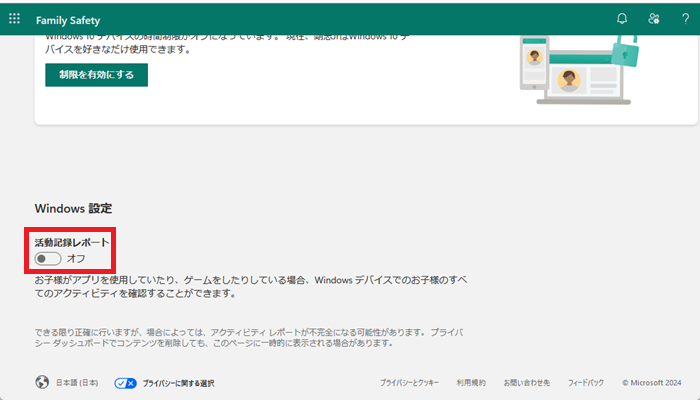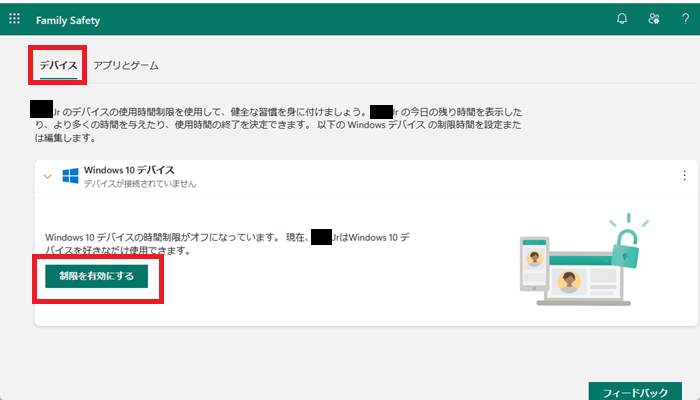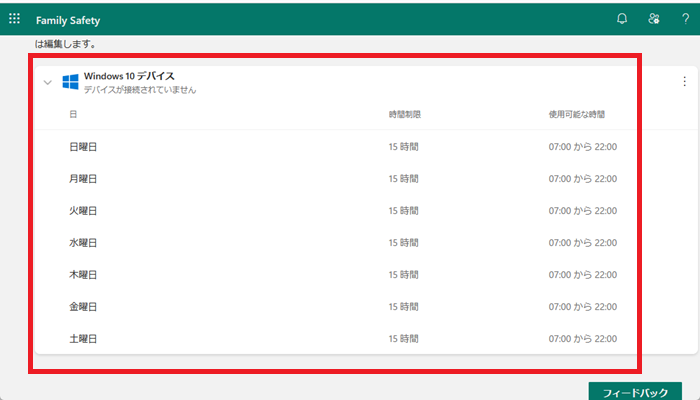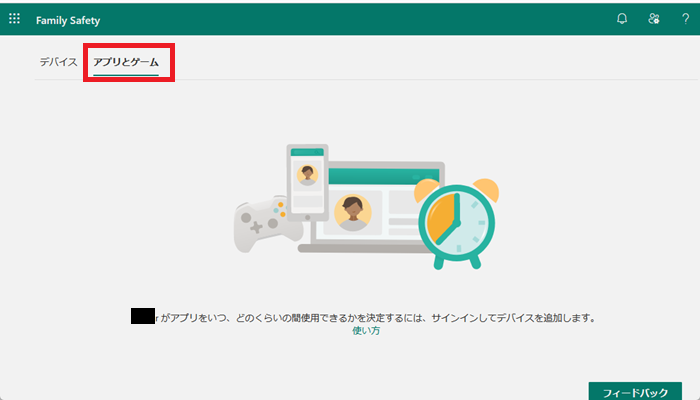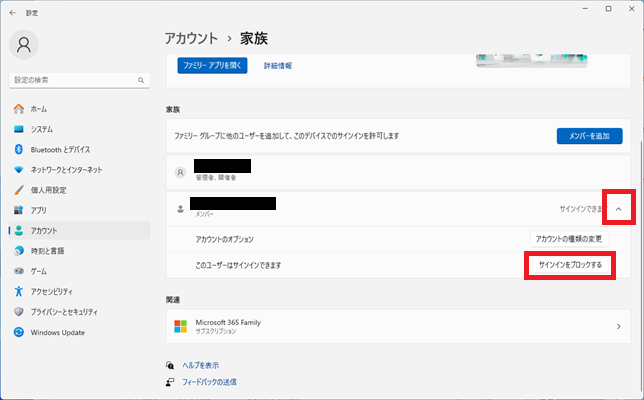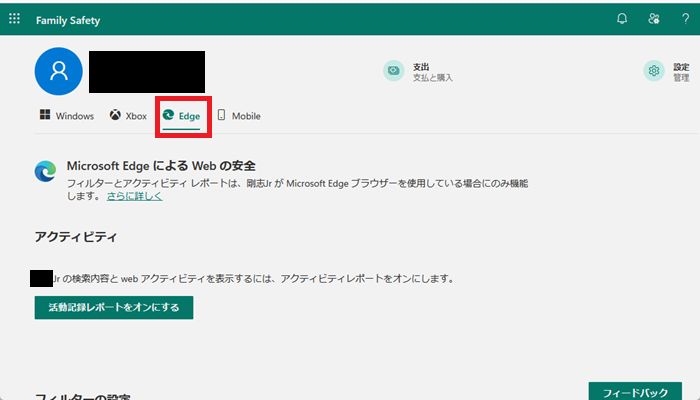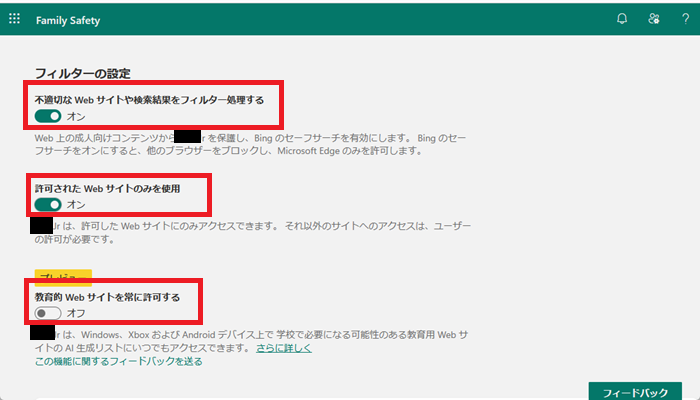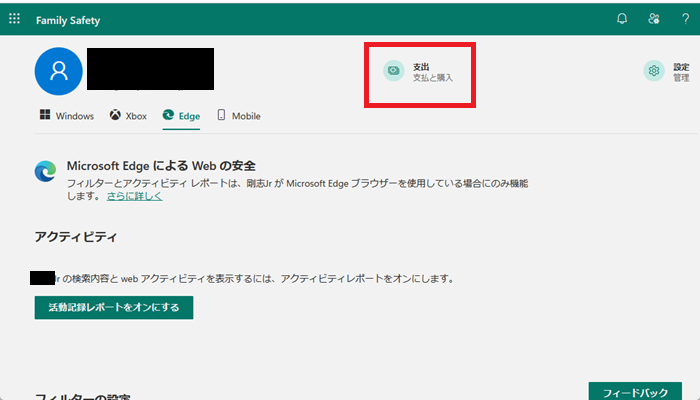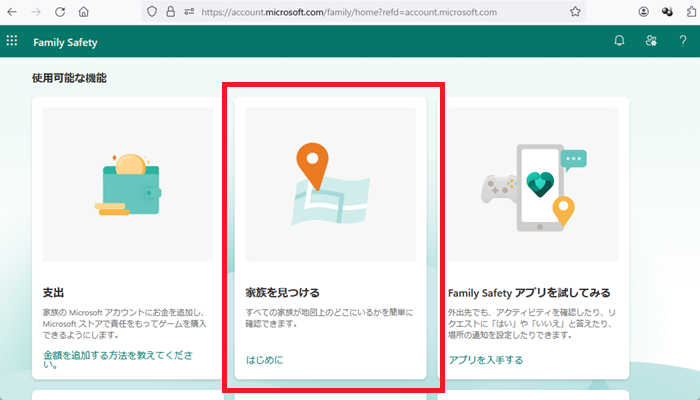家庭のパソコンを小さな子供に使わせる際に、大人と同じような金銭トラブルや刺激の強い情報に触れさせるのは避けたいですよね。
使用中に常にそばに付いていてあげるのが確実ですが、親も忙しいですし、おるすばん中の勉強や暇つぶしに使わせてあげたいというケースもあると思います。
今回は、親がコントロールできる「子供用のアカウント」を作成し、子供が便利かつ安全にパソコンを使えるようにする体制を整えます。
順を追って画像つきで解説しますので、少し長い記事になりますがぜひ挑戦してみてください。
子供用のMicrosoftアカウントを作る
今回はできることが多いので、前置きはそこそこに実践しながら解説していきます。
まずは「子供用のMicrosoftアカウント」を設定します。
親・子ともにMicrosoftアカウントを作る必要あり
今回の機能を使用するためには、最初に設定を行う「親用」と、コントロールを行う「子供用」それぞれをMicrosoftアカウントで作成する必要があります。
多くの方はパソコン購入時の初期設定を画面に沿って行い、メールアドレスとパスワードで毎日のサインインを行っていると思います。その場合はメールアドレスがそのままMicrosoftアカウントになっていますので、親用に特に新しく行う作業はありません。
子供用のMicrosoftアカウントがない場合は、新規作成の手順をこの後で解説しています。
子供用のMicrosoftアカウントを作成し、親用のコントロール下に置く

スタートボタンをクリックし、歯車のマークの「設定」をクリックします。
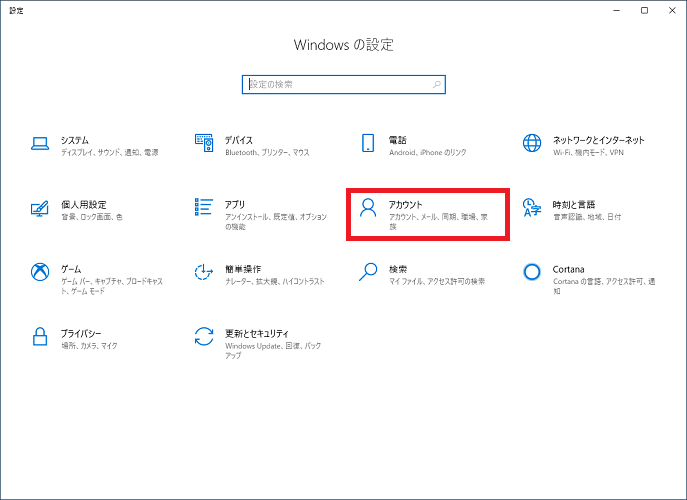
Windows10の設定の中の「アカウント」をクリックします。
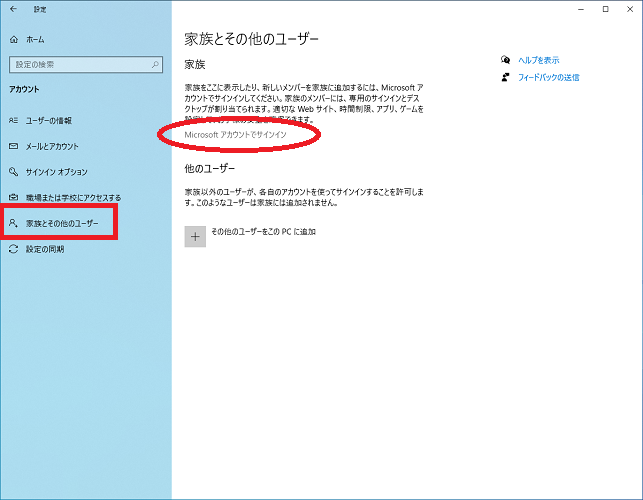
「家族とその他のユーザー」という部分をクリックします。
ここでもし親がMicrosoftアカウントを使っていない場合は「Microsoftアカウントでサインイン」という表示になっています。
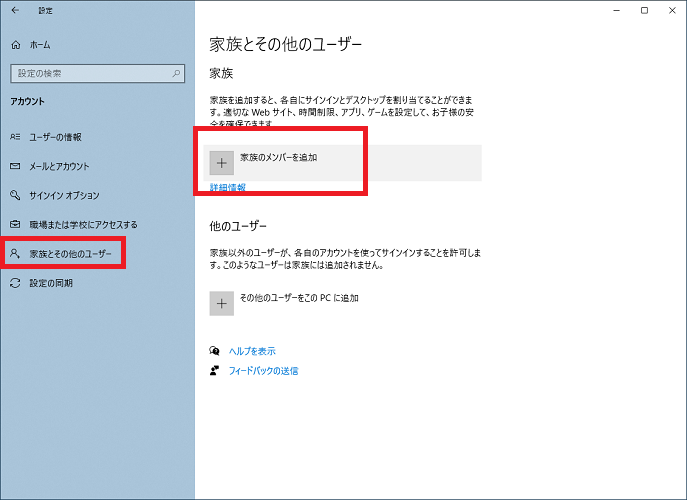
親がMicrosoftアカウントを使っている場合は「家族のメンバーを追加」という表示になっていますので、その辺りのエリアをクリックします。
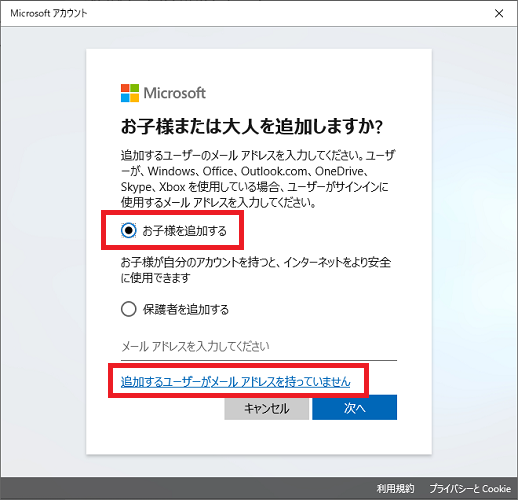
手前にウィンドウが表示されます。
「お子様を追加する」をクリックし、子供用のMicrosoftアカウントを事前に用意していたり、買い替え前のパソコンで既に使用していた場合は、「メールアドレスを入力してください」という部分にメールアドレスと、続いてパスワードを入力します。それでここから先の解説は省略できますので、「子供用のアカウントの設定をし、フィルタリングをかける」まで読み飛ばしてください。
それ以外の方は「追加するユーザーがメールアドレスを持っていません」をクリックします。
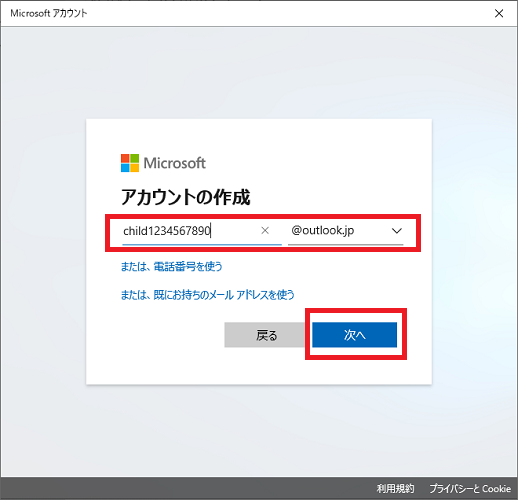
メールアドレスの「@」の前部分を考えます。お子様が覚えられるアドレスを一緒に考えましょう。
メールアドレスは早い者勝ちなので、名前などは同姓同名の人がいると取れない場合があります。その場合は入れ直しを要求されます。
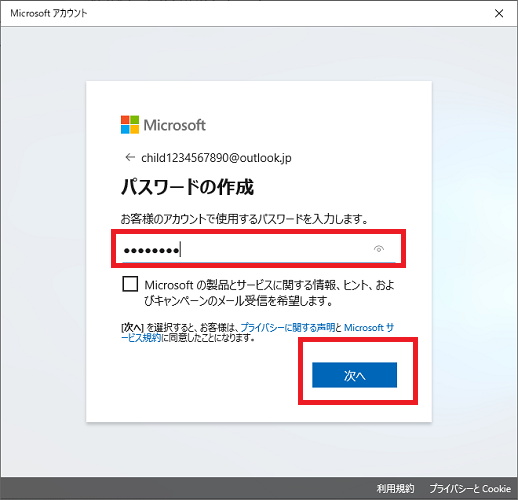
入力したメールアドレスに対応するパスワードを入力します。
お子様に覚えてもらうのはもちろん、親も何に設定をしたか控えておきましょう。
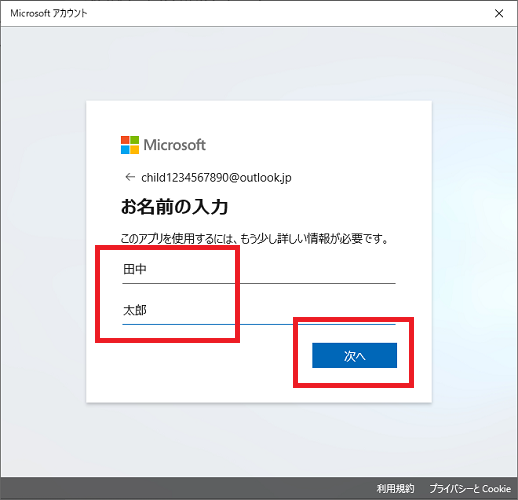
姓名を入力します。
生年月日を入力します。
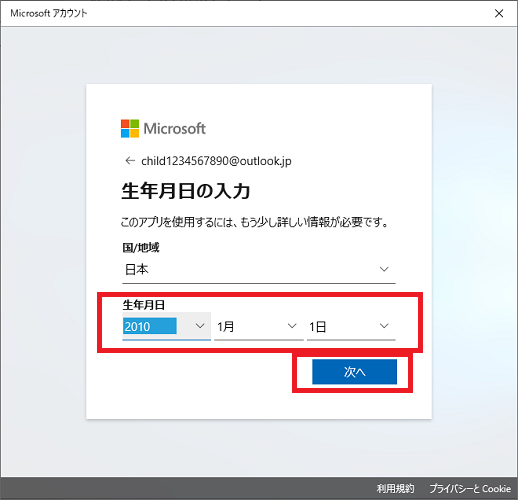
この生年月日から年齢を自動計算し、年齢に応じた防御などが行われます。
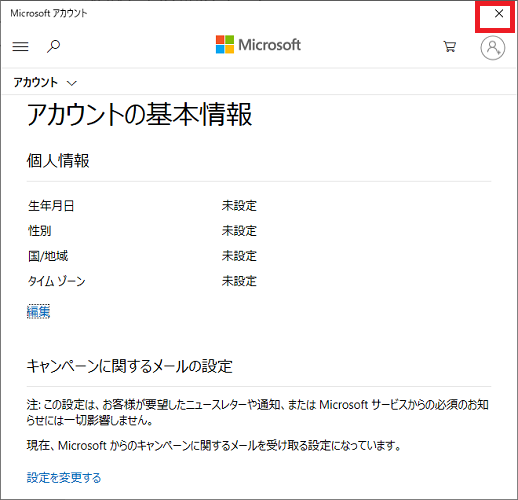
これで一通りの設定は完了です。「アカウントの基本情報」という画面は×をクリックして閉じてかまいません。
パソコンの電源を入れなおすと、サインイン画面に子供用アカウントがリストアップされます。
今後は、お子様にはこのアカウントでパスワードを入れて使わせるようにしましょう。
子供用のMicrosoftアカウントの設定をしフィルタリングをかける方法
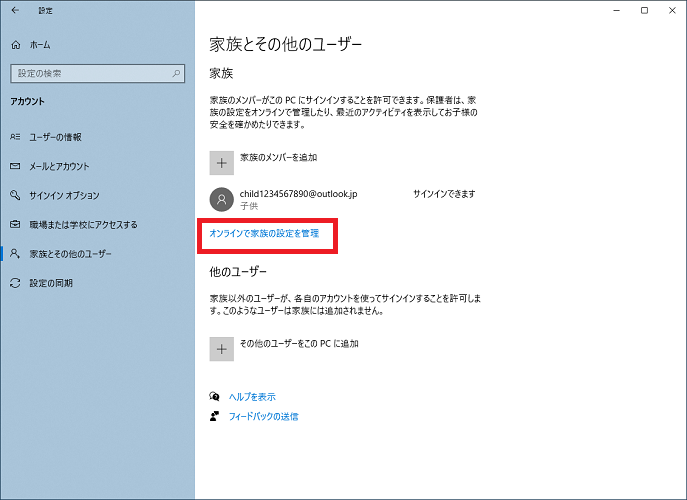
スタート→アカウント→家族とその他のユーザーの画面に戻ると、子供のアカウントが追加されています。
「オンラインで家族の設定を管理」をクリックします。
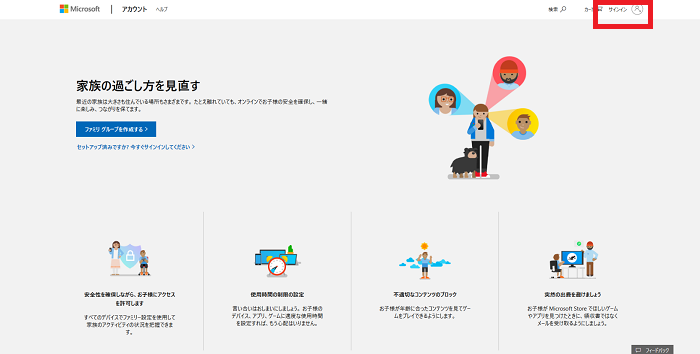
するとブラウザが立ち上がり、MicrosoftアカウントのWebページが表示されます。
はじめてこのページを見るという方は、画面右上の「サインイン」という部分をクリックしてください。
以前にこのページを使ったことがある人は、同じ部分にご自分の名前が表示されており、すでにサインイン済みということになります。「みまもり機能をオンにする」まで読み飛ばしてください。
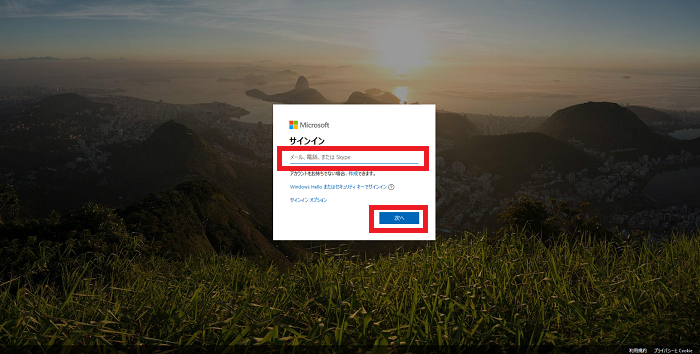
画面中央のウィンドウに親のMicrosoftアカウント(メールアドレス)を入力し、続けてパスワードも入力します。
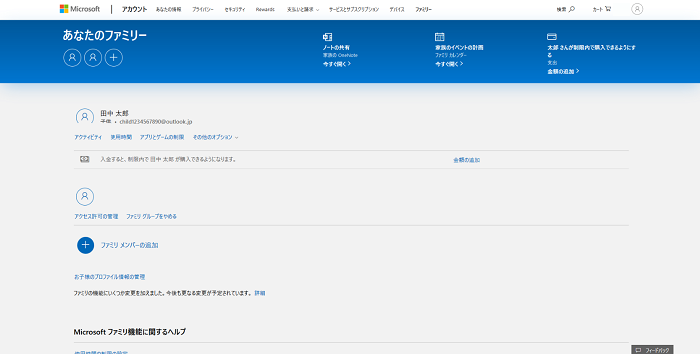
すると「あなたのファミリー」という画面になり、先ほど設定した子供のアカウントが表示されています。
みまもり機能をオンにする方法
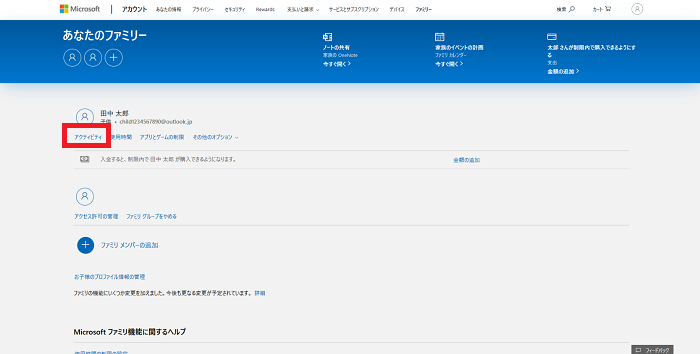
ページのグレー部分の上に並んでいるメニューのうち、「アクティビティ」をクリックします。
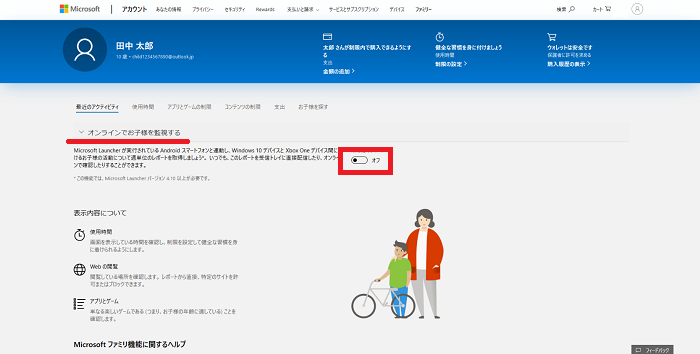
すると「オンラインでお子様を監視する」という設定がありますので「オン」に切り替えます。
英語の直訳なので「監視」という物騒な言い方ですが、日本風に言い換えれば「みまもり」というイメージです。
この機能をオンにしておくと、使用時間・見たWebページ・使ったアプリやゲームを親が見ることができます。
使用時間を決める方法
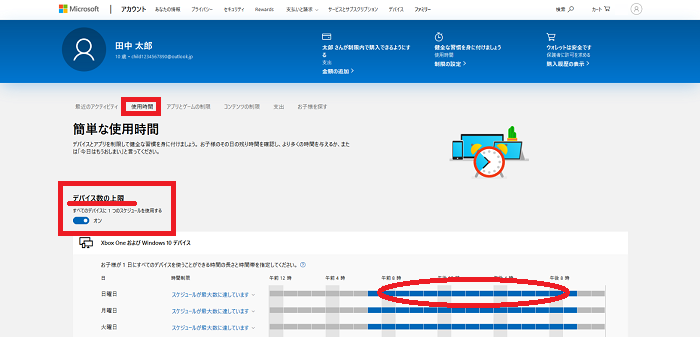
「デバイス数の上限」の下にある「すべてのデバイスに1つのスケジュールを使用する」を「オン」にします。
すると曜日ごとのスケジュールが表示されます。各曜日のグラフ付近をクリックしてみましょう。
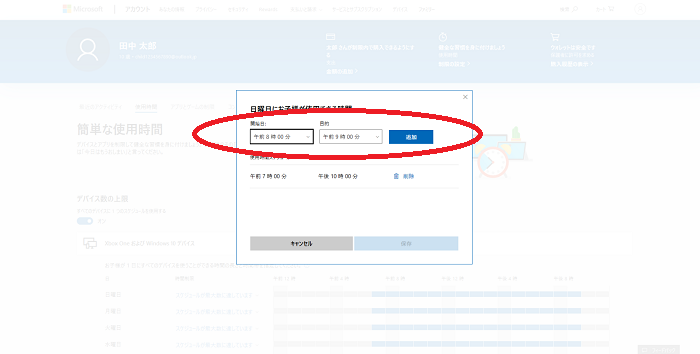
開始時間と終了時間を変更できます。
この時間以外では子供用のアカウントは強制的にサインアウトさせられて使用できなくなります。
アプリとゲームの制限する方法
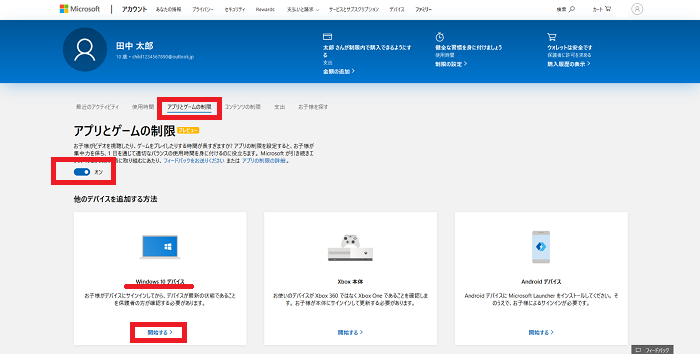
「アプリとゲームの制限」を「オン」にし、その下の「Windows10デバイス」の「開始する」をクリックします。
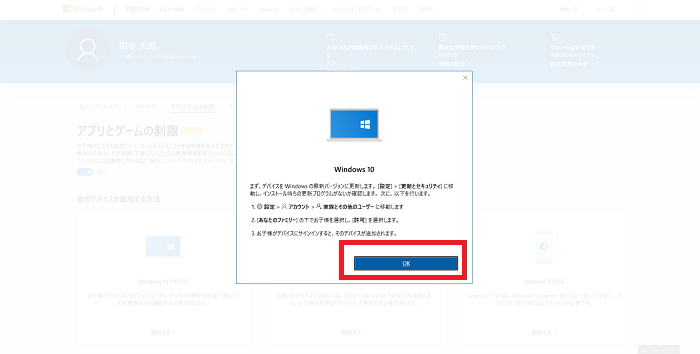
すると画像のような説明文が表示され、OKしか押せません。
この設定はブラウザ上からはできず、先ほどの設定画面に戻って行う必要があります。
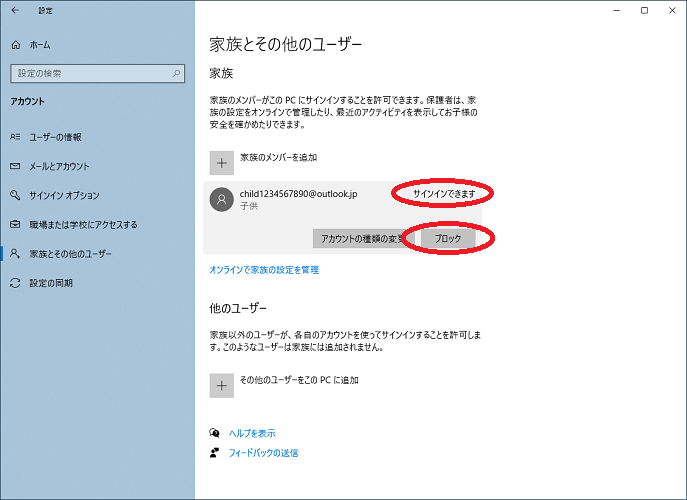
スタート→アカウント→家族とその他のユーザーの画面に戻ります。
子供のアカウントをクリックすると「サインインできます」と表示されています。この状態でOKです。
「ブロック」をクリックすると、子供のアカウントを一時的に使用禁止にすることもできます。
アプリやWebページを制限する方法
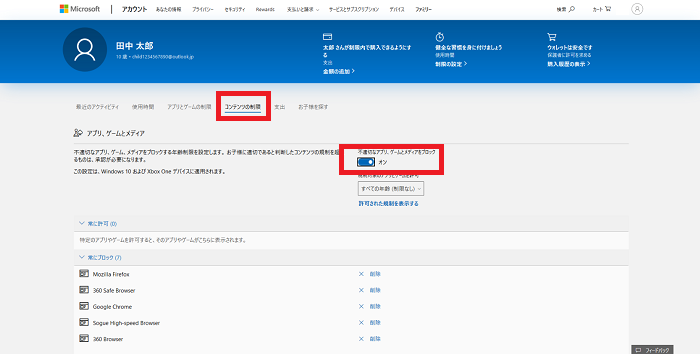
ブラウザに戻ってフィルタリングの続きを行いましょう。
「コンテンツの制限」をクリックし、「不適切なアプリ、ゲームとメディアをブロック」を「オン」にします。
この状態でマイクロソフトが作成したブラックリストに入っている、悪いゲームや動画を自動的にブロックしてくれます。
また、リストの中から名指しで使用禁止にしたり、逆にブラックリスト入りして使えないものを許可することもできます。
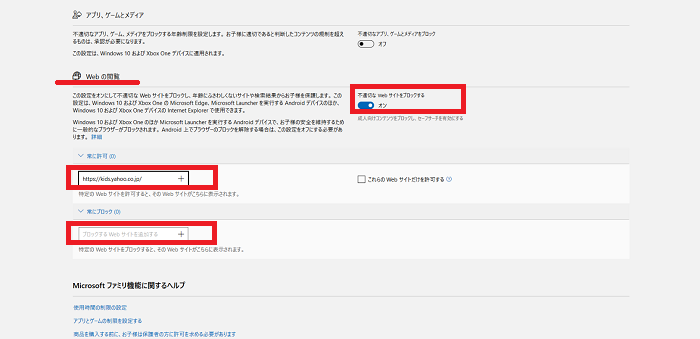
画面を下に進めて、「Webの閲覧」の右側にある「不適切なWebサイトをブロックする」も「オン」にします。
アプリと同様にブラックリストに入っている有害なWebページをブロックしてくれ、アドレスを指定して名指しの許可・禁止もできます。
支出(課金)を制限する方法
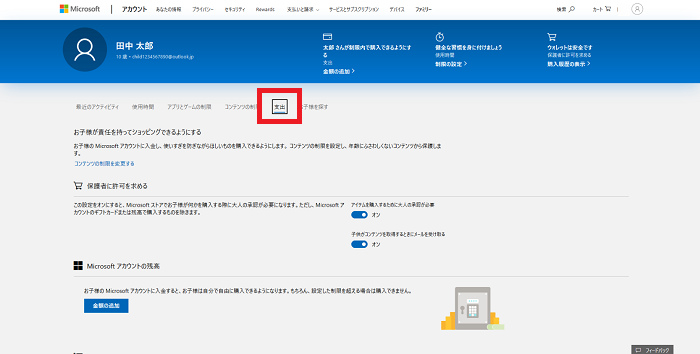
子供が行う音楽・動画の購入や、ゲーム課金を管理できます。
残高に決まった金額のみ入れ、その範囲内だけゲームに課金したりといったことができます。
お子様の居場所を探す方法
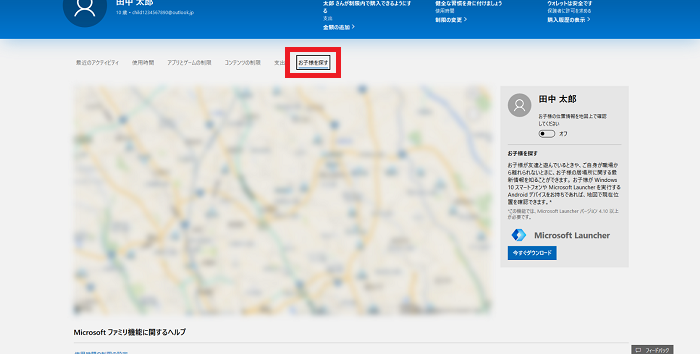
お子様にAndroidやWindowsスマホを持たせている場合、GPS機能を利用してパソコンから現在地を特定できます。
スマホ(iPhone・Android)に同類の優秀なアプリが多数ありますので、わざわざMicrosoftアカウントで行う必要はないかもしれません。
子供用のMicrosoftアカウントを追加してフィルタリングをかける方法まとめ
- Windowsの設定アプリから子供のMicrosoftアカウント作成をする
- ブラウザでマイクロソフトのFamily Safetyにサインインして設定する
- みまもり・使用時間・アプリやゲームの使用・見せるサイトなどの選別を行う
今回は親がコントロール下に置ける、子供用のアカウントについて解説しました。
しかし、根本の問題として気を付けていただきたいのは、管理を行う親のアカウントのパスワードを子供に知られないようにすることです。
子供が親のアカウントでサインインできてしまっては、今回の設定は全て無駄になってしまいます。
イタズラや悪さをするときに、大人が思っている以上に悪知恵が働いてしまう。自分が子供の頃を考えて思い当たる方もおられるのではないでしょうか。
お子様を守るためにも、ハイテク以前のローテクなセキュリティにも気を付けてください。
「参考になった」と思った方はX(旧Twitter)やはてブでシェアいただけますと励みになります。
\ パソコントラブルでお困りのみなさま /
パソコンやインターネットのトラブルでお困りの場合、愛知県西部・岐阜県南部にお住まいの方であれば、弊社スタッフが直接訪問してサポート(有償)することも可能です。
※他エリアの方からの電話相談などは一切行っておりません。
上記以外のエリアにお住まいの方には、全国対応が可能なPCホスピタルもしくは宅配でのパソコン修理をおすすめしております。
パソコン初心者におすすめ!PCホスピタル

PCホスピタル(旧ドクター・ホームネット)は、上場企業が運営を行っている全国対応の出張パソコン修理店です。
パソコンの修理資格を持ったプロのスタッフがお客様宅までお伺いし、直接パソコンの修理を行ってくれます。
作業前には必ず見積を作成してくれるので、ボッタクリ被害に合うことがありません。
大切なデータを保護した状態での修理も可能であり、「起動しない」「動きが遅い」といったトラブルにも最短即日にて対応してくれます。
全国どこでも対応していますので、どなたでもお気軽にご相談ください。
\ 24時間訪問可能!まずはお電話ください /
宅配修理なら全国どこでも対応
当ブログを運営しているかおるやでは、全国どこからでも宅配でパソコンの修理を受け付けています。
見積に納得した場合のみ修理を行うため、安心して依頼することが可能です。
今なら送料が無料になるキャンペーン中ですので、近くにパソコン修理屋がない人は、ぜひご相談くださいませ。