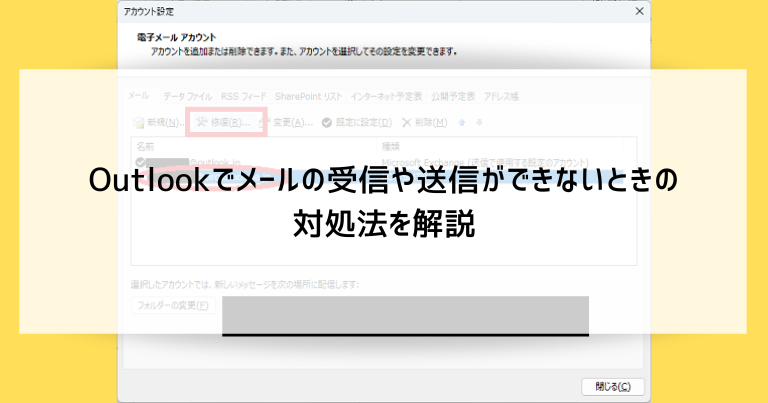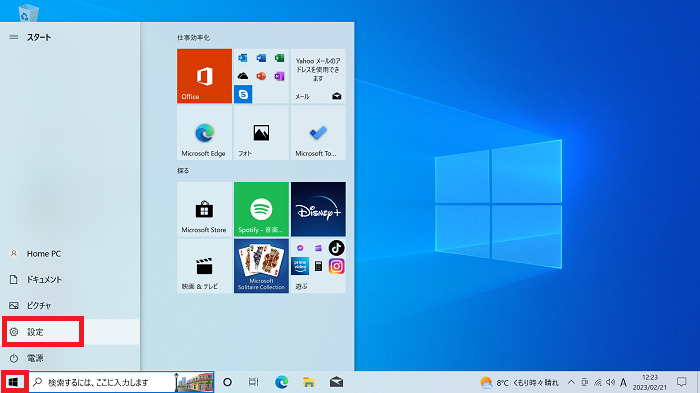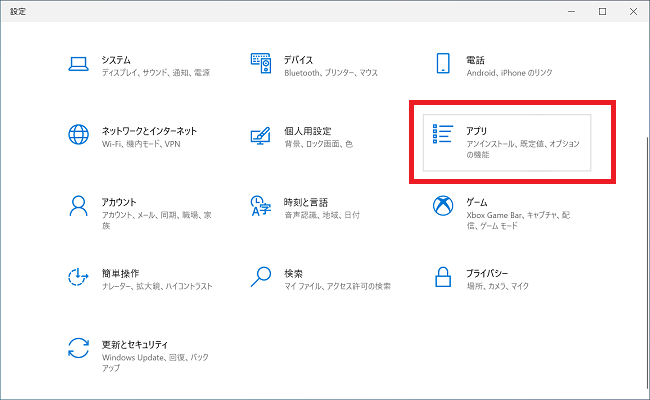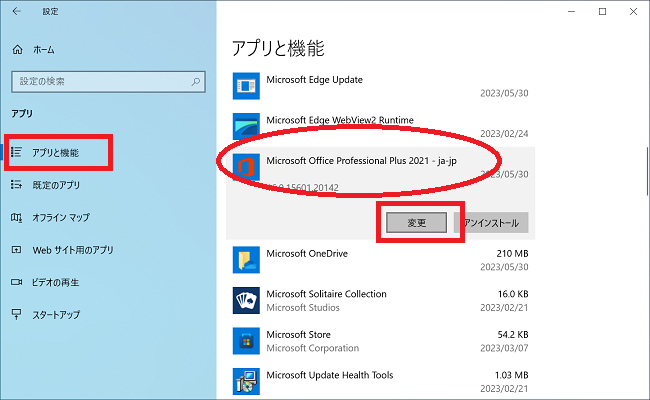WordやExcelなどのOffice製品に付属しているOutlookをメールソフトとして使用している人は多いでしょう。
利用者が多い裏返しとして、Outlookでメールの受信や送信ができないというトラブルも多く耳にします。
この記事ではOutlookでメールの受信や送信ができないときの対処法を解説していきます。
Outlookでメールの受信や送信ができない原因
Outlookでメールの受信や送信ができないときの対処法は実に多く存在しますが、原因を突き詰めると4つほどにまとめられます。
可能であれば最初に原因を探り、それに応じた対処法を実践できるようになると解決が早まります。
Outlookそのものの動作の不安定さからトラブルが発生している
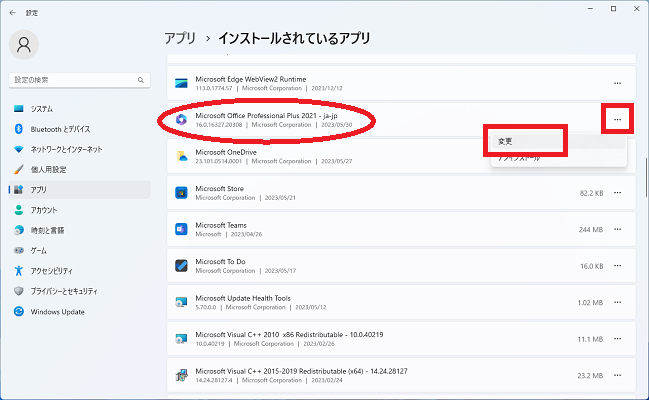
Outlookそのものの動作の不安定さからトラブルが発生している場合の対処法
OutlookはOffice製品に付属しているため利用者は多いのですが、他のメールソフトと比較してもトラブルの報告が多いアプリです。
利用者が多いことでトラブルの報告件数も多いという側面はありますが、WordやExcelといったメインのアプリと比べて動作が不安定だったり、新しいバージョンが出るたびにレイアウト・使い方・必要な設定が変わって困惑するという意見が多々あります。
メールの受信や送信ができないというトラブルが発生した場合、残念ながら「Outlookそのものに原因があるのでは?」という可能性をまず疑わなくてはなりません。
迷惑メール対策に巻き込まれている
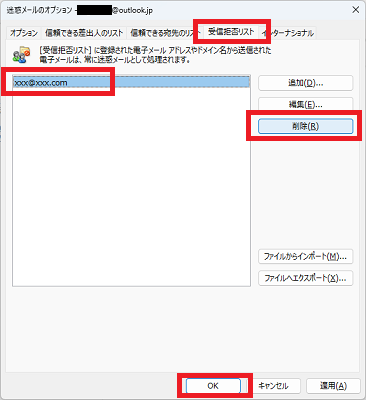
迷惑メール対策に巻き込まれている場合の対処法
自分や相手が送ろうとしているメールが、迷惑メールと判断されてブロックされることで結果的に受信や送信ができない状況になっている可能性があります。
迷惑メールとはいっても勝手に削除されることはなく(明確にウィルスが添付されている場合を除く)一度「迷惑メールフォルダ」に振り分けられますので、まずは迷惑メールフォルダを確認してみると良いでしょう。
自分や相手が送ろうとしているメールに問題がある
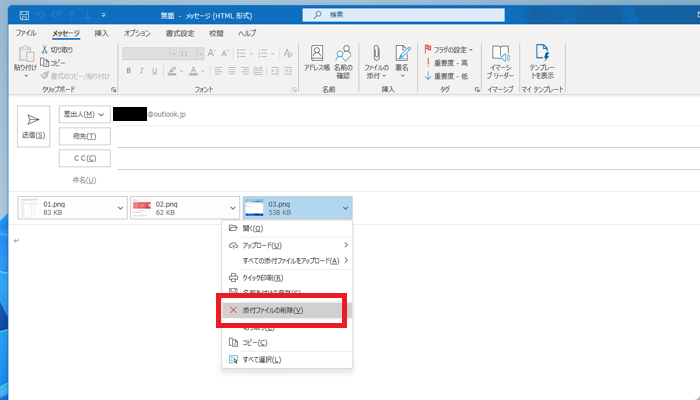
自分や相手が送ろうとしているメールに問題がある場合の対処法
添付ファイルが多過ぎる・大き過ぎる、パソコントラブルを誘発するHTMLメールを引用してしまっているなど、送ろうとしているメールの方に問題がある可能性があります。
近年では相手がスマホなどパソコン以外の機器でメールを確認しているケースもあります。送信するメールは軽量・シンプルを心掛けるようにしましょう。
Outlookやプロバイダの仕様変更で分かりづらい設定見直しが必要な場合がある
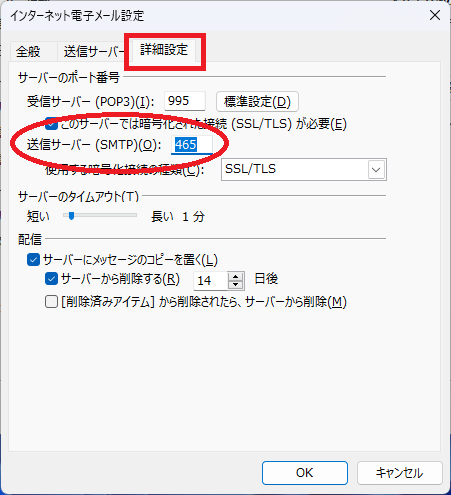
Outlookやプロバイダの仕様変更で分かりづらい設定見直しが必要な場合がある場合の対処法
今まで問題なく送信できていたメールが、ある日を境に全て送信できなくなってしまうというトラブルがあります。
この場合、Outlookやプロバイダの仕様変更で分かりづらい設定の見直しが必要だったということがあります。
プロバイダの仕様変更はある程度は広く告知はしているものの、平時からメールの設定に気を配って利用しているユーザーは少ないでしょう。
また、Outlookの仕様変更は告知の体制がさらに貧弱で、世界中でトラブルが起こった後に無関係の有志が対処法をインターネットで公開、ようやく一般ユーザーも解決できるというケースが多々あります。
当記事でも可能な限りの解決法をご紹介していますので、ぜひ参考にしてください。
Outlookでメールの受信や送信ができないときの対処法
Outlookでメールの受信や送信ができないときの対処法を解説していきます。
(Microsoftアカウントメールの場合)OneDriveの容量を空ける
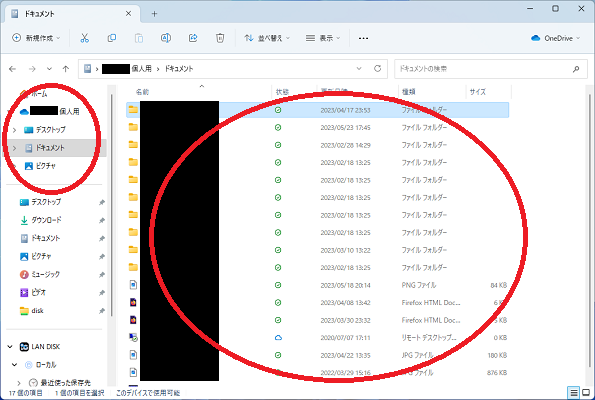
※画像は個人情報を黒塗りにしています
MicrosoftアカウントメールはOneDriveというクラウドストレージにメールが保存されていきますが、OneDriveはデスクトップやドキュメントのバックアップにも容量を使うため、OneDriveがいっぱいになるとメールの挙動も止まってしまいます。
特にデスクトップやドキュメントに動画などの大容量のファイルを保存している場合、そういったファイルをOneDrive外部に移動させて容量を空けることで改善が期待できます。
エクスプローラー(フォルダの画面)を開き、左側のリストの雲のアイコンとユーザー名が付いたフォルダがOneDriveの中身になります。サイズの大きいファイルからUSBメモリーに移すなどして退避させます。
ただし、OneDriveとパソコンは連動しているため「デスクトップ」から消去したファイルは実際のデスクトップからも消滅してしまいます。「ドキュメント」「ピクチャ」も同様です。
(プロバイダメール・Gmail・Yahooメール等の場合)各サービスに通信障害が起きていないか確認する
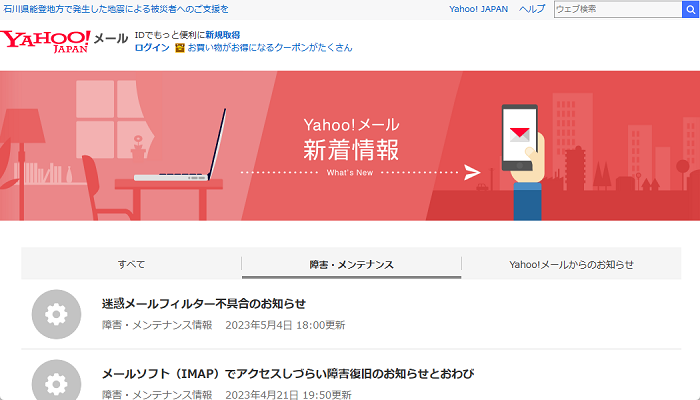
プロバイダメール・Gmail・YahooメールをOutlookで読み込んで使っている場合、各サービスに通信障害が起こっているとOutlook上でも利用不能になってしまいます。
特にプロバイダは、インターネット接続に問題がなくてもメールだけ障害が起こっているというケースもありますので、利用しているプロバイダの情報を確認しましょう。
目的の送信者が「受信拒否リスト」に入っていないか確認する
特定の相手のメールのみ受信できないという場合は、相手が「受信拒否リスト」に入っていないか確認します。
何かのはずみで表示されたウィンドウをよく見ずに「OK」してしまうなどで「受信拒否リスト」に登録されていることがあります。
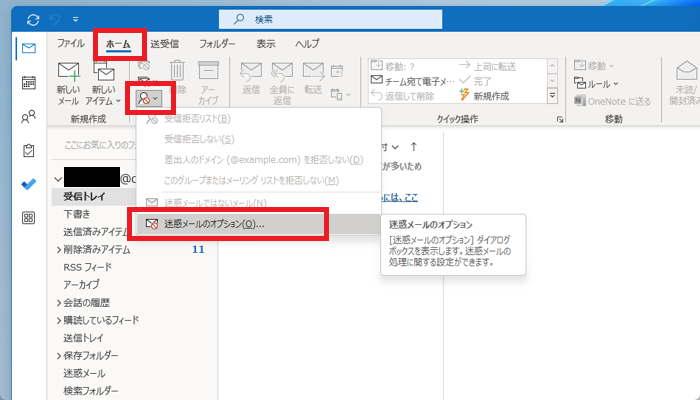
※画像は個人情報を黒塗りにしています
画面上部の「ホーム」「迷惑メール(×が付いた人のアイコン)」「迷惑メールのオプション」の順でクリックします。
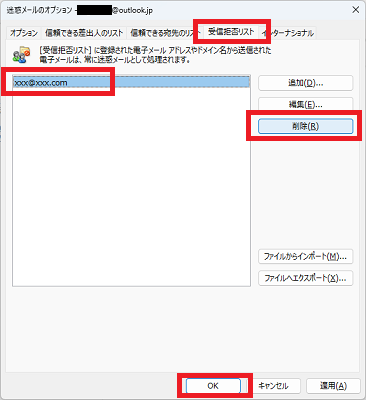
※画像は個人情報を黒塗りにしています
画面上部の「受信拒否リスト」をクリックします。
リストの中に受信したいメールアドレスが含まれている場合はクリックして選択状態にし「削除」をクリックします。
その後「OK」をクリックして設定を終了します。
Outlookを閉じて起動し直す
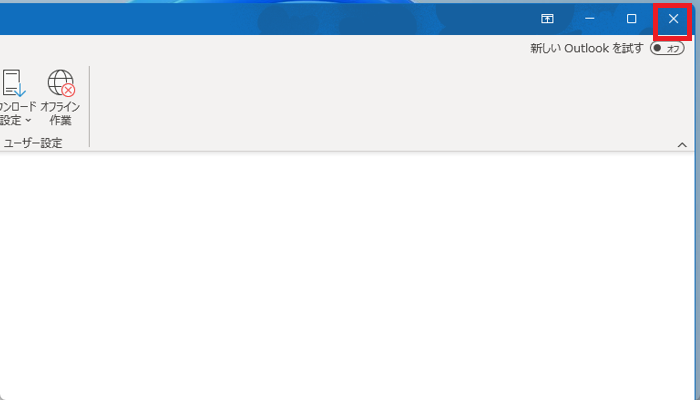
Outlookを「×」で閉じ、再び起動し直します。
軽いトラブルであればこれだけで改善することがあります。
Outlookのオフライン状態を解除する
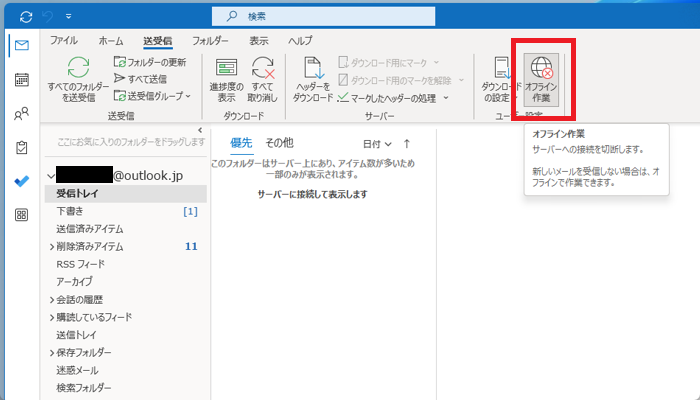
※画像は個人情報を黒塗りにしています
何かのはずみでOutlookが「オフライン作業」状態になっていると、メールの送受信ができなくなります。
画面上部の「送受信」をクリックすると表示される「オフライン作業」の色が濃くなっている場合はオフライン状態ですので、この部分をクリックして解除します。
Outlookのバージョンを更新する
Outlookを含むOffice製品の更新は自動的に行われますが、手動で指定して更新することもできます。
対処法としての優先度は低いですが、更新のついでにトラブルが解消されることがあります。

※画像は個人情報を黒塗りにしています
画面上部の「ファイル」をクリックします。
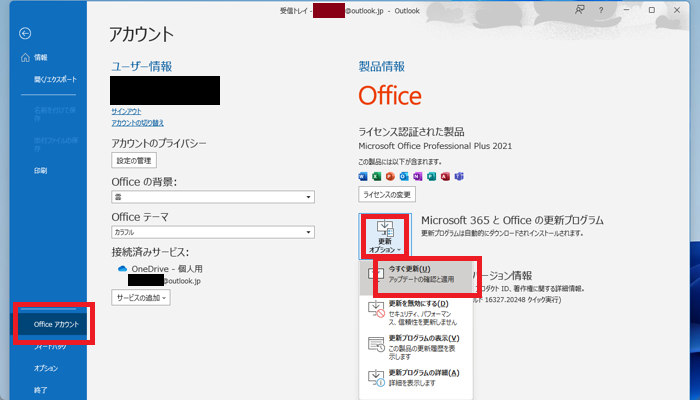
※画像は個人情報を黒塗りにしています
左側リストの「Officeアカウント」をクリックし、右側に表示される「更新オプション」をクリックします。
「更新オプション」下部に表示される「今すぐ更新」をクリックします。
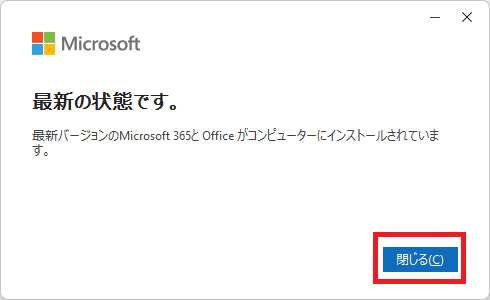
何も更新内容がない場合は画像のようなメッセージが表示されるので「閉じる」をクリックします。
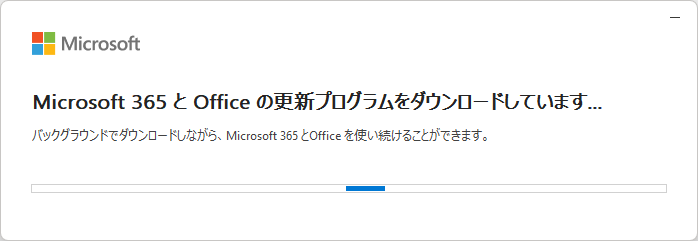
更新内容がある場合は画像のような表示となり、更新が進んでいきます。
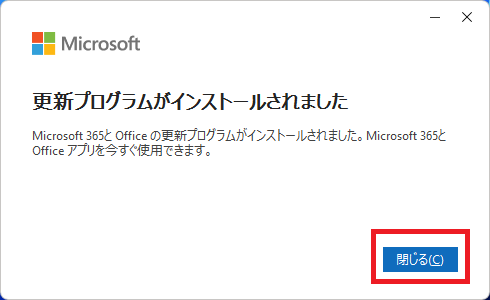
更新が完了すると確認のメッセージが表示されるので「閉じる」をクリックします。
Outlookを修復する
Windowsの機能にある「アプリの修復」でOutlook全体の修復を試みます。

画面下のスタートボタンをクリックし「設定」をクリックします。
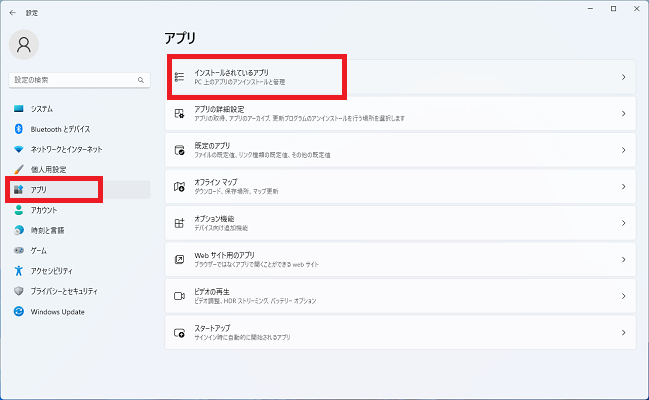
左側リストの「アプリ」をクリックし、右側に表示される「インストールされているアプリ」をクリックします。
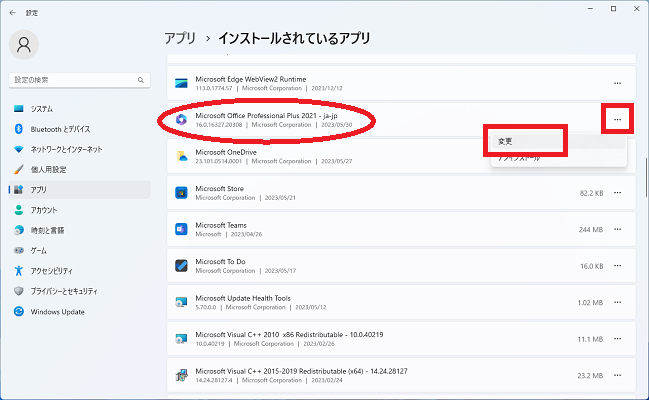
Microsoft Office(後ろにつく文字や数字はパソコンによって異なります)の名前に横にある「…」をクリックし、表示される「変更」をクリックします。
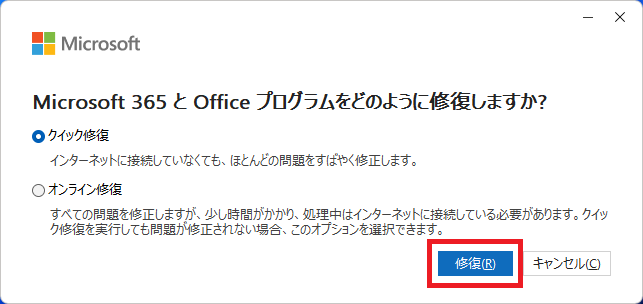
「修復」をクリックします。
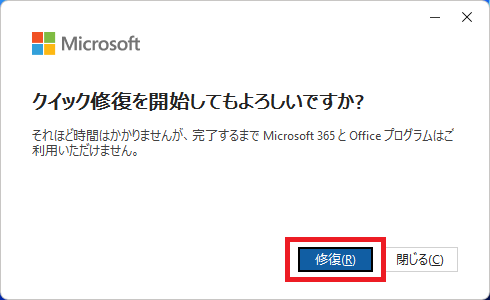
確認が表示されますので「修復」をクリックします。
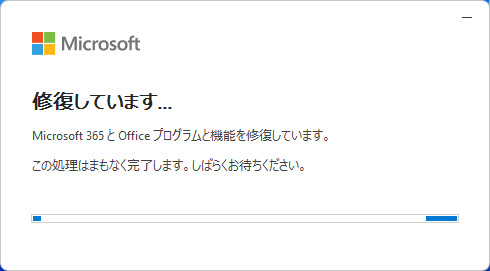
修復が進んでいきます。
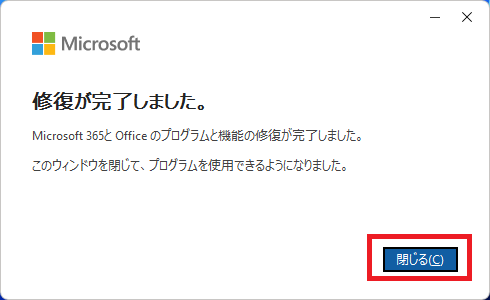
修復が完了すると確認のメッセージが表示されるので「閉じる」をクリックします。
アドインを全て無効にする
アドオンはOutlookに色々な便利機能を後付けできるものですが、このアドオンがOutlook本体の動作を阻害することがあります。
アドオンを利用している心当たりがある場合は、一度全てのアドオンを無効にして状況が改善されるかを試します。

※画像は個人情報を黒塗りにしています
画面上部の「ファイル」をクリックします。
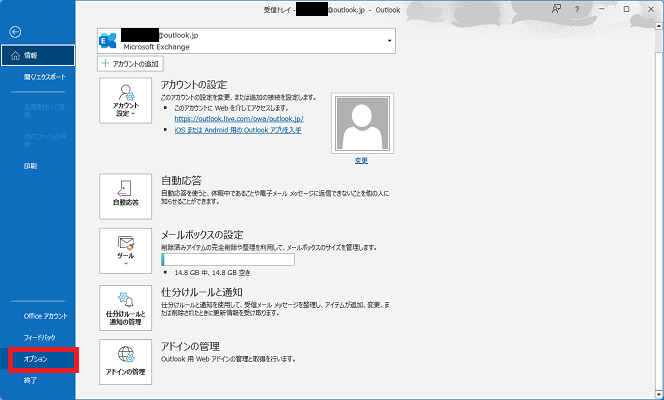
※画像は個人情報を黒塗りにしています
左側リストの「オプション」をクリックします。
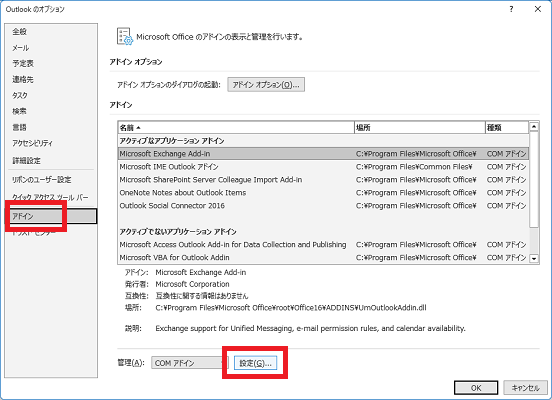
左側リストの「アドオン」をクリックし、右側に表示される「設定」をクリックします。
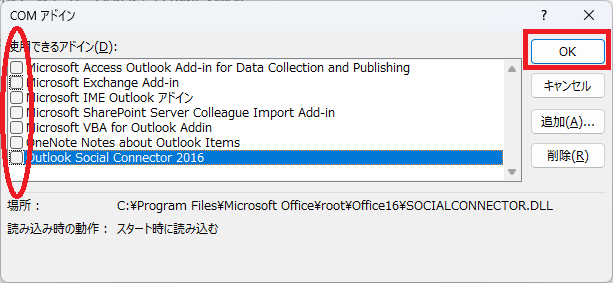
全てのチェックを外して「OK」をクリックします。
添付ファイルのファイル数を減らす(ファイルサイズを減らす)※自分・相手とも
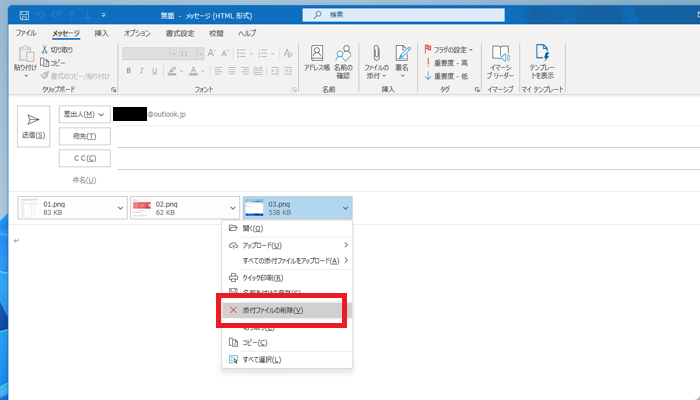
添付ファイルの数が多過ぎる・データが大き過ぎるとメールを送信することができません。
スマホ向けのLINEなどを利用していると意識することはありませんが、メールは比較的古い技術ですのであまり大容量のファイルは取り扱えません。
メール1件につき10MB程度で容量制限の対象になってきます。動画はもちろん、高画質の写真でも容量制限に掛かってしまうことがあります。
メールをHTML形式ではなくテキスト形式で送信する
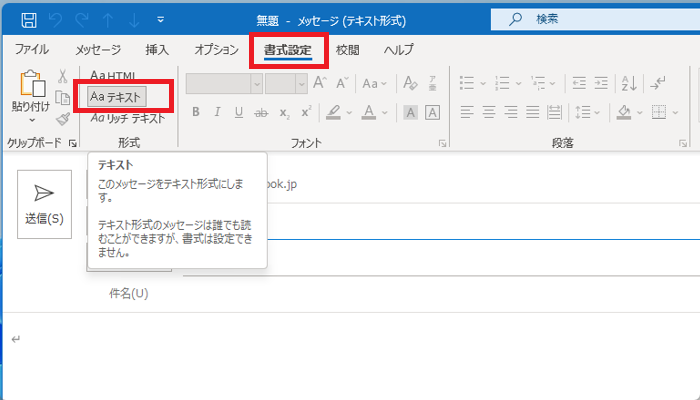
メールの文字に色を付けたり、画像で飾るなどの編集ができるHTMLメールは送受信ができなくなるトラブルの原因となります。
普段はHTMLメールの存在を意識しなくても問題はありませんが、誰かから送られてきたメールを転送する・返信の返信を繰り返すなどでHTMLメールの中身が複雑化していくと送信ミスに繋がります。
ある一件のメールが送信や受信ができなくなっているという場合、HTML形式をやめてテキスト形式(装飾のないシンプルな文字のみのメール)にすることで送信できることがあります。
Outlookのメール作成画面で「書式設定」「テキスト」の順でクリックします。
「接続したら直ちに送信する」設定を試す
Outlookの設定の一部を変更します。
対処法としての優先度は低いですが、この設定変更でトラブルが解消されることがあります。

※画像は個人情報を黒塗りにしています
画面上部の「ファイル」をクリックします。
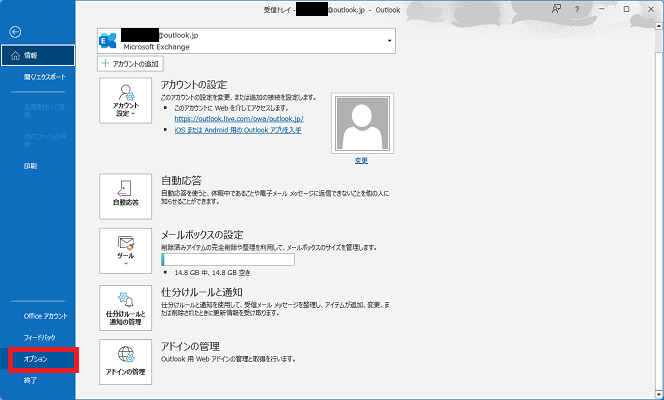
※画像は個人情報を黒塗りにしています
左側リストの「オプション」をクリックします。
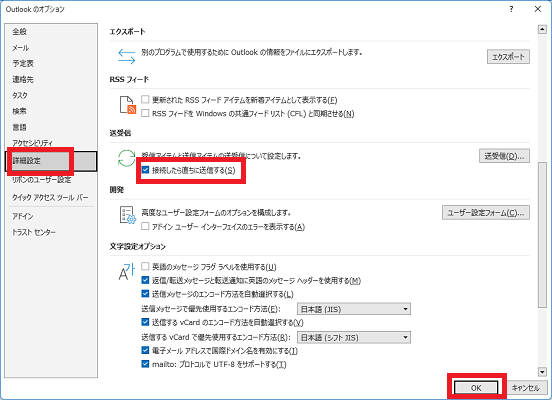
左側リストの「詳細設定」をクリックし、右側に表示される「「接続したら直ちに送信する」のチェックが外れている場合はチェックを付けます。
「OK」をクリックして設定を完了させます。
(プロバイダメールの場合)送信メールサーバーの設定(ポート番号)を見直す
Outlookの設定の一部を変更します。
対処法としての優先度は低いですが、この設定変更でトラブルが解消されることがあります。

※画像は個人情報を黒塗りにしています
画面上部の「ファイル」をクリックします。
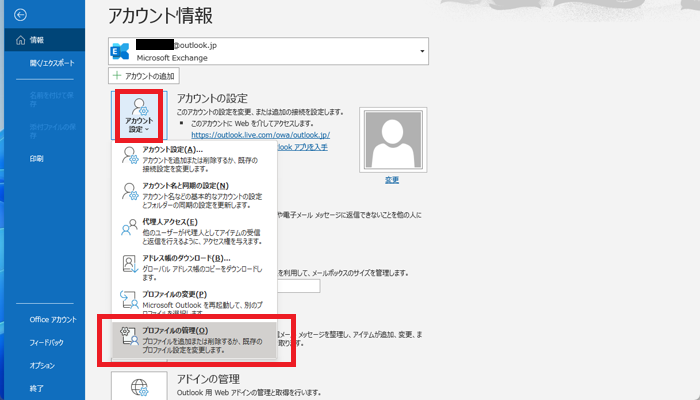
※画像は個人情報を黒塗りにしています
左側リストの「情報」が選ばれている状態で、「アカウントの設定」「プロファイルの管理」の順でクリックします。
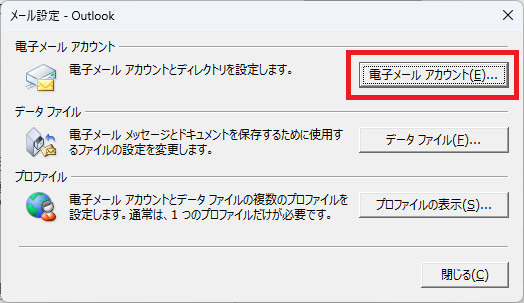
「電子メールアカウント」をクリックします。
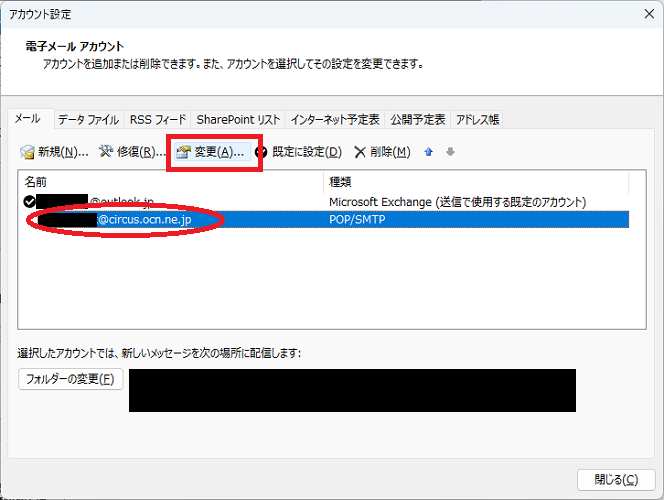
※画像は個人情報を黒塗りにしています
プロバイダメールのアドレスをクリックして選択状態にし、「変更」をクリックします。
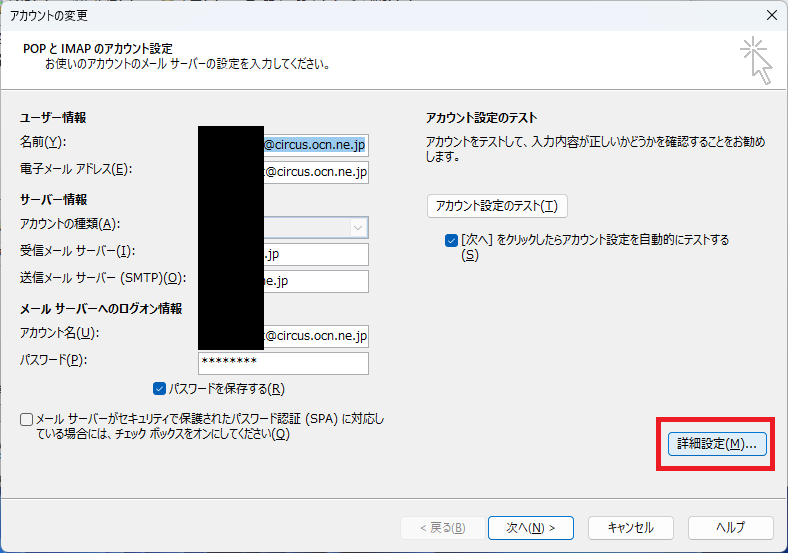
「詳細設定」をクリックします。
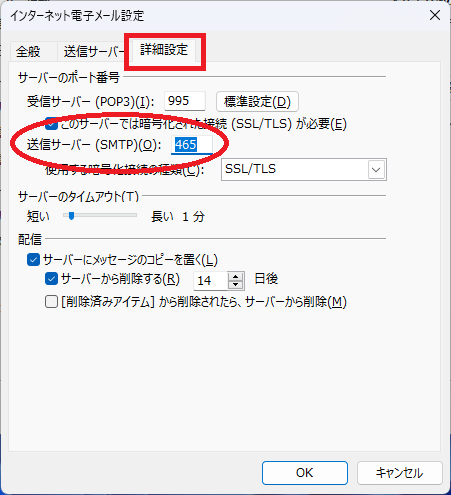
送信サーバーの部分の番号(ポート番号)を見直します。
- 25 古い形式の番号で送信できない原因のひとつ、587か465に変更します
- 587 現在使われる主流の番号
- 465 TLSプロトコルを使用する一部のプロバイダの初期設定の番号
- 2525 国際団体からは正式に認証されていない番号ですが、587の代わりに入力すると改善する場合があります
アカウントのプロファイルを修復する
アカウント(メールアドレス)単位で「修復」の機能を使用します。

※画像は個人情報を黒塗りにしています
画面上部の「ファイル」をクリックします。
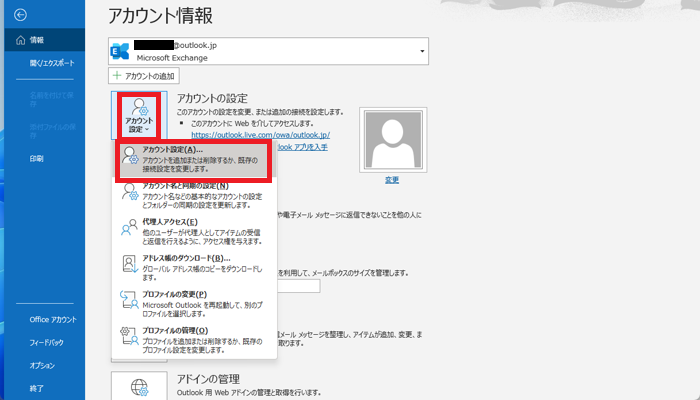
※画像は個人情報を黒塗りにしています
左側リストの「情報」が選ばれている状態で、「アカウントの設定」「アカウント設定(A)」の順でクリックします。
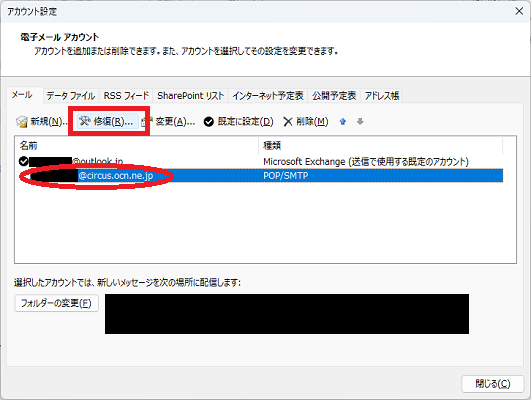
※画像は個人情報を黒塗りにしています
修復するメールアドレスをクリックして選択状態にし、「修復」をクリックします。
(Outlookメールなどでは「修復」の色が半透明となりクリックできなくなっています)
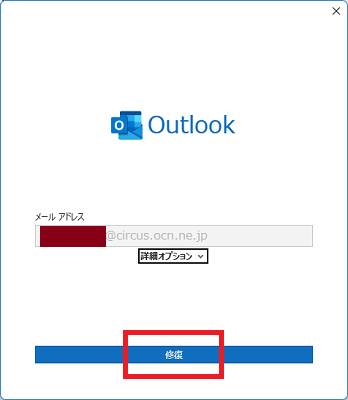
「修復」をクリックします。
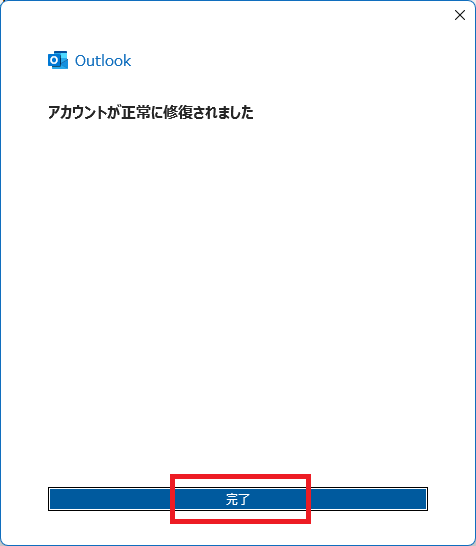
「完了」をクリックします。
(デメリットあり)アカウントのプロファイルを消して作り直す
修復で改善されなかった場合は、該当のアカウントを一度消して作り直します。
ただ、メールの設定を最初から作り直す手間はもちろん、一部(または全部)のメールが消えてしまう恐れがあります。

※画像は個人情報を黒塗りにしています
画面上部の「ファイル」をクリックします。
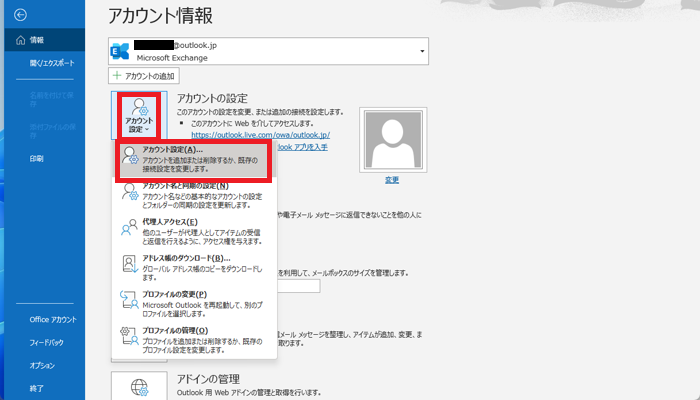
※画像は個人情報を黒塗りにしています
左側リストの「情報」が選ばれている状態で、「アカウントの設定」「アカウント設定(A)」の順でクリックします。
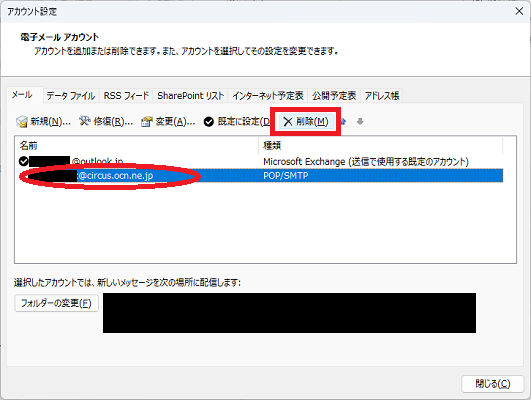
※画像は個人情報を黒塗りにしています
削除するメールアドレスをクリックして選択状態にし、「削除」をクリックします。

※画像は個人情報を黒塗りにしています
再度、画面上部の「ファイル」をクリックします。
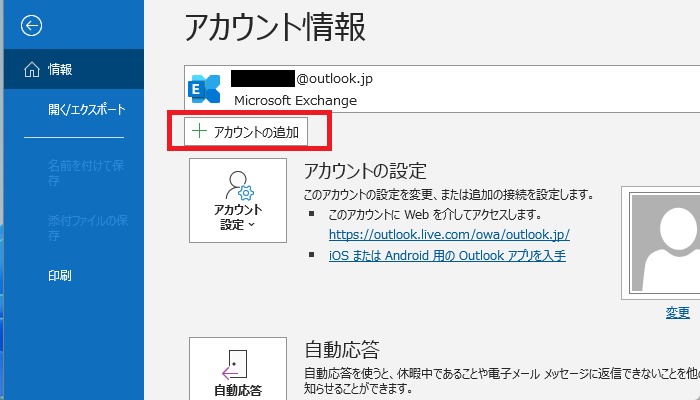
※画像は個人情報を黒塗りにしています
「アカウントの追加」をクリックし、先ほど削除したメールアドレスの設定をやり直します。
(デメリットあり・セキュリティソフトが市販品の場合)セキュリティソフトを停止する
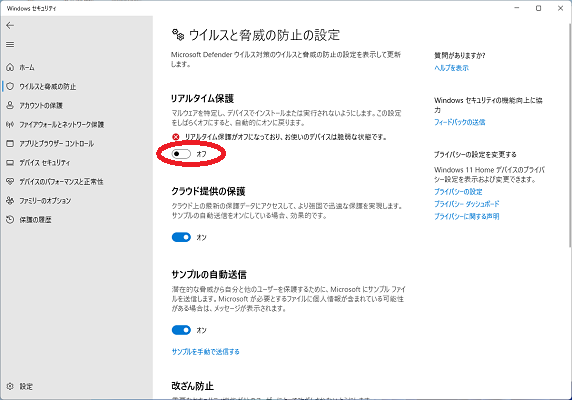
あまり考えられないことですが、市販のセキュリティソフトを使っている場合、そのセキュリティソフトがOutlookの動作をブロックしている可能性があります。
セキュリティソフトを停止し、メールの送受信が改善するか確認します。
ただし、セキュリティソフトの停止中はウィルスや外部からの侵入などのリスクが発生します。
Outlookでメールの受信や送信ができないときの対処法のまとめ
- メールの受信や送信ができない原因と対処法は多岐に渡る
- まずはOutlookの再起動・迷惑メール・送ろうとしているメールの不備を確認
- Outlook内の様々な設定を修正することで改善することもあるが、難しく上級者向けの内容
できるだけ多くの対処法をご紹介しましたが、難しい・より悪化してしまうと怖い設定変更もありますね。
修理業者に頼るという手段もありますが、まずは自分でできる限りの対処法を試してみるのもいいかもしれません。
「参考になった」と思った方はX(旧Twitter)やはてブでシェアいただけますと励みになります。
\ パソコントラブルでお困りのみなさま /
パソコンやインターネットのトラブルでお困りの場合、愛知県西部・岐阜県南部にお住まいの方であれば、弊社スタッフが直接訪問してサポート(有償)することも可能です。
※他エリアの方からの電話相談などは一切行っておりません。
上記以外のエリアにお住まいの方には、全国対応が可能なPCホスピタルもしくは宅配でのパソコン修理をおすすめしております。
パソコン初心者におすすめ!PCホスピタル

PCホスピタル(旧ドクター・ホームネット)は、上場企業が運営を行っている全国対応の出張パソコン修理店です。
パソコンの修理資格を持ったプロのスタッフがお客様宅までお伺いし、直接パソコンの修理を行ってくれます。
作業前には必ず見積を作成してくれるので、ボッタクリ被害に合うことがありません。
大切なデータを保護した状態での修理も可能であり、「起動しない」「動きが遅い」といったトラブルにも最短即日にて対応してくれます。
全国どこでも対応していますので、どなたでもお気軽にご相談ください。
\ 24時間訪問可能!まずはお電話ください /
宅配修理なら全国どこでも対応
当ブログを運営しているかおるやでは、全国どこからでも宅配でパソコンの修理を受け付けています。
見積に納得した場合のみ修理を行うため、安心して依頼することが可能です。
今なら送料が無料になるキャンペーン中ですので、近くにパソコン修理屋がない人は、ぜひご相談くださいませ。