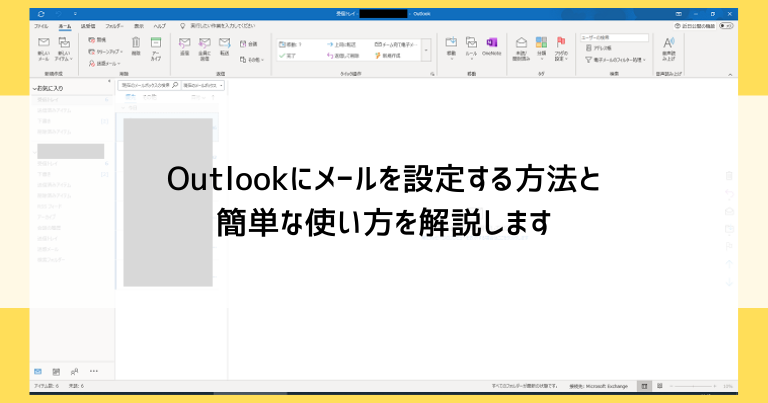Outlookは最も有名なメールアプリです。
利用者の多いOffice製品に付属していることから利用者が多く、ネットの解説記事の多さはもちろん、困ったときに相談できる人が多いというアプリを利用する上での大きなメリットがあります。
この記事ではOutlookの基本編として、メールを設定する方法と簡単な使い方を画像つきで解説していきます。
Outlookの初回起動時の設定(メールアドレスの登録)
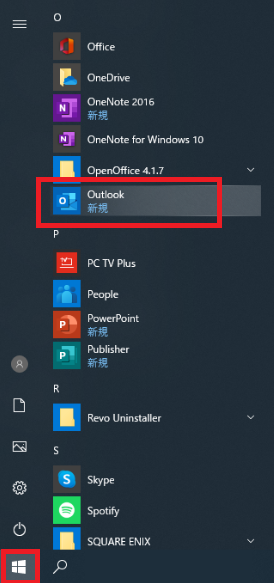
Outlook(Office製品)がインストールされているパソコンでは、Windowsの画面下にあるスタートボタンをクリックすると表示されるメニュー内でOutlookが表示されます。クリックして起動します。
Outlookの初回起動時では、必ずメールアドレスの登録を求められます。何らかのメールアドレスを登録するまでは次の画面に進めません。
登録するメールアドレスの種類によって手順が変わってきます。
Microsoftアカウントのメールアドレス(outlook.jp)を登録する手順
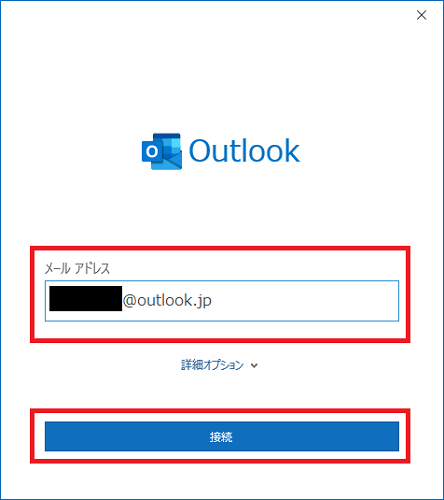
現在サインインしているMicrosoftアカウントのメールアドレス(outlook.jp)をそのまま入力する方法が一番簡潔です。
まずは登録したいメールアドレスを入力して「接続」をクリックします。
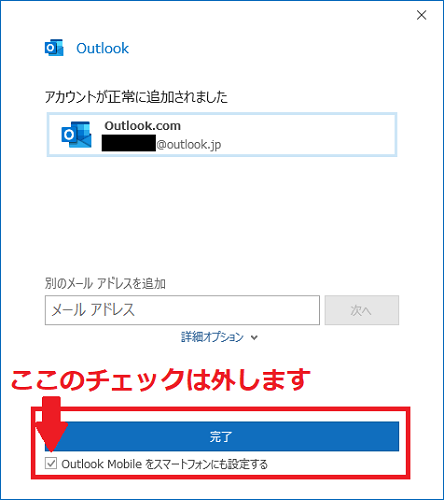
パスワードを入力するステップなどが省略され、即座にメールアドレスが登録できました。
「Outlook Mobileをスマートフォンにも設定する」にチェックが入っていると不要な案内が表示されるのでチェックを外します。
「完了」をクリックします。
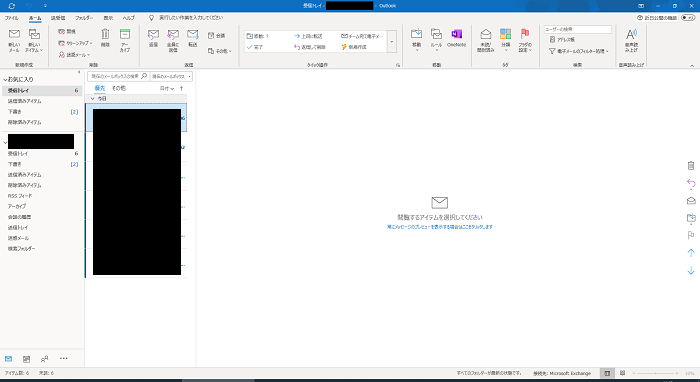
※画像では個人情報を黒塗りにしています
設定が終わるとメールが使用できます。
Microsoftアカウント以外のメールアドレスを登録する手順
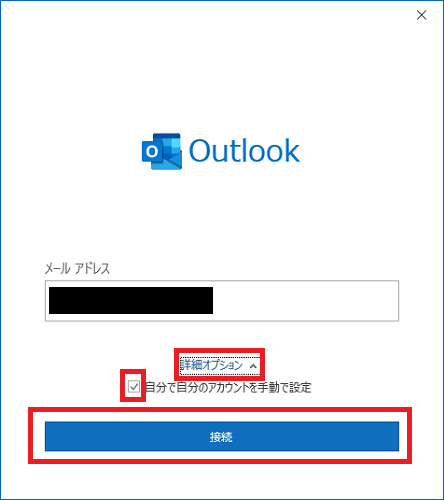
Microsoftアカウント以外の希望のメールアドレスを登録したい場合は、「詳細オプション」をクリックし「自分で自分のアカウントを手動で設定」にチェックを入れます。
登録したいメールアドレスを入力して「接続」をクリックします。
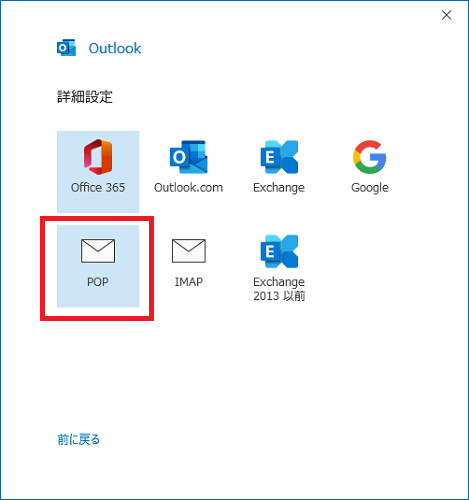
メールアドレスの種類を選択しクリックします。
画像の例ではプロバイダメールに使われる「POP」をクリックしています。
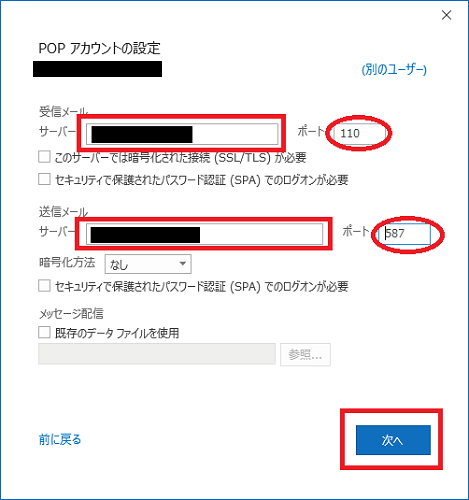
サーバー名・パスワードなどの詳細な情報を求められますので、プロバイダーの設定表などと照らし合わせて入力していきます。
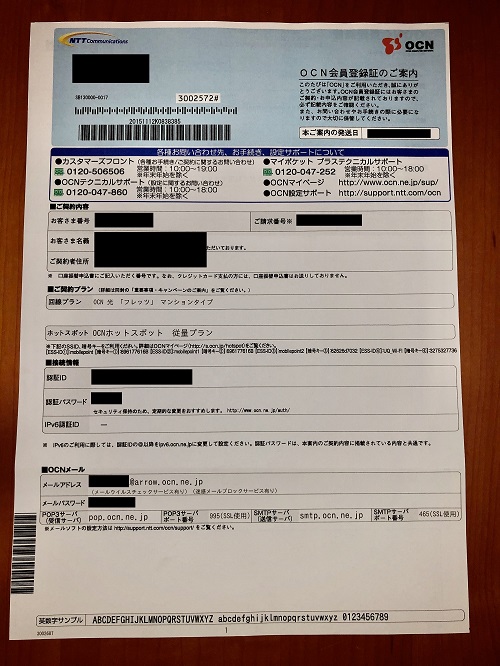
プロバイダーとの契約時期によっては、画像の例のような設定項目の紙が渡されている場合があります。
ただし、近年では設定表は電子マニュアル化されていて「ホームページで見てください」としている会社も多いです。
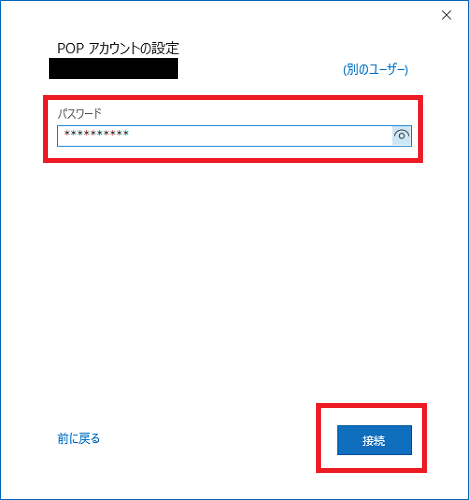
パスワードを入力して「接続」をクリックします。
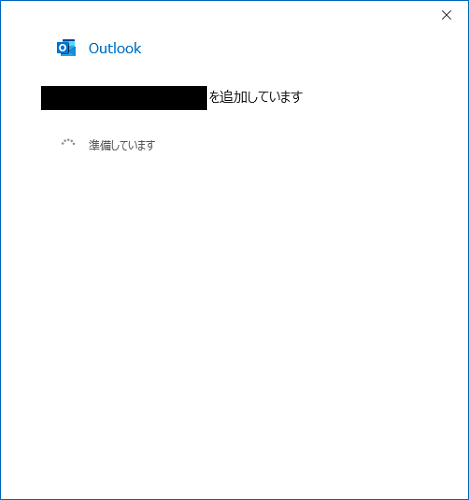
自動で進んでいきます。
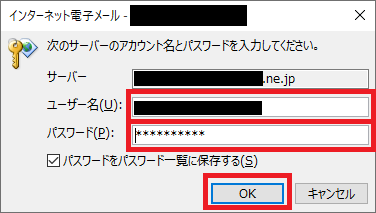
小さなウィンドウでユーザー名とパスワード尋ねられます。
ここで入力する内容はプロバイダーによって異なります。こればかりは個別に解説するのは難しく、各プロバイダーのマニュアルを見るしかありません。
(ユーザー名にメールアドレスの全体を入力する場合もあれば、「@」の前部分のみ入力する場合もあります)
入力を済ませたら「OK」をクリックします。
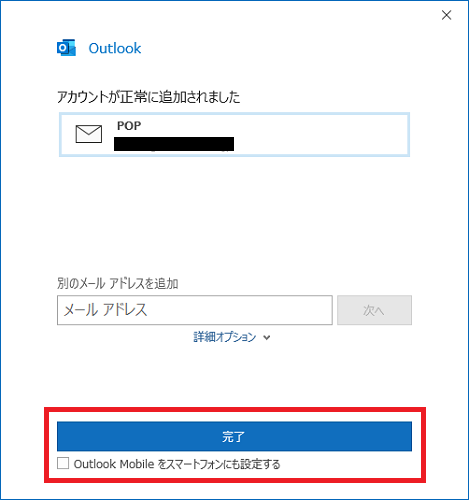
「Outlook Mobileをスマートフォンにも設定する」にチェックが入っていると不要な案内が表示されるのでチェックを外します。
「完了」をクリックします。
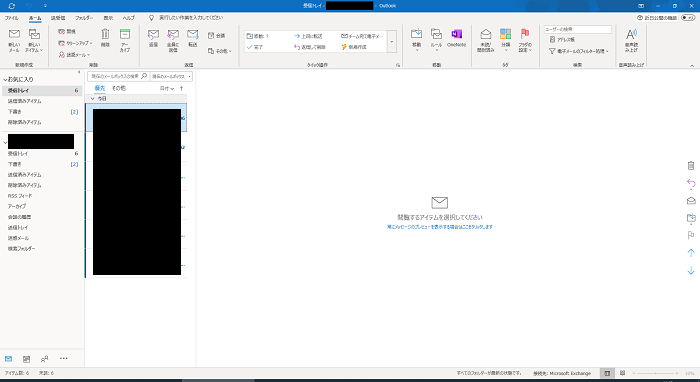
※画像では個人情報を黒塗りにしています
設定が終わるとメールが使用できます。
Outlookの簡単な使い方を解説します
Outlookの基本的な使い方を解説していきます。
メールの受信(送受信)
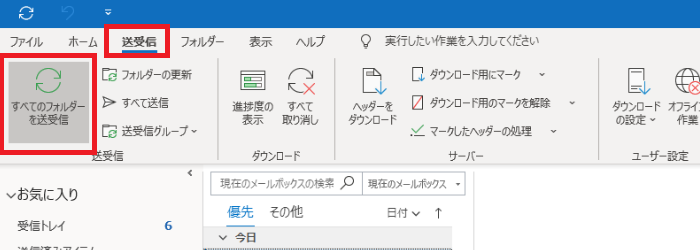
メールの受信はOutlookの毎回の起動時や時間経過でも自動的に行われますが、今すぐメールが届いているかを確認したい場合は画面左上の「すべてのフォルダーを送受信」をクリックします。
メールの送信(作成)
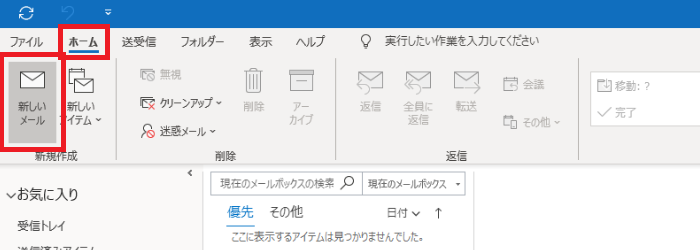
メールの送信(作成)をしたい場合は「新しいメール」をクリックします。
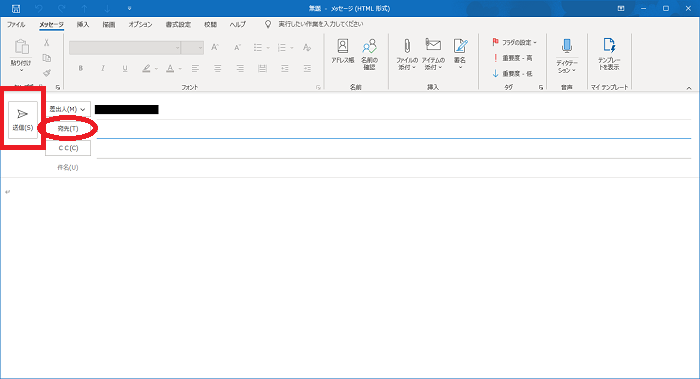
宛先・タイトル・本文など必要な内容を入力したら「送信」をクリックします。
2つ目以降のメールアドレスを追加する手順
Outlookでは複数のメールアドレスを同時に管理することができます。
2つ目以降のメールアドレスを追加する手順を解説します。
2つ目以降のoutlook.jpのメールアドレスを追加する手順
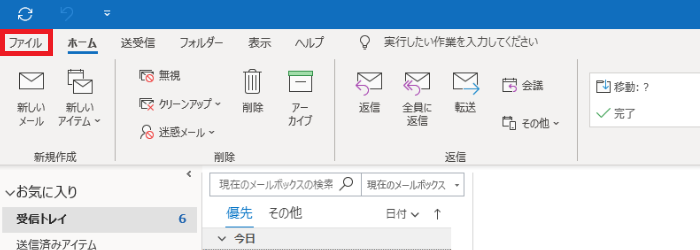
画面左上の「ファイル」をクリックします。
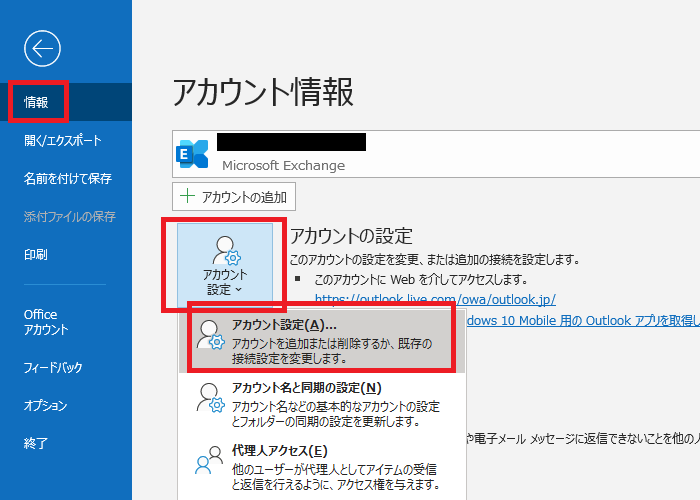
「アカウント設定」のボタンをクリックし、下部に表示される「アカウント設定(A)」をクリックします。
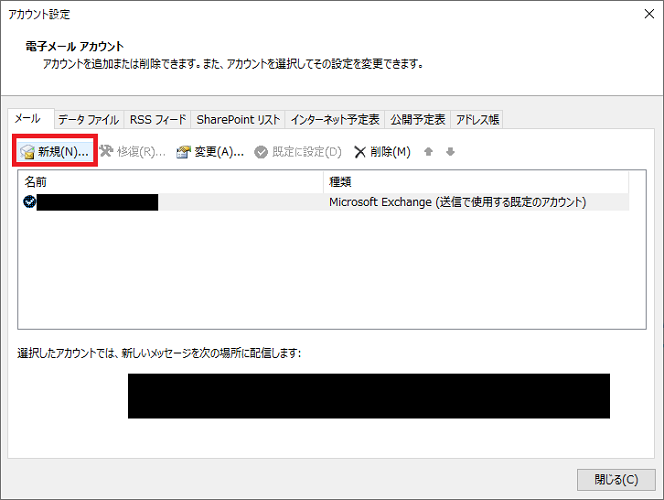
表示されたウィンドウ内の「新規」をクリックします。
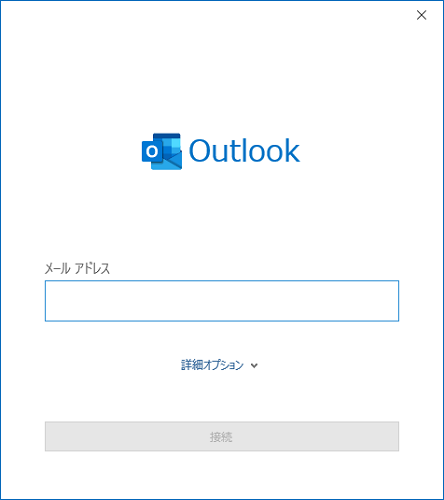
メールアドレスの設定画面に移ります。
プロバイダーのメールを追加する場合は、先述のMicrosoftアカウント以外のメールアドレスを登録する手順で行ってください。
ここからはoutlook.jpのメールアドレスをもう一つ追加する場合の手順を解説していきます。
メールアドレスの部分に登録したいメールアドレスを入力して「接続」をクリックします。
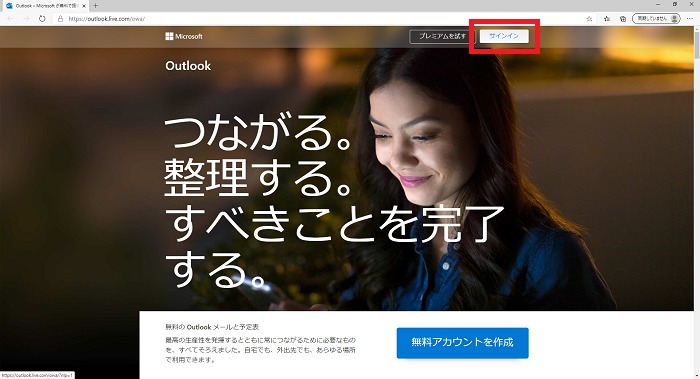
メールアドレスやOutlookのバージョンなど複数の条件が重なると、画像のような画面が表示されることがあります。
ここでは「サインイン」をクリックします。
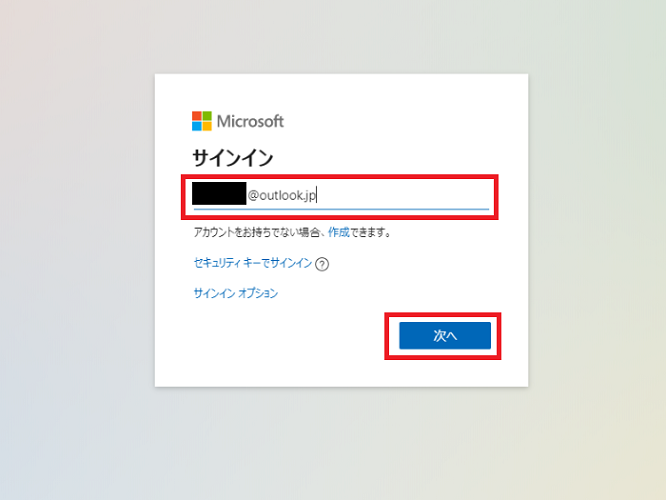
「サインイン」という画面で登録したいメールアドレスを入力し「次へ」をクリックします。
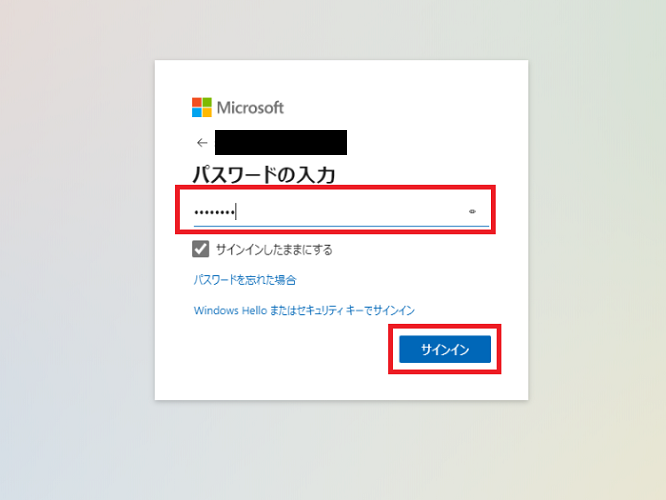
パスワードを入力して「サインイン」をクリックします。
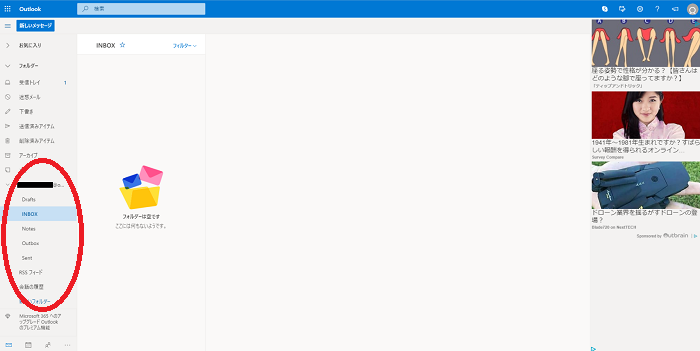
メインアドレスの下に追加したアドレスのメールが表示されます。
2つ目以降のoutlook.jpのメールアドレスを追加する手順の別手段
2つ目以降のoutlook.jpのメールアドレスを追加する手順でうまくいかない場合はこちらの手順を試してください。
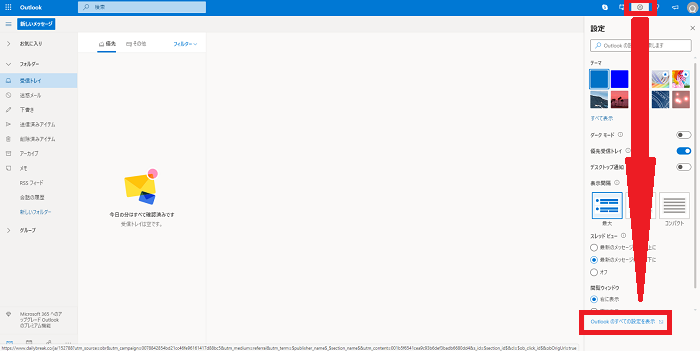
画面上の「設定(歯車のマーク)」をクリックし、下部に表示される「Outlookのすべての設定を表示」をクリックします。
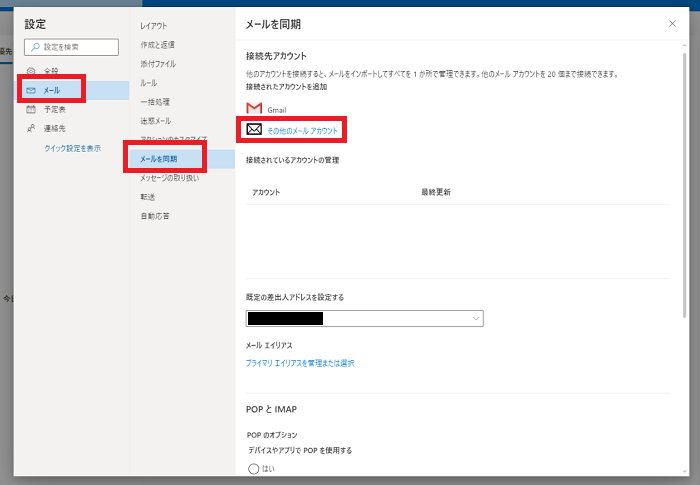
「メール」「メールを同期」「その他のメールアカウント」の順でクリックします。
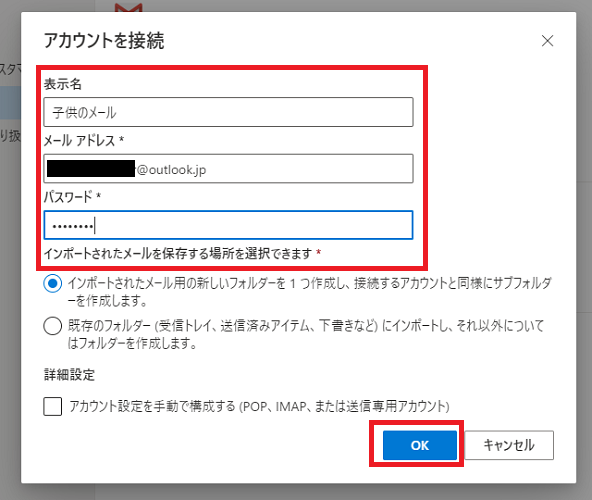
「表示名(自分で考案して設定)」「メールアドレス」「パスワード」を入力して「OK」をクリックします。
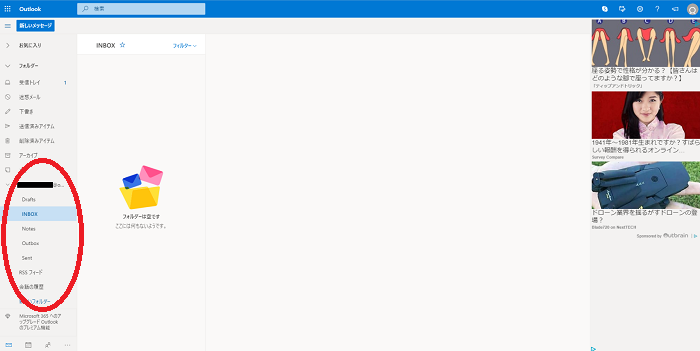
メインアドレスの下に追加したアドレスのメールが表示されます。
2つ目以降のoutlook.jp以外(プロバイダー等)のメールアドレスを追加する手順の別手段
Microsoftアカウント以外のメールアドレスを登録する手順でうまくいかない場合はこちらの手順を試してください。
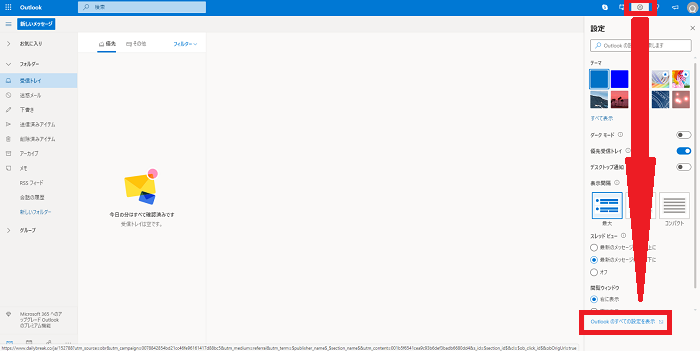
画面上の「設定(歯車のマーク)」をクリックし、下部に表示される「Outlookのすべての設定を表示」をクリックします。
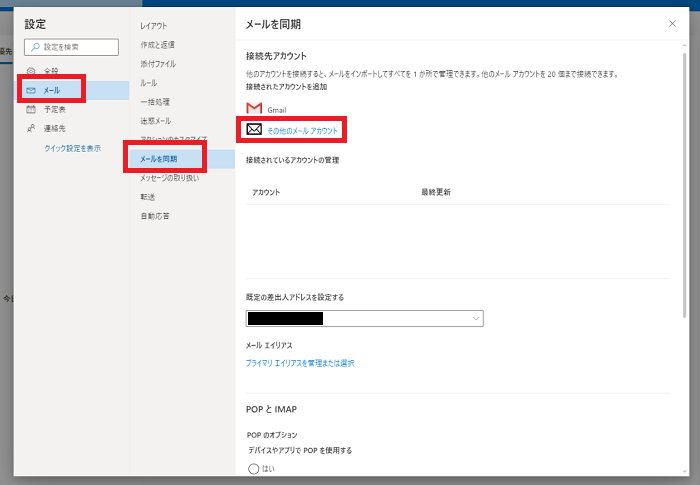
「メール」「メールを同期」「その他のメールアカウント」の順でクリックします。
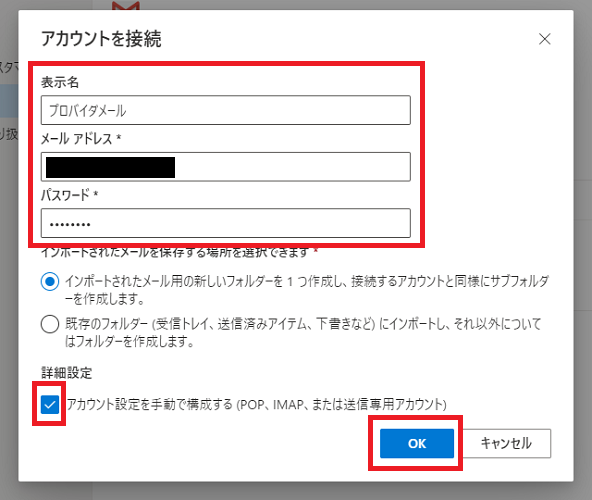
「表示名(自分で考案して設定)」「メールアドレス」「パスワード」を入力して「OK」をクリックします。
加えて「アカウントの設定を手動で構成する」にチェックを入れて「OK」をクリックします。
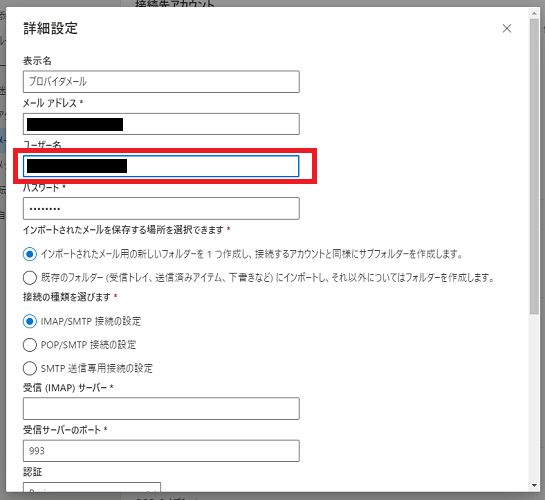
「ユーザー名」を入力します。
ここで入力する内容はプロバイダーによって異なります。こればかりは個別に解説するのは難しく、各プロバイダーのマニュアルを見るしかありません。
(ユーザー名にメールアドレスの全体を入力する場合もあれば、「@」の前部分のみ入力する場合もあります)
ユーザー名を入力したら画面を下にスクロールします。
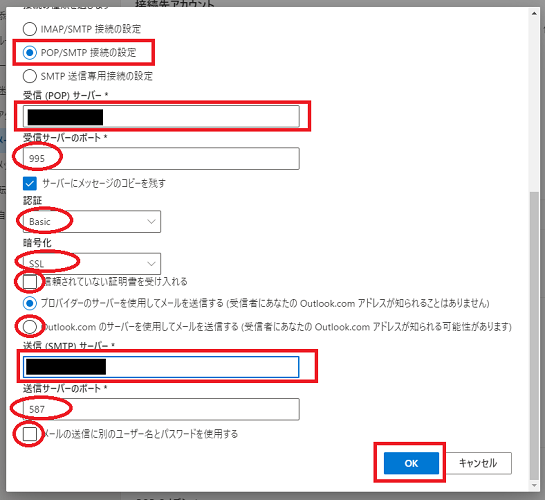
POP/SMTPの設定を入力してゆき「OK」をクリックします。
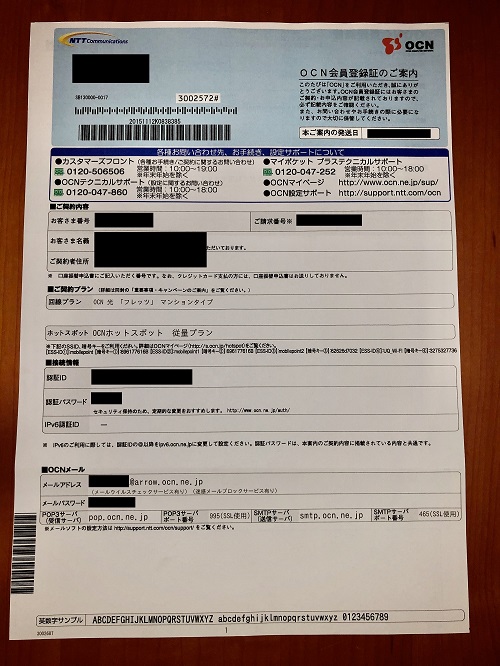
プロバイダーとの契約時期によっては、画像の例のような設定項目の紙が渡されている場合があります。
ただし、近年では設定表は電子マニュアル化されていて「ホームページで見てください」としている会社も多いです。
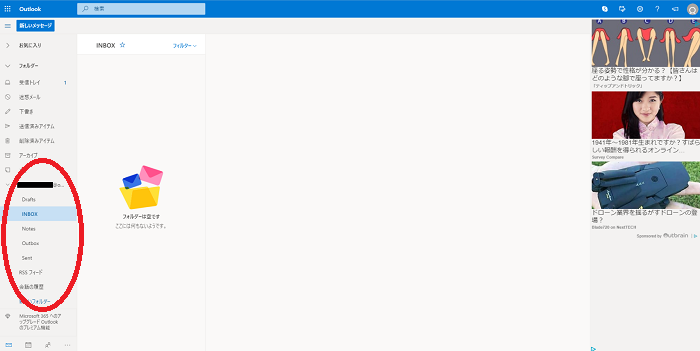
メインアドレスの下に追加したアドレスのメールが表示されます。
Outlookにメールを設定する方法と簡単な使い方のまとめ
- 初回起動時にメールアドレスの登録が必要
- 受信・送信のほかメールを便利に利用できる
- プロバイダーメールの登録には設定表が必要
メールアドレスの設定に多くの説明を割く記事となってしまいましたが、outlook.jpやGmailの登録はアドレスとパスワードさえ分かっていれば簡単に登録できます。
プロバイダーのメールは前時代的なシステムを利用するため、複雑な設定が必要になります。プロバイダーメールの利用頻度が低い場合は、思い切ってoutlook.jpのアドレスに役割を集約するのも一案です。
「参考になった」と思った方はX(旧Twitter)やはてブでシェアいただけますと励みになります。
\ パソコントラブルでお困りのみなさま /
パソコンやインターネットのトラブルでお困りの場合、愛知県西部・岐阜県南部にお住まいの方であれば、弊社スタッフが直接訪問してサポート(有償)することも可能です。
※他エリアの方からの電話相談などは一切行っておりません。
上記以外のエリアにお住まいの方には、全国対応が可能なPCホスピタルもしくは宅配でのパソコン修理をおすすめしております。
パソコン初心者におすすめ!PCホスピタル

PCホスピタル(旧ドクター・ホームネット)は、上場企業が運営を行っている全国対応の出張パソコン修理店です。
パソコンの修理資格を持ったプロのスタッフがお客様宅までお伺いし、直接パソコンの修理を行ってくれます。
作業前には必ず見積を作成してくれるので、ボッタクリ被害に合うことがありません。
大切なデータを保護した状態での修理も可能であり、「起動しない」「動きが遅い」といったトラブルにも最短即日にて対応してくれます。
全国どこでも対応していますので、どなたでもお気軽にご相談ください。
\ 24時間訪問可能!まずはお電話ください /
宅配修理なら全国どこでも対応
当ブログを運営しているかおるやでは、全国どこからでも宅配でパソコンの修理を受け付けています。
見積に納得した場合のみ修理を行うため、安心して依頼することが可能です。
今なら送料が無料になるキャンペーン中ですので、近くにパソコン修理屋がない人は、ぜひご相談くださいませ。